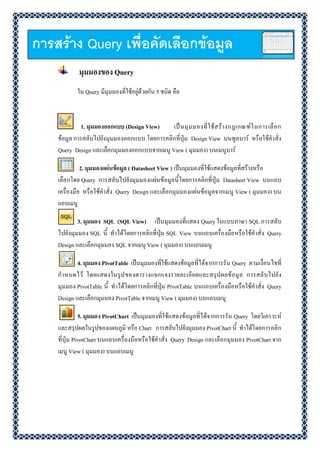
ใบความรู้ที่ 6 การสร้าง Query เพื่อคัดเลือกข้อมูล
- 1. มุมมองของ Query ใน Query มีมุมมองที่ใช้อยู่ด้วยกัน 5 ชนิด คือ 1. มุมมองออกแบบ (Design View) เป็นมุมมองที่ใช้สร้างกฎเกณฑ์ในการเลือก ข้อมูล การสลับไปยังมุมมองออกแบบ โดยการคลิกที่ปุ่ม Design View บนทูลบาร์ หรือใช้คาสั่ง Query Design และเลือกมุมมองออกแบบจากเมนู View ( มุมมอง) บนเมนูบาร์ 2. มุมมองแผ่นข้อมูล ( Datasheet View ) เป็นมุมมองที่ใช้แสดงข้อมูลที่สร้างหรือ เลือกโดย Query การสลับไปยังมุมมองแผ่นข้อมูลนี้โดยการคลิกที่ปุ่ม Datasheet View บนแถบ เครื่องมือ หรือใช้คาสั่ง Query Design และเลือกมุมมองแผ่นข้อมูลจากเมนู View ( มุมมอง) บน แถบเมนู 3. มุมมอง SQL (SQL View) เป็นมุมมองที่แสดง Query ในแบบภาษา SQL การสลับ ไปยังมุมมอง SQL นี้ ทาได้โดยการคลิกที่ปุ่ม SQL View บนแถบเครื่องมือหรือใช้คาสั่ง Query Design และเลือกมุมมอง SQL จากเมนู View ( มุมมอง) บนแถบเมนู 4. มุมมอง PivotTable เป็นมุมมองที่ใช้แสดงข้อมูลที่ได้จากการรัน Query ตามเงื่อนไขที่ กาหนดไว้ โดยแสดงในรูปของตารางแจกแจงรายละเอียดและสรุปผลข้อมูล การสลับไปยัง มุมมอง PivotTable นี้ ทาได้โดยการคลิกที่ปุ่ม PivotTable บนแถบเครื่องมือหรือใช้คาสั่ง Query Design และเลือกมุมมอง PivotTable จากเมนู View ( มุมมอง) บนแถบเมนู 5. มุมมอง PivotChart เป็นมุมมองที่ใช้แสดงข้อมูลที่ได้จากการรัน Query โดยวิเคราะห์ และสรุปผลในรูปของแผนภูมิ หรือ Chart การสลับไปยังมุมมอง PivotChart นี้ ทาได้โดยการคลิก ที่ปุ่ม PivotChart บนแถบเครื่องมือหรือใช้คาสั่ง Query Design และเลือกมุมมอง PivotChart จาก เมนู View ( มุมมอง) บนแถบเมนู การสร้าง Query เพื่อคัดเลือกข้อมูล
- 2. 54 การออกแบบ Query ในมุมมองออกแบบ (Design View) ในการสร้างหรือดัดแปลง Query จะกระทาอยู่ในมุมมองออกแบบ ก่อนที่จะลงมือสร้างเรา จาเป็นต้องคุ้นเคยกับองค์ประกอบที่ใช้ในการออกแบบของ Query เสียก่อน ซึ่งเรียกว่า มุมมองของ เอกสาร Query ในมุมมองออกแบบมีลักษณะดังรูปต่อไปนี้ ในมุมมองออกแบบของ Query จะมีส่วนประกอบหลักอยู่ 2 ส่วน คือ - พื้นที่ส่วนบน เป็นส่วนของตาราง จะบอกถึงตารางที่ใช้กับ Query นี้ ใน Query อันหนึ่งสามารถใช้กับตารางได้หลายตาราง และสามารถกาหนดความสัมพันธ์ ระหว่างตารางได้ ตารางที่มีความสัมพันธ์กันจะมีเส้นเชื่อมต่อลากโยงระหว่างฟิลด์ที่ ตรงกันของตาราง - ส่วนล่างหรือเรียกว่า OBE Grid เป็นส่วนที่ใช้กาหนดกฎเกณฑ์ในการเลือกและวิธี แสดงข้อมูล การสลับไป-มาระหว่างพื้นที่ส่วนบนกับ OBE Grid ทาได้โดยใช้ Mouse คลิกมายังพื้นที่ ส่วนที่ต้องการ หรือกดปุ่ม F6 เพื่อสลับไป-มาระหว่างส่วนทั้งสอง พื้นที่ส่วนบน พื้นที่ส่วนล่าง
- 3. 55 การสร้าง Query ที่ใช้คัดเลือกข้อมูล Query ที่ใช้คัดเลือกข้อมูล (Select Query) เป็น Query ชนิดที่มีการใช้กันมากที่สุด Query ชนิดนี้ใช้เลือกข้อมูลตรงตามเงื่อนไขที่ต้องการจากตารางที่มีข้อมูลจานวนมาก เช่น ถ้าต้องการ ลงทะเบียนมีรายชื่อนักเรียนและวิชาที่ลงทะเบียนนับหมื่นระบียน แต่ถ้าจะต้องการทราบข้อมูลของ นักเรียนคนใดคนหนึ่ง การดูข้อมูลทั้งหมดเป็นเรื่องที่ยากลาบาก แต่ Query สามารถช่วยเรา กลั่นกรองและคัดเลือกข้อมูลเฉพาะที่ตรงกับเงื่อนไขที่เรากาหนดในส่วนนี้จะแสดงการสร้าง Query ที่ใช้ในการคัดเลือกข้อมูล ขั้นตอนการสร้าง Query ที่ใช้คัดเลือกข้อมูล ในการสร้าง Query มีหลักการปฏิบัติดังต่อไปนี้ - กาหนดตารางให้ Query ใช้ - เลือกเขตข้อมูลจากตารางที่ต้องการใช้ใน Query - ใส่กฎเกณฑ์ที่ใช้ในการเลือกระเบียน - กาหนดการเรียงลาดับข้อมูล - แสดงผลข้อมูลตามที่เราต้องการ การสร้าง Query ที่ใช้คัดเลือกข้อมูลจากตารางอันเดียว เป็นรูปแบบที่ง่ายที่สุดในการสร้าง Query ที่ใช้คัดเลือกข้อมูล คือ Query ที่ใช้ข้อมูลจาก ตารางเพียงตารางเดียว ในขั้นตอนนี้จะเป็นการแสดงถึงพื้นฐานของ Query เพื่อใช้ออกแบบ Query ที่ซับซ้อนต่อไป ตาราง tbl_student
- 4. 56 การสร้าง Query แบบสอบถามด้วยตัวเอง 1. นาเมาส์ไปคลิกที่Ribbon สร้างจากนั้นคลิกที่ปุ่ม ออกแบบแบบสอบถาม 2. จากนั้นจะปรากฏกรอบแสดงตารางให้เราเลือกตารางที่จะทาการสอบถามข้อมูลโดย ในที่นี้เราจะเลือกรูปแบบการสอบถามข้อมูลโดยใช้ 1 ตาราง 3. คลิกเลือกตารางที่ต้องการสอบถามข้อมูล จากนั้นคลิกที่ปุ่มเพิ่ม 4. โปรแกรมจะแสดงตาราง Query ที่เลือกเพื่อสอบถามข้อมูล
- 5. 57 5. เลือกเขตข้อมูลที่ต้องการสอบถามข้อมูล โดยวิธีการเลือกเขตข้อมูลในตารางของ Query ส่วนบน คลิกค้างไว้แล้วลากลงมายัง Query ส่วนล่าง 6. คลิกที่ เพื่อแสดงตาราง Query ที่เลือกสอบถามข้อมูล เลือกเขตข้อมูลที่ต้องการ นามาวางยังตาราง Query ส่วนล่าง
- 6. 58 การสร้าง Query ด้วยตัวช่วยสร้างแบบสอบถาม 1. นา Mouse ไป Click ที่ Ribbon สร้าง จากนั้นคลิกที่ปุ่ม 2. จะปรากฏไดอะล๊อกบล๊อกซ์ ดังรูป จากนั้นคลิก ตัวช่วยสร้างแบบสอบถามอย่างง่าย 3. จะปรากฏกรอบหน้าต่าง ตัวช่วยสร้างแบบสอบถามอย่างง่าย ให้เราเลือกตารางและ เขตข้อมูลที่เราต้องการ เลือกเขตข้อมูลที่แสดงเป็นอันดับแรกคือ id_book แล้วคลิก ที่ปุ่ม > เพื่อเลือกเขตข้อมูลหรือคลิกที่ปุ่ม >> เพื่อเลือกเขตข้อมูลทั้งหมด โดยเขต ข้อมูลที่เลือกจะย้ายไปในกรอบ “เขตข้อมูลที่เลือก” หากไม่ต้องการเขตข้อมูลที่เลือก สามารถคลิกที่ปุ่ม < เพื่อเอาเขตข้อมูลที่เลือกออก หรือคลิกที่ปุ่ม << เพื่อเอาเขต ข้อมูลทั้งหมดออก รายการเขตข้อมูล เขตข้อมูลที่ถูกเลือก
- 7. 59 4. จะปรากฏกรอบหน้าต่างให้ทาการตั้งชื่อตารางแบบสอบถาม และมีตัวช่วยให้เราเลือก ว่าจะเปิดตารางแบบสอบถามเพื่อดูข้อมูล หรือปรับเปลี่ยนการออกแบบแบบสอบถาม 5. จะปรากฏหน้าต่างสาหรับแบบสอบถาม ดังรูป ตั้งชื่อตาราง แบบสอบถาม เลือกรูปแบบ # เปิดแบบสอบถามเพื่อดูข้อมูล # ปรับเปลี่ยนการออกแบบแบบสอบถาม
- 8. 60 การสร้าง Query ที่ใช้ข้อมูลจากตารางหลายตาราง Query สามารถใช้ข้อมูลจากตารางหลายๆ ตารางร่วมกัน จากตัวอย่างให้สร้างตาราง (TABLE) อีก 1 ตาราง และให้ชื่อตารางเป็น หนังสือ โดยมีการออกแบบให้กับตาราง ตาม รูปแบบที่กาหนดให้มาดังนี้ ในตัวอย่างต่อไปนี้จะสร้าง Query ให้ดึงข้อมูลจากตาราง 2 ตารางมาใช้งานร่วมกันโดยให้ แสดงลาดับ , รหัสหนังสือ , ชื่อหนังสือ , รหัสหมวด , ปีที่พิมพ์ , ผู้แต่ง จากตารางหนังสือ Tblbook และผสมข้อมูล ชื่อหมวดหนังสือ จากตารางหมวดหนังสือ Tbltype โดยมีขั้นตอนดังต่อไปนี้ 1. นาเมาส์ไปคลิกที่Ribbon สร้างจากนั้นคลิกที่ปุ่ม ออกแบบแบบสอบถาม 2. จากนั้นจะปรากฏกรอบแสดงตารางให้เราเลือกตารางที่จะทาการสอบถามข้อมูลโดย ในที่นี้เราจะเลือกรูปแบบการสอบถามข้อมูลโดยใช้ 2 ตาราง 3. คลิกเลือกตารางที่ต้องการสอบถามข้อมูล จากนั้นคลิกที่ปุ่มเพิ่ม 4. โปรแกรมจะแสดงตาราง Query ที่เลือกเพื่อสอบถามข้อมูล
- 9. 61 5. เลือกเขตข้อมูลที่ต้องการสอบถามข้อมูล โดยวิธีการเลือกเขตข้อมูลในตารางของ Query ส่วนบน คลิกค้างไว้แล้วลากลงมายัง Query ส่วนล่าง 6. คลิกที่ เพื่อแสดงตาราง Query ที่เลือกสอบถามข้อมูล
- 10. 62 กฎเกณฑ์ในการเลือกข้อมูล (Criteria) ในการเลือกข้อมูลท่านจะต้องกาหนดกฎเกณฑ์ที่ใช้เลือกข้อมูลลงในแถว Criteria ของ QBE grid ให้แก่เขตข้อมูลที่ใช้ในการเลือกข้อมูล กฎเกณฑ์ คือ นิพจน์ที่อาจประกอบด้วยตัว อักษร, ข้อความ, ตัวเลข, วันเวลา, สูตรทางคณิตศาสตร์, โอเปอเรเตอร์หรือฟังก์ชันภายในของ Access
- 11. 63 การใช้ค่าคงที่กฎเกณฑ์ รูปแบบที่ง่ายที่สุดในการกาหนดกฎเกณฑ์คือกาหนดเป็นค่าคงที่ ซึ่งเป็นได้ทั้งตัวอักษรและ ตัวเลข Access จะเปลี่ยนแปลงรูปแบบของกฎเกณฑ์ที่เราใส่เข้าไปให้อยู่ในรูปแบบมาตราฐานของ Microsoft Access เช่นการพิมพ์วันที่ลงไปในช่อง Criteria ว่า 1/6/94 สิ่งที่ปรากฎเมื่อกด ENTER จะเป็น #01/06/1994# ถ้าหากใช้ตัวอักษร Access จะเติมเครื่องหมายคาพูดให้เช่นพิมพ์ว่า Bank จะ กลายเป็น “Bank” ส่วนข้อมูลแบบตัวเลขจะไม่มีการเปลี่ยนแปลงแต่อย่างใด การใช้เครื่องหมาย Wildcard ในกฎเกณฑ์ ในการค้นหาข้อมูลบางครั้งเราต้องการข้อมูลที่มีรูปแบบของตัวอักษรในลักษณะหนึ่ง เช่น ต้องการให้เลือกเฉพาะระเบียนที่มีข้อมูลขึ้นด้วย A สามารถทาได้โดยการใช้ Wildcard มันเป็น เครื่องมือที่ช่วยให้การค้นหาข้อมูลเป็นไปได้กว้างขวางขึ้น เครื่องหมายที่ใช้เป็น Wildcard ในการสร้างกฎเกณฑ์มีอยู่ 5 ตัว ด้วยกัน ดังตาราง เครื่องหมาย Wildcard โอเปอเรเตอร์ที่ใช้ร่วมกับค่าคงที่ ในการกาหนดกฎเกณฑ์ที่ซับซ้อนสาหรับข้อความร่วมกับ Wildcard มักร่วมกับ โอเปอเรเตอร์ Like ถ้าหากใช้โอเปอเรเตอร์ Like และเครื่องหมายคาพูดให้แต่รูปแบบของการใช้ โอเปอเรเตอร์ Like คือ Like “pattern” pattern คือ ส่วนของข้อความที่ประกอบด้วยตัวอักษร , ตัวเลขและเครื่องหมาย wildcard ยังโอเปอเรเตอร์อีกตัวหนึ่งที่ใช้กับข้อความนั่นก็คือ In โดยมันจะเลือกค่าที่อยู่ในวงเล็บ เช่น In(“Bangkok” , “Nontaburi”) ก็จะเลือกระเบียนที่เท่ากับ “Bangkok” หรือเท่ากับ “Nontaburi” รูปแบบการใช้โอเปอเรเตอร์ คือ IN คือ [Not] In(value1,value2,…) Wildcard หน้าที่ * แทนตัวอักษรหรือตัวเลขจานวนตัวเดียวหรือหลายตัวที่ตาแหน่งที่ เครื่องหมายดาว (*) ปรากฏ ตัวอย่าง ban* เช่น bank, band, bangkok *ing เช่น booking, walking, running *the* เช่น other, theory, lithe
- 12. 64 Wildcard หน้าที่ ? แทนตัวอักษรหรือตัวเลขอะไรก็ได้หนึ่งตัวที่ตาแหน่งที่เครื่องหมาย คาถามปรากฏ ตัวอย่าง ??ok เช่น book, hook ?a?h เช่น cash, wash # ตัวเลขอะไรก็ได้ในตาแหน่งที่เครื่องหมาย # ปรากฏ ตัวอย่าง ##00 แทน 1000, 3900, 4000 1## แทน 111, 194, 108 [ ] ช่วงของตัวอักษรหรือตัวเลขที่อยู่ภายในวงเล็บ ตัวอย่าง [ABCDE] แทน A, B, C, D, E [A-C]* เช่น Ask, Bear, Casting [1-3]## เช่น 123, 245, 300 [A-C][12] เช่น A1, A2, B1, B2,C1,C2 ! ตัวอักษรหรือตัวเลขที่อยู่นอกเหนือจากที่ตามหลังเครื่องหมาย ! ตัวอย่าง !W* แทน อะไรก็ได้ที่ไม่ขึ้นต้นด้วย “ [!A-C] แทน ตัวอักษรอะไรก็ได้ที่ไม่ใช่ A, B, C กฎเกณฑ์การเปรียบเทียบข้อมูลแบบตัวเลข ในการเปรียบเทียบข้อมูลแบบตัวเลข นอกเหนือจากการหาค่าที่ตรงกับค่าที่กาหนดใน กฎเกณฑ์ ท่านอาจต้องการเปรียบเทียบค่าที่เป็นตัวเลขว่ามากกว่าหรือน้อยกว่าค่าวรรคที่ตั้งไว้ การเปรียบเทียบจะใช้เครื่องหมายที่เรียกว่าโอเปอเรเตอร์เป็นเงื่อนไขในการเปรียบเทียบเครื่องหมาย เปรียบเทียบมีดังต่อไปนี้ < น้อยกว่า <= น้อยกว่าหรือเท่ากับ > มากกว่า >= มากกว่าหรือเท่ากับ = เท่ากับ <> ไม่เท่ากับ โอเปอเรเตอร์ Between และ And ตาราง แสดง เครื่องหมาย Wildcard
- 13. 65 การเปรียบเทียบข้อมูลแบบตัวเลขหรือวันที่ สามารถเปรียบเทียบค่าที่เป็นช่วงได้โดยการใช้ โอเปอเรเตอร์ Between และ And เช่นกาหนดนิพจน์ว่า Between 3 And 7จะเลือกข้อมูลที่มีค่าอยู่ ระหว่าง 3 ถึง 7 การใช้ชื่อเขตข้อมูลเป็นส่วนหนึ่งของกฎเกณฑ์ บางครั้งท่านต้องการให้กฎเกณฑ์เปรียบเทียบค่าของเขตข้อมูลหนึ่งกับของอีกเขตข้อมูล หนึ่ง การอ้างถึงเขตข้อมูลให้ใช้เครื่องหมายวงเล็บ [ ] ล้อมรอบเขตข้อมูล [ชื่อเขตข้อมูล] สมมติว่าเรามีตารางประกอบด้วยเขตข้อมูล ของรายได้ (Income) และรายจ่าย (Outcome) ถ้าเราต้องการดูเฉพาะระเบียนในส่วนที่ขาดทุนคือรายจ่ายมากกว่ารายได้ ย่อมสามารถทาได้โดย กาหนดสร้าง Query และกาหนดกฎเกณฑ์ในเขตข้อมูล Outcome ว่า >[Income] ซึ่งจะได้ผล เหมือนกัน การกาหนดกฎเกณฑ์โดยใช้สูตรทางคณิตศาสตร์ นอกจากการกาหนดกฎเกณฑ์โดยใช้ค่าคงที่หรือเขตข้อมูล ยังสามารถใช้เครื่องหมาย ทางคณิตศาสตร์ต่างๆ ได้อีกด้วย เครื่องหมายทางคณิตศาสตร์ที่ใช้ได้มีดังต่อไปนี้ + การบวก - การลบ * การคูณ การหาร (ได้ค่าผลลัพธ์เป็นตัวเลขแบบมีทศนิยม) / การหาร (ได้ค่าผลลัพธ์เป็นจานวนเต็ม) ^ การยกกาลัง mod หาค่าเศษที่เหลือจากการหาร ( ) จัดลาดับการคานวณ ตัวอย่าง เช่นเราต้องการดูระเบียนที่มีเกรดมากกว่า 2 กฎเกณฑ์ที่เขียนขึ้นจะต้องเป็น >2
- 14. 66 ลาดับการทางานของโอเปอเรเตอร์ เมื่อท่านรวมเอาโอเปอเรเตอร์หลาย ๆ ตัวเข้าไว้ด้วยกันมันจะมีลาดับการทางานที่แตกต่าง กันโดยมีการทางานเรียงลาดับดังต่อไปนี้ ( ) วงเล็บ ^ ยกกาลัง - เครื่องหมายลบ * เครื่องหมายคูณ / เครื่องหมายหาร เครื่องหมายหารสาหรับค่าจานวนเต็ม mod หาค่าส่วนที่เหลือจากการหาร + และ - เครื่องหมายในการบวกและลบ & เครื่องหมายในการเชื่อมนาพจน์ 2 นิพจน์เข้าด้วยกัน โอเปอเรเตอร์สาหรับค่าทางตรรกะ ค่าทางตรรกะใช้เพื่อหาค่าความเป็นจริงหรือเท็จที่เกิดจากข้อมูลทางตรรกะสองชุดซึ่งมีค่า เป็นจริงหรือเท็จมารวมกันโดยใช้โอเปอเรเตอร์เป็นตัวเชื่อมเพื่อหาระเบียนที่ตรงตามเงื่อนไขทั้ง สอง โอเปอเรเตอร์ทางตรรกะมีหน้าที่ดังต่อไปนี้ And เลือกระเบียนเมื่อเงื่อนไขนิพจน์ทั้งสองเป็นจริง ไม่เลือกเมื่อเงื่อนไขใดเงื่อนไขหนึ่งเป็นเท็จ Eqv เลือกระเบียนเมื่อเงื่อนไขทั้งสองเป็นจริงหรือเป็นเท็จทั้งคู่ ไม่เลือกเมื่อเงื่อนไขทั้งสองมีค่าไม่เหมือนกัน Or เลือกระเบียนเมื่อเงื่อนไขใดเงื่อนไขหนึ่งหรือทั้งสองเงื่อนไขเป็นจริง ไม่เลือกเมื่อเงื่อนไขทั้งสองเป็นเท็จ Xor เลือกเมื่อมีเพียงเงื่อนไขที่เป็นจริงอันเดียว ไม่เลือกเมื่อเงื่อนไขทั้งสองเป็นเท็จหรือเป็นจริงทั้งคู่ Not ให้กลับผลเงื่อนไขเป็นตรงกันข้าม
- 15. 67 การใช้ฟังก์ชันภายในของ Access เป็นเงื่อนไข ท่านสามารถใช้ฟังก์ชันภายในของ Access เพื่อสร้างเป็นเงื่อนไขสาหรับคัดเลือกข้อมูลได้ ใน Access มีฟังก์ชันภายในให้เลือกใช้มากมายทั้งทางคณิตศาสตร์ ตัวอย่าง เช่น ฐานข้อมูลของ ห้องสมุดที่บันทึกการยืมและคืนหนังสือ ในฐานะผู้ดูแลต้องการหาเรคอร์ดหนังสือที่ถูกยืมไป และยังไม่คืนเมื่อเลยเวลาที่กาหนดสมมติว่า 1 เดือน การกาหนดเงื่อนไขในเขตข้อมูลของวันยืมว่า >date-()-30 คาว่า date() เป็นฟังก์ชันภายในของ Access ใช้หาค่าวันที่ของระบบคอมพิวเตอร์หากท่าน ตั้งค่าวันที่ของระบบเป็นวันที่ปัจจุบัน ฟังก์ชันนี้จะให้ค่าเป็นวันที่ปัจจุบันและระเบียนที่ถูกเลือกคือ ระเบียนที่ย้อนหลังไป 30 วัน กฎเกณฑ์สาหรับค่าว่าง บางครั้งเราอาจต้องการให้ Query แสดงระเบียนที่มีค่าว่าง ย่อมสามารถกระทาได้ ค่าว่าง ใน Access จะใช้คาแทนว่า Null การกาหนดนิพจน์สาหรับแสดงค่าว่างจะใช้ร่วมกับโอเปอเรเตอร์ Is โดยมีรูปแบบการใช้งานดังนี้ Is [NOT] Null ถ้าต้องการให้แสดงเฉพาะระเบียนที่มีค่าบรรจุไว้ให้ใช้โอเปอเรเตอร์ Not ร่วมด้วย กฎเกณฑ์ที่ซับซ้อน ในการเลือกข้อมูล บางครั้งต้องการข้อมูลที่มีลักษณะเฉพาะในหลายด้าน เงื่อนไขที่ใช้ คัดเลือกข้อมูลจะมีความซับซ้อน การกาหนดนิพจน์เพียงอันเดียวในการคัดเลือกข้อมูลย่อมไม่ เพียงพอ Access สามารถกาหนดนิพจน์เงื่อนไขให้แก่ Query ได้หลายอันพร้อมกัน ใน QBE grid สามารถกาหนดกฎเกณฑ์ในการเลือกข้อมูลลงในแถวของ Criteria ในแต่ละเขตข้อมูลและใน คอลัมน์ของเขตข้อมูลหนึ่งสามารถมีนิพจน์ การกาหนดนิพจน์หลายนิพจน์ลงในแถว Or ที่จากแถว Criteria และต่อลงไปเรื่อย กฎเกณฑ์ในการอ่านนิพจน์เงื่อนไข Query มีหลักเกณฑ์ดังนี้ ถ้านิพจน์เงื่อนไขของแต่ละเขตข้อมูลอยู่ในแถวเดียวกัน กฎเกณฑ์ในการเลือกข้อมูลจะ ใช้แบบทางตรรกะว่าและ (And) นั่นคือระเบียนที่ถูกเลือกจะต้องเป็นจริงตามเงื่อนไข ทั้งสอง ถ้านิพจน์เงื่อนไขอยู่คนละแถว กฎเกณฑ์ในการเลือกข้อมูลจะใช้แบบทางตรรกะว่า หรือ (Or) นั่นคือระเบียนที่ถูกเลือกจะเป็นจริงตามเงื่อนไขหนึ่งก็พอ
- 16. 68 เลือกเขตข้อมูลที่ ต้องการเพิ่ม การเปลี่ยนเขตข้อมูลใน Query ในมุมมอง Design เราสามารถจะเพิ่มหรือลดเขตข้อมูลที่ใช้ใน Query ได้ หรือใช้เขตข้อมูล ใด ๆ จาก Table อื่นในฐานข้อมูลเดียวกันก็ได้ ในบางกรณีต้องการที่จะซ่อนเขตข้อมูลไม่ให้เห็นใน ผลที่ได้จาก Query แต่ยังคงให้เป็นส่วนหนึ่งของ Query นั้นอยู่ เช่น สร้าง Query เพื่อแสดงข้อมูลใน California โดยที่ไม่ต้องแสดงเขตข้อมูลในผลลัพธ์ก็ได้ (แต่จาเป็นต้องมี เขตข้อมูลที่ซ่อนอยู่ด้วย เพราะต้องใช้ในการกาหนดเงื่อนไข) การเพิ่มเขตข้อมูลใน Query เปิด Query ในมุมมองDesign ดับเบิลคลิกชื่อของเขตข้อมูลที่แสดงรายชื่ออยู่ในวินโดว์ด้านบนซึ่งเขตข้อมูลนี้จะไป ต่อท้ายเขตข้อมูลที่มีอยู่เดิมใน Design grid ซึ่งเป็นตารางที่อยู่ด้านล่างของจอ หรือจะ คลิกลากเขตข้อมูลไปปล่อยยังคอลัมน์ต่างๆ ใน Design grid เองก็ได้
- 17. 69 การลบเขตข้อมูลออกจาก Query เปิด Query ในมุมมอง Design เลือกเขตข้อมูลโดยคลิกที่ Column selector เมื่อสีพื้นของเขตข้อมูลนั้นเปลี่ยนเป็นสี ดา ให้กดปุ่ม Delete การลบเขตข้อมูลนี้เป็นการลบเขตข้อมูลที่นามาใช้ใน Query เท่านั้น ไม่ใช่เป็นการลบเขตข้อมูลออกจาก Table จริง เพิ่มเขตข้อมูลใน Query จาก Table อื่น 1. เปิด Query ในมุมมองออกแบบ เลือกคลิกที่ปุ่ม เพื่อแสดงตาราง กดปุ่ม Delete เพื่อลบเขตข้อมูลที่ เลือก
- 18. 70 2. เลือก Table ที่มีเขตข้อมูลที่ต้องการ 3. คลิก Add (เพิ่ม) 4. ทาซ้าข้อ 3 และ 4 จนกว่าจะครบทุก Table ที่ต้องการ 5. คลิก Close(ปิด) 6. ดับเบิลคลิก หรือคลิกลากเขตข้อมูลที่ต้องการจากรายชื่อเขตข้อมูลใน Table ต่างๆ ทาง ด้านบนไปไว้ที่ Design grid ซึ่งเป็นตารางที่อยู่ด้านล่างของจอภาพ เลือกตารางที่จะใช้เขตข้อมูล คลิกที่ปุ่ม เพิ่ม เพื่อแทรกตาราง
- 19. 71 การดึงเฉพาะระเบียนที่ต้องการ ในแต่ละเขตข้อมูลที่เลือกมาสร้าง Query นั้น สามารถที่จะเพิ่มเงื่อนไขเพื่อดึงเอาเฉพาะ ระเบียนที่มีคุณสมบัติตรงกับเงื่อนไขเท่านั้น ในกรณีเช่นนี้จะแสดงผลเฉพาะเฉพาะที่เรากาหนด เท่านั้น หรือเราอาจสร้าง Parameter Query ขึ้นมา เพื่อรอให้ กรอกข้อมูลหรือเงื่อนไขลงไปในแต่ ละครั้งที่สั่งให้ Query ทางานก็ได้ การระบุเงื่อนไข Query 1. เปิด Query ในมุมมอง Design 2. คลิกช่องCriteria ในเขตข้อมูลที่ต้องการกาหนดเงื่อนไข 3. ใส่เงื่อนไขลงไปในช่อง ระบุเงื่อนไข “>5”
- 20. 72 ข้อมูลแสดงคะแนน point1_en ทั้งหมด ข้อมูลแสดงคะแนน point1_en ตามเงื่อนไขที่กาหนด >5 แสดงตาราง Query ระบุเงื่อนไขตามที่กาหนด
- 21. 73 การขยายเงื่อนไขโดยใช้เงื่อนไข OR เป็นการกาหนดเงื่อนไขในการแสดงข้อมูล โดยใช้เงื่อนไขการเปรียบเทียบ Or คือจะ แสดงเมื่อเงื่อนไขที่กาหนดเป็นจริงเท่านั้น วิธีการกาหนดเงื่อนไข Or มีขั้นตอนดังนี้ 1. เปิด Query ในมุมมอง Design 2. ใส่เงื่อนไขที่ต้องการลงในแถว Criteria 3. ใส่เงื่อนไขเพิ่มเติมลงในแถว “or” ในเขตข้อมูลเดิม เมื่อสิ้นสุดการระบุเงื่อนไข ให้เลือกเข้าไปในส่วนของมุมมองแผ่นงานของ Query เพื่อดู ผลลัพธ์ที่ได้ ดังรูป ข้อมูลแสดงคะแนน point1_en ทั้งหมด ข้อมูลแสดงคะแนน point1_en ตามเงื่อนไขที่กาหนด <5 or >15 ระบุเงื่อนไข or คือเลือกเอาอย่างอย่างใดอย่าง หนึ่งเมื่อเงื่อนไขเป็นจริง
- 22. 74 การใช้เงื่อนไขแบบ AND 1. เปิด Query ในมุมมอง Design 2. ใส่ค่าหรือเงื่อนไขแรกที่ต้องการลงในแถว Criteria 3. ในแถวเดียวกันนั้นให้ใส่เงื่อนไขที่ต้องการเพิ่มลงในเขตข้อมูลอื่น เมื่อระบุเงื่อนไขเสร็จแล้วให้ไปที่มุมมองแผ่นงานของ Query เพื่อดูผลลัพธ์ที่ได้ ดังรูป ข้อมูลแสดงคะแนน point1_en และ point1_ma ทั้งหมด ข้อมูลแสดงคะแนน point1_en <5 และ point1_ma <5ตามเงื่อนไขที่กาหนด and ระบุเงื่อนไข และ (AND) เมื่อเงื่อนไขเป็นจริงทั้งคู่
- 23. 75 การสร้าง Parameter Query เพื่อให้ถามเงื่อนไขขณะทางาน 1. เปิด Query ในมุมมอง Design 2. คลิกช่อง Criteria ของเขตข้อมูลที่ต้องการให้ถามแล้วใส่เงื่อนไข 3. ใส่ข้อความที่จะเป็นคาถามให้แสดงบนจอภายในเครื่องหมายวงเล็บก้ามปู ([ ]) 4. คลิกปุ่ม Run บนแถบเครื่องมือ Query Design เพื่อให้ Query ทางาน 5. ใส่เงื่อนไขที่ต้องการสาหรับการทางานเฉพาะครั้งนั้น เช่น 400 6. คลิก OK เมื่อสิ้นสุดคาสั่งจะปรากฏผลลัพธ์ดังรูป คลิกปุ่ม ตกลง ข้อความที่จะเป็นคาถามให้แสดงบนจอภายในเครื่องหมาย วงเล็บก้ามปู ตัวอย่าง [กรุณาใส่คะแนนที่ต้องการ]
- 24. 76 การเปรียบเทียบค่าในเงื่อนไข Expression Builder ใช้ช่วยในการเปรียบเทียบค่าต่างๆ โดยการใช้เครื่องหมายเปรียบเทียบ ทาให้สามารถกาหนดช่วงหรือขอบเขตของค่าที่ต้องการลงในเงื่อนไขได้การปรับแต่ง Query โดยใช้ Expression Builder ทาได้ด้วยการคลิกปุ่มเครื่องหมายที่ต้องการ ตัวอย่างเช่น ใช้เครื่องหมาย เปรียบเทียบในการเลือกระเบียนที่อยู่ในทานองเดียวกันก็สามารถจะใช้นิพจน์ทางตรรกศาสตร์ (Logical Expression) ในเงื่อนไขเพื่อเลือกระเบียนที่ไม่ต้องการได้ เมื่อสั่งให้ Query ทางาน Access จะทาการเปรียบเทียบตามที่ต้องการแล้วแสดงผลลัพธ์ออกมา การใส่นิพจน์เปรียบเทียบ 1. เปิดดู Query ในมุมมอง Design 2. คลิกช่อง Criteria ในเขตข้อมูลที่ต้องการสร้างนิพจน์ 3. นาเมาส์มาชี้ยังช่อง Criteria ในเขตข้อมูลที่ต้องการสร้างนิพจน์ จากนั้นคลิกเมาส์ปุ่มขวา จะปรากฏไดอะล็อคบ็อกซ์ของคาสั่ง ดังรูป 4. คลิกเมาส์เลือกคาสั่ง สร้าง… จะปรากฏไดอะล็อคบ็อกซ์ของการสร้าง Query Wizard
- 25. 77 5. คลิกปุ่มเครื่องหมายเปรียบเทียบที่ต้องการ หรือคลิกโฟลเดอร์ Operators ในช่อง สี่เหลี่ยมที่อยู่ด้านล่าง แล้วคลิก Operators ในช่องสี่เหลี่ยมที่อยู่ด้านล่าง แล้วคลิก Comparison ในช่องถัดไปเพื่อดูเครื่องหมายเปรียบเทียบอื่น ๆ จากนั้นก็เลือก เครื่องหมายที่ต้องการจากรายชื่อที่ปรากฏในช่องทางด้านขวา 6. ใส่ค่า หรือคลิกเขตข้อมูลที่ต้องการจะเปรียบเทียบค่า จากนั้นคลิกที่ปุ่มตกลง แนะนา การใส่ข้อความลงในนิพจน์ของคุณ เวลาใส่ข้อความลงในเขตข้อมูลที่เป็นข้อความ (ข้อมูล ที่ไม่ใช่ตัวเลขและวันที่) คุณต้องใส่เครื่องหมายคาพูดคร่อมข้อความนั้นด้วย การปรับแต่งเงื่อนไข ในการปรับแต่งเงื่อนไข คุณอาจใช้เครื่องหมายเปรียบเทียบและ เครื่องหมายตรรกศาสาตร์ร่วมกันในนิพจน์เดียวกันก็ได้ คลิกเมาส์เพื่อตอบ ตกลง ใส่ค่า หรือคลิกเขตข้อมูลที่ต้องการจะเปรียบเทียบค่า
- 26. 78 การใส่นิพจน์ตรรกะศาสตร์ 1. เปิด Query ในมุมมอง Design 2. เลือกเขตข้อมูลที่จะใส่เงื่อนไข จะปรากฏไดอะล็อคบ็อกซ์ของการกาหนดเงื่อนไขดังรูป เลื่อนเมาส์ ไปคลิกเลือก เขตข้อมูลที่ต้องการ คลิกเมาส์ปุ่มขวาจากนั้นเลือกเมนู สร้าง เลื่อนเมาส์ ไปคลิกที่เครื่องหมายตรรกศาสตร์ เครื่องหมายใดเครื่องหมายหนึ่งที่ต้องการ หรือคลิกที่โฟลเดอร์ Operators แล้วคลิกที่ คาสั่ง Logical เลื่อนเมาส์ไปคลิกที่นิพจน์ที่ต้องการกาหนด เงื่อนไข จากนั้นทาการใส่ค่าที่ช่องใส่ค่า เลื่อนเมาส์ไปคลิกที่ ปุ่มตกลง (OK)
- 27. 79 ถ้าเราทาการกาหนดเงื่อนไขเรียบร้อยแล้วจะปรากฏดังรูปภาพ ซึ่งจากตัวอย่างเป็นการ กาหนดเงื่อนไขเป็น Not 20 ที่ช่องเงื่อนไขจะปรากฏเงื่อนไขที่ช่องเขตข้อมูลที่เราต้องการ เมื่อสิ้นสุดคาสั่งจะปรากฏผลลัพธ์ดังรูป
