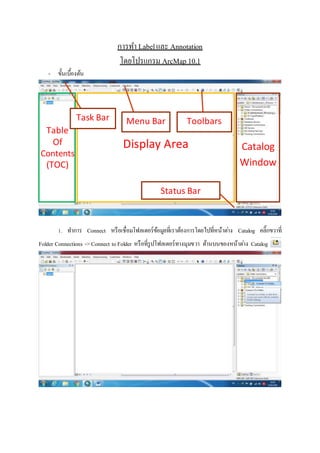
GIS : การสร้าง Label และการทำ Annotation
- 1. การทา Labelและ Annotation โดยโปรแกรม ArcMap 10.1 - ขั้นเบื้องต้น 1. ทาการ Connect หรือเชื่อมโฟลเดอร์ข้อมูลที่เราต้องการโดยไปที่หน้าต่าง Catalog คลิ๊กขวาที่ Folder Connections ->Connect toFolder หรือที่รูปโฟลเดอร์ทางมุมขวา ด้านบนของหน้าต่าง Catalog Display Area Catalog Window Table Of Contents (TOC) Task Bar Menu Bar Toolbars Status Bar
- 2. 2. เลือกโฟลเดอร์ที่ต้องการ จากนั้นคลิ๊ก OK 3. จะได้ข้อมูลที่เราต้องการในหน้าต่าง Catalog ทางขวามือ
- 3. 4. เปิดชั้นข้อมูลที่ต้องการโดยคลิ๊กซ้ายลากมาที่หน้าต่าง Table Of Contents หรือหน้าต่าง Command Window - เรื่องที่ 1 การทา Label วิธีที่ 1สร้าง Label จากเครื่องมือ Labeling 1. คลิ๊กขวาที่แถบ Tool bar -> เลือก Labeling หรือไปที่ Customize ->Toolbars -> เลือก Labeling
- 4. 2. เมื่อได้เครื่อง Labeling แล้ว ให้คลิ๊กที่เครื่องมือ Label Manager 3. จะได้หน้าต่าง Label Manager คลิ๊กเครื่องหมายถูกที่หน้าชั้นข้อมูลที่ต้องการให้เกิดป้ายชื่อ ในหน้าต่าง Label Classes (ดังภาพ) หลังจากนั้นเลือกชื่อที่ต้องการให้แสดงบนป้ายชื่อ (Label) ในช่อง Label Field หลังจากนั้นเลือกขนาด (size) ,รูปแบบตัวอักษร (Font) , สีตัวอักษร (Color) และรูปแบบการแสดงป้ายชื่อ (Placement Properties) แล้วกด Apply หรือ กด OKเมื่อเสร็จเรียบร้อย
- 7. ****เพิ่มเติมการใช้เครื่องมือ Labeling**** 1. เครื่องมือ Label Priority Ranking ใช้สาหรับต้องการให้แสดงป้ายชื่อของข้อมูลใดข้อมูลหนึ่งก่อน หรือหลัง 1.1 เลือกชนิดข้อมูลที่ต้องการ คลิ๊กที่ลูกศรด้านขวามือของหน้าต่างโดยประกอบไปด้วย Top , Up , Down , Botton
- 8. Ex. ให้ชนิดข้อมูล Chon_tam อยู่บนสุด แผนที่จะแสดงป้ายชื่อของตาบลเป็นอันดับแรก โดยป้ายชื่ออื่นๆ ที่ซ้อนทับกันจะไม่แสดง แต่หาก Zoom in จะเห็นป้ายชื่อทุกป้ายครบถ้วนเช่นเดิม Ex. กรณีให้ข้อมูล Chon_vill อยู่บนสุด แผนที่ก็จะแสดงป้ายชื่อของข้อมูลหมู่บ้านเป็นอันดับแรก
- 9. 1.2 เครื่องมือ Labeling Weight Ranking ใช้สาหรับให้ค่าน้าหนักโดยเลือกได้ 2รูปแบบคือแบบ Feature Weight และแบบ Label Weight เมื่อคลิ๊กที่เครื่องมือจะได้หน้าต่าง Label Weight Ranking เปลี่ยน Chon_vill ให้ Label Weight มีค่าเป็น Low จะทาให้แผนที่แสดงป้ายชื่อหมู่บ้านน้อยลง นั้นคือป้ายชื่อหมู่บ้านมีความสาคัญน้อยนั้นเอง แต่เมื่อ Zoom in ก็ยังมีป้ายชื่อหมู่บ้านอยู่คล้ายกับการทา Label Priority Ranking นั่นเอง
- 10. แต่เมื่อตั้งค่าที่ช่อง Feature Wieght ให้ Chon_vill มีค่าเป็น High จะได้แผนที่ที่ไม่มีป้ายชื่อใดมาทับบดบังจุดหมู่บ้าน 1.3 เครื่องมือ Lock Labeling คือการล็อกไม่ให้มีการทาอะไรกับป้ายชื่อได้
- 11. 1.4 เครื่องมือ Pause Labeling คือเครื่องมือที่หยุดการเปลี่ยนแปลงของป้ายชื่อ เราจะสามารถตั้งค่าป้ายชื่อได้ แต่ป้ายชื่อจะไม่เกิดการเปลี่ยนแปลงนั่นเอง 1.5 เครื่องมือ View Unplaced Label คือการแสดงป้ายชื่อทั้งหมดที่สามารถสร้างได้ โดยจะขึ้นเป็นตัวอักษรสีแดง
- 12. วิธีที่ 2สร้าง Label จากเมนู Properties จากแต่ละชั้นข้อมูล 1. คลิ๊กที่ชั้นข้อมูลที่หน้าต่าง Table Of Contents -> เลือก Properties 2. จะได้หน้าต่าง Layer Properties -> เลือกแถบ Label ทาการตั้งค่าข้อมูลที่ต้องการให้แสดง หากต้องการตั้งค่ารูปแบบการแสดงผลคลิ๊กที่ Placement Properties
- 13. 3. จะได้หน้าต่าง Placement Properties ตั้งค่าตามต้องการ กด OK ทั้งสองหน้าต่างเมื่อเสร็จเรียบร้อย 4. คลิ๊กขวาที่ชั้นข้อมูลที่ทาการตั้งค่า Label ไว้เลือก Label Feature เพื่อให้แสดง Label และทาเช่นเดียวกันกับชั้นข้อมูลอื่นๆ
- 16. วิธีที่ 3สร้าง Label จากเครื่องมือ Draw 1. เริ่มจากเปิดเครื่องมือ Draw (โดยการคลิ๊กขวาที่แถบ Toolbars -> เลือก Draw หรือไปที่ แถบเครื่องมือ Customize ->Toolbars ->Draw)
- 17. 2. ไปที่ Text (รูปตัวอักษร A) คลิ๊กที่ลูกศรลง -> เลือก Label 3. จะได้หน้าต่าง Label Tool Options คือตาแหน่งของ Labelที่จะแสดง 1.คือเลือกตาแน่งโดยอัตโนมัติตามความเหมา ะสม 2. คือแสดงตาแหน่งตามจุดที่เม้าส์คลิ๊ก คือรูปแบบของ Labelที่จะแสดง 1. รูปแบบตามที่เคยตั้งค่าไว้ 2. เลือกรูปแบบใหม่ โดยจะแสดงขึ้นมาในช่อง LabelStyle
- 18. 4. เปิดข้อมูลที่เราต้องการสร้าง Label โดยจะสร้างแบบเลือกตาแหน่งอัตโนมัติและรูปแบบของ Label ตามที่เคยตั้งค่าไว้ นาเม้าส์คลิ๊กในบริเวณแต่ละชุดของข้อมูลที่ต้องการ 5. ทาเช่นเดียวกันกับทั้งที่เป็นข้อมูล point และ line
- 19. 6. เลือกตาแหน่งของ Label เป็นแบบคลิ๊กที่ตาแหน่งใด ให้แสดง Label ที่ตาแหน่งนั้นๆ
- 20. - เรื่องที่ 2 การสร้าง Annotation แบบที่ 1 (Ina database) 1. ทาการเปิดป้ายชื่อ (Label) ที่ต้องการทา Annotation 2. คลิ๊กขวาที่โฟลเดอร์ข้อมูลที่เปิดอยู่ ->New ->Folder หลังจากนั้นตั้งชื่อโฟลเดอร์
- 21. 3. หลังจากนั้นคลิ๊กขวาที่โฟลเดอร์ที่เปิดข้อมูล ->New ->Personal Geodatabase 4. ตั้งชื่อ Geodatabase ที่สร้างขึ้น
- 22. 5. คลิ๊กขวาที่ชั้นข้อมูลที่ทาการเปิด Label ไว้-> เลือก Convert Label to Annotations 6. จะได้หน้าต่าง Convert Label to Annotation -> ในส่วน Store Annotation ให้เลือก In a database -> ส่วน Create Annotation For เลือก All Feature หลังจากนั้นคลิ๊กที่แฟ้มโฟลเดอร์สีเหลืองในช่อง Annotation Feature Class
- 23. 7. จะได้หน้าต่าง Create Annotation feature Class ให้เลือกไฟล์ที่มีนามสกุลเป็น .mdb ที่เราสร้างไว้ -> ตั้งชื่อตามต้องการ -> กด Save 8. กด Convert
- 24. 9. จะได้ชั้นข้อมูลที่เป็นป้ายชื่อ (Label) ใหม่ตามชื่อที่เราบันทึกไว้ ซึ่งจะสามารถแก้ไขเฉพาะป้ายใดป้ายหนึ่งได้ 10. ทาการแก้ไขเฉพาะป้ายชื่อที่ต้องการ โดยใช้เครื่องมือ Editor (หากไม่มีเครื่องมือ Editor ที่ Toolbars ให้คลิ๊กขวาที่ Toolbars ->Editor หรือ ไปที่ Customize ->Toolbars ->Editor)
- 25. 11. เมื่อได้เครื่องมือ Editor แล้ว ให้คลิ๊กที่คาว่า Editor เลือก Start Editing 12. โปรแกรมจะแสดงหน้าต่าง StartEditing ขึ้นมาให้เลือกที่ข้อมูลที่เป็น Annotation แล้วกด OK
- 26. 13. เปิดเครื่องมือ Draw (หากไม่มีเครื่อง Draw ที่ Toolbars ให้คลิ๊กขวาที่ Toolbars -> Draw หรือ ไปที่ Customize ->Toolbars ->Draw) 14. เมื่อได้เครื่องมือ Draw ให้เลือก Select Elements
- 27. 15. ดับเบิ้ลคลิ๊กที่ป้ายชื่อที่ต้องการจะเปลี่ยน จะได้หน้าต่าง Properties -> Change Symbol จะได้หน้าต่าง SymbolSelector ขึ้นมาให้ทาการเปลี่ยนรูปแบบของ Label 16. เมื่อทาการเปลี่ยนเสร็จเรียบร้อยตามที่ต้องการให้กด OK ทั้งหน้าต่าง Symbol Selector และหน้าต่าง Properties
- 28. 17. จะได้ป้ายชื่อ (Label) ที่ทาการเปลี่ยนดังภาพ สามารถปรับขนาดของป้ายที่เปลี่ยนได้โดยเลือกเครื่องมือ Edit Annotation Tool ที่เครื่องมือ Editor หลังจากนั้น คลิ๊กที่ป้ายชื่อที่ต้องการปรับขนาด 18. เลื่อน Score Mouse เพื่อปรับขนาดตามต้องการ
- 29. 19. เมื่อจบการแก้ไขแล้วให้ไปที่ Editor ที่เครื่องมือ Editor -> เลือก Save Edits 20. หลังจากนั้นเลือก Stop Editing เพื่อเป็นการจบการแก้ไขป้ายชื่อ (Label)
- 30. แบบที่ 2 (Ina Map) 1. ไปที่ Menu Bar ที่แถบ View -> เลือก Data Frame Properties 2. จะได้หน้าต่าง Data Frame Properties เลือกแถบ Gerenal ในส่วน Unit เปลี่ยนช่อง Map และ Display เป็น Meter -> กด OK
- 31. 3. คลิ๊กขวาที่ชั้นขวาที่ทาการเปิดป้ายชื่อไว้ -> เลือก Convert Label to Annotation 4. จะได้หน้าต่าง Convert Label to Annotation ในส่วน Store Annotation เลือก Ina mapส่วน Create Annotation Forเลือก Allfeature -> กด Convert
- 32. 5. เมื่อทาการ Convert เสร็จจะเป็นดังภาพ หลังจากนั้นจะสามารถแก้ไขป้ายชื่อ (Label) ได้แบบเฉพาะป้ายใดป้ายหนึ่ง 6. แก้ไขเฉพาะป้ายชื่อ (Label) โดย ไปที่เครื่องมือ Editor -> เลือก Editor -> เลือก StartEditing
- 33. 7. เลือกเครื่องมือ Select Element 8. ดับเบิ้ลคลิ๊กที่ป้ายชื่อ (Label) ที่ต้องการจะแก้ไข จะได้หน้าต่าง Properties
- 34. 9. คลิ๊กที่ Change Symbol หลังจากนั้นทาการแก้ไขตามที่ต้องการ -> กด OK 10. กด OK ในหน้าต่าง Properties
- 35. 11. จะได้ป้ายชื่อ (Label) ที่แก้ไขดังภาพ และหากต้องการปรับขนาดของป้ายชื่อให้เลือกเครื่องมือ Edit Tool แล้วนาไปคลิ๊กที่ป้ายชื่อที่ต้องการปรับขนาด และใช้Score Mouse เลื่อนขึ้น - ลงในการปรับขนาด 12. เมื่อจบการแก้ไขแล้ว ให้ไปที่เครื่องมือ Editor -> เลือก Editor -> เลือก Save Edits
- 36. 13. หลังจากนั้นเลือก Stop Editing เพื่อจบการแก้ไข