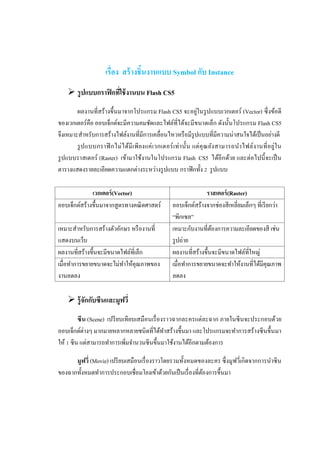1. เรื่อง สร้างชิ้นงานแบบ Symbol กับ Instance
รูปแบบกราฟิกที่ใช้งานบน Flash CS5
ผลงานที่สร้างขึ้นมาจากโปรแกรม Flash CS5 จะอยู่ในรูปแบบเวกเตอร์ (Vector) ซึ่งข้อดี
ของเวกเตอร์คือ ออบเจ็กต์จะมีความคมชัดและไฟล์ที่ได้จะมีขนาดเล็ก ดังนั้นโปรแกรม Flash CS5
จึงเหมาะสาหรับการสร้างไฟล์งานที่มีการเคลื่อนไหวหรือมีรูปแบบที่มีความน่าสนใจได้เป็นอย่างดี
รูปแบบกราฟิกไม่ได้มีเพียงแค่เวกเตอร์เท่านั้น แต่คุณยังสามารถนาไฟล์งานที่อยู่ใน
รูปแบบราสเตอร์ (Raster) เข้ามาใช้งานในโปรแกรม Flash CS5 ได้อีกด้วย และต่อไปนี้จะเป็น
ตารางแสดงรายละเอียดความแตกต่างระหว่างรูปแบบ กราฟิกทั้ง 2 รูปแบบ
เวกเตอร์(Vector) ราสเตอร์(Raster)
ออบเจ็กต์สร้างขึ้นมาจากสูตรทางคณิตศาสตร์ ออบเจ็กต์สร้างจากช่องสีเหลี่ยมเล็กๆ ที่เรียกว่า
“พิกเซล”
เหมาะสาหรับการสร้างตัวอักษร หรืองานที่
แสดงบนเว็บ
เหมาะกับงานที่ต้องการความละเอียดของสี เช่น
รูปถ่าย
ผลงานที่สร้างขึ้นจะมีขนาดไฟล์ที่เล็ก ผลงานที่สร้างขึ้นจะมีขนาดไฟล์ที่ใหญ่
เมื่อทาการขยายขนาดจะไม่ทาให้คุณภาพของ
งานลดลง
เมื่อทาการขยายขนาดจะทาให้งานที่ได้มีคุณภาพ
ลดลง
รู้จักกับซีนและมูฟวี่
ซีน (Scene) เปรียบเทียบเสมือนเรื่องราวฉากละครแต่ละฉาก ภายในซีนจะประกอบด้วย
ออบเจ็กต์ต่างๆ มากมายหลากหลายชนิดที่ได้ทาสร้างขึ้นมา และโปรแกรมจะทาการสร้างซีนขึ้นมา
ให้ 1 ซีน แต่สามารถทาการเพิ่มจานวนซีนขึ้นมาใช้งานได้อีกตามต้องการ
มูฟวี่ (Movie) เปรียบเสมือนเรื่องราวโดยรวมทั้งหมดของละคร ซึ่งมูฟวี่เกิดจากการนาซีน
ของฉากทั้งหมดทาการประกอบเชื่อมโยงเข้าด้วยกันเป็นเรื่องที่ต้องการขึ้นมา
2. 89
รู้จักกับซิมโบลและอินสแตนซ์
ซิมโบล (Symbol) คือตัวแทนของออบเจ็กต์ที่สร้างขึ้นมาใช้งานในมูฟวี่ เมื่อต้องการสร้าง
ออบเจ็กต์นั้นๆ ขึ้นมาใช้งานอีกจะได้ไม่ต้องทาการสร้างขึ้นมาใหม่ให้สิ้นเปลืองเวลา เนื่องจาก
สามารถนาอินสแตนซ์ของซิมโบล ที่ทาการสร้างขึ้นมาใช้งานแทนได้เลย ซิมโบลมีทั้งหมด 3
ประเภท ได้แก่
1. ซิมโบลประเภทกราฟิก (Graphic Symbol) เป็นซิมโบลประเภทที่มีความซับซ้อนน้อย
ที่สุด ในการสร้างภาพนิ่ง การสร้างซิมโบลประเภทนี้สามารถสร้างได้จากออบเจ็กต์ทุก
ชนิด
2. ซิมโบลประเภทปุ่ ม (Button Symbol) เหมาะสาหรับการสร้างปุ่ มที่มีการติดต่อ
ตอบสนองกับผู้ใช้งานรวมถึงรับรู้การเคลื่อนที่และการกระทาของเมาส์ได้
3. ซิมโบลประเภทมูฟวี่คลิป (Movie Clip Symbol) เป็นซิมโบลที่ใช้ในการสร้าง
ภาพเคลื่อนไหวต่างๆ สามารถควบคุมและกาหนดคุณสมบัติได้จาก ActionScript
ชื่อซีนที่กาลัง
ทางานอยู่
คลิกเพื่อเปลี่ยนซีนใหม่ที่
ต้องการทางานด้วย
3. 90
อินสแตนซ์ (Instance) คือ ออบเจ็กต์ที่ได้จากการนาซิมโบลที่สร้างไว้แล้วเข้ามาใช้งานตาม
จานวนที่ต้องการโดยไม่ต้องสร้างออบเจ็กต์นั้นๆ ขึ้นมาใหม่ ซึ่งเมื่อทาการเปลี่ยนแปลง แก้ไขอิน
สแตนซ์แต่ละชิ้นแล้วจะไม่ส่งผลกระทบต่อซิมโบล ดังนั้นจึงเหมาะสาหรับงานที่ต้องการสร้าง
ออบเจ็กต์ในรูปแบบที่คล้าย ๆ กัน โดยปรับเปลี่ยนเพียงแค่รูปร่างของออบเจ็กต์แต่ละชิ้นเท่านั้น
เช่น การสร้างรูปฝูงนก เป็นต้น
การสร้างซิมโบลประเภทกราฟิก
การสร้างซิมโบลประเภทกราฟิกจะมีขั้นตอนการสร้างที่ง่ายและมีความซับซ้อนน้อยที่สุด
เนื่องจากสามารถนาภาพนิ่งหรือทาการสร้างออบเจ็กต์ขึ้นมาทาเป็นซิมโบลกราฟิกในรูปแบบและ
ขั้นตอนที่ง่ายที่สุด
1. คลิกเมนู Insert แล้วเลือกคาสั่ง New Symbol เพื่อทาการสร้างซิมโบลใหม่
2. พิมพ์ตั้งชื่อซิมโบลในช่อง Name
3. คลิกเลือก Graphic ซิมโบลที่ได้จะอยู่ในรูปแบบกราฟิก
4. คลิกปุ่ม OK เพื่อยืนยันคาสั่ง
5. สร้างออบเจ็กต์ที่ต้องการสร้างเป็นซิมโบลประเภทกราฟิก
6. คลิกที่ Scene1 เพื่อกลับสู่หน้าจอการทางาน
1
2
4
1
3
1
4. 91
การสร้างซิมโบลประเภทปุ่ ม
ซิมโบลประเภทปุ่มเหมาะสาหรับงานที่ต้องการให้มีการตอบสนองติดต่อกับผู้ใช้งาน อีกยัง
สามารถดัดแปลงพัฒนาสร้างปุ่มสกรอลล์บาร์ ปุ่มแบบป็อปอัปเมนู จนกระทั่งถึงปุ่มที่ใช้ในการ
ควบคุมวัตถุให้เคลื่อนที่ไปในทิศทางต่างๆ สาหรับการสร้างปุ่มพื้นฐานที่ใช้คลิกคาสั่งให้กลายเป็น
ซิมโบลสามารถทาได้ดังนี้
1. คลิกเมนู Insert แล้วเลือกคาสั่ง New Symbol เพื่อสร้างซิมโบลใหม่
2. พิมพ์ตั้งชื่อซิมโบลในช่อง Name
3. คลิกเลือก Button ซิมโบลที่ได้จะอยู่ในสถานะทาหน้าที่เป็นปุ่ม
4. คลิกปุ่ม OK เพื่อยืนยันคาสั่ง จากนั้นจะปรากฏสถานะของปุ่มขึ้นมา 4 สถานะ
5. ที่เฟรม UP ให้ทาการสร้างปุ่มที่ต้องการเมื่ออยู่ในสถานะปกติ ยังไม่มีการคลิกเมาส์
ใดๆ
6. คลิกเมนู Insert แล้วเลือกคาสั่งKeyframe จากนั้นจะปรากฏปุ่มที่อยู่ในสถานะ UP
ขึ้นมา
6.คลิกที่ Scene1
5.สร้างปุ่มเมื่ออยู่ใน
สถานะปกติ
5. 92
7. ที่เฟรม Over ให้ทาการตกแต่งแก้ไขปุ่มในสถานะที่มีการนาเมาส์ไปวางไว้บนปุ่ม เช่น
ทาการเปลี่ยนแปลงสี เปลี่ยนแปลงรูปร่าง เปลี่ยนแปลงขนาดของปุ่ม เป็นต้น
8. คลิกเมนู Insert เลือก Timeline แล้วเลือกคาสั่ง Keyframe จากนั้นจะปรากฏปุ่มที่อยู่ใน
สถานะ Over ขึ้นมา
9. ที่เฟรม Down ให้ทาการตกแต่งแก้ไขปุ่มในสถานะที่มีการนาเมาส์ไปคลิกที่ปุ่ม
10. คลิกเมนู Insert เลือก Timeline แล้วเลือกคาสั่ง Keyframe จากนั้นจะปรากฏปุ่มที่อยู่ใน
สถานะ Down ขึ้นมา
1
2
3
4
6.คลิกเมนู Insert >Timeline>
Keyframe
5.สร้างปุ่มเมื่ออยู่ในสถานะปกติ
6. 93
11. ที่เฟรม Hit ให้ทาการสร้างออบเจ็กต์ใดๆ คลุมพื้นที่บริเวณที่ต้องการให้มีการแสดงผล
ของปุ่มคาสั่ง
12. คลิกที่ Scene1 เพื่อกลับสู่หน้าจอการทางานปกติ
8.คลิกเมนู Insert >Timeline >
Keyframe
7.ตกแต่งแก้ไขปุ่มในสถานะที่
มีการนาเมาส์ไปวาง
10.คลิกเมนู Insert >Timeline >
Keyframe
9.ตกแต่งแก้ไขปุ่มในสถานะที่มี
การนาเมาส์ไปคลิก
7. 94
13. คลิกเมนู Window เลิกคาสั่ง Library ให้ปรากฏเครื่องหมายถูก เพื่อเปิดพาเนลไลบรารี
14. ดรากส์เมาส์ลากปุ่มซิมโบลที่สร้างขึ้นมาไว้ที่พื้นงาน
12.คลิกที่ Scene 1
11.สร้างออบเจ็กต์ใดๆ คลุมพื้นที่
บริเวณที่ต้องการให้มีการแสดงผล
13.คลิกเมาส์ Window > Library ให้
ปรากฏเครื่องหมายถูก
8. 95
15. คลิกเมนู Control เลิกคาสั่ง Test Movie > Test เพื่อทดสอบการทางานของปุ่มทั้ง 4
สถานะ
14.ดรากส์เมาส์ลากปุ่มซิมโบลที่
สร้างขึ้นมาไว้ที่พื้นงาน
15.คลิกเมนู Control > Test Movie
9. 96
การสร้างซิมโบลประเภทมูฟวี่คลิป
ลักษณะของมูฟวี่คลิป คือ เป็นซิมโบลที่สามารถให้ปรากฏภาพที่มีการเคลื่อนไหวติดต่อกัน
อย่างต่อเนื่องหรือเรียกว่าแอนิเมชันขึ้นมาได้และต่อไปนี้เป็นตัวอย่างเบื้องต้นของการสร้างซิมโบล
ในรูปแบบมูฟวี่คลิป โดยจะทาการสร้างรูปดาวขึ้นมา ให้เกิดการหมุนพร้อมมีขนาดเปลี่ยนแปลงไป
จากเดิม
1. คลิกเมนู Insert เลิกคาสั่งNew Symbol เพื่อทาการสร้างซิมโบลใหม่
2. พิมพ์ตั้งชื่อซิมโบลในช่อง Name
3. คลิกเลือก Movie CIip ซิมโบลที่สร้างขึ้นจะเป็นมูฟวี่คลิปมีการเคลื่อนไหวขึ้นมา
4. คลิกปุ่ม OK เพื่อยืนยันคาสั่ง
5. สร้างออบเจ็กต์ที่ต้องการให้เป็นซิมโบลประเภทมูฟวี่คลิป
6. คลิกเฟรมที่ 20 เพื่อทาการสร้างภาพเคลื่อนไหว
7. คลิกเมนู Insert เลือก Timeline แล้วเลือกคาสั่งKeyframe จากนั้นจะปรากฏคีย์เฟรมขึ้นมา
บนเฟรมที่ 25
ปุ่มที่เฟรม Up จะปรากฏขึ้นมาเมื่ออยู่ใน
สถานะปกติ ยังไม่มีการคลิกเมาส์ใด
ปุ่มที่เฟรม Over จะปรากฏขึ้นมาเมื่ออยู่
ในสถานะที่มีการนาเมาส์ไปวางบนปุ่ม
ปุ่มที่เฟรม Down จะปรากฏขึ้นมาเมื่ออยู่
ในสถานะที่มีการนาเมาส์ไปคลิกที่ปุ่ม
เมื่อนาเมาส์ไปชี้พื้นที่บริเวณเฟรม Hit
จะสามารถแสดงผลปุ่มคาสั่ง
10. 97
8. ให้คลิกขวาที่เฟรม ไหนก็ได้ระหว่างเฟรมที่ 1- เฟรมที่ 25 เลือกคาสั่ง Create Motion tween
9. จากนั้นให้คลิกเลือกที่ Rotate เปลี่ยนจากค่า None เป็น CW คือให้วัตถุหมุนตามเข็มนาฬิกา
10. ให้เปลี่ยนตัวเลข ให้เป็น 12 time เป็นอัตราการหมุน ของวัตถุ
1.คลิกเมนู Insert > New Symbol
2.พิมพ์ตั้งชื่อซิมโบล
4.คลิกปุ่ม OK
3.คลิกเลือก
Movie Clip
7.คลิกเมนู Insert > Timeline >Keyframe
6.คลิกเฟรมที่ 25
5.สร้างออบเจ็กต์
11. 98
11. คลิกปุ่ม Ctrl+Enter ที่แป้น keyboard จะเป็นการทดสอบมูฟวี่คลิปเพื่อดูการเคลื่อนไหว
ตามค่าที่ได้กาหนดไว้
9. เลือกค่า Rotate เป็น CW
8. คลิกเลือก Create
Motion Tween
10. เปลี่ยนค่าอัตราการหมุน เป็น 12
12. 99
แปลงออบเจ็กต์ให้เป็นซิมโบล
การสร้างซิมโบลไม่เพียงแต่ต้องคลิกที่เมนู New Symbol จึงจะสามารถสร้างซิมโบลในรูปแบบ
ต่างๆได้เท่านั้น แต่หากได้ทาการสร้างออบเจ็กต์หรือภาพกราฟิกต่าง ๆ เพื่อเก็บไว้ในรูปแบบ
เวกเตอร์และราสเตอร์ขึ้นมาแล้ว เราสามารถทาการแปลงออบเจ็กต์เหล่านั้นให้กลายเป็นซิมโบล
ประเภทต่างๆ เพื่อเก็บไว้ใช้งานภายหลังก็ได้เช่นกัน
1. สร้างและคลิกเลือกออบเจ็กต์ที่ต้องการ
2. คลิกเมนู Modify> Convert to Symbol เพื่อทาการแปลงออบเจ็กต์ที่สร้างขึ้นให้เป็น
ซิมโบล
3. พิมพ์ตั้งชื่อซิมโบลในช่อง Name
4. ที่ Behavior ให้คลิกเลือกประเภทซิมโบลที่ต้องการ
5. คลิกปุ่ม OK เพื่อยืนยันคาสั่ง
6. คลิกเมนู File > Save เพื่อทาการบันทึกไฟล์ซิมโบลที่ได้สร้างขึ้นเก็บไว้ใช้งานในครั้ง
ต่อไป
7. พิมพ์ตั้งชื่อไฟล์ในช่อง File name
8. คลิกปุ่ม Save ไฟล์งานลงในช่อง Flie name
2.คลิกเมนู Insert > Convert to Symbol
1.สร้างและคลิกเลือกออบเจ็กต์
14. 101
เรียกใช้งานและปรับแต่งอินสแตนซ์
ซิมโบลทั้ง 3 แบบ ที่สร้างขึ้นมาแล้วนั้น สามารถนาเข้ามาใช้งานได้โดยไม่จากัด เมื่อต้องการ
ใช้งานเพียงแค่คลิกเลือกนาเข้ามาจาก Library Panel จากนั้นจึงทาการปรับแต่งแก้ไขให้มีรูปแบบ
ขนาด สี ที่แตกต่างกันออกไปเท่านั้น ซึ่งจะทาให้ประหยัดเวลาไม่ต้องสร้างออบเจ็กต์ในรูปแบบเดิม
ขึ้นมาหลายๆ ครั้ง
1. คลิกเมนู File > Open as Library เพื่อเปิดไฟล์ที่ได้ทาการสร้างซิมโบลไว้ขึ้นมา
2. ดับเบิลคลิกชื่อไฟล์ที่ได้ทาการบันทึกไว้
3. ดรากส์เมาส์ลากซิมโบลจาก Library Panel ออกมาใช้งาน จากนั้นทาการปรับแต่ง
ขนาดตามต้องการ
1.คลิกเมนู File > Import >
Open External Library
2.ดับเบิลคลิกชื่อไฟล์
15. 102
4. คลิกที่หน้าต่าง Properties ด้านล่าง
5. ที่ Color ให้คลิกเลือก Tint สี และระดับความเข้มจางของสีตามต้องการ
3.ดรากส์เมาส์ซิมโบล จากนั้น
ทาการปรับแต่งขนาด
5.คลิกเลือก Tint สี และระดับความเข้มจางของสี
4.คลิกหน้าต่าง Properties
16. 103
การใส่ Link ให้กับซิมโบล
เราสามารถสร้างจุดเชื่อมโยงไปยังเว็บไซต์ ต่อไปนี้จะเรียกว่า ลิงค์(Link) ได้ตั้งแต่ตอนสร้าง
ซิมโบล หรือหลังจากแก้ไขซิมโบลไปแล้ว ดังรายละเอียดดังนี้
1. สร้างซิมโบลใหม่คลิกเมนู Insert > New Symbol หรือกดปุ่ม <Clrt+F8>
2. ใส่ชื่อ Link01 ให้กับซิมโบลลงในช่อง Name
3. กาหนดให้เป็นซิมโบลประเภท Button
4. เลือกคาสั่ง Windows > Actions ให้ปรากฏเครื่องหมายถูก
5. เลือกที่คาสั่ง Browser/ Network ดับเบิลคลิกที่ getURL:
ในช่อง URL: ให้ใส่ชื่อเว็บไซต์ ในที่ให้ใส่ http://www.bkk-software.co.th
6. ในช่อง Window ให้เลือกเป็น _blank ในช่อง Window เป็นการกาหนดสไตล์การเปิด
หน้าเว็บไซต์มีให้เลือก 4 แบบ
_ blank จะกาหนดให้เปิดหน้าเว็บเพจอันใหม่ขึ้นมาเสมอ
_ parent จะกาหนดให้เปิดหน้าเว็บเพจในหน้าต่างหลักหรือกรอบเฟรม
กรณีที่มีการแบ่งคอลัมน์
_ self จะกาหนดให้เปิดหน้าเว็บเพจในกรอบเฟรม ปัจจุบันที่มีลิงค์นี้อยู่
_ top จะกาหนดให้เปิดหน้าเว็บเพจใหม่แทนหน้าเว็บเพจปัจจุบันทั้งหมด
1.สร้างซิมโบลใหม่
2.พิมพ์ชื่อลงในช่อง
3.เลือกประเภทซิมโบล
17. 104
7. กด <Ctrl+Enter> เพื่อทดสอบชิ้นงานของเรา
หน้าต่างไลบรารี (Library Panel)
หน้าต่างไลบรารีเป็นส่วนประกอบที่สาคัญตัวหนึ่งของโปรแกรม Flash จึ่งจาเป็นที่ต้องเข้าใจ
ในการทางานหน้าต่างไลบรารี เพื่อความสะดวกในการสร้างภาพเคลื่อนไหว หรือสร้างผลงานต่างๆ
ด้วย Flash ส่วนประกอบในหน้าต่างมีดังนี้
แถบชื่อไฟล์ เนื่องจากว่าเมื่อเราเปิดไฟล์หลายไฟล์พร้อมกัน (จะเรียกว่าหลายมูฟวี่ก็ได้) หน้าต่าง
ไลบรารีปรากฏขึ้นมาพร้อมกัน สามารถที่จะแยกได้ว่าซิมโบลเป็นของมูฟวี่อันไหน โดยดูจากแถบ
ชื่อไฟล์
เมนู Options สาหรับจัดการกับรายละเอียดภายในหน้าต่างไลบรารีนี้
ดับเบิลคลิกที่ getURL
ใส่เว็บไซต์
เลือกเป็น_blank
เมนู Options
แถบชื่อไฟล์
18. 105
กรอบแสดงตัวอย่าง เมื่อคลิกที่ชื่อซิมโบลจะปรากฏตัวอย่างหน้าตาของซิมโบล พร้อมกับ
ทดสอบการทางานของซิมโบลด้วยการคลิกปุ่ม Test ในกรอบนี้ได้ทันที
กรอบแสดงชื่อซิมโบล เมื่อสร้างซิมโบลขึ้นมาใหม่ หรือดึงเข้ามาจากภายนอกจะปรากฏชื่อ
ซิมโบลกรอบนี้เป็นจุดแรก ก่อนที่จะปรับแต่งคุณสมบัติได้ต่อไป
ปุ่ มจัดลาดับ เมื่อหน้าตางไลบรารีประกอบด้วยซิมโบลหลายตัว สามารถคลิกปุ่มเหล่านี้เพื่อ
จัดเรียงซิมโบลตามคุณสมบัติ เช่นเรียงตามชื่อ เรียงตามประเภท วันที่ และเวลาที่สร้างขึ้น เป็นต้น
ปุ่ มจัดการหน้าต่างไลบรารี จะมีแถบเลื่อนดูซิมโบลที่ซ่อนอยู่ด้านล่างของหน้าต่างนี้
ปุ่มการทางาน
ปุ่มจัดลาดับ
รายชื่อซิมโบล
19. 106
ไอคอนต่างๆ ที่ปรากฏหน้าชื่อซิมโบลแต่ละตัว และในหน้าต่างไลบรารี ดังนี้
ไอคอนประจาตัวของซิมโบลประเภท Graphic
ไอคอนประจาตัวของซิมโบลประเภท Movie Clip
ไอคอนประจาตัวของซิมโบลประเภท Button
ปุ่มสาหรับการสร้างซิมโบลใหม่
ปุ่มสาหรับการสร้างโฟล์เดอร์ใหม่
ปุ่มสาหรับการกาหนดคุณสมบัติของซิมโบล
ปุ่มสาหรับลบซิมโบลที่เลือก (ที่ขึ้นแถบสีที่ชื่อซิมโบล)