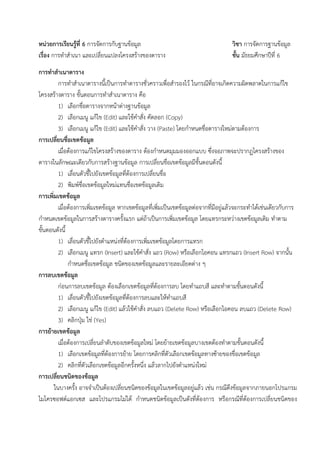More Related Content
Similar to หน่วยการเรียนรู้ที่ 6 การจัดการกับฐานข้อมูล
Similar to หน่วยการเรียนรู้ที่ 6 การจัดการกับฐานข้อมูล (20)
More from chaiwat vichianchai
More from chaiwat vichianchai (20)
หน่วยการเรียนรู้ที่ 6 การจัดการกับฐานข้อมูล
- 1. หน่วยการเรียนรู้ที่ 6 การจัดการกับฐานข้อมูล วิชา การจัดการฐานข้อมูล
เรื่อง การทาสาเนา และเปลี่ยนแปลงโครงสร้างของตาราง ชั้น มัธยมศึกษาปีที่ 6
การทาสาเนาตาราง
การทาสาเนาตารางนี้เป็นการทาตารางชั่วคราวเพื่อสารองไว้ ในกรณีที่อาจเกิดความผิดพลาดในการแก้ไข
โครงสร้างตาราง ขั้นตอนการทาสาเนาตาราง คือ
1) เลือกชื่อตารางจากหน้าต่างฐานข้อมูล
2) เลือกเมนู แก้ไข (Edit) และใช้คาสั่ง คัดลอก (Copy)
3) เลือกเมนู แก้ไข (Edit) และใช้คาสั่ง วาง (Paste) โดยกาหนดชื่อตารางใหม่ตามต้องการ
การเปลี่ยนชื่อเขตข้อมูล
เมื่อต้องการแก้ไขโครงสร้างของตาราง ต้องกาหนดมุมมองออกแบบ ซึ่งจอภาพจะปรากฏโครงสร้างของ
ตารางในลักษณะเดียวกับการสร้างฐานข้อมูล การเปลี่ยนชื่อเขตข้อมูลมีขั้นตอนดังนี้
1) เลื่อนตัวชี้ไปยังเขตข้อมูลที่ต้องการเปลี่ยนชื่อ
2) พิมพ์ชื่อเขตข้อมูลใหม่แทนชื่อเขตข้อมูลเดิม
การเพิ่มเขตข้อมูล
เมื่อต้องการเพิ่มเขตข้อมูล หากเขตข้อมูลที่เพิ่มเป็นเขตข้อมูลต่อจากที่มีอยู่แล้วจะกระทาได้เช่นเดียวกับการ
กาหนดเขตข้อมูลในการสร้างตารางครั้งแรก แต่ถ้าเป็นการเพิ่มเขตข้อมูล โดยแทรกระหว่างเขตข้อมูลเดิม ทาตาม
ขั้นตอนดังนี้
1) เลื่อนตัวชี้ไปยังตาแหน่งที่ต้องการเพิ่มเขตข้อมูลโดยการแทรก
2) เลือกเมนู แทรก (Insert) และใช้คาสั่ง แถว (Row) หรือเลือกไอคอน แทรกแถว (Insert Row) จากนั้น
กาหนดชื่อเขตข้อมูล ชนิดของเขตข้อมูลและรายละเอียดต่าง ๆ
การลบเขตข้อมูล
ก่อนการลบเขตข้อมูล ต้องเลือกเขตข้อมูลที่ต้องการลบ โดยทาแถบสี และทาตามขั้นตอนดังนี้
1) เลื่อนตัวชี้ไปยังเขตข้อมูลที่ต้องการลบและให้ทาแถบสี
2) เลือกเมนู แก้ไข (Edit) แล้วใช้คาสั่ง ลบแถว (Delete Row) หรือเลือกไอคอน ลบแถว (Delete Row)
3) คลิกปุ่ม ใช่ (Yes)
การย้ายเขตข้อมูล
เมื่อต้องการเปลี่ยนลาดับของเขตข้อมูลใหม่ โดยย้ายเขตข้อมูลบางเขตต้องทาตามขั้นตอนดังนี้
1) เลือกเขตข้อมูลที่ต้องการย้าย โดยการคลิกที่ตัวเลือกเขตข้อมูลทางซ้ายของชื่อเขตข้อมูล
2) คลิกที่ตัวเลือกเขตข้อมูลอีกครั้งหนึ่ง แล้วลากไปยังตาแหน่งใหม่
การเปลี่ยนชนิดของข้อมูล
ในบางครั้ง อาจจาเป็นต้องเปลี่ยนชนิดของข้อมูลในเขตข้อมูลอยู่แล้ว เช่น กรณีดึงข้อมูลจากภายนอกโปรแกรม
ไมโครซอฟต์แอกเซส และโปรแกรมไม่ได้ กาหนดชนิดข้อมูลเป็นดังที่ต้องการ หรือกรณีที่ต้องการเปลี่ยนชนิดของ
- 2. ข้อมูลจากที่กาหนดไว้เดิมให้เหมาะสมกั บการนาไปใช้ ก่อนการเปลี่ยนแปลงนี้ต้องคานึงถึงผลกระทบต่อข้อมูลด้วย
เพราะข้อมูลนั้น ๆ อาจถูกนาไปใช้ในการสร้างรายงาน สร้างแบบสอบถาม หรือแบบฟอร์มต่าง ๆ ดังนั้นหากเปลี่ยน
ชนิดข้อมูล นักเรียนต้องแก้ไขข้อกาหนดในรายงาน แบบสอบถา หรือในแบบฟอร์มด้วย ข้อมูลบางชนิดอาจไม่กาหนด
ในรายงาน แบบสอบถาม หรือในแบบฟอร์มด้วย ข้อมูลบางชนิดอาจไม่เหมาะสมที่จะเปลี่ยนแปลง เช่น ไม่ควรเปลี่ยน
ชนิดวันที่/ เวลา (Date/Time) เป็นชนิดตัวเลขทางการเงิน (Currency) หรือเปลี่ยนเขตข้อมูลชนิดจานวนนับ
(Counter) เพราะโปรแกรมจะไม่ยอมให้เปลี่ยน เนื่องจากข้อมูลจะหายไป การเปลี่ยนชนิดของข้อมูลโดยทั่วไป มี 4
กลุ่ม คือ
1) การเปลี่ยนข้อมูลแบบอื่น ๆ เป็นแบบข้อความ โปรแกรมไมโครซอฟต์แอกเซสจะเปลี่ยนค่าข้อมูลแบบอื่น ๆ
เป็นแบบข้อความโดยใช้รุปแบบตัวเลขทั่วไป หรือรูปแบบวันที่ทั่วไป การเปลี่ยนค่านี้ จะไม่รวมสัญลักษณ์ทางการเงิน
หรือรูปแบบพิเศษอื่นที่เรากาหนดให้กับเขตข้อมูลนั้น
2) การเปลี่ยนข้อมูลจากแบบข้อความเป็นแบบตัวเลข แบบตัวเลขทางการเงิน แบบวันที่/เวลา หรือแบบใช่/
ไม่ใช่ ถ้ามีข้อมูลที่เก็บไว้ในแบบข้อความ และต้องการเปลี่ยนเป็นแบบอื่น ๆ เช่น เปลี่ยนเป็นตัวเลข หรือแบบตัวเลข
ทางการเงิน เพื่อนาไปใช้ในการคานวณ โปรแกรมจะเปลี่ยนให้เฉพาะข้อมูลแบบข้อความที่เป็นตัวเลข ข้อความที่เป็น
ตัวอักษรจะหายไป แต่ถ้าเปลี่ยนเป็นแบบตัวเลขทางการเงิน สัญลักษณ์ทางการเงินจะเปลี่ยนตามที่กาหนดไว้ใน
หน้าต่างควบคุม ส่วนการเปลี่ยนแบบข้อความเป็นแบบวันที่ /เวลา ส่วนใหญ่ก็จะทาได้ สาหรับการเปลี่ยนจากแบบ
ข้อความเป็นแบบใช่ / ไม่ใช่นั้น โปรแกรมไมโครซอฟต์แอกเซสจะแปลข้อความว่า Yes, True หรือ On เป็นค่าข้อมูล
ว่า Yes ส่วนข้อความว่า No, False หรือ Off เป็นค่าข้อมูลว่า No
3) การเปลี่ยนระหว่างข้อมูลแบบตัวเลขทางการเงินกับแบบตัวเลข หรือการเปลี่ยนระหว่างแบบตัวอักษรกับ
แบบความจา โดยทั่วไปแล้วข้อมูลที่เกี่ยวกับเงินจะเก็บเป็นตัวเลขทางการเงิน เพื่อความสะดวกในการคานวณ แต่อาจ
เปลี่ยนเป็นแบบตัวเลขได้ สาหรับข้อมูลแบบตัวอักษรซึ่งมีจานวนสูง ไม่เกิน 255 ตัวนั้น ถ้ามีข้อมูลมากกว่านี้ก็ต้อง
เปลี่ยนเป็นแบบความจา แต่ชนิดข้อมูลแบบความจาไม่สามารถสร้างดัชนี (index ได้ หากเราเปลี่ยนข้อมูลจากแบบ
ความจาเป็นแบบตัวอักษร ควรระมัดระวังข้อมูลที่ยาวเกินกว่า 255 ตัว เพราะโปรแกรมจะตัดข้อมูลส่วนปลายทิ้ง
4) การเปลี่ยนคุณสมบัติของขนาดของเขตข้อมูลที่กาหนดสาหรับข้อมูลชนิดตัวเลข เขตข้อมูลชนิดตัวเลขนั้น
เราต้องกาหนดคุณสมบัติที่เหมาะสมให้กั บค่าข้อมูลที่จะเก็บ ซึ่งมีให้เลือกคือ Byte, Integer, Long Integer หรือ
Double ถ้าเลือกที่จะกาหนดเป็น Integer ซึ่งมีขนาดความกว้างน้อยกว่า Double ต้องแน่ใจว่าค่าข้อมูลที่จะเก็บ
เหมาะสมกับความกว้างที่กาหนดใหม่
การควบคุมรูปแบบของตาราง
การเปลี่ยนความกว้างของสดมภ์
ถ้าความกว้างของสดมภ์ไม่เหมาะสมกับข้อมูล เช่น กว้างมากเกินไป เราสามารถเปลี่ยนความกว้างของแต่ละ
สดมภ์ได้ โดยทาตามขั้นตอนดังนี้
1) วางตัวชี้ที่ด้านขวาของชื่อเขตข้อมูลที่ต้องการเปลี่ยนขนาด ตัวชี้จะเปลี่ยนเป็นลูกศร 2 หัว
- 3. 2) ลากเส้นแบ่งสดมภ์ไปทางขวาเมื่อต้องการเพิ่มความกว้างของสดมภ์ หรือลากไปทางซ้าย ถ้าต้องการ
ลดขนาดความกว้าง
การเปลี่ยนความกว้างของสดมภ์ อาจใช้เมนูก็ได้ โดยเลือกสดมภ์ก่อนแล้วเลือก ความกว้างของสดมภ์
(Column Width) จามเมนู รูปแบบ (Format)
การเปลี่ยนลาดับของเขตข้อมูล
การย้ายสดมภ์เป็นอีกวิธีหนึ่งที่ทาให้มองดูข้อมูลได้ชัดเจนขึ้น การย้ายสดมภ์หรือการเปลี่ยนลาดับของเขต
ข้อมูลนี้ ทาได้ทั้งการย้ายเพียง 1 เขตข้อมูล หรือย้ายเขตข้อมูลที่อยู่ติดกันตั้งแต่ 2 เขตข้อมูลขึ้นไป ทั้งนี้นักเรียนต้อง
เลือกเขตข้อมูลที่ต้องการก่อน
ขั้นตอนการย้ายเขตข้อมูลมี ดังนี้
1) เลือกสดมภ์ที่ต้องการย้ายโดยคลิกที่ชื่อเขตข้อมูล ถ้าต้องการเลือกสดมภ์มากกว่ า 1 สดมภ์ ต้องกด
แป้น Shift ค้างไว้ก่อนที่จะเลือกสดมภ์ต่อไป
2) คลิกที่ชื่อเขตข้อมูลอีกครั้ง ตัวชี้จะเปลี่ยนมาเป็นรูปสี่เหลี่ยมเล็ก ๆ ลากไปยังตาแหน่งใหม่ โปรแกรม
จะแสดงเส้นสีเข้ม ซึ่งแสดงว่าสดมภ์จะถูกวางทางซ้ายของสดมภ์ที่ตัวชี้อยู่
การซ่อนสดมภ์และการยกเลิกการซ่อนสดมภ์
ในบางครั้ง เราอาจไม่ต้องการย้ายสดมภ์ แต่อาจต้องการซ่อนสดมภ์ที่ไม่ต้องการแสดง
การซ่อนสดมภ์ทาได้ดังนี้
1. เลือกสดมภ์ที่ต้องการซ่อน
2. เลือกคาสั่ง ซ่อนสดมภ์ (Hide Columns) จากเมนู รูปแบบ (Format)
การยกเลิกการซ่อนสดมภ์ ทาได้ดังนี้
1. เลือกคาสั่ง แสดงสดมภ์ (Show Columns) จากเมนู รูปแบบ (format) จอภาพจะปรากฏกรอบ
โต้ตอบ ซึง แสดงชื่อเขตข้อมูลในตารางทั้งหมดโดยมีเครื่องหมาย √ ด้านซ้ายของชื่อเขตข้อมูลที่แสดง
่
2. เลือกเขตข้อมูลที่ต้องการแสดงเพิ่มเติม โดยคลิกชื่อเขตข้อมูล หากต้องการซ่อนเขตข้อมูลใด ก็คลิกชื่อ
เขตข้อมูลนั้นไม่ให้มีเครื่องหมาย √ ทางด้านซ้ายของเขตข้อมูล
3. คลิกที่ปุ่ม ปิด (Close)
การกาหนดให้สดมภ์คงที่และการยกเลิก
การกาหนดให้สดมภ์คงที่เพื่อให้แสดงข้อมูลอยู่เสมอ แม้ว่าจะเลื่อนไปแสดงสดมภ์ที่อยู่ถัดไปทางขวา ทาได้
ดังนี้
1) เลือกสดมภ์ที่ต้องการให้คงที่ อาจเลือก 1 สดมภ์หรือมากกว่าก็ได้
2) เลือกเมนู รูปแบบ (Format) และเลือกคาสั่ง ตรึงสดมภ์ (Freeze Columns)
สดมภ์ที่ถูกกาหนดให้คงที่จะอยู่ทางซ้ายสุดของตาราง เมื่อต้องการเลิกการกาหนดให้คงที่ ทาได้โดยเลือกเมนู
รูปแบบ (Format) แล้วใช้คาสั่ง ยกเลิกการตรึงสดมภ์ทั้งหมด (Unfreeze All Columns) หลังจากยกเลิกสดมภ์ที่ถูก
กาหนดให้คงที่ สดมภ์ดังกล่าวจะยังคงแสดงอยู่ทางซ้ายสุดของตาราง หากต้องการให้อยู่ในลาดับเดิม ทาได้โดย
การย้ายสดมภ์
- 4. การเปลี่ยนขนาดและชุดแบบอักษร
ชุดแบบอักษรที่มีให้เลือกขึ้นอยู่กับชุดแบบอักษรแบบต่ าง ๆ ที่มีการติดตั้งไว้ในวินโดวส์ ในชุดแบบอักษร
หนึ่ง ๆ สามารถกาหนดขนาดและรูปแบบตัวอักษรเป็นตัวเข้ม ตัวเอียง และกาหนดให้มีการขีดเส้นใต้ข้อความ
ได้ วิธีการเปลี่ยนขนาดและรูปแบบตัวอักษร ทาได้ดังนี้
1) เลือกเมนู รูปแบบ (Format) และเลือกคาสั่ง แบบอักษร (Font) จอภาพจะปรากฏชื่อชุดแบบ
ตัวอักษร รูปแบบ และขนาดให้เลือก เมื่อเลือกแล้วจะมีตัวอย่างให้เห็น หากต้องการขีดเส้นใต้ข้อความต้องคลิกที่
กรอบสี่เหลี่ยมหน้าข้อความ ขีดเส้นใต้ (Underline)
2) เลือกชื่อชุดแบบอักษร รูปแบบ และขนาดแล้วคลิกปุ่ม ตกลง (OK)
การเปลี่ยนความสูงของแถว
การเปลี่ยนความสูงของแถว ทาได้เช่นเดียวกับการเปลี่ยนความกว้างของสดมภ์ ขั้นตอนมีดังนี้
1) วางตัวชี้ที่เส้นแบ่งแถว ตัวชี้จะเปลี่ยนเป็นเส้นตามแนวนอนและมีหัวลูกศรขึ้นและลง
2) คลิกและลากขึ้นเพื่อลดขนาดความสูงของแถว หรือลากลงเพื่อเพิ่มความสูงของแถว ความสูงของทุกแถว
จะเปลี่ยนไป หรืออาจใช้เมนู รูปแบบ (Format) และเลือก ความสูงของแถว (Row Height) เพื่อกาหนดความสูงของ
แถว เช่นเดียวกับการกาหนดความกว้างของสดมภ์ก็ได้
การจัดรูปแบบของตาราง
ในตารางใส่ข้อมูลจะมีเส้นแบ่งแถวและสดมภ์ หากไม่ต้องการให้แสดง ทาได้ดังนี้
1) เลือกเมนู รูปแบบ (Format)
2) เลือกคาสั่ง เซลล์ (Cells)
3) เลือก ตกลง (OK)
การเปลี่ยนแปลงแบบตารางนี้ เมื่อทาเสร็จควรเลือกเมนู File และเลือกคาสั่ง Save เพื่อบันทึก
การเปลี่ยนแปลง
การพิมพ์ข้อมูลจากตาราง
การพิมพ์ข้อมูลนี้เป็นเพียงการตรวจสอบข้อมูลเท่านั้น อาจจัดลาดับของสดมภ์ตามที่กล่าวมาแล้ว และอาจ
เลือกพิมพ์บางส่วน หรือพิมพ์ข้อมูลทั้งตารางก็ได้ ขั้นตอนการพิมพ์ คือ
1) เลือกส่วนของตารางที่ต้องการพิมพ์ กรณีที่ต้องการพิมพ์ข้อมูลเพียงบางส่วน
2) เลือกเมนู File แล้วใช้คาสั่ง Print หรือเลือกไอคอน Print
การตรวจสอบก่อนการพิมพ์
การกาหนดให้โปรแกรมแสดงลักษณะการพิมพ์แต่ละหน้าก่อนสั่งพิมพ์ทาตามขั้นตอนดังนี้
1) เลือกเมนู File
2) เลือกคาสั่ง ตัวอย่างก่อนพิมพ์ (Print Preview) หรือคลิกไอคอน Print Preview
ถ้าต้องการอ่านข้อมูลในตารางอย่างชัดเจน อาจกาหนดให้ตารางขยายใหญ่ขึ้น โดย
1) วางเมาส์บนส่วนของข้อมูล กระทั่งเปลี่ยนเป็นแว่นขยาย
2) คลิก 1 ครั้ง จะเห็นข้อมูลได้ชัดเจนกว่าเดิม
- 5. การจัดเรียงลาดับแบบชั่วคราว
การจัดเรียงลาดับข้อมูล 1 เขตข้อมูล
เมื่อต้องการจัดเรียงลาดับระเบียนในตาราง ในลาดับที่แตกต่างจากที่ใส่ข้อมูล โดยอาจจัดเรียงจากน้อยไปหา
มาก เช่น จากอักษร A, B, …,Z หรือหากเป็นข้อมูลแบบตัวเลข คือ จัดเรียงตามลาดับ 1, 2, …, 10 หรือจัดเรียงจาก
มากไปน้อย เช่น จากอักษร Z, Y, …, A หรือข้อมูลตัวเลข เช่น 10, 9, …, 1 การจัดลาดับสามารถทาได้กับทุกเขต
ข้อมูล ยกเว้นในเขตข้อมูลแบบความจา (Memo) และแบบวัตถุเชื่อมต่อหรือฝัง (OLE Object) การจัดเรียงลาดับ มี
ขั้นตอนดังนี้
1) เปิดตารางในมุมมองแผ่นข้อมูล
2) เลือกสดมภ์ที่ต้องการจัดเรียง โดยการคลิกที่บริเวณชื่อเขตข้อมูล
3) เลือกเมนู ระเบียน (Records) และคาสั่ง เรียงลาดับ (Quick Sort)
4) เลือกลักษณะการจัดเรียงลาดับ โดยการคลิกที่หน้าข้อความที่ต้องการ
Ascending หมายถึง ให้จัดเรียงลาดับจากน้อยไปมาก
Descending หมายถึง ให้จัดเรียงลาดับจากมากไปน้อย
ในขั้นตอนที่ 3 ถ้าไม่ต้องการใช้เมนู ให้คลิกที่ไอคอน บนแถบเครื่องมือ คือ
ไอคอน Sort Ascending จัดเรียงลาดับจากน้อยไปมาก
ไอคอน Sort Descending จัดเรียงลาดับจากน้อยไปมาก
การเรียงลาดับนี้ เป็นเพียงการจัดลาดับอย่างชั่วคราว เมื่อนักเรียนปิดตาราง โปรแกรมไมโครซอฟต์แอกเซส
จะไม่บันทึกการเปลี่ยนแปลงนี้
การจัดเรียงลาดับข้อมูล 2 เขตข้อมูลหรือมากกว่า
ถ้าต้องการจัดเรียงลาดับข้อมูลในเขตข้อมูลตั้งแต่ 2 เขตข้อมูลขึ้นไป โปรแกรมไมโครซอฟต์แอกเซสจะจัด
เรียงลาดับข้อมูลในเขตข้อมูลที่อยู่ทางซ้ายก่อน เมื่อมีข้อมูลซ้าในเขตข้อมูลนั้น จะเรียงลาดับข้อมูลในเขตข้อมูลที่อยู่
ถัดไป เช่น ต้องการจัดเรียงตามนามสกุลและชื่อนักเรี ยนโปรแกรมจะจัดเรียงนามสกุลก่อน โดยเรียงจากอักษร ก,
ข,…, ฮ หรือจัดเรียงจาก ฮ, อ, …, ก แล้วแต่นักเรียนกาหนด แต่ถ้ามีนักเรียนมีนามสกุลซ้ากัน จะจัดเรียงชื่อให้
ขั้นตอนการจัดเรียงลาดับข้อมูล 2 เขตข้อมูลหรือมากกว่า คือ
1) เปิดตารางในมุมมองแผ่นข้อมูล
2) จัดเรียงลาดับชื่อเขตข้อมูลที่ต้องการเรียงลาดับข้อมูล โดยให้ชื่อเขตข้อมูลที่ต้องการให้จัดเรียงก่อนอยู่
ทางซ้าย และเรียงลาดับข้อมูลที่ต้องการเป็นลาดับต่อไป จากซ้ายไปขวา โดยให้ข้อมูลทั้งหมดอยู่ติดต่อกัน
3) เลือก เมนู ระเบียน (Record0 และคาสั่ง เรียงลาดับ (Quick Sort)
4) เลือกลักษณะการจัดเรียงลาดับ
การสร้างดัชนี
หากเราต้องการให้การจัดเรียงลาดับทาได้รวดเร็วกว่าเดิมควรสร้างดัชนี ดัชนีของตารางนี้ก็เหมือนกับดัชนี
ของหนังสือ ซึ่งเป็นการเรียงลาดับตามอักษร หากต้องการหาหัวข้อใดก็ดูตามตัวอักษร จากนั้นดูเลขหน้า แล้วค้นหา ณ
- 6. หน้านั้น ๆ ซึ่งสะดวกกว่าการเปิดหาทุกหน้า ในทานองเดียวกัน ดัชนีของตารางก็คือลาดับของค่าต่าง ๆ ในเขตข้อมูล
หนึ่งหรือมากกว่า 1 เขตข้อมูล ซึ่งจะมีตัวชี้ว่าค่าที่ต้องการอยู่ในระเบียนใด เช่น เรียงลาดับชื่อและนามสกุลของ
นักเรียน โดยทั่วไปแล้วเขตข้อมูลที่เป็นกุญแจหลัก โปรแกรมไมโครซอฟต์แอกเซส จะสร้างดัชนีให้โดยอัตโนมัติ
นักเรียนอาจกาหนดเขตข้อมูลอื่นให้มีดัชนีได้ ซึ่งจะช่วยให้การทางานสะดวกรวดเร็วขึ้น การสร้างดัชนีนี้มีประโยชน์
แต่บางครั้งหากสร้างดัชนีในเขตข้อมูลต่าง ๆ มาก จะทาให้การทางานช้าลงเพราะเมื่อมีการแก้ไขข้อมูลหรือปรับปรุง
ข้อมูล โปรแกรมไมโครซอฟต์แอกเซสจะปรับดัชนีทุกตัว และหากมีจานวนระเบียนในตารางมากก็จะทางานช้าลง
ดังนั้นควรกาหนดดัชนีเท่าที่จาเป็นเท่านั้น
การสร้างดัชนี 1 เขตข้อมูล
การสร้างดัชนีในเขตข้อมูลนี้ ต้องเปิดตารางในมุมมองออกแบบ แล้วเลือกเขตข้อมูลที่ต้องการสร้างดัชนี ซึ่ง
ควรเป็นเขตข้อมูลที่ต้องค้นหาบ่อย ๆ จึงควรจัดลาดับไว้ การสร้างดัชนีนี้จะกาหนดในส่วนคุณสมบัติของเขตข้อมูล
การกาหนดนี้มีทางเลือก 3 ทาง คือ
คุณสมบัติที่กาหนด ความหมาย
No ไม่สร้างดัชนี หรือลบดัชนีที่เคยสร้างไว้
Yes (Duplicate OK) สร้างดัชนีในเขตข้อมูลนี้ มีค่าซ้าได้
Yes (No Duplicates) สร้างดัชนีในเขตข้อมูลนี้ แต่จะมีค่าข้อมูลซ้ากันไม่ได้
การสร้างดัชนีสาหรับเขตข้อมูลตั้งแต่ 2 เขตข้อมูลขึ้นไป
การสร้างดัชนีเขตข้อมูล 2 เขตข้อมูลขึ้นไปนี้มีขั้นตอนคือ
1) เปิดตารางในมุมมองออกแบบ
2) เลือกเมนู View แล้วเลือกคาสั่ง Indexes หรือคลิกที่ไอคอน Indexes หน้าต่างดัชนี จะเป็นดังนี้
Index Name กาหนดชื่อดัชนี
Field Name กาหนดชื่อเขตข้อมูลที่ต้องการจัดลาดับ โดยอาจเลือกจากรายการที่ปรากฏ
(Drop-Down list)
Sort Order กาหนดลักษณะการจัดเรียงคือ จากน้อยไปมาก หรือ มากไปน้อย
การกาหนดชื่อเขตข้อมูลนี้ ใส่ชื่อเขตข้อมูลเรียงตามลาดับที่ต้องการจัดเรียง โดยให้เขตข้อมูลที่ต้องการ
จัดเรียงเป็นลาดับแรกอยู่ในบรรทัดแรกถัดจากชื่อดัชนี ส่วนชื่อเขตข้อมูลที่ต้องการให้จัดเป็นลาดับต่อไป อยู่ในบรรทัด
ต่อไป
การกาหนดคุณสมบัติของดัชนี
ในหน้าต่างดัชนี อาจกาหนดคุณสมบัติได้ดังนี้
Primary Key กาหนดว่าดัชนีเป็นกุญแจหลัก คุณสมบัตินี้จะมีได้เพียง 1 ดัชนี
Unique ใส่ค่าได้เพียงค่าเดียว จะมีค่าซ้ากับค่าที่ใส่แล้วไม่ได้คุณสมบัตินี้เป็นเช่นเดียวกับ
การเลือก yes (Duplicates) ในการสร้างดัชนีที่อธิบายแล้ว
- 7. Allow Nulls ถ้าเลือก No หมายถึงต้องใส่ข้อมูลไม่สามารถจะเว้นว่างได้ คุณสมบัตินี้หากเป็น
กุญแจหลัก จะเป็น No โดยอัตโนมัติ
การแก้ไขดัชนี
เมื่อสร้างดัชนีแล้ว ต้องการแก้ไข ทาตามขั้นตอน ดังนี้
1) เปิดตารางในมุมมองออกแบบ
2) เลือกเมนู ระเบียน (View) แล้วเลือกคาสั่ง ตัวกรอง (Indexes) แล้วเลือก ตัวกรองตามการเลือก หรือ
คลิกไอคอน Indexes บนแถบเครื่องมือ โปรแกรมไมโครซอฟต์แอกเซสจะแสดงหน้าต่างดัชนี ถ้าตารางนี้มีกุญแจหลัก
หน้าต่างดัชนีจะแสดงกุญแจหลักด้วย เช่นเดียวกับการแสดงดัชนีอื่น ๆ
3) เปลี่ยนเขตข้อมูลที่ต้องการหรือเปลี่ยนคุณสมบัติของดัชนี เช่น หากต้องการลบดัชนีก็ลบแถวนั้นทิ้ง ซึง
่
การลบนี้จะเป็นเพียงการลบดัชนีไม่ได้ลบเขตข้อมูลจากตารางแต่อย่างใด
4) บันทึกการแก้ไข โดยเลือกเมนู File และเลือกคาสั่ง Save
การค้นหาข้อมูล
การค้นหาข้อมูลในที่นี้ จะอธิบายถึงการค้นหาข้อมูลในเขตข้อมู ลจากตาราง หรือค้นหาทุกเขตข้อมูลใน
ระเบียนจากตารางก็ได้ เช่น การค้นหาชื่อนักเรียน 1 คน หรือการค้นหารายชื่อนักเรียนของครูประจาชั้นตามต้องการ
การค้นหาข้อมูลมีขั้นตอน ดังนี้
1) วางตัวชี้ในเขตข้อมูลที่ต้องการค้นหา
2) เลือกเมนู แก้ไข (Edit) และใช้คาสั่ง ค้นหา (Find) หรือคลิกที่ไอคอน Find ซึ่งมีลักษณะเหมือน
กล้องส่องทางไกล อยู่บนแถบเครื่องมือ จอภาพจะปรากฏกรอบโต้ตอบดังนี้
พิมพ์ข้อมูลที่ต้องการค้นหา
ทิศทางการค้นหา
การค้นหาข้อมูลโดยใช้อักขระตัวแทน
การค้นหาข้อมูลด้วยอักขระตัวแทน (wildcard character) เป็นการค้นหาข้อมูล เมื่อไม่ทราบข้อความหรือ
ค่าของข้อมูลทั้งหมด อาจใช้อักขระ เช่น เครื่องหมายคาถาม (?) , ดอกจัน (*) เป็นอักขระที่จะพิมพ์ในส่วนของ find
What ได้
อักขระ ความหมาย
? ส่วนที่แทนด้วย ? เป็นอักขระใดก็ได้ 1 ตัว นอกนั้นต้องเหมือนกันทั้งหมด เช่น ค้นหา
ชื่อนักเรียนโดยกาหนดว่า อ?รีย์ ซึ่งอาจหมายถึง อารีย์ อนรีย์ หรือ อวรีย์ เป็นต้น
- 8. * ส่วนที่แทนด้วย * เป็นตัวอักขระใด ๆ ตั้งแต่ 0 ตัวขึ้นไป นอกนั้นต้องเหมือนกัน
ทั้งหมด เช่น กาหนดว่า อา* อาจหมายถึง อารีย์ อานันท์ หรือ อาณัติ เป็นต้น
# ส่วนที่แทนด้วย # ต้องเป็นตัวเลขเพียง 1 ตัว 2# อาจหมายถึง 21, 22 หรือ 23 เป็น
ต้น
[] ต้องมีส่วนที่อยู่ในเครื่องหมาย [ ] ด้วยเช่น อ[นว]รีย์ อาจหมายถึง อนรีย์ หรือ อวรีย์
แต่ไม่ใช่ อารีย์
[!] ต้องไม่มีส่วนที่อยู่หลังเครื่องหมาย ! อยู่ด้วย เช่น อ[!น]รีย์ อาจหมายถึง อารีย์ อวรีย์
หรืออื่นๆ แต่ไม่รวม อนรีย์
การค้นหาและแทนที่ข้อมูล
โปรแกรมไมโครซอฟต์แอกเซส จะมีคาสั่งค้นหาและแทนที่ข้อมูลได้ ถ้าต้องการค้นหาและแทนที่ข้อมูลด้วย
ข้อมูลใหม่ ต้องเลือกเมนู แก้ไข (Edit) และใช้คาสั่ง แทนที่ (Replace) จอภาพ จะเป็นดังนี้
พิมพ์ข้อมูลที่ต้องการค้นหา
ทิศทางการค้นหา พิมพ์ข้อมูลที่ต้องการแทนที่
จอภาพนี้จะแสดงกรอบโต้ตอบเช่นเดียวกับการใช้คาสั่ง ค้นหา (Find) แต่จะมีทางเลือกที่สาคัญคือ แทนที่
ด้วย (Replace With) หมายถึง กาหนดค่าข้อมูลที่ต้องการให้แทนที่ข้อมูลเดิม เมื่อหาข้อมูลที่ต้องการพบแล้ว
ขั้นตอนการค้นหาและแทนที่ข้อมูล มีดังนี้
1) วางตัวชี้ในเขตข้อมูลที่ต้องการค้นหาและแทนที่
2) เลือกเมนู แก้ไข (Edit) และใช้คาสัง แทนที่ (Replace)
่
3) พิมพ์ข้อความที่ต้องการหาในส่วนของ สิ่งที่ค้นหา (Find What)
4) พิมพ์ข้อความที่ต้องการแทนที่ในส่วนของ แทนที่ด้วย (Replace With)
5) คลิกปุ่ม แทนที่ทั้งหมด (Replace All) เมื่อต้องการให้แทนที่ระเบียนที่พบ
6) คลิกปุ่ม ปิด (Close)
ในขั้นตอนที่ 5 นี้ หากต้องการให้แทนที่ครั้งละ 1 ระเบียน นักเรียนต้องคลิกปุ่ม ค้นหาต่อไป (Find Next)แทนการคลิกปุ่ม
แทนที่ทั้งหมด (Replace All) ซึ่งโปรแกรมไมโครซอฟต์แอกเซสจะหาระเบียนที่ต้องการเมื่อต้องการให้แทนค่าคลิกปุ่ม แทนที่
(Replace) จากนั้นคลิกปุ่ม ค้นหาต่อไป (Find Next0 เพื่อหาระเบียนถัดไป เมื่อไม่ต้องการค้นหาแล้ว คลิกปุ่ม ปิด (Close) การค้นหา
ข้อมูลนี้จะทาได้สะดวกและรวดเร็ว หากได้มีการสร้างดัชนีในเขตข้อมูลนั้นไว้
ที่มาจาก http://www.like.ac.th/anchalee/base_plan/