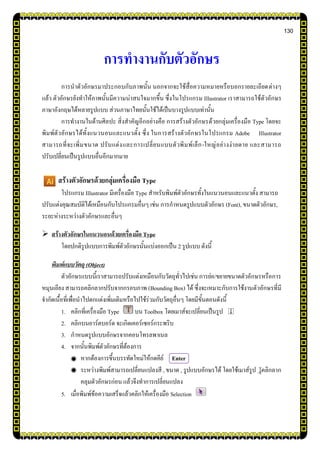Lesson7
- 1. 130
การนาตัวอักษรมาประกอบกับภาพนั้น นอกจากจะใช้สื่อความหมายหรือบอกรายละเอียดต่างๆ
แล้ว ตัวอักษรยังทาให้ภาพนั้นมีความน่าสนใจมากขึ้น ซึ่งในโปรแกรม Illustrator เราสามารถใช้ตัวอักษร
ภาษาอังกฤษได้หลายรูปแบบ ส่วนภาษาไทยนั้นใช้ได้เป็นบางรูปแบบเท่านั้น
การทางานในด้านศิลปะ สิ่งสาคัญอีกอย่างคือ การสร้างตัวอักษรด้วยกลุ่มเครื่องมือ Type โดยจะ
พิมพ์ตัวอักษรได้ทั้งแนวนอนและแนวตั้ง ซึ่ง ในการสร้างตัวอักษรในโปรแกรม Adobe Illustrator
สามารถที่จะเพิ่มขนาด ปรับแต่งและการเปลี่ยนแบบตัวพิมพ์เล็ก-ใหญ่อย่างง่ายดาย และสามารถ
ปรับเปลี่ยนเป็นรูปแบบอื่นอีกมากมาย
สร้างตัวอักษรด้วยกลุ่มเครื่องมือ Type
โปรแกรม Illustrator มีเครื่องมือ Type สาหรับพิมพ์ตัวอักษรทั้งในแนวนอนและแนวตั้ง สามารถ
ปรับแต่งคุณสมบัติได้เหมือนกับโปรแกรมอื่นๆ เช่น การกาหนดรูปแบบตัวอักษร (Font), ขนาดตัวอักษร,
ระยะห่างระหว่างตัวอักษรและอื่นๆ
สร้างตัวอักษรในแนวนอนด้วยเครื่องมือ Type
โดยปกติรูปแบบการพิมพ์ตัวอักษรนั้นแบ่งออกเป็น 2 รูปแบบ ดังนี้
พิมพ์แบบวัตถุ (Object)
ตัวอักษรแบบนี้เราสามารถปรับแต่งเหมือนกับวัตถุทั่วไปเช่น การย่อ/ขยายขนาดตัวอักษรหรือการ
หมุนเอียง สามารถคลิกลากปรับจากกรอบภาพ (Bounding Box) ได้ ซึ่งจะเหมาะกับการใช้งานตัวอักษรที่มี
จากัดเนื้อที่เพื่อนาไปตกแต่งเพิ่มเติมหรือไปใช้ร่วมกับวัตถุอื่นๆ โดยมีขั้นตอนดังนี้
1. คลิกที่เครื่องมือ Type บน Toolbox โดยเมาส์จะเปลี่ยนเป็นรูป
2. คลิกบนอาร์ตบอร์ด จะเกิดเคอร์เซอร์กระพริบ
3. กาหนดรูปแบบอักษรจากคอนโทรลพาเนล
4. จากนั้นพิมพ์ตัวอักษรที่ต้องการ
หากต้องการขึ้นบรรทัดใหม่ให้กดคีย์ Enter
ระหว่างพิมพ์สามารถเปลี่ยนแปลงสี , ขนาด , รูปแบบอักษรได้ โดยใช้เมาส์รูป คลิกลาก
คลุมตัวอักษรก่อน แล้วจึงทาการเปลี่ยนแปลง
5. เมื่อพิมพ์ข้อความเสร็จแล้วคลิกให้เครื่องมือ Selection
การทางานกับตัวอักษร
- 2. 131
พิมพ์แบบย่อหน้า (Paragraph)
1. คลิกที่เครื่องหมาย Type บน Toolbox โดยเมาส์จะเปลี่ยนเป็นรูป
2. ใช้เมาส์รูป คลิกลากวาดกรอบเพื่อเป็นขอบเขตแล้วพิมพ์ข้อความบริเวณที่เคอร์เซอร์
กระพริบ
3. พิมพ์ข้อความที่ต้องการลงไป โดย
เมื่อทาการพิมพ์ข้อความจนชิดขอบด้านขวา ถ้าจะขึ้นบรรทัดใหม่ให้พิมพ์ข้อความต่อไป
โดยที่ไม่ต้องกดคีย์ Enter
การกดคีย์ Enter จะเป็นการขึ้นย่อหน้าใหม่
4. คลิกเครื่องมือ Selection เพื่อจบการพิมพ์
สาหรับการพิมพ์ภาษาไทยอาจพบรูป อยู่บนเส้นกรอบภาพท้ายบรรทัดแสดงว่า
บรรทัดนั้นไม่มีการเคาะวรรค โปรแกรมจึงตัดข้อความขึ้นบรรทัดใหม่ให้เอง ซึ่งอาจจะมี
ความผิดพลาดในการตัดคาก็ได้ เช่น คาว่า “เฉพาะ” อาจเป็นตัวอักษร “เฉ” ท้ายบรรทัด
ด้านบนและตัวอักษร “พาะ” หน้าบรรทัดถัดไปซึ่งไม่ถูกต้อง ดังนั้นควรตรวจเช็คบรรทัด
นี้อีกครั้ง และควรเคาะวรรคด้วย
หากพิมพ์ข้อความยาวเกินขอบเขตที่คลิกลากไว้จะปรากฏรูป อยู่ทางด้านล่างขวา
ของกรอบจะทาให้มีข้อความบางส่วนไม่สามารถแสดงได้ ดังนั้นควรคลิกลากขยายกรอบ
ภาพออกไปเพื่อแสดงข้อความทั้งหมดแล้วรูปดังกล่าวก็จะหายไป
- 4. 133
สร้างตัวอักษรในแนวตั้งด้วยเครื่องมือ Vertical Type
การใช้เครื่องมือ Vertical Type นั้นสามารถพิมพ์ได้ทั้งแบบวัตถุและแบบย่อหน้าได้เช่นเดียวกัน
กับเครื่องมือ Type แต่ตัวอักษรจะเป็นแนวตั้งจากบนลงล่าง และขึ้นบรรทัดใหม่ไปทางด้านซ้าย ดังนี้
1. คลิกที่เครื่องมือ Vertical Type บน Toolbox โดยเมาส์จะเปลี่ยนเป็นรูป
2. ใช้เมาส์รูป คลิกตรงตาแหน่งบนอาร์ตบอร์ด
3. กาหนดรูปแบบอักษรจากคอนโทรลพาเนล
4. แล้วพิมพ์ตัวอักษรบริเวณที่มีเคอร์เซอร์กระพริบ
หากต้องการพิมพ์บรรทัดใหม่ให้กดคีย์ Enter ในการขึ้นบรรทัดใหม่
4. คลิกเครื่องมือ Selection เพื่อจบการพิมพ์
TIP :
ในการใช้เครื่องมือ Type หรือ Vertical Type คลิกบนตาแหน่งที่มีวัตถุอยู่ด้านหลัง
ควรระวังไม่ให้คลิกลงบนเส้น path ของวัตถุนั้น เพราะจะกลายเป็นการพิมพ์ในกรอบวัตถุ
เหมือนกับเครื่องมือ Area Type ซึ่งจะทาให้วัตถุนั้นถูกยกเลิกสีพื้นและสีเส้นไป
- 5. 134
สร้างข้อความแนวนอนในกรอบวัตถุด้วยเครื่องมือ Area Type
เป็นการสร้างข้อความให้อยู่ในขอบเขตวัตถุที่สร้างขึ้นซึ่งจะได้ข้อความในแนวนอนจากซ้ายไป
ขวา และขึ้นบรรทัดใหม่ทางด้านซ้ายของวัตถุ โดยมีขั้นตอนการทางานดังนี้
1. วาดรูปทรงเพื่อเป็นขอบเขตของข้อความ (เส้น Path)
2. คลิกที่เครื่องมือ Area Type บน Toolbox
3. ใช้เมาส์รูป คลิกบนเส้น path ของรูปทรงที่วาดไว้ แล้วพิมพ์ข้อความ
4. คลิกเครื่องมือ Selection เพื่อจบการพิมพ์
เราสามารถปรับแต่งรูปทรงของข้อความหลังจากการพิมพ์แล้วได้ โดยการใช้เครื่องมือ Direct
Selection คลิกจุดแองเคอร์แล้วคลิกลากปรับหรือใช้เครื่องมือกลุ่ม Pen ปรับแต่งร่วมได้เช่นกัน ดังภาพ
ใช้เครื่องมือ Direct Selection คลิกลากจุดแองเคอร์ ใช้เครื่องมือ Convert Anchor Point ปรับความโค้ง
- 6. 135
สร้างข้อความแนวตั้งในกรอบวัตถุด้วยเครื่องมือ Vertical Area Type
เป็นการสร้างข้อความให้อยู่ในขอบเขตวัตถุที่สร้างขึ้นเช่นเดียวกันกับเครื่องมือ Area Type แต่จะ
ได้ข้อความในแนวตั้งจากบนลงล่าง และขึ้นบรรทัดใหม่ทางด้านซ้าย ดังนั้นจุดเริ่มต้นของการพิมพ์จะอยู่
ด้านขวาบน โดยมีขั้นตอนการทางานดังนี้
1. วาดรูปทรงเพื่อเป็นขอบเขตของข้อความ (เส้น Path)
2. คลิกที่เครื่องมือ Vertical Area Type บน Toolbox
3. ใช้เมาส์รูป คลิกบนเส้น path ของรูปทรงที่วาดไว้ แล้วพิมพ์ข้อความ
4. คลิกเครื่องมือ Selection เพื่อจบการพิมพ์
สร้างตัวอักษรแนวนอนตามเส้น path ด้วยเครื่องมือ Type on a Path
เป็นการพิมพ์ข้อความให้วางอยู่บนเส้น path ที่สร้างไว้ โดยการยึด path เป็นเส้นบรรทัด
(Baseline) แทนที่จะใช้เส้นตรงตามปกติ เช่น พิมพ์ตัวอักษรหมุนรอบภาพ , พิมพ์วนเป็นเกลียวหรือพิมพ์
บนรูปทรง path ใดๆ ก็ได้ โดยมีขั้นตอนดังนี้
1. วาดรูปทรงเพื่อเป็นเส้นบรรทัดให้กับข้อความ (เส้น Path)
2. คลิกที่เครื่องมือ Type on a Path บน Toolbox
3. ใช้เมาส์รูป คลิกบนเส้น path เพื่อเป็นตาแหน่งเริ่มต้นในการพิมพ์ แล้วพิมพ์ข้อความ
บริเวณที่มีเคอร์เซอร์กระพริบ
4. คลิกเครื่องมือ Selection เพื่อจบการพิมพ์
ข้อความจะเป็นแนวตั้งอยู่ในขอบเขตของ path
- 7. 136
สร้างตัวอักษรแนวตั้งตามเส้น Path ด้วยเครื่องมือ Vertical Type on a Path
เป็นการพิมพ์ข้อความให้อยู่ตามเส้น path เช่นเดียวกันกับเครื่องมือ Type on a Path แต่จะเป็นการ
พิมพ์ในแนวตั้ง โดยมีขั้นตอนดังนี้
1. วาดรูปทรงเพื่อเป็นบรรทัดให้กับข้อความ (เส้น Path)
2. คลิกที่เครื่องมือ Vertical Type on a Path บน Toolbox
3. ใช้เมาส์รูป คลิกบนเส้นpathเพื่อเป็นตาแหน่งเริ่มต้นในการพิมพ์แล้วพิมพ์ข้อความ
4. คลิกเครื่องมือ Selection เพื่อจบการพิมพ์
ข้อควรระวัง :
ในการพิมพ์ตัวอักษรจะเป็นการพิมพ์จากซ้ายไปขวา ดังนั้นการคลิกตาแหน่ง
เริ่มต้นในการพิมพ์ควรคลิกเริ่มจากทางซ้าย หากคลิกเริ่มต้นจากขวาอาจทาให้มอง
ไม่เห็นตัวอักษรที่พิมพ์ ได้ดังภาพ
- 8. 137
การเลือกข้อความบน Path
การเลือกข้อความบน Path นั้นหากต้องการเลือกทั้งหมดให้ใช้เครื่องมือ Selection
คลิกเลือกโดยสังเกตที่พาเนล Appearance จะแสดงคาว่า “Type” หากต้องการเลือกตัวอักษรบาง
ตัวให้คลิกเลือกเครื่องมือ Type แล้วคลิกลากคลุมข้อความเฉพาะข้อความที่ต้องการโดยที่พาเนล
Appearance จะแสดงคาว่า “Characters” และหากต้องการเลือกเฉพาะเส้น path ก็ให้ใช้เครื่องมือ Direct
Selection คลิกบนเส้น path ซึ่งพาเนล Appearance จะแสดงคาว่า “Path” ดังภาพ
เลือกข้อความทั้งหมด เลือกข้อความบางส่วน
เลือกเฉพาะเส้น path
- 10. 139
ปรับแต่งแนวข้อความบน path
หากต้องการปรับแนวของข้อความที่อยู่บน path เราจะต้องปรับแนวของเส้น Path หรือปรับแต่ง
เส้นบรรทัด (Baseline) ให้มีรูปร่างใหม่ โดยใช้เครื่องมือ Direct Selection หรือกลุ่มเครื่องมือ Pen
เหมือนกับการปรับแต่ง path ตามปกติ ซึ่งมีขั้นตอนดังนี้
1. คลิกเครื่องมือ Direct Selection บน Toolbox
2. คลิกเลือกเส้น path ที่อยู่ด้านล่างตัวอักษร แล้วลากปรับแต่งเส้นจากจุดแองเคอร์ของ path
ปรับแต่งรูปทรงตัวอักษรด้วยคาสั่ง Type on a Path
เป็นคาสั่งที่ใช้ปรับลักษณะการแสดงตัวอักษรที่อยู่บนเส้น path ให้บิดเอียง , กระจายหรือลักษณะ
การวางในแบบต่างๆ โดยใช้เมนูคาสั่งมีขั้นตอนดังนี้
1. คลิกเลือกข้อความ
2. คลิกเมนูคาสั่ง Type เลือกคาสั่งType on a Path จะมีคาสั่งย่อยดังนี้
คลิกลากปรับจากจุดแองเคอร์ ข้อความที่ได้จะมีรูปร่างเปลี่ยนไป
- 11. 140
Rainbow เป็นแบบปกติ คือ ตัวอักษรเอียงตั้งฉากสัมพันธ์กับความโค้งของเส้น path
Skew ตัวอักษรจะตั้งตรง ไม่เอียงไปตามความโค้งของ path แต่อย่างใด
3D Ribbon ยึดด้านล่างของตัวอักษรให้ตรงและดึงด้านบนให้เอียงสัมพันธ์กับเส้น path และ
ตัวอักษรจะค่อยๆ หมุนรอบตัวเอง
Stair Step วางแต่ละตัวเป็นขั้นๆ ไปตามความโค้งของ path โดยที่ตัวอักษรยังคงตั้งตรง
Gravity เป็นการดึงตัวอักษรให้เอียงแบบวนรอบทิศทาง โดยใช้จุดศูนย์กลางในการเอียงแต่
ละตัวเป็นจุดเดียวกัน หากเส้นเป็นเส้นปลายเปิดจะเอียงเป็นครึ่งวงกลมตั้งแต่ 0 จนถึง 100
องศา และหากเส้นเป็นปลายปิดจะเอียงรอบทิศทางตั้งแต่ 0 ถึง 360 องศา
TIP :
ในการเลือกรูปทรงตัวอักษรแบบใดนั้น ควรคานึงถึงลักษณะของเส้น path
ด้วย เช่น หากเส้น path มีส่วนที่เป็นเส้นแนวตั้ง การเลือกใช้รูปทรงแบบ Skew
หรือแบบ Stair Step จะทาให้ตัวอักษรในส่วนนั้นซ้อนทับกันจนอ่านไม่ออกได้
- 12. 141
ปรับแต่งรูปแบบอักษร
การปรับแต่งลักษณะของตัวอักษรนั้นสามารถทาได้โดยใช้คาสั่งจากพาเนล Character หรือ
ปรับแต่งจากเมนูก็ได้
ปรับแต่งตัวอักษรด้วยพาเนล Character
สามารถกาหนดคุณสมบัติหลักๆ ของตัวอักษรได้โดยการกาหนดจากพาเนล Character ทั้งนี้ใน
การปรับแต่งตัวอักษรนั้น สามารถเลือกปรับเฉพาะข้อความบางส่วนได้โดยใช้เมาส์รูป ของเครื่องมือ
Type คลิกลากคลุมข้อความที่ต้องการปรับแต่งให้ปรากฏเป็นแถบสีดา หรือหากต้องการปรับแต่งทุก
ตัวอักษรก็ให้ใช้เครื่องมือ Selection คลิกเลือกข้อความก่อนทาการปรับแต่งจากพาเนล Character
เปิดใช้พาเนล Character โดยคลิกเลือกเมนูคาสั่ง Window เลือกคาสั่ง Type เลือก Character โดยมี
รายละเอียดดังนี้
TIP :
หากแบบอักษรที่เลือกใช้อยู่ไม่มี Font Style แบบตัวหนา (Bold) เราสามารถ
ทาให้ตัวอักษรดูหนาขึ้นได้โดยการเติมสีเส้นและปรับขนาดเส้นแทน
กาหนดขนาด
ขีดเส้นใต้
กาหนดระยะห่างของคู่ตัวอักษร
ปรับความกว้างของตัวอักษร
กาหนดตัวยก ตัวห้อย
กาหนดแบบอักษร
กาหนดสไตล์ของแบบ
อักษร
กาหนดภาษา
กาหนดระยะห่างระหว่างบรรทัด
กาหนดระยะห่างตัวอักษรโดยรวม
ปรับความสูง
ปรับตัวอักษรให้หมุนเอียง
- 13. 142
เลือกแบบอักษรจากเมนู Type และการกาหนดสี
นอกจากการปรับแต่งตัวอักษรจากพาเนล Character แล้วยังสามารถเลือกแบบอักษรได้จากเมนู
Type ซึ่งจะแสดงชื่อพร้อมตัวอย่างแบบอักษรให้เห็น ช่วยให้เลือกแบบอักษรได้ตรงตามที่ต้องการ และยัง
สามารถเลือก Style ของแบบอักษรนั้นที่มีคุณสมบัติเพิ่มเติม เช่น Bold หรือ Italic จากคาสั่งได้ทันที
1. คลิกเลือกตัวอักษร
2. คลิกเมนู Type เลือกคาสั่ง Font เลือก รูปแบบแบบอักษร ที่ต้องการ
และกาหนดสีและเส้นของตัวอักษรได้จาก พาเนล Color และพาเนล Stroke ดังนี้
1. คลิกเลือกข้อความที่ต้องการ
2. กาหนดสีพื้นและสีเส้นจาก Color Picker, พาเนล Swatches หรือพาเนล Color
3. กาหนดขนาดและรูปแบบของเส้นจากพาเนล Stroke
ตัวอักษรที่เปลี่ยนไป
- 14. 143
ใส่ Style ให้กับตัวอักษร
สามารถทาได้เหมือนกับการใส่ Style ให้วัตถุทั่วไปเช่นกัน โดย Style ที่ใช้กับตัวอักษรคือ Type
Effects ซึ่งสามารถเรียกใช้โดยเปิดพาเนล Window เลือก Graphic Style Libraries แล้วเลือกชนิด Type
Effects
1. คลิกเลือกข้อความที่ต้องการ
2. คลิกเลือก Style จากพาเนล Type Effects
นอกจากนี้ยังสามารถเรียกใช้ Style อื่นๆ จาก Graphic Style Libraries กับตัวอักษรได้เช่นกัน และ
การปรับแต่งที่เกี่ยวกับสีและเส้นข้อความแบบอื่นๆ ที่สามารถทาได้อีกคือ การใส่ลวดลายพื้น (Pattern)
จากพาเนล Swatches ปรับความโปร่งใสจากพาเนล Transparency และการ Blend ข้อความ แต่ไม่สามารถ
ปรับแต่งตัวอักษรด้วย Brush และสีแบบ Gradient ได้
- 15. 144
ปรับแต่งข้อความแบบย่อหน้า
จัดรูปแบบย่อหน้าด้วยพาเนล Paragraph
เป็นการกาหนดลักษณะการจัดย่อหน้า เช่น การจัดให้ชิดขวา , ชิดซ้าย , จัดให้อยู่กึ่งกลาง และ
จัดการเยื้องของย่อหน้า เป็นต้น ซึ่งการปรับแต่งนี้จะมีผลกับทุกบรรทัดในย่อหน้าเดียวกัน (เมื่อกดคีย์
Enter ก็จะเป็นการขึ้นย่อหน้าใหม่)
การกาหนดลักษณะการจัดย่อหน้าจากพาเนล Paragraph โดยเปิดใช้พาเนล จากคาสั่ง Window
เลือก Type Paragraph จากนั้นคลิกเลือกย่อหน้า โดยคลิกที่ย่อหน้าที่ต้องการแล้วกาหนดรายละเอียด ดังนี้
หรือ จัดให้ข้อความทุกบรรทัดชิดซ้าย
หรือ จัดให้ข้อความทุกบรรทัดอยู่ตรงกลาง
หรือ จัดให้ข้อความทุกบรรทัดชิดขวา
หรือ จัดให้ข้อความทุกบรรทัดเสมอกันทั้ง
ซ้ายขวายกเว้นบรรทัดสุดท้ายให้ชิดซ้าย
หรือ จัดให้ข้อความทุกบรรทัดเสมอกันทั้ง
ซ้ายขวายกเว้นบรรทัดสุดท้ายให้อยู่กึ่งกลาง
หรือ จัดให้ข้อความทุกบรรทัดเสมอกันทั้ง
ซ้ายขวายกเว้นบรรทัดสุดท้ายให้ชิดขวา
เยื้องด้านหน้าเฉพาะบรรทัดแรก
รูปแบบการจัดย่อหน้า
เยื้องด้านหน้าทั้งย่อหน้า
เยื้องด้านหน้าทั้งย่อหน้า
กาหนดการใส่ hyphen ตัด
คาในภาษาอังกฤษ
เยื้องด้านหลังทั้งย่อหน้า
เว้นระยะด้านล่างหลังย่อหน้า
- 18. 147
กาหนดระยะห่างของข้อความ
ภายหลังจากสั่งคาสั่ง Text Wrap เรียบร้อยแล้ว หากข้อความปรากฏขึ้นมาไม่สวยงาม อาจชิดหรือ
ห่างจากภาพจนเกินไป ก็สามารถปรับเปลี่ยนระยะห่างใหม่ได้ ดังนี้
1. เลือกภาพที่ต้องการปรับระยะกับข้อความ
2. คลิกเมนู Object เลือกคาสั่งText Wrap เลือกคาสั่ง Text Wrap Options จะปรากฏ
ไดอะล็อกบล็อกซ์ TextWrap Option
3. ในช่อง Offset ให้กาหนดระยะห่างระหว่างภาพและข้อความได้ใหม่ตามต้องการ โดยค่าน้อย
จะทาให้ข้อความอยู่ใกล้ภาพมากขึ้น
4. คลิกปุ่ม OK เพื่อยืนยันคาสั่ง จากนั้นข้อความจะมีระยะห่างเปลี่ยนแปลงไปจากเดิม
ผลลัพธ์ที่ได้จากการกาหนดระยะห่างให้น้อยลง
- 19. 148
แบ่งคอลัมน์ข้อความ
สาหรับงานสิ่งพิมพ์ที่มีข้อความแบบย่อหน้าอยู่จานวนมาก การแบ่งข้อความออกเป็นคอลัมน์จะ
ช่วยทาให้อ่านง่าย เนื่องจากผู้อ่านไม่ต้องอ่านข้อความที่ยาวในแต่ละบรรทัด อีกทั้งการแบ่งคอลัมน์ยังทา
ให้ข้อความสวยงาม และเป็นระเบียบมากขึ้น ทั้งนี้การแบ่งคอลัมน์นี้จะกาหนดก่อนการพิมพ์หรือกาหนด
หลังจากพิมพ์เสร็จแล้วก็ได้ โดยมีขั้นตอนดังนี้
1. คลิกเลือกข้อความที่ต้องการแบ่งคอลัมน์ หรือหากต้องการกาหนดก่อนการพิมพ์ให้ใช้
เครื่องมือ Type คลิก ลากวาดเพื่อสร้างขอบเขตในการพิมพ์ก่อน
2. คลิกเมนู Type เลือกคาสั่ง Area Type Options…
3. กาหนดรายละเอียดต่างๆ ดังนี้
Width ความกว้างโดยรวมทั้งหมดของพื้นที่พิมพ์
Height ความสูงโดยรวมทั้งหมดของพื้นที่พิมพ์
Rows หรือ Columns กาหนดค่าในการแบ่งแถว (rows) และแบ่งคอลัมน์ (columns) ดังนี้
Number : จานวนแถวหรือจานวนคอลัมน์
Span : ย่อ/ขยายความสูงของแถวหรือความกว้างของคอลัมน์ ซึ่งจะมี
ผลทาให้ค่า Width หรือค่า Height เปลี่ยนแปลงตามไปด้วย
Fixed : เป็นตัวเลือกที่กาหนดให้ขนาดความสูงของแถวหรือความกว้าง
ของคอลัมน์คงที่เมื่อมีการย่อ/ขยายช่องว่างจากค่า Gutter
Gutter : เป็นช่องว่างระหว่างแต่ละแถวหรือแต่ละคอลัมน์
- 20. 149
Offset ตาแหน่งการวางข้อความ
Inset Spacing : เป็นค่าในการกั้นหน้า-หลังและบน-ล่างของข้อความทั้งหมด
First Baseline : ตาแหน่งของข้อความในแนวตั้ง
Min : กาหนดค่าเพิ่มเติมจากตาแหน่งที่กาหนดใน First Baseline
Options มีตัวเลือก Text Flow คือแนวการแบ่งแถวและคอลัมน์ให้เลือกคือ
: แบ่งจากซ้ายไปขวาก่อน แล้วตามด้วยบนลงล่าง
: แบ่งจากบนลงล่างก่อน แล้วตามด้วยซ้ายไปขวา
4. คลิกปุ่ม
เชื่อมโยงข้อความไปยังกรอบใหม่
สาหรับข้อความแบบย่อหน้านั้น ไม่ว่าจะสร้างด้วยการพิมพ์เองหรือคัดลอกข้อความมาจาก
โปรแกรมอื่นก็ตาม หากข้อความมีความยาวเกินกว่าขอบเขตพื้นที่ก็จะปรากฏ อยู่ที่มุมขวาล่าง แสดง
ว่ามีข้อความบางส่วนที่เกินไปถูกซ่อนอยู่ ดังนั้นเราควรทาการขยายขอบเขตออกให้กว้างขึ้น แต่ในบางครั้ง
การจัดวางองค์ประกอบอาจมีพื้นที่จากัดจนไม่สามารถขยายขอบเขตได้ วิธีแก้ปัญหาที่ดีอีกอย่างคือการ
เชื่อมโยงข้อความส่วนที่ซ่อนอยู่ไปแสดงในขอบเขตใหม่ ซึ่งสามารถทาได้ดังนี้
คลิกที่รูป
TIP :
หากต้องการยกเลิกการแบ่งคอลัมน์ ให้ใช้คาสั่ง Area Type
Options ซ้าอีกครั้งแล้วกาหนดค่า Number ของแถวและคอลัมน์เป็น 1
ใช้เมาส์รูป คลิกวางข้อความ
ในตาแหน่งของกรอบใหม่ที่ต้องการ
หลังจากนั้นจะปรากฏเส้น แสดง
การเชื่อมโยงของข้อความ
- 22. 151
นาเข้าข้อมูลจากภายนอก
เมื่อต้องการทางานกับข้อความยาวๆ นั้น เพื่อความสะดวกในการพิมพ์ , แก้ไขและจัดการกับ
ข้อความ เรามักนิยมสร้างไฟล์ข้อความเหล่านั้นจากโปรแกรมอื่นๆ เช่น Microsoft Word หรือ Notepad
เป็นต้น แล้วนามาวางและตกแต่งด้วยโปรแกรม Illustrator อีกทีหนึ่ง
นาข้อความมาใช้กับไฟล์ใหม่
เป็นการนาเอาข้อความมาใช้งานโดยที่โปรแกรม Illustrator จะสร้างไฟล์ใหม่ขึ้นมาให้ทันที มี
ขั้นตอนดังนี้
1. คลิกเมนูคาสั่ง File เลือกคาสั่ง Open
2. เลือกตาแหน่งที่เก็บไฟล์งานจากช่อง Look in
3. คลิกเลือกไฟล์ที่เป็นข้อความ
4. คลิกปุ่ม Open เพื่อเปิดไฟล์โดยจะปรากฏไดอะล็อกซ์บล็อกซ์ ของการนาเข้าข้อความ
5. กาหนดรายละเอียดในการนาข้อความมาใช้งาน ดังนี้
Table of Contents Text ให้แสดงข้อความที่เป็นสารบัญ
Footnotes/Endnotes ให้แสดงข้อความที่เป็นเชิงอรรถ
Index Text ให้แสดงข้อความที่เป็นดัชนี
Remove Text Formatting ยกเลิกรูปแบบอักษรที่กาหนดไว้
6. คลิกปุ่ม เพื่อนาเข้าข้อมูล
- 25. 154
แปลงตัวอักษรให้เป็น path
สาหรับการแปลงตัวอักษรให้เป็นวัตถุนั้น โปรแกรมจะทาการแปลงรูปทรงตัวอักษรให้เป็นเส้น
path แทน ซึ่งมีประโยชน์อย่างมากในการนาไฟล์นี้ไปใช้กับคอมพิวเตอร์เครื่องอื่น ๆ ซึ่งเราอาจไม่มั่นใจว่า
เครื่องอื่นๆ นั้นมีแบบอักษรที่เราใช้อยู่หรือไม่ ดังนั้นจึงต้องทาการแปลงเป็น path เสียก่อน
นอกจากนี้การแปลงตัวอักษรเป็น path จะทาให้เราสามารถปรับแต่งตัวอักษรได้เหมือนกับวัตถุ
อื่นๆ ทุกประการ เช่น เติมสีพื้นแบบ Gradient , ปรับแต่งรูปทรงด้วยการตัด เจาะทะลุ หรือปรับแต่งด้วย
กลุ่มเครื่องมือ Pen ก็ได้ โดยมีขั้นตอนในการแปลงดังนี้
1. คลิกเลือกข้อความที่ต้องการเปลี่ยน Path
2. คลิกเมนูคาสั่ง Type เลือกคาสั่ง Create Outlines
อย่างไรก็ตามการแปลงตัวอักษรให้เป็น path นี้ ไม่เหมาะกับงานที่มีข้อความจานวนมาก เนื่องจาก
จะทาให้ไฟล์มีขนาดใหญ่กว่าการใช้แบบอักษรทั่วไป
ข้อควรระวัง :
หลังจากที่ใช้คาสั่ง Create Outlines แล้ว ข้อความนั้นจะถือเป็นวัตถุ ทาให้
ไม่สามารถแก้ไขตัวสะกดหรือทาการปรับแต่งค่าแบบอักษรต่าง ๆได้อีก ดังนั้นจึง
ควรตรวจสอบข้อความให้เรียบร้อยก่อนจึงใช้คาสั่งนี้
เส้น path ที่ได้
เมื่อทาการปรับแต่งเพิ่มเติม