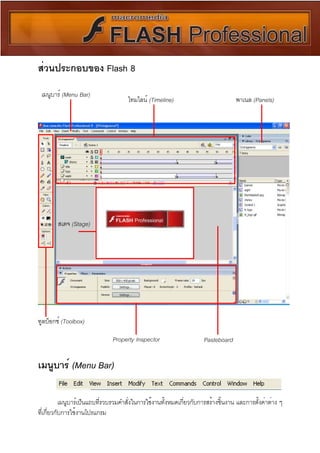
คู่มือFlash
- 1. ส่วนประกอบของ Flash 8 เมนูบาร์ (Menu Bar) ไทมไลน์ (Timeline) Property Inspector พาเนล (Panels) สเตจ (Stage) Pasteboard ทูลบ็อกซ์ (Toolbox) เมนูบาร์ (Menu Bar) เมนูบาร์เป็นแถบที่รวบรวมคำสั่งในการใช้งานทั้งหมดเกี่ยวกับการสร้างชิ้นงาน และการตั้งค่าต่าง ๆ ที่เกี่ยวกับการใช้งานโปรแกรม
- 2. ไทมไลน์ (Timeline) Playhead เลยอร์ (Layer) ไทมไลน์ ใช้สำหรับสร้างหรือกำหนดรายละเอียดของการเคลื่อนไหว ไทมไลน์ถูกสร้างจากเฟรมที่เรียง ต่อ ๆ กันในแนวนอน เฟรมสามารถปล่อยว่างได้ สามารถมีเนื้อหาได้ และสามารถมีคีย์เฟรมได้ ไทมไลน์ ถูกสร้างด้วยการเรียงกันของเลเยอร์ที่มีเนื้อหาและโค้ดของ Flash โดยแต่ละเลเยอร์จะมี 1แถว ตัวชี้ตำแหน่ง เฟรม Playhead จะชี้ตำแหน่งเฟรมที่กำลังทำงานอยู่บนไทม์ไลน์ในขณะนั้น สเตจ (Stage) สเตจ (Stage) Pasteboard พื้นที่สีขาวบริเวณกลางจอคือ สเตจ เป็นพื้นที่ใช้จัดวางออบเจ็กต์ต่าง ๆ ที่ต้องการแสดงให้เห็นใน ชิ้นงาน ส่วนพื้นที่สีเทาด้านนอกบริเวณสีขาวคือ Pasteboard เป็นบริเวณที่สามารถนำออบเจ็กต์ต่าง ๆ มาวาง พักไว้หรือวางซ่อนไว้ได้เพราะบริเวณนี้จะไม่แสดงผลเวลาที่เรา Export Movie เป็นไฟล์ .SWF พาเนล (Panels) พาเนล (Panels) พาเนล เป็นกรอบควบคุมต่าง ๆ ในการสร้างและแก้ไขงาน Flash พาเนลสามารถทำการเปิดปิดได้จากเมนูคำสั่งได้ นอกจากนั้นเรายังสามารถ สั่ง Group พาเนลให้รวมกันเป็นกลุ่มได้อีกด้วย
- 3. ทูลบ็อกซ์ (Toolbox) ทูลบ็อกซ์ เป็นกล่องที่รวมเครื่องมือต่าง ๆ ที่ใช้ในการสร้างและปรับแต่งออบเจ็กต์ โดย แต่ละเครื่องมือในทูลบ็อกซ์จะมีลักษณะเป็นไอคอนรูปภาพที่เราสามารถใช้งานได้ โดยเมื่อ เราเลือกเครื่องมือต่าง ๆ เพื่อใช้งานแล้วเราสามารถปรับแต่งเพิ่มเติมที่ Options ด้านล่างของ ทูลบ็อกซ์ ์ได้ Options Property Inspector Property Inspector เป็นพาเนลชนิดหนี่งที่แสดงคุณสมบัติต่าง ๆ ของออบเจ็กต์ที่เราคลิกเลือก ซึ่งเรา สามารถปรับแต่งคุณสมบัติเหล่านี้ได้ ทั้งนี้รายละเอียดของ Property Inspector จะเปลี่ยนไปตามออบเจ็กต์ที่ เราเลือกอยู่ในขณะนั้น การสร้างชิ้นงานใหม่ การเริ่มต้นสร้างชิ้นงานใด ๆ ใน Flash นั้นต้องทำการกำหนดค่าและคุณสมบัติของไฟล์งานที่เราต้อง การเสียก่อน เพื่อให้ได้ไฟล์ที่ตรงกับงานที่จะนำไปใช้ หลังการทำงานเสร็จและจะนำไฟล์ไปเผยแพร่ ซึ่งเรา สามารถทำได้ 3 แบบคือ 1. สร้างชิ้นงานใหม่ด้วยการกำหนดรูปแบบเอง 2. สร้างโดยใช้เทมเพลต (Template) 3. สร้างจากไฟล์สำเร็จรูป
- 4. สร้างชิ้นงานใหม่ด้วยการกำหนดรูปแบบเอง ไฟล์งานในรูปแบบปกติ ที่ใช้สร้างงานทั่วไป ไฟล์งานที่เหมาะกับการสร้างพรีเซนเตชั่นทั่วไป ไฟล์สร้างฟอร์มสำหรับทำโปรแกรมใช้งานทั่วไป เป็นไฟล์ที่ใช้สำหรับเขียนสคริปต์ (เหมาะกับเรียกสคริปต์จากภายนอก) เหมาะสำหรับเขียนสคริปต์ที่ต้องการติดต่อกับเซิร์ฟเวอร์ เหมาะสำหรับงานเขียนสคริปต์ที่ทำงานร่วมกับ Java เป็นการรวมกลุ่มงานที่เราสร้างทั้งหมดให้ออกมาเป็น Project สร้างชิ้นโดยใช้เทมเพลต เทมเพลตสำหรับสร้างงานโฆษณา เช่น แบนเนอร์ ป็อบอัพ เทมเพลตที่เป็นรูปแบบของหน้าต่างโปรแกรมทั่วไป เทมเพลตที่ใช้สร้างงานสำหรับแสดงบนโทรศัพท์มือถือระบบที่ใช้กันทั่วโลก เทมเพลตที่ใช้สร้างงานสำหรับแสดงบนโทรศัพท์มือถือระบบที่ใช้ในญี่ปุ่น เทพเพลตที่ใช้สำหรับสร้างงานแอนิเมชั่นสำหรับ พีดีเอ เทมเพลตสำหรับแสดงภาพถ่ายอย่างต่อเนื่อง เทพเพลตสำหรับสร้างสไลด์ภาพถ่ายอย่างต่อเนื่อง เทมเพลตสำหรับสร้างคำถามในลักษณะ e - Learning เทมเพลสำหรับสร้างพรีเซนเตชั่นในการนำเสนอ การกำหนดขนาดของชิ้นงาน สามารถกำหนดได้ 3 ที่ 1. จากเมนู Modify > Document... 2. จาก Property Inspector 3. จากการดับเบิ้ลคลิกช่องแสดงจำนวน Frame บน Timeline
- 5. ๐ Title : กำหนดชื่อให้กับชิ้นงาน ๐ Description :กำหนดรายละเอียดที่เกี่ยวกับชิ้นงาน ๐ Math : เป็นการกำหนดขนาดของ Stage โดยมีรายละเอียดดังนี้ กำหนดให้ Stage มีขนาดใหญ่สุดเท่าที่จะพิมพ์ได้ กำหนดให้พื้นที่การทำงานรอบ Stage มีขนาดกับ เนื้อหาของเรา (เราสามารถกำหนดหัวข้อนี้ได้ต่อ เมื่อเราได้นำออบเจ็กต์ไปวางไว้ทางซ้ายมือของจอ) ปรับ Stage ให้มีค่ามาตรฐาน คือ 550 x 400 พิกเซล ๐ Background color : คลิกที่ เพื่อกำหนดสีให้พื้นที่ Stage ๐ Frame Rate : กำหนดอัตราเร็วในการแสดงภาพเคลื่อไหว (วัดเป็น เฟรมต่อวินาที โดยอัตรามาตรฐาน เท่ากับ 12 fps ๐ Ruler Units : เลือกหน่วยวัดของไม้บรรทัด การย่อ / ขยายมุมมองของสเตจ คลิกที่ Zoom Tool จากทูลบ็อกซ์ แล้วคลิกเลือกลักษณะการซูมที่ Options ในทูลบ็อกซ์ดังนี้ ๐ ปกติหลังจากคลิกที่ Zoom Tool แล้ว เมาส์จะเปลี่ยน เป็นรูปแว่นขยาย และเมื่อคลิก จะเป็นการขยายมุมมอง ให้ใหญ่ขึ้น (Zoom In) ๐ หากต้องการลดขนาดของมุมมองให้มีขนาดเล็กลง (Zoom Out) ระหว่างที่คลิกเมาส์ให้กดปุ่ม Alt ด้วยโดย เมาส์ จะเปลี่ยนจากรูปเครื่องหมายบวกเป็น เครื่องหมายลบ ๐ ระหว่างที่กำลังเลือกเครื่องมือ Zoom อยู่นั้นเราสามารถทำการย่อ/ขยายมุมมองได้ โดยการคลิกรูป ที่ Options ในทูลบอกซ์
- 6. ๐ กดปุ่ม Ctrl + จะเป็นการขยายขนาดมุมมองให้ใหญ่ขึ้น ๐ กดปุ่ม Ctrl - จะเป็นการลดขนาดมุมมองให้เล็กลง ๐ เราสามารถปรับขนาดมุมมองของสเตจได้ด้วยการเลือกขนาด ตามที่กำหนดไว้ ทางขวามือในหน้าต่าง ไทม์ไลน์ Fint in Window : เป็นการกำหนดให้แสดงให้พอดีกับขนาดของ พื้นที่การทำงานที่ปรากฏในหน้าจอ Show Frame : เป็นการกำหนดให้แสดงเฉพาะสเตจให้ใหญ่เต็ม พื้นที่หน้าต่างทำงาน Show All : เพื่อแสดงให้เห็นออบเจ็กทั้งหมด xxx % : เป็นการกำหนดขนาดตามตัวเลขที่เลือก ๐ หากทำการดับเบิ้ลคลิกที่ จะเป็นการปรับขนาดมุมมองให้เท่ากับ 100 % ๐ หากทำการดับเบิ้ลคลิกที่ จะเป็นการปรับมุมมองให้พอดีกับขนาดของพื้นที่การทำงาน การใช้ Hand Tool Hand Tool เป็นเคลื่องมือในการเคลื่อนมุมมองให้ตรงกับความต้องการของเรา โดยให้เราคลิกเมาส์ค้างไว้ บนสเตจหรือบนพื้นที่ทำงานก็ได้ แล้วเลื่อนหน้าจอไปยังส่วนที่ต้องการแสดง (Shortcut ของ Hand Tool คือปุ่ม Space bar) การจัดการกับหน้าจอก่อนเริ่มต้นทำงาน ในโปรแกรม Flash ประกอบด้วยหน้าต่างพาเนลและแถบเครื่องมือจำนวนมาก ในหัวข้อนี้จะ นำเสนอตัวตัวอย่างการจัดรูปแบบหน้าจอของโปรแกรมเพื่อการใช้งานที่สะดวกที่สุด ด้วยหลักการง่าย ๆ ดัง ต่อไปนี้ ปรับความกว้างและความสูงขององค์ประกอบต่าง ๆ เราสามารถปรับความกว้างและความสูงขององค์ประกอบต่าง ๆ ของ Flash ได้โดยมีวิธีการ ดังต่อไปนี้
- 7. ๐เราสามารถปรับความกว้างและความสูงได้โดย การคลิกเมาส์และทำการลากบริเวณขอบรอยต่อของ พาเนลต่าง ๆ คลิกเมาส์และทำการลากบริเวณขอบรอยต่อของ พาเนลต่าง ๆ เพื่อปรับขนาดความกว้างความสูง ๐ หากเราทำการคลิกที่ปุ่มดังรูป จะเป็นการสลับระหว่างการเปิดและการปิด การแสดงผลของกลุ่มของพาเลทต่าง ๆ ๐ ในส่วนของ Timeline จะมีการปิดและการเปิดการแสดงผลไม่เหมือนกับส่วน อื่นโดยสามารถ การสลับระหว่างการเปิดและการปิดการแสดงผลของ Timeline ได้โดย การคลิกที่ปุ่มดังรูป จัดการทูลบ็อกซ์ เราสามารถแยกทูลบ็อกซ์ออกมาเป็นหน้าต่างอิสระได้โดยใช้เมาส์ดับเบิ้ลคลิกที่ส่วนบนของทูลบ็อกซ์ หน้าต่างทูลบ็อกซ์ก็จะแยกออกมา และเมื่อใดต้องการให้นำทูลบ็อกซ์ไปยึดไปว้ที่เดิม ก็ให้ทำการดับเบิ้ลคลิก ที่ส่วนหัวของหน้าต่างทูลบ็อกซ์ ๐ ดับเบิ้ลคลิกเพื่อแยกทูลบ็อกซ์ ออกมา ๐ ดับเบิ้ลคลิกเพื่อนำกลับ ไปยึดไว้ที่เดิม
- 8. จัดการพาเนล เปิด/ปิดพาเนล ๐ เราสามารถทำการเปิด/ปิดพาเนลได้โดยเลือกคำสั่ง Window > ชื่อพาเนลที่ต้องการใช้งาน (ให้มี เครื่องหมายถูกหน้าชื่อพาเนลที่ต้องการเพื่อให้แสดงพาเนล และใช้คำสั่งเดียวกันยกเลิกเครื่องหมายถูกหน้า ชื่อพาเนลที่ต้องการซ่อนไว้) ๐ เราสามารถปิดพาเนลโดยคลิกที่ปุ่มเมนู บริเวณ ขวามือของพาเนลที่ต้องการปิดแล้วเลือกคำสั่ง Close panel group รวมกลุ่มพาเนล ๐ พาเนลบางพาเนลเรามักใช้งานร่วมกัน หรือมีลักษณะเหมือนกัน เราก็สามารถทำการรวมกลุ่มได้ ตามความต้องการเพื่อความสะดวกในการใช้งาน โดยให้คลิกที่ปุ่ม แล้วคลิกเลือกคำสั่ง Grop <ชื่อพาเนล> With
- 9. การย้ายตำแหน่งพาเนล ๐ เราสามารถย้ายตำแหน่งพาเนลได้โดยการคลิกเมาส์ที่ปุ่ม และทำการลาก ออกมาจากตำแหน่งเดิม ๐ หากต้องการนำพาเนลกับไปไว้ที่เก่าก็ให้ทำการ คลิกเมาส์ที่ปุ่ม และทำการลากกลับไปไว้ยังตำแหน่งเดิม การซ่อน/แสดงพาเนลและปิดพาเนลทั้งหมด ๐ ในระหว่างทำงาน เราอาจจำเป็นต้องใช้หรือไม่ใช้พาเนล ซึ่งบางครั้งเราอาจต้องการให้พื้นที่การ ทำงานเต็มจอและซ่อนพาเนลที่ไม่ต้องการ โดยใช้คำสั่ง Window > Hide Panels (หรือกดคีย์ลัด F4) การปรับแต่งการแสดงผลของหน้าจอให้กลับสู่ค่าเริ่มต้น ๐ ในระหว่างทำงาน เราอาจทำการเปลี่ยนแปลงหน้าการแสดงผลของหน้าจอ ตามความต้องการของเราซึ่งในบางครั้งเราอาจต้องการให้หน้าจอมีลักษณะการจัด เรียงองค์ประกอบต่าง ๆ เหมือนเดิม ก็สามารถทำได้โดยใช้คำสั่ง Window > Workspace Layout > Default
- 10. การปรับแต่งการแสดงผลของหน้าจอให้กลับสู่ค่าเริ่มต้น ๐ เราสามารถทำการบันทึกรูปแบบการแสดงผลของหน้าจอ การจัดองค์ประกอบของพาเนลต่าง ๆ ได้ ตามความต้องการของเราโดยใช้คำสั่ง Window > Workspace > Layout (และทำการตั้งชื่อตามที่เราต้องการ) การใช้ Timeline และ Frame เบื้องต้น เนื้อหา ทั้งหมดที่ทำงานกับ Flash จะถูกวางอยู่บน Timeline ตัวชี้ตำแหน่ง (Playhead) จะเลื่อนไป ตามแนวของ Timeline และแสดงเฟรมที่อยู่ ณ ขณะนั้น โดยเราสามารถเลื่อน ตัวชี้ตำแหน่งไปบน Timeline ได้ในการแก้ไขงาน Flash ซึ่ง Timeline ประกอบไปด้วย Frame และ Keyframe ซึ่งอาจเป็นช่วง ๆ หรือว่าง เปล่าก็ได้ Frame ต่าง ๆ สามารถซ้อนเป็นชั้น ๆ ได้โดยใช้ความสามารถของ Layer Keyframe คือ จุดการเปลี่ยนแปลงต่าง ๆ ที่เกิดขึ้นบน Timeline เราอาจมีเนื้อหาใหม่ใน keyframe หรือทำการเปลี่ยนแปลง Animation บางส่วน ส่วน Frame จะถูก ใช้ระหว่าง Keyframe เพื่อเติมส่วนของ Animation หรือไทม์ไลน์ เราไม่จำเป็นต้องแก้ไขเนื้อหาต่าง ๆ ใน Frame เพราะหากเราทำการแก้ไข Frame จะกลายเป็น Keyframe ต่อไป ปุ่ม แสดง/ซ่อน Layer ปุ่ม ล็อก/ปดล็อก Layer ปุ่มแสดง Layer ให้เป็น Out line รูปดินสอแสดงถึงการเลือกและทำงานอยู่บน Layer ที่เลือกอยู่ แสดง/ซ่อน Timeline Layer ชื่อ Layer สร้าง Layer ใหม่ ลบ Layer สร้าง Layer folder สร้าง Motion Guidelayer Playhead
- 11. ความเข้าใจเกี่ยวกับ Layer เบื้องต้น Layer เป็นเหมือนการวางแผ่นใสซ้อนทับกันเป็นลำดับชั้นเพิ่มขึ้นมาเรื่อย ๆ โดยบริเวณของ Layer ที่ไม่มีรูปจะเห็นทุะลุถึง Layer ด้านล่าง Layer แต่ละ Layer จะมีคุณสมบัติเป็นของตัวเอง การแก้ไขเนื้อหา หรือ Animation ใด ๆ กับ Layer หนึ่งจะไม่ส่งผลกับอีก Layer หนึ่ง นักออกแบบและพัฒนา Flash มักนิยมจัด อ็อบเจ็กต์ประเภทเดียวกันไว้บนเลเยอร์เดียวกัน ซึ่งจะทำให้การทำงานง่ายและสะดวกรวดเร็วขึ้น นอกจากนั้นนักออกแบบและพัฒนา Flash ยังนิยม สร้าง Layer folder เพื่อการจัดเก็บ Layer ที่มีอ็อบเจ็กต์ใน Layer นั้นคล้ายคลึงกัน ดังรูปประกอบเป็นการจัดเรียงลำดับของ Layer ที่ดีทำให้ง่ายและสะดวกต่อการใช้งาน Flash ชนิดของกราฟฟิกที่ใช้งานใน Flash กราฟิกชนิด Bitmap ภาพกราฟิกชนิด Bitmap เป็นภาพที่เกิดจากการนำจุดสีเล็กที่เรียกว่าพิกเซล (Pixel) มารวมกัน ความละเอียด ความสวยงามของภาพจึงขึ้นอยู่กับจำนวนความละเอียดของ Pixel ข้อดี ภาพชนิดนี้สามารถแสดงรายละเอียดได้ไกล้เคียงกับภาพจริง สามารถแสดงภาพที่มีจำนวนสีหลากหลายสีได้ดี ข้อเสีย ภาพชนิดนี้จะมีขนาดใหญ่ตามความละเอียดของภาพเพราะต้อง ใช้จำนวนพิกเซลเพิ่มขึ้นตามความละเอียดของภาพ นอกจากนั้น เมื่อนำภาพมาขยายจะทำให้ภาพมีความชัดเจนลดลงหรืออาจ เห็นเป็นจุดสีแตกอยู่ในภาพ เมื่อขยายจะพบว่าภาพจะแตก
- 12. กราฟิกชนิด Vector ภาพกราฟิกชนิด Vector เกิดจากการคำนวณทางคณิตศิาสตร์เข้ามาช่วยสร้างเส้นและลวดลายต่าง ๆ คอมพิวเตอร์จะทำการเก็บค่ารายละเอียดเกี่ยวกับ อ็อปเจ็คนั้น ๆ ว่ามีลักษณะอย่างไร ข้อดี ภาพชนิดนี้ปรับหรือย่อขนาดได้ตามต้องการ โดยไม่มี ผลต่อความละเอียดของภาพแต่อย่างไร นอกจากนี้ ภาพชนิดนี้ยังมีขนาดไฟล์เล็กกว่า Bitmap (ในกรณีที่กราฟิก แบบ Vector มีจำนวนสีในภาพมากอาจทำให้ภาพมีขนาด ใหญ่ได้) ข้อเสีย ภาพชนิดนี้ไม่เหมาะสมกับการนำเสนอภาพในลักษณะที่มี ปริมาณสีมากเช่น ภาพถ่าย เมื่อขยายจะพบว่าภาพไม่จะแตก การใช้ Pen Tool เพื่อสร้างกราฟิกแบบ Vector Pen Tool เป็นอุปกรณ์ชนิดหนึ่งใน Flash เพื่อใช้สร้างภาพแบบกราฟิกชนิด Vectorโดยมีการใช้งาน ดังนี้ ๐ การวาดเส้นตรงให้ทำการคลิกที่ เพื่อทำการเลือกเครื่องจากนั้นให้คลิก 1 ครั้งเพื่อ กำหนดจุดเริ่มต้นและคลิกอีก 1 ครั้งเพื่อกำหนดจุดต่อไปเพื่อสร้างเป็นเส้นตรง คลิก ครั้งแรกเพื่อ กำนหดจุดเริ่มต้น คลิก ครั้งที่สองในทิศทาง ที่เราต้องการสร้างเส้น ในกรณีที่เราต้องการวาดเส้นใหม่ที่ไม่ต่อเนื่องกับเส้นเดิมที่เรา ให้เรากลับไปคลิกที่ 1ครั้ง หรือในขณะที่อยู่ในเครื่องมือ Pen Tool ให้กด Ctrl ค้างไว้แล้วคลิกเมาส์บริเวณพื้นที่ทำงาน (Stage) 1ครั้ง
- 13. ๐ การวาดเส้นโค้งขณะที่อยู่ในการทำงานของ Pen Tool ให้คลิกที่จุดเริ่มต้นหนึ่งครั้งและยังไม่ปล่อย เมาส์และให้ลากเมาส์เพื่อเป็นการกำหนดทิศทางและลักษณะของเส้นโค้ง จากนั้นให้คลิกที่จุดที่สองเพื่อสร้าง และทำการลากเมาส์เพื่อกำหนดทิศทางและลักษณะของเส้นโค้งเส้นโค้ง คลิกครั้งแรกเพื่อกำหนด จุดเริ่มต้น ในขณะที่ทำการคลิกครั้งแรก ไม่ปล่อยเมาส์และลาก เมาส์ไปยังทิศทางที่ต้องการ เพื่อกำหนดลักษณะของเส้นโค้ง คลิกครั้งที่สองและ ในขณะที่ทำการคลิกนั้น ไม่ปล่อยเมาส์และลาก เมาส์ไปยังทิศทางที่ต้องการ เพื่อกำหนดลักษณะของเส้นโค้ง ๐ ในการใช้งาน Pen Tool เพื่อสร้างเส้นโค้งนั้นบางครั้ง เราอาจไม่ได้เส้นโค้งตามที่ต้องการในครั้งแรกซึ่งเราก็สามารถ แก้ไขได้โดยใช้เครื่องมือ Subselection Tool เพื่อการ ปรับแต่งและแก้ไข หากทำการใช้ Subselection Tool คลิกและลากโดย ปกติจะเป็นการปรับตำแหน่งของเส้นทั้งสองด้าน หากเราต้องการปรับเพียงด้านเดียวก็ให้ทำการกด ปุ่ม Alt ค้างไว้เวลาคลิก ๐ ในกรณีที่เราต้องการวาดเส้นต่อจากเส้นเดิมที่มีอยู่แล้วให้เราคลิกที่เส้นเดิมของเราก่อน จากนั้นให้เราคลิกที่จุดที่เราต้องการจะวาดภาพต่อ
- 14. การตั้งค่า Drawing Preferences ปกติ Flash จะตั้งค่า Drawing Preferences ให้เราเป็นค่ามาตรฐานแต่เราสามารถทำการเปลี่ยน แปลงค่าเหล่านี้ได้เพื่อให้ใช้งานของเราง่ายและสะดวกมากยิ่งขึ้นโดยการใช้คำสั่ง Edit > Preferences > Drawing และเปลี่ยนแปลงค่าตามรูปภาพประกอบ ลักษณะของ Shape ใน Flash การวาดภาพใน Flash นั้นเมื่อเราวาดรูปด้วยเครื่องมือต่าง ๆ เราก็จะได้รูปทรง Shape ซึ่งประกอบด้วย Stroke และ Fill ๐ เส้นขอบ Stroke : เป็นโครงร่างของรูป ๐ ส่วนที่เป็นพื้นรูป Fill : พื้นที่ภายในเส้นของ Stroke Fill เราสามารถเปลี่ยนสี Stroke และ Fill ได้โดยการคลิกเลือก Shape นั้น ๆ และเปลี่ยนสี Stroke และ Fill ได้ที่ Properties Inspector
- 15. การกำหนดรายละเอียดของรูปที่วาด ใน Property Inspector มีรายละเอียดให้เรากำหนดดังนี้ สี Stroke สี Fill ขนาดของ Stroke กำหนดความ เรียบของเส้น ลักษณะของ Stroke กำหนดลักษณะของ Stroke เอง ใช้กำนหดการแสดงรูปแบบของเส้น เวลาแสดงผล Movie เมื่อมีการ Zoom in กำหนดขนาดและ และ Zoom Out ตำแหน่ง กำหนดลักษณะ ปลายเส้น กำหนดลักษณะ จุดเชื่อมต่อระหว่าง เส้น การใช้ Selection Tool Selection Tool เป็นเครื่องมือที่ใช้ในการเลือกและการปรับแต่งรูปทรง ๐ การปรับแต่งรูปทรง เมื่อเราเลือกเครื่องมือ Selection Tool และทำการคลิกที่ขอบของ Shape เรา สามารถทำการปรับแต่ง Shape ของเราได้ตามที่เราต้องการ คลิกที่ขอบของ Shape และลากจะเป็นการปรับ แต่งลักษณะของ Shpe ซึ่งโดยปกติ จะเป็นการ ปรับแต่ง ในลักษณะรูปทรงโค้ง ซึ่งหากเราต้อง การปรับแต่งให้เป็นรูปทรงเหลี่ยม ให้กดปุ่ม Alt ค้างเอาไว้ กด Alt ค้างไว้จะทำให้เป็นการปรับแต่งในลักษณะรูปทรงเหลี่ยม
- 16. การใช้ Line Tool Line Tool เป็นเครื่องมือที่ใช้ในการเลือกวาดเส้นตรงมีวิธีการในการใช้งานดังนี้ ๐ การวาดเส้นตามปกติให้คลิกที่ และทำการคลิกเมาส์ค้างไว้เพื่อกำหนดจุดเริ่มต้น ต่อมาลาก เมาส์ไปยังตำแหน่งที่ต้องการ แล้วปล่อยเมาส์ก็จะได้เส้นตรงตามแนวที่เราลากเมาส์ เมื่อเรากด Shift ค้างไว้ในขณะที่วาด จะทำให้เราสามารถวาดเส้นตรงที่ทำมุม 0, 90,45 องศาได้ 90ํ45ํ 0ํ Line Tool มี Options เพิ่มเติมคือเมื่อคลิกที่ปุ่ม จะเป็นการ Snap to Objects ที่ได้สร้างไว้ก่อน หน้านั้นทำให้สามารถวาดเส้นได้อย่างต่อเนื่อง การใช้ Pencil Tool Pencil Tool เป็นเครื่องมือที่ใช้ในการเลือกวาดเส้นที่เป็นรูปทรงอิสระเหมือนกับการวาดภาพด้วย ดินสอมีวิธีการใช้งานดังนี้ ๐ ให้คลิกที่ และทำการลากเมาส์ไปตามทิศทางและรูปทรงที่ต้องการวาด Pencil Tool มี Options ในการวาดดังนี้ ๐ เมื่อวาดเส้นที่มีลักษณะใกล้เคียงกับเส้นตรงหรือเป็นมุมโปรแกรมจะ ทำการปรับลักษณะเส้นให้มีลักษณะเส้นตรง แต่ถ้าเส้นที่วาดมีลักษณะ ใกล้เคียงกับเส้นโค้งโปรแกรมจะปรับเส้น ให้มีลักษณะเป็นเส้นโค้ง ๐ เมื่อวาดเล้วโปรแกรมจะทำการปรับเส้นให้ มีลักษณะราบเรียบยิ่งขึ้น ๐ จะไม่มีการปรับแต่ง ผู้วาดลากเส้นแบบใดก็จะได้เส้นแบบนั้น การใช้ Oval Tool Oval Tool เป็นเครื่องมือที่ใช้ในการเลือกวาดวงกลมและวงรี โดยหากต้องการวาดให้เป็นวงกลม ให้กด Shift ค้างไว้ในคณะที่วาด และหากต้องการให้วงกลมทำการวาดจากจุดศูนย์กลางให้กด Alt ค้างไว้ ในขณะที่ทำการวาด ปกติจะวาดจาก จุดเริ่มต้นที่เริ่ม คลิกวาด จุดเริ่มต้น กด Alt ค้างไว้จะ วาดจากจุดศูนย์กลาง
- 17. การใช้ Rectangle Tool Rectangle Tool เป็นเครื่องมือที่ใช้ในการวาดรูปสี่เหลี่ยมผืนผ้าหรือสี่เหลี่ยมจัตุรัสโดยมีวิธีการใช้งาน ดังนี้ ๐ ให้คลิกที่ และทำการลากเมาส์ไปเพื่อกำหนดลักษณะรูปสี่เหลี่ยมที่เราต้องการจะวาด โดยหากเราต้องการที่จะวาดรูปสี่เหลี่ยมจัดตุรัสให้กด Shift ค้างไว้ในขณะที่วาด นอกจากนั้นการกด Alt ค้างไว้ในขณะที่วาดจะเป็นการวดรูปสี่เหลี่ยมโดยกำหนดจุดเริ่มต้นจากจุดศูนย์กลางของสี่เหลี่ยมที่วาด Rectangle Tool มี Options เพิ่มดังนี้ Set Coner Radiaus ใช้ปรับรูปทรงสี่เหลี่ยมที่วาดให้มีมุมโค้งมนตามค่าที่เรากำหนด โดยค่ายิ่งมาก มุมก็จะยิ่งมีความโค้งมาก การใช้ PolyStar Tool PolyStar Tool เป็นเครื่องมือที่ใช้ในการวาดรูปหลายเหลี่ยมและรูปดาว ๐ ให้คลิกที่ และทำการลากเมาส์ไปเพื่อรูปทรงหลายเหลี่ยมหรือรูปดาวตามที่เราต้องการ PolyStar Tool มี Options เพิ่มซึ่งจะไม่เหมือนกับ Tool อื่น ๆ เพราะ Options ของ PolyStar Tool จะไปอยู่ที่ Property Inspector โดยมีการกำหนดค่าเพิ่มเติมดังนี้ กำหนดลักษณะให้เป็นรูปหลายเหลี่ยมหรือ รูปดาว กำหนดจำนวนด้านของรูปหลายเหลี่ยมหรือ จำนวนแฉกของรูปดาว กำหนดความลึกของแฉกของรูปดาว มีค่าระหว่าง 0 และ 1 โดยค่าน้อยจะให้มุมแหลมมากขึ้น 0.00 1.00
- 18. การใช้ Brush Tool Brush Tool เป็นเครื่องมือสำหรับวาดภาพระบายสี Brush Tool มีลักษณะคล้ายกับ Pencil Tool แต่จะแตกต่างกันตรงที่ Brus Tool วาดภาพออกมาเป็น Fill ส่วน Pecil Tool วาดภาพออกมาเป็น Stroke โดยมีวิธีการใช้งานดังนี้ ๐ ให้คลิกที่ และทำการลากเมาส์ไประบายสีตามที่ต้องการ โดยสีที่ระบายออกมาจะมีลักษณะ เป็น Fill Brush Tool มี Options เพิ่มเติมดังนี้ กำหนดขนาดของ Brush กำหนดเส้นของ Brush ระบายสีตามปกติ ระบายสีลงในบริเวณที่เป็น Fill ระบายสีใช้ล่างออบเจ็กต์ที่มีอยู่แล้ว ระบายสีเฉพาะบริเวณที่เลือก ระบายสีเฉพาะบริวเณที่เราทำการ คลิกเมาส์ครั้งแรก การใช้ Ink Bottle Tool Ink Bottle Tool เป็นเครื่องมือสำหรับเทสีให้เส้นขอบ หรือเรียกว่า Stroke โดยมีวิธีการใช้งานดังนี้ ๐ ให้คลิกที่ เพื่อทำการเทสีให้ Stroke (วัตถุที่เทสีลงไปได้ด้วย Ink Bootle Tool ต้องเป็น Stroke เท่านั้น) การใช้ Paint Bucket Tool Paint Bucket Tool เป็นเครื่องมือเทสีให้พื้นรูปหรือเรียกว่า Fill ๐ ให้คลิกที่ เพื่อทำการเทสีให้ Fill (วัตถุที่เทสีลงไปได้ด้วย Paint Bucket Tool ต้องเป็น Fill เท่านั้น) Paint Bucket Tool มี Options เพิ่มเติมดังนี้ ให้เติมสีในวัตถุปิดเท่านั้น ให้เติมสีในวัตถุเปิดน้อย ให้เติมสีในวัตถุเปิดปานกลาง ให้เติมสีในวัตถุเปิดมาก โดยปกติ Paint Bucket Tool จะอนุญาตให้เทสีได้กับรูปทรงปิดเท่านั้น หากเราต้องการเทสีให้กับรูปทรงเปิดเรา ต้องเลือก Options เพื่อกำหนดขนาด ความกว้างของการเปิดของรูปทรง
- 19. การใช้ Eraser Tool Eraser Tool เป็นเครื่องมือลบเส้น Stroke หรือสีพื้น Fill มีวิธีการใช้งานดังนี้ ๐ ให้คลิกที่ จากนั้นให้ทำการคลิกและลากเมาส์บริเวณที่ต้องการจะลบ Eraser Tool มี Options เพิ่มเติมดังนี้ ลบภาพแบบปกติ ซึ่งภาพจะหายไปตามแนวที่ลบ ลบภาพเฉพาะบริเวณที่เป็น Fill ลบภาพเฉพาะบริเวณที่เป็น Stroke ลบภาพเฉพาะบริเวณที่เราได้เลือกไว้ ลบภาพเฉพาะบริเวณที่เราทำการคลิกครั้งแรก Faucet ใช้สำหรับลบพื้นที่ทั้งหมด ที่ทำการคลิกลงไป ใช้ได้ทั้งกับ Fill และ Stroke กำหนดขนาดและลักษณะของหัวแปรง การใช้ Eyedroper Tool Eyedropper Tool เป็นเครื่องมือที่ใช้ดูสีของของวัตถุต่าง ๆ ทั้งในและนอก Stage เพื่อนำมาเก็ไว้ใช้งานต่อไปมีวิธีการใช้งานดังนี้ ๐ ให้คลิกที่ จากนั้นนำ Eyedroper Tool ไปคลิกบริเวณที่เราต้องการที่จะดูดสีมาใช้งาน โดยหลังจากเราทำการเลือกสีเสร็จแล้ว เครื่องมือของเราจะถูกเปลี่ยนเป็น Paint Bucket Tool โดยอัตโนมัต ความเข้าใจพื้นฐานเกี่ยวกับออบเจ็กต์ การที่จะปรับแต่งรายละเอียดของออบเจ็กต์บนเสตจเราต้องมีความเข้าใจ พื้นฐานเบื้องต้นเกี่ยวกับออบเจ็กต์เสียก่อนเพื่อที่เราจะ สามารถจัดการปรับแต่งออบเจ็กต์ได้ตามที่เราต้อง
- 20. การเลือกออบเจ็กต์ ปกติเวลาที่เราทำการเลือกออบเจ็กต์โดยเครื่องมือ Selection Tool เราสามารถเลือกได้ 1 ออบเจ็กต์โดยการคลิกเมาส์ และหากเราต้องการเลือกออบเจ็กต์มากกว่า 1 ออบเจกต์ ให้เรากด Shift พร้อม กับการคลิกเลือกออบเจ็กต์ชิ้นที่เราต้องการเลือกต่อไป นอกจากนั้นเรายังสามารถทำการเลือกออบเจ็กต์ต่าง ๆ ได้ด้วยการลากเมาส์ครอบออบเจ็กต์ที่เราต้องการ ลากเมาส์ครอบออบเจ็กต์ที่เราต้องการเลือก หากเราดับเบิ้ลคลิกที่ออบเจ็กต์ที่มีทั้ง Stroke และ Fill จะเป็นการเลือกทั้ง Stroke และ Fill ซึ่งวิธีการนี้ จะเป็นการสะดวกในการเลือกออบเจ็กต์ที่มีทั้ง Stroke และ Fill ในครั้งเดียว การซ้อนกันของรูปทรงใน Flash ๐หากเราวาดออบเจ็กต์ที่มีแต่ Fill ซ้อนกันโดย สี Fill ของออบเจ็กต์ทั้งสองมีสีเหมือนกัน จะทำให้พื้นที่ ของออบเจ็กต์ทั้งสองถูกรวมเข้าด้วยกัน นำมารวมกัน ผลที่ได้คือออบเจ็กต์ถูกรวมกัน ๐หากเราวาดออบเจ็กต์ที่มีแต่ Fill ซ้อนกันโดย สี Fill ของออบเจ็กต์ทั้งสองมีสีต่างกัน จะทำให้พื้นที่ ของออบเจ็กต์ทั้งสองถูกแยกออกจากกัน และบริเวณสีเดิมที่ถูกทับจะหายไป นำมารวมกัน ผลที่ได้คือออบเจ็กต์ถูกแยกจากกัน และบริเวณสีเดิมที่ถูกทับจะหายไป
- 21. ๐หากเราวาดออบเจ็กต์ที่เป็น Stroke ทับลงบน Fill จะเป็นการแยกออบเจ็กต์ที่เป็น Fill ออกจากกัน ซึ่งวิธีการนี้จะมีประโยชน์มากในการตัดหรือแยกออบเจ็กต์ออกจากกัน ๐ หากเราต้องการนำออบเจ็กต์ที่มี สี Fill หรือ Stroke แตกต่างกันมาซ้อนกันโดยไม่ให้ ออบเจ็กตัดกัน เราต้องใช้คำสั่ง Modify > Group เพื่อรวมออบเจ็กต์ของเราเข้าไว้ด้วยกัน หรือกด Ctrl + G ออบเจ็กต์ที่มีสีต่างกันสามารถวางทับ กันได้โดยไม่ตัดออกจากกัน ด้วย การใช้คำสั่ง Group การ Group ออบเจ็กต์เข้าด้วยกัน การ Group ออบเจ็กต์เป็นการรวมออบเจ็กต์ต่าง ๆ เข้าไว้ด้วยกันมีขั้นตอนและประโยชน์ในการใช้งาน ดังนี้ ความรู้พื้นฐานเบื้องต้นเกี่ยวกับ Group ๐ ออบเจ็กที่ถูกสั่ง Group ล่าสุดจะถูกสั่งให้มาอยู่บนสุด ๐ หากเราทำการวาดภาพหรือระบายสีเพื่อสร้างออบเจ็กใหม่ ลงบน Layer ที่มีออบเจ็กเดิมที่ถูกสั่ง Group อยู่ ออบเจ็กใหม่ที่เราวาดจะอยู่ด้านล่าง ออบเจ็กที่เราสั่ง Groupไว้เสมอ ทำการระบายสีลงบน ออบเจ็กเดิมที่ถูก Group ผลที่ได้คือสีที่ระบายจะไปอยู่ ด้านล่างออบเจ็กที่ถูก Group
- 22. ๐ หาเราต้องการแก้ไขออบเจ็กที่ถูก Group อยู่ให้ทำการดับเบิ้ลคลิกที่ ออบเจ็กนั้นเพื่อเข้าสู่โหมด แก้ไข Group แสดงสถานะให้รู้ว่าอยู่ใน โหมดการแก้ไข Group กำหนดสีโดยใช้พาเนล Color Mixer และพาเนล Color Swatches Color Mixer เป็นพาเนลที่ใช้ในการผสมสีและการไล่สีตามที่ต้องการซึ่งมีรายละเอียดดังนี้ เลือกสี Stroke เลือกสี Fill เลือกประเภทของสี เปลี่ยนสีโดยการ เปลี่ยนค่าตัวเลข เปลี่ยนสีโดยการ คลิกลากสีต เปลี่ยนค่าความ โปร่งใสของสี เปลี่ยนค่าสีโดยพิมพ์เลขฐาน 16 เปลี่ยนสีให้กลับเป็นค่ามาตรฐาน ดำ/ขาว เลือกไม่ใส่สีให้กับ Stroke หรือ Fill สลับสีระหว่าง Stroke กับ Fill สีเดิม สีใหม่
- 23. ใน Color Mixer เราสามารถเลือกประเภทของสีที่ใช้ได้ดังนี้ None Solid Linear Radial Bitmap สำหรับสีแบบ Linear หรือ Radial ยังมี ค่าให้เราสามารถกำหนดสำหรับการไล่สีได้อีก คลิกเลือกที่พอยเตอร์จากนั้นให้คลิกเลือกสีที่ต้องการ เปลี่ยนเพื่อเปลี่ยนสีในการไล่โทนสี หากเราต้องการเพิ่มพอยเตอร์ในการไล่สีก็ให้เราคลิก บริเวณแถบสีเพื่อสร้างพอยเตอร์ใหม่ หากต้องการลบให้คลิกที่พอยเตอร์และลากออก ไปนอกบริเวณแถบสี เราสามรถปรับแต่งลักษณะการไล่สีแบบ ละเอียดได้โดยใช้เครื่องมือ Fill Transform Tool
- 24. Color Swatches เป็นเสมือนจานสีให้เราเลือกเปลี่ยนสี่ Stroke และ Fill นอกจากนี้ เรายังสามารถจัดการเก็บค่าสีต่าง ๆ ตามที่เราต้องการ สำหรับเปลี่ยนสีแบบ Solid สำหรับเปลี่ยสีแบบ Linear, Radial, Bitmap ๐ หากเราใช้เครื่องมือ Eyedropper Tool คลิกเลือกสีที่ไม่มีใน Color Swatches สีที่เราเลือกนั้น จะถูกจัดเก็บใน Color Swatches โดยอัตโนมัติ ๐ ในขณะที่เราเลือกสีใดสีหนึ่งอยู่หากเรานำเมาส์ไปวางบริเวณพื้นที่ว่างใน Color Swatches (บริเวณที่เป็นสีเทา) เมาส์ของเราจะเปลี่ยนเป็นรูป และหากเราทำการคลิกเมาส์ ก็จะเป็นการนำสีที่เลือกในขณะนั้นมาจัดเก็บใน Colour Swatches การนำภาพแบบ Bitmap เข้ามาใช้งาน Flash สามารถจัดการกับภาพแบบ Bitmap ได้หลากหลายชนิด โดยหากเราต้องการใช้งานก็ให้เราใช้ คำสั่ง File > Import >Import to Stage เพื่อนำภาพมาไว้บน Stage ในทันทีเลย หรือเราอาจใช้คำสั่ง File > Import >Import to Library เพื่อนำภาพมาไว้ใน Library ก่อนจากนั้นเราค่อยนำ ภาพเข้ามาใช้ในภายหลัง การกำหนดคุณสมบัติของรูปภาพแบบ Bitmap เพื่อไม่ให้ Flash มีชิ้นงานใหญ่เกินไป เมื่อเรานำภาพแบบ Bitmap เข้ามาใน Flash แล้วเมื่อเราทำการ Export Movie โปรแกรมจะทำการบีบอัดภาพของเราโดยอัตโนมัติซึ่งถือเป็นค่ามาตราฐาน ซึ่งจะใช้กับภาพ ทุกภาพ นอกจากนั้นเรายังสามารถเลือกที่จะจัดการบีบอัดภาพของเราแต่ละภาพได้เองซึ่งสามารถทำได้ดังนี้
- 25. ๐ ให้ทำการดับเบิ้ลคลิกที่รูปนั้น ๆ ในพาเลท Library ก็จะปรากฎ หน้าต่างมาให้เราตั้งค่าการบีบอัด ๐ ให้ทำการคลิกขวาที่รูปนั้น ๆ และเลือก Properties.. ก็จะปรากฎ หน้าต่างมาให้เราตั้งค่าการบีบอัด บริเวณพื้นที่ Preview การบีบอัดของเรา ซึ่งเราสามารถคลิกและลากเมาส์เพื่อเลื่อนดูรายละเอียดได้ หากต้องการตั้งค่าการบีบอัดเองให้ทำการยกเลิก Options นี้ตั้งค่าการบีบอัดตามที่เราต้องการ คลิกที่ Test หากต้องการดูผลการ บีบอัด การแก้ไขภาพ Bitmap ปกติเวลาที่เรานำภาพแบบ Bitmap เข้ามาใน Flash เราจะไม่สามารถทำการแก้ไขหรือปรับแต่งค่า ต่าง ๆ ได้ (เราทำได้เพียงแต่การย่อ/ขยาย) ซึ่งหากเราต้องการปรับแต่งแก้ไขภาพแบบ Bitmap เพิ่มเติมโดยใช้ คำสั่ง Modify > Break Apart หรือกด Ctrl +B เมื่อใช้คำสั่ง Break Apart แล้วเราจะสามารถปรับแต่งแก้ไขภาพได้มากยิ่งขึ้น
- 26. การเปลี่ยนภาพแบบ Bitmap ให้เป็น Vector เราสามารถเปลี่ยนภาพแบบ Bitmap ให้เป็น Vector ได้ด้วยคำสั่ง Modify > Bitmap > Trace Bitmap... และกำหนดค่าในการแปลงภาพดังนี้ Color threshold : เป็นการกำหนดค่าระหว่าง 1 ถึง 500 ในการแปลงภาพแต่ละพิกเซลที่อยู่ติดกันจะถูกนำมา เปรียบเทียบกัน ถ้าค่าสีความแตกต่างของสีทั้งสองมีค่ามากกว่าสีที่เรากำหนด จะถือว่าพิกเซลทั้งสองเป็น พิกเซลเดียวกัน ดังนั้นถ้าเรากำหนดค่าสูง ก็จะทำให้ภาพของเรามีรายละเอียดน้อย (ขนาดไฟล์เล็ก) Minimum Area : กำหนดค่า 1 ถึง 100 เพื่อระบุจำนวนพิกเซลโดยรอบ ที่จะถูกนำมาพิจารณาการกำหนดสี Curve Fit : กำหนดว่าต้องการให้ขอบมีความราบเรียบมากเพียงใด Corner Threshold : กำหนดว่าจะให้รักษามุมแหลมในภาพไว้มากน้อยเพียงใด การสร้างข้อความ การสร้างข้อความใน Flash มีอยู่สองลักษณะดังนี้ ๐ การสร้างข้อความแบบอิสระ เป็นวิธีการสร้างข้อความแบบพื้นฐาน มีวิธีการคือให้คลิกที่ จากนั้น ให้คลิกที่บริเวณที่ต้องการพิมพ์ และทำการพิมพ์ข้อความ ให้สังเกตการพิมพ์ข้อความแบบอิสระบริเวณ ขอบมุมจะมีสัญลักษณะเป็นวงกลม การพิมพ์ข้อความแบบอิสระเหมาะสำหรับข้อ ความที่มีความยาวไม่มากนัก เช่น หัวข้อ หรือ ข้อความที่เป็นปุ่ม Link หากเราทำคลิกที่วงกลมบริเวณมุมของกล่องข้อความและ ลากไป ก็จะเป็นการเปลี่ยนข้อความแบบอิสระ เป็นข้อความ แบบกำหนดขอบเขต (วงกลมจะเปลี่ยนเป็นสี่เหลี่ยม) ถ้าหากเราต้องการเปลี่ยนค่ากลับคืนให้ทำการดับเบิ้ลคลิกที่ สี่เหลี่ยม (สี่เหลี่ยมจะกลับเป็นวงกลม)
- 27. การสร้างข้อความแบบกำหนดขอบเขต การสร้างข้อความใน Flash มีอยู่สองลักษณะดังนี้ ๐ การสร้างข้อความแบบกำหนดขอบเขต มีวิธีการคือให้คลิกที่ จากนั้นทำการคลิกและ ลากเมาส์เพื่อกำหนดขอบเขตที่ต้องการพิมพ์ และพิมพ์ข้อความในขอบเขตที่เลือกไว้ ให้สังเกตการพิมพ์ข้อความแบบกำหนดขอบ เขตขอบมุมจะมีสัญลักษณะเป็นสี่เหลี่ยม การพิมพ์ข้อความแบบกำหนดขอบเขต เหมาะสำหรับข้อความที่มีความยาวมาก หรือข้อความที่ทำการพิมพ์จากโปรแกรม อื่นและนำเข้ามาใน Flash โดยคำสั่ง Paste เช่น ข้อความที่เป็น Content ของเว็บไซต์ หากเราทำคลิกที่วงกลมบริเวณมุมของกล่องข้อความและ ลากไป ก็จะเป็นการย่อและขยายกล่องข้อความซึ่งจะส่งผล กับข้อความข้างในด้วย การกำหนดรูปแบบของข้อความ กำหนดลักษณะของ ข้อความที่จะสร้าง กำหนดรูปแบบของ ตัวอักษร กำหนดขนาด ของตัวอักษร กำหนดสี ของตัวอักษร กำหนดลักษณะ การจัดข้อความ ตัวหนา ตัวเอียง กำหนดระยะห่าง ระหว่างตัวอักษร กำหนดให้เป็นตัวยก หรือตัวห้อย กำหนดรูปแบบ การ Render ตัวอักษร กำหนดให้มีการปรับช่องไฟตัวอักษรแบบอัตโนมัติ
- 28. กำหนด Link ให้กับข้อความโดยมีตัวเลือกเพิ่มเติมดังนี้ _ blank เปิดหน้าเพจใหม่ขึ้นมา _ parent แสดงบนหน้าเพจเดิมโดยลบหน้าเดิมออก _ self แสดงในเพจหรือเฟรมเดียวกันที่แสดงข้อความ _ top แสดงเว็บเพจในเฟรม top กำหนดย่อหน้า กำหนดระยะห่างระหว่างบรรทัด กำหนดระยะห่างขอบซ้าย กำหนดระยะห่างขอบขวา สร้างตัวอักษรในแนวนอน สร้างตัวอักษรในแนวตั้งเรียงจากซ้ายไปขวา สร้างตัวอักษรในแนวตั้งเรียงจากขวาไปซ้าย ให้ใช้ตัวอักษรที่มีในเครื่องของ User ทำให้ขนาดไฟล์ Flash มีขนาดเล็ก แต่หาก User ไม่มี Font ชนิดนั้นก็ไม่สามารถอ่านได้ ทำให้ตัวอักษรกลายเป็น Bitmap ทำให้ตัวอักษรคมและชัดเจนสำหรับงาน animation เหมาะสำหรับตัวอักษรที่มีการทำ animation ทำให้ตัวอักษรคมและชัดเจนสำหรับการอ่าน เหมาะสำหรับ ตัวอักษรที่เป็น Content ของ Website
- 29. ซิมบอลและอินสแตนซ์ ซิมบอล (Symbol) คือการนำออบเจ็กต์ที่เป็นภาพกราฟิก ปุ่มกด หรือมูฟวี่ มากำหนดเป็นต้นแบบ เพื่อ นำไปใช้เป็นส่วนประกอบในชิ้นงาน โดย Symbol ที่ถูกสร้างขึ้นจะถูกจัดเก็บไว้ใน Library เราไม่สามารถนำ Symbol มาใช้งานบน Stage ได้โดยตรง แต่เราจะนำเพียงสำเนาของ Symbol หรือ ที่เราเรียกว่า อินสแตนซ์ (Instance) มาใช้ ซึ่งหนึ่ง Symbol สามารถ นำมาใช้งานเป็น Instance ได้หลายอัน บน Stage โดยแต่ละ Instance อาจถูกปรับแต่งรายละเอียด เช่น ขนาด สี ฯลฯ แต่ทั้งหมดก็มาจาก Symbol Symbol ต้นแบบเมื่อถูกสร้างจะถูกจัดเก็บ ไว้ใน Library Instance Instance Instance เมื่อเรานำ Symbol จาก Library มาใช้งานบน Stage เราจะเรียก Symbol ที่เรานำมาวางไว้บน Stage ว่า Instance ซึ่ง Instance เป็นเพียง สำเนาของ Symbol เราสามารถเรียก Instance มาใช้งานบน Stage ได้อย่างไม่จำกัดและถ้าเรา ทำการปรับเปลี่ยน Instance ในลักษณะ ต่าง ๆ ก็จะไม่ส่งผลต่อ Symbol Symbol Instance การเปลี่ยนแปลง Instance จะไม่มีผลกับ Symbol Symbol Instance การเปลี่ยนแปลง Symbol มีผลกับ instance
- 30. การนำ Instance มาใช้งานซ้ำ ๆ กันบน Stage มีข้อดีคือจะช่วยให้ File Movie ของเรามีขนาดเล็กลง กว่า การที่เราทำการสร้างรูปทรงแบบเดียวกันขึ้นมาใหม่บน Stage การสร้าง Symbol เราสามารถสร้าง Symbol ได้หลายวิธีดังนี้ กรณีที่ 1 : การสร้าง Symbol จาก ออบเจ็กต์ที่มีอยู่แล้บน Stage วิธีที่ 1 : คลิกเลือก ออบเจ็กต์ที่เราต้องการ เปลี่ยนให้เป็น Symbol แล้วใช้คำสั่ง Modify > Convert to Symbol หรือกดปุ่ม F8 ที่คีย์บอร์ด วิธีที่ 2 : คลิกเลือก ออบเจ็กต์ที่เราต้องการ และคลิกขวาแล้วเลือก Convert to Symbol... ให้ใช้คำสั่ง Insert >New Sybol... หรือกดปุ่ม Ctrl + F8 ที่คีย์บอร์ด กรณีที่ 2 : การสร้าง Symbol ขึ้นมาใหม่ หลังจากนั้นจากมีหน้าต่าง เปิดขึ้นมา ให้เราตั้งชื่อ และเลือกประเภทของ Symbol ตามที่เราต้องการ ตั้งชื่อ เลือกประเภทของ Symbol
- 31. การแก้ไข Symbol ให้เราทำการ ดับเบิ้ลคลิกที่ Instance ของ Symbol นั้น ๆ บน Stage หรือทำการดับเบิ้ลคลิกที่ไอคอน ของ Symbol นั้นบนพาเลท Library เราอาจเรียกการเข้าไปแก้ไข Symbol ในลักษณะ อย่างนี้ว่า Edit In Pace ซึ่งเราสามารถทำการแก้ไข หรือจะทำการเพิ่ม Layer ปรับแต่งค่าต่าง ๆ ได้เหมือนกับ ออบเจ็กต์ หนึ่ง ใน Stage โดยเราอาจกล่าวได้ว่า Symbol ก็เหมือนกับการนำ ไฟล์ Flash มาซ้อน ไฟล์ Flash อีกทีหนึ่ง เพราะใน Symbol จะมี Time line และ Layer เป็นของตัวเอง คลิกที่นี่เพื่อกลับสู่ Stage การเปลี่ยน Instance ให้กลับกลายเป็น ออบเจ็กต์ เป็นการเปลี่ยน Instance ให้กลับกลายเป็นกราฟิกธรรมดา โดยสามารถทำได้โดยเลือกคำสั่ง Modify > Break Apart หรือ กดคีย์ Ctrl B ที่เป้นคีย์บอร์ด การทำสำเนาให้กับ Symbol การทำสำเนาให้กับ Symbol เป็นการคัดลอก Symbol โดยสามารถทำได้โดยการคลิกเมาส์ ที่บริเวณไอคอนของ Symbol ในพาเลท Library และเลือก Duplicate จากนั้นให้ตั้งชื่อใหม่ให้กับ Symbol ที่เรา ทำการทำสำเนา
- 32. การนำ Instance มาใช้งาน หลังจากที่เราได้สร้าง Symbol มาใช้งานแล้ว เราสามารถ นำ Instance ของ Symbol ที่เราได้สร้าง มาใช้งานได้ โดยให้เราคลิกที่ไอคอนของ Symbol บนพาเนล Library และลากมายัง Stage คลิกและลากมายัง Stage การปรับสีให้ Instance ข้อได้เปรียบอีกอย่างในการใช้งาน Instance ก็คือหากลองสังเกตดูให้ดีที่ Property Inspector ของ Instance จะมีตัวเลือกเพิ่มขึ้นมาให้เราได้ปรับแต่งสีเพิ่มเติม ซึ่งตัวเลือกนี้จะไม่มีในออบเจ็กต์แบบธรรมดา ที่ไม่ได้เป็น Instance ตัวเลือกปรับแต่งสีที่เพิ่มขึ้นมา Symbol Movie Clip หากเราทำการเปลี่ยน ออบเจ็กต์ ให้กลายเป็น Movie Clip เราจะเห็นว่าใน Property Inspector ของ Instance จะมีตัวเลือกเพิ่มเติมคือ เราสามารถใส่ Filters และทำการ Blend ให้กับ Instance ของเราได้
- 33. การใช้งาน Filters ฟิลเตอร์คือ รูปแบบพิเศษใช้ในการตกแต่งออบเจ็กต์ เราสามารถใส่ Filters ให้กับ Instance ของ Movie Clip, Button และ ตัวอักษร โดยเราเรียกใช้ Filters ผ่าน Property Inspector ในแท็บ Filters รายละเอียดของ Filters ต่าง ๆ มีดังนี้ Drop Shadow : เป็นลักษณะการใส่เงาให้กับวัตถุ ปรับความเบลอในแนวตั้ง/แนวนอน เลือกสี กำนดคุณภาพ ของเงา ความเข้ม ของเงา กำหนดให้ส่วนที่ เป็นพื้นของวัตถุ โปร่งใส องศาของเงา ระยะห่างระหว่าง ระหว่างวัตถุ/เงา เงาด้านในวัตถุ แสดงเฉพาะเงา ซ่อนวัตถุ Blur : เป็นลักษณะการปรับวัตถุให้เบลอ (ไม่คมชัด) Glow : เป็นการสร้างแสงรัศมีจากขอบของวัตถุ
- 34. Bevel : เป็นการสร้างวัตถุให้มีความนูน เลือกสีเงาของวัตถุ เลือกสีความสว่างของวัตถุ เลือกว่าจะให้ นูนจากข้างใน Inner นูนจากข้างนอก Outer นูนทั้งในและนอก Full Gradient Glow : เป็นการไล่เฉดสีให้กับสีรัศมีของวัตถุ ปรับไล่เฉสี Gradient Bevel : เป็นการไล่เฉดสีให้เงามีความนูนขึ้นมา Adjust Color : เป็นการปรับแต่งสี ความคมชัด ความมืด - สว่างให้กับวัตถุ
- 35. การบันทึก Filters : เราสามารถทำกับบันทึกค่าการปรับแต่ง Filters ของเราไว้เพื่อการสะดวกต่อการเรียกใช้ ในครั้งต่อ ๆ ไปได้โดยเลือกคำสั่ง Presets > Save As ... การใช้งาน Blend การ Blend หรือ Blending เป็นการตกแต่งภาพให้มีการแสดงสีสันแตกต่าง ไปจากภาพปกติ โดย อาศัยระหว่างสีที่ซ้อนกัน ให้มีความกลมกลืนจนกลายเป็นภาพที่มีสีสันใหม่ โดยมีคำศัพท์ 3 คำที่เราควรรู้ ในการใช้งาน Blending Mode 8nv 1.Base Color เป็นสีของรูปที่เป็นแบ็คกราวด์หรือสีเดิม 2.Blend Color เป็นสีของรูปที่นำมาซ้อนทับแบ็คกราวด์ 3.Result Color เป็นผลของสีของภาพที่ได้ทำการ Blending Base Color Blend Color โหมดต่าง ๆ ของ Blend Nomal : โหมดปกติ จะไม่มีการเปลี่ยนแปลงค่าใด ๆ Layer : โหมดนี้ต้องใช้งานร่วมกับ Alpha และ Erase
- 36. Darken : เป็นการเปลี่ยนสีเฉพาะพื้นที่ ถ้าพื้นที่ไหนมีความมืดมากกว่า พื้นที่นั้นจะไม่มีการเปลี่ยนสี Mutiply : ผสมสีโดยการเพิ่มสีของ Blend Color ลงไปน Base Color จะได้ภาพที่มืดขึ้น Lighten : ส่วนของ Base Color ที่มืดกว่า Blend Color จะถูกแทนด้วย Blend Color แต่ส่วนที่สว่างกว่าจะไม่มีการเปลี่ยนแปลง Screen : ทำให้ Blend Color ซีดหรือจางลง Overlay : สีของ Base Color จะไม่เปลี่ยน แต่จะถูกสะท้อนด้วยค่าความ สว่างที่เกิดจากสีของ Blend Color Hard light : ผลที่ได้จะเหมือนกับการฉายแสงสปอร์ตไลท์มาที่ภาพ โดย ถ้าสีของ Blend Color มีความสว่างมากกว่าสีเทา 50 % Result Color ที่ได้ จะดูสว่างขึ้น ถ้า Blend Color มีความมืดมากว่า 50 % Result Color ที่ได้ จะมีความมืดมากขึ้น
- 37. Add : เพิ่มความสว่างให้กับ Blend Color ซึ่งจะทำให้ภาพดูนุ่มนวล Subtract : ให้ผลตรงกันข้ามกับ Add โดยจะลดทอนความสว่างของ Blend Color ให้มืดลง Difference : เป็นการแสดงค่าสีที่เกิดจากการผลต่าง ของค่าความสว่าง ระหว่าง Base Color และ Blend Color สีไหนมีค่าความสว่างมากกว่า Result Color ก็จะออกไปทางสีนั้น ซึ่งถ้าสีใดสีหนึ่งเป็นสีขาว Result Color ก็จะเป็นอีกสีหนึ่งทันที และถ้าสีใดเป็นสีดำ Result Color จะไม่มีการเปลี่ยน Invert : เปลี่ยน Blend Color ให้ตรงกันข้ามกับ Base Color ทั้งภาพ ในส่วนของ Alpha และ Erase จะมีวิธีการใช้งานที่แตกต่างจากโหมดการ Blend อื่น ๆ ดังนี้ 1. ให้นำภาพ Bitmap วางบน Stage จากนั้นให้เปลี่ยนเป็น Symbol แบบ Movie Clip
- 38. 2. ดับเบิ้ลคลิกที่ Instance ของ Movie Clip ที่เราสร้างขึ้นมา ใหม่เพื่อเข้าไปแก้ไข Movie Clip 3. สร้าง Layer ขึ้นมาใหม่ 1 Layer จากนั้นให้วาดสี่เหลี่ยม ขึ้นมาทับรูป Bitmap ของเรา 4. ใช้ Eraser Tool ลบบริเวณรูปรถยนต์ ใน Layer ที่เราได้สร้างขึ้นมาใหม่ (อาจทำการปรับลดค่า Alpha เพื่อให้มองเห็น Layer ด้านล่างพื่อให้สะดวกต่อการ ใช้ Eraser Tool ลบ จากนั้นจึงค่อยปรับค่ากลับคืน) 5. ทำการเปลี่ยนสี่เหลี่ยมที่เราพึ่งทำการลบไปแล้ว ให้กลายเป็น Symbol แบบ Movie Clip จากนั้น ใส่ Filters > Blur 7. ทำการเปลี่ยนโหมดการ Blend ของสี่เหลี่ยมของเราให้เป็น Erase
- 39. 8. คลิกที่นี่ เพื่อกลับไปทำงานยัง Stage หลัก 9. ทำการเปลี่ยน โหมดการ Blend ให้เป็น Layer ก็จะเห็นผลดังภาพ คือบริเวณที่ถูก Eraser Tool ลบออกไปจะปรากฎภาพรถ ส่วนภาพในบริเวณที่ไม่ได้ลบออกไปจะหายไป ในขั้นตอนที่ 7 หากเราทำการเปลี่ยนโหมดการ Blend ของสี่เหลี่ยมให้เป็น Alpha ก็จะได้ค่ากลับกันดังรูป Frame และหลักการสร้างภาพเคลื่อนไหว Frame คือช่องแสดงภาพแต่ละจังหวะที่เมื่อนำมาแสดงตามลำดับอย่างรวดเร็ว จะทำให้เกิดภาพ เคลื่อนไหวซึ่ง Frame ที่ถูกแสดงบน Stage คือเฟรมที่ตัวเลื่อน Play head ชี้อยู่ Play head
- 40. ความหมายของ Frame แต่ละประเภทบน Time Line ช่อง Frame บน Time Line จะบ่งบอกถึงประเภทของเนื้อหาใน Frame นั้นโดยแสดงลักษณะที่ แตกต่างกันดังนี้ Keyframe เปล่าที่ไม่มีการไล่ ออบเจ็กต์ไว้ Frame เปล่าที่ไม่มีการไล่ ออบเจ็กต์ไว้ Keyframe ที่มีการใส่ ออบเจ็กต์ไว้ Keyframe เดี่ยวในเฟรมทั้งหมดจะเป็นตาม Key Frame แรกที่ด้านซ้ายสุด และมีกรอบ สี่เหลี่ยมที่เฟรมสุดท้ายที่จะแสดงภาพหนึ่ง การสร้างภาพเคลื่อนไหวแบบ Frame by Frame เป็นการระบุข้อมูลทุก Frame ด้วยตัวเอง ได้แก่ ออบเจ็กต์ ในเฟรม และรายละเอียดต่าง ๆ ของออบ เจ็กต์นั้น ๆ ได้แก่ตำแหน่งขนาด มุมหมุน โทนสี การสร้างภาพเคลื่อนไหวด้วยวิธีการนี้ใช้เวลามาก เพราะต้อง กำหนดองค์ประกอบของ ออบเจ็กต์ต่าง ๆ ด้วยตัวเอง ที่ละ Frame เริ่มต้นชิ้นงานมีเพียง Frame เดียวในทุก ๆ Layer ทำการใส่ Keyframe ให้กับทุก ๆ Layer ปรับแต่งองค์ประกอบต่าง ๆ ตามที่ต้องการ นอกจากนั้นเรายังสามารถนำ ออบเจ็กต์อื่นมาแทนออบเจ็กต์เดิมของเราด้วย ตา, แว่น, คิ้ว ถูกปรับตำแหน่ง ปากและหน้าถูกเปลี่ยนเป็นออบเจ็กต์อื่น
- 41. การเพิ่ม Frame คลิกขวาที่ตำแหน่งที่ต้องการเพิ่ม Frame และเลือกคำสั่ง ๐ Insert Keyframe หรือกดคีย์ลัด F6 (หรือคลิกเลือกตำแหน่งเฟรม และเลือกคำสั่ง Insert > Timeline > Keyframe ๐ Insert Blank Keyframe หรือกดคีย์ลัด F7 เพิ่มคีย์เฟรมว่าง (หรือคลิกเลือกตำแหน่งเฟรม และเลือกคำสั่ง Insert >Timeline> Blank Keyframe) ๐ เราสามารถ Insert Keyframeใหักับหลาย ๆ Layer พร้อมกัน ได้โดยการกด Shift และทำการเลือก Layer ที่เราต้องการจะใส่ Keyframe และเลือกคำสั่ง Insert > Timeline > Keyframe การกด Shift และทำการเลือก Layer การจัดการกับ Frame ก่อนที่เราจะทำสิ่งใด ๆ ให้กับ Frame เราจะต้องเลือกเฟรมนั้น ๆ เสียก่อนโดยให้เราทำการคลิก Frame นั้น ๆ ได้เลยและถ้าหากเราต้องการเลือกหลาย ๆ เฟรมพร้อมกันให้กด Shift ค้างไว้ ในขณะเลือก Shift ค้างไว้และทำการคลิกถ้าต้องการ เลือกหลาย ๆ Frame พร้อมกัน การแทรก Frame และ Keyframe ๐ ถ้าต้องการเพิ่ม Frame แทรกระหว่างกลางหลังจากได้มีการกำหนด Keyframe แล้วให้คลิกขวาที่ ตำแหน่งที่เราต้องการเลือกและใช้คำสั่ง Insert Frame หรือกด F5 ๐ ถ้าต้องการเพิ่ม Keyframe แทรกระหว่างกลางหลังจากได้มีการกำหนด Keyframe แล้วให้คลิกขวาที่ตำแหน่งที่เราต้องการเลือกและใช้คำสั่ง Insert Keyframe หรือกด F6
- 42. การลบ Frame และ Keyframe ๐ ถ้าต้องการลบ Frame หรือ Keyframe ใด ๆ บน Timeline ให้คลิกขวาที่ ตำแหน่ง ที่เราต้องการเลือกและใช้คำสั่ง Remove Frame หรือกด Shift + F5 การ Copy Frame และ Keyframe ๐ เราสามารถทำการ Copy Frame/Keyframe ได้โดยการคลิกเพื่อเลือกตำแหน่งของ Frame/ Keyframe ที่เราต้องการ Copy และทำการคลิกขวาจากนั้นเลือก Copy Frame คลิกเลือก Frame ที่ต้องการ และคลิกขวาเลือกคำสั่ง Copy Frames จากนั้นให้เราทำการเลือกบริเวณเฟรมที่เราจะวางและทำการ คลิกขวาและเลือกคำสั่ง Paste Frame การย้ายตำแหน่ง Keyframe เราสามารถทำการย้ายตำแหน่งของ Keyframe ได้โดยทำการเลือก Keyframe ที่เราต้องการและทำลากมาส์ไปยังตำแหน่งที่ต้องการ คลิกและลากไปยังตำแหน่งที่ต้องการ
- 43. การสร้างแอนิเมชั่นด้วย Shape Tween Shape Tween เป็นการสร้างภาพเคลื่อนไหวโดยแปลงจากรูปทรงหนึ่งไปอีกรูปทรงหนึ่ง โดยโปรแกรม Flash จะคำนวน Frame แทรกระหว่างทั้งสอง Frame ให้เอง โดยวิธีการสร้าง Shape Tween มีดังนี้ 1. ทำการสร้างรูปทรงวงกลมลงในเฟรมแรก เพื่อกำหนด Shape เริ่มต้น สร้างวงกลมให้ Frame แรก 2. ไปที่เฟรม 15 และทำการ Insert Keyframe และลบรูปวงกลมทึ้งไปจากนั้นสร้างรูปดอกไม้ ขึ้นมาเพื่อกำหนดให้เป็น Shape ที่เราต้องการ เปลี่ยน สร้างรูปดอกไม้ขึ้นมา 3. กลับไปคลิกที่ Frame แรกจากนั้นไป เลือกที่ Properties และเลือก Tween เป็นแบบ Shape กลับไปคลิกที่ Frame แรก เลือก Shape Tween
- 44. ออบเจ็กต์แรก Flash คำนวณ ออบเจ็กต์ที่สอง Frame ระหว่างกลางให้ ในบางครั้งเมื่อเรา ทำการแอนิเมชั่นแบบ Shape Tween เราจะพบว่าเราจะไม่ได้ Shape ตามที่เรา ต้องการ ซึ่งเราสามารภแก้ไขแอนิเมชั่นให้ได้ตามแบบที่เราต้องการได้โดยใช้คำสั่ง Modify > Shape > Add Shape Hint ไม่ได้แอนิแมชั่นตามที่เราต้องการ ใช้คำสั่ง Shape Hint เพื่อแก้ไข
- 45. โดยวิธีการใช้งาน Shape Hint นั้นให้เราเลือกที่ Frame แรกจากนั้นให้ใช้คำสั่ง Modify > Shape > Add Shape Hint จากนั้นให้นำ Shape Hint ไปวางยังตำแหน่งมุมที่เราต้องการจะเป็นจุดยึดในการเปลี่ยนรูปทรง จากนั้นให้คลิกเพื่อเลือก Frame ที่สอง และลาก Shape Hint ไปวางยังตำแหน่งมุมของ ออบเจ็กต์ที่สอง ใช้คำสั่ง Modify > Shape > Add Shape Hint ใน Frame ที่ 1 และนำ Shape Hint ไปวาง ยังมุมของออบเจ็กต์ ที่แรก ไปยัง Frame ที่สอง และนำ Shape Hint ไปวางยังมุมของออบเจ็กต์ที่สอง เทคนิคเพิ่มเติมเกี่ยวกับการทำ Shape Tween ๐ การทำ Shape Tween ใน 1 Layer เราควรมีออบเจ็กต์เพียง 1 ออบเจ็กต์ ๐ ในการทำ Shape Tween นั้น ออบเจ็กต์ควรมีลักษณะคล้ายกัน เช่น หาก ออบเจ็กต์เริ่มต้นมี เพียง Fill ออบเจ็กต์ที่เราต้องการให้เปลี่ยนแปลงเราก็ควรจะให้มีแต่ Fill ไม่ควรมี Stroke ออบเจ็กต์เริ่มต้นมีเพียงแต่ Fill ออบเจ็กต์ที่ต้องการเปลี่ยนแปลงก็ควรจะมีแต่ Fill
- 46. การสร้างแอนิเมชั่นด้วย Motion Tween เราสามารถสร้างแอนิเมชั่นแบบ Motion Tween โดยมีขั้นตอนดังต่อไปนี้ 1. สร้าง ออบเจ็กต์ ใด ๆ ก็ได้ใน Frame แรก โดยถ้าออบเจ็กต์ของเรามีหลายชิ้นประกอบกันเราก็ควรสั่ง Group ให้เป็นชิ้นเดียวกันหรือเปลี่ยน ออบเจ็กต์ให้เป็น Symbol เสียก่อน สร้าง ออบเจ็กต์ ใด ๆ ก็ได้ใน Frame แรก ถ้าออบเจ็กต์ มีหลายชิ้นให้เปลี่ยน ออบเจ็กต์ ให้เป็น Symbol ก่อน หรือจะทำการ Group ออบเจ็กต์ไว้ก็ได้ 2. ไปยัง Frame ที่เราต้องการกำหนดขอบเขตความยาวของ แอนิแมชั่นของเราจากนั้นใช้คำสั่ง Insert Keyframe ใช้คำสั่ง Insert Keyframe 3. ทำการเปลี่ยนตำแหน่งและขนาดของ ออบเจ็กต์ของเราใน Keyframe ที่เราพึ่งสร้างขึ้นมาใหม่ ออบเจ็กต์เฟรมที่เราต้องการเปลี่ยนแปลง ออบเจ็กต์เฟรมแรก ทำการเปลี่ยนตำแหน่งและขนาดของออบเจ็กต์
- 47. 4. กลับไปคลิกที่ Frame แรกจากนั้นไป เลือกที่ Properties และเลือก Tween เป็นแบบ Motion กลับไปคลิกที่ Frame แรก เราจะเห็นออบเจ็กต์ของเราทำ แอนิเมชั่นตามที่เรากำหนดไว้ รายละเอียดของ Tween ที่เราสามารถปรับแต่งได้ Tween : เลือกรูปแบบของ Tween ซึ่งมี 2 ชนิดคือ Motion Tween และ Shape Tween Ease : กำหนดอัตราเร็วของการเคลื่อนไหวในแต่ละเฟรม ๐ ถ้ากำหนดค่าเป็น 0 การเคลื่อนไหวจะเร็วคงที่ ๐ ถ้ากำหนดค่าเป็นลบ (สังเกตคำว่า In) การเคลื่อนไหวจะเริ่มต้นช้า และเร่งความเร็วในช่วงท้าย เรียกว่า Easing in ๐ ถ้ากำหนดค่าเป็นบวก (สังเกตคำว่า Out) การเคลื่อนไหวจะเริ่มต้นเร็ว และลดความเร็วลงใน ช่วงท้าย เรียกว่า Easing Out Scale : คลิกที่ตัวเลือกนี้ ถ้าต้องการให้มีการเปลี่ยนแปลงขนาดของออบเจ็กต์โดยพิจารณาจาก Keyframe เริ่มต้น และ Keyframe สุดท้าย Rotate : เป็นการกำหนดการหมุนของวัตถุ