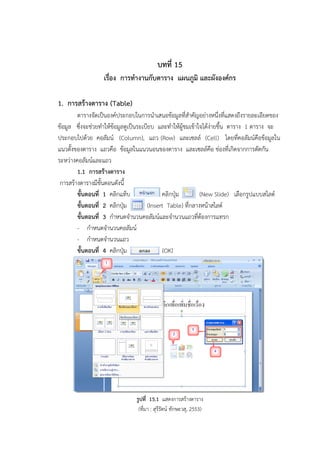Unit 15
- 1. บทที่ 15
เรื่อง การทางานกับตาราง แผนภูมิ และผังองค์กร
1. การสร้างตาราง (Table)
ตารางจัดเป็นองค์ประกอบในการนาเสนอข้อมูลที่สาคัญอย่างหนึ่งที่แสดงถึงรายละเอียดของ
ข้อมูล ซึ่งจะช่วยทาให้ข้อมูลดูเป็นระเบียบ และทาให้ผู้ชมเข้าใจได้ง่ายขึ้น ตาราง 1 ตาราง จะ
ประกอบไปด้วย คอลัมน์ (Column), แถว (Row) และเซลล์ (Cell) โดยที่คอลัมน์คือข้อมูลใน
แนวตั้งของตาราง แถวคือ ข้อมูลในแนวนอนของตาราง และเซลล์คือ ช่องที่เกิดจากการตัดกัน
ระหว่างคอลัมน์และแถว
1.1 การสร้างตาราง
การสร้างตารางมีขั้นตอนดังนี้
ขั้นตอนที่ 1 คลิกแท็บ คลิกปุ่ม (New Slide) เลือกรูปแบบสไลด์
ขั้นตอนที่ 2 คลิกปุ่ม (Insert Table) ที่กลางหน้าสไลด์
ขั้นตอนที่ 3 กาหนดจานวนคอลัมน์และจานวนแถวที่ต้องการแทรก
- กาหนดจานวนคอลัมน์
- กาหนดจานวนแถว
ขั้นตอนที่ 4 คลิกปุ่ม (OK)
รูปที่ 15.1 แสดงการสร้างตาราง
(ที่มา : สุรีรัตน์ ทักษะวสุ, 2553)
- 2. 1.2 การป้อนข้อมูลลงในตาราง
เมื่อสร้างตารางเสร็จเรียบร้อยแล้ว ขั้นตอนต่อไปคือ ป้อนข้อมูลในตาราง มีขั้นตอนดังนี้
ขั้นตอนที่ 1 คลิกที่เซลล์ที่ต้องการป้อนข้อมูล และพิมพ์ข้อความลงไป
ขั้นตอนที่ 2 เลื่อนเคอร์เซอร์หรือจุดแทรกไปยังตาแหน่งอื่นๆ แล้วพิมพ์ข้อความ โดย
- คลิกเมาส์ เพื่อเลือกเซลล์ใดๆ ที่ต้องการ
- กดปุ่ม <TAB> หรือ ปุ่มลูกศร ,เพื่อย้ายไปยังเซลล์ที่อยู่ติดกันในแนวนอน
- กดปุ่มลูกศร , เพื่อย้ายไปยังเซลล์ที่อยู่ติดกันในแนวตั้ง
รูปที่ 15.2 แสดงการป้อนข้อมูลลงในตาราง
(ที่มา : สุรีรัตน์ ทักษะวสุ, 2553)
1.3 การปรับขนาดแถวและคอลัมน์
เมื่อสร้างตารางและป้อนข้อมูลลงในตารางเรียบร้อยแล้ว ถ้าตารางที่สร้างขึ้นมามีขนาดที่ไม่
พอดีกับความต้องการของเรา เราสามารถปรับขนาดแถวและคอลัมน์ได้ มีขั้นตอนดังนี้
ขั้นตอนที่ 1 คลิกแท็บ (Layout)
ขั้นตอนที่ 2 คลิกในตาราง
ขั้นตอนที่ 3 คลิกปุ่ม ที่ช่องความสูงบนชุดขนาดเซลล์
ขั้นตอนที่ 4 ถัดมาจึงคลิกปุ่ม ที่ช่องความกว้างบนชุดขนาดเซลล์
- 3. รูปที่ 15.3 แสดงการปรับขนาดแถวและคอลัมน์
(ที่มา : สุรีรัตน์ ทักษะวสุ, 2553)
1.4 เพิ่มแถวตาราง
ถ้าต้องการเพิ่ม มีขั้นตอนดังนี้
ขั้นตอนที่ 1 เลือกแถวหรือคอลัมน์ที่ต้องการเพิ่ม
ขั้นตอนที่ 2 คลิกแท็บ (Layout)
ขั้นตอนที่ 3 คลิกเลือกรูปแบบการเพิ่มแถวหรือคอลัมน์ :
- แทรกแถวไว้ด้านบนแถวที่เราเลือกไว้
- แทรกแถวไว้ด้านล่างแถวที่เราเลือกไว้
- แทรกคอลัมน์ไว้ด้านซ้ายคอลัมน์ที่เราเลือกไว้
- แทรกคอลัมน์ไว้ด้านขวาคอลัมน์ที่เราเลือกไว้
ขั้นตอนที่ 4 จะปรากฎรูปแบบที่เราทาการเพิ่มแถวหรือคอลัมน์
- 4. รูปที่ 15.4 แสดงการเพิ่มแถวหรือคอลัมน์
(ที่มา : สุรีรัตน์ ทักษะวสุ, 2553)
1.5 ลบแถวหรือคอลัมน์
ถ้าต้องการลบแถวหรือคอลัมน์ มีขั้นตอนดังนี้
ขั้นตอนที่ 1 เลือกแถวหรือคอลัมน์ที่ต้องการลบ
ขั้นตอนที่ 2 คลิกปุ่ม
ขั้นตอนที่ 3 เลือกคาสั่ง
- 5. รูปที่ 15.5 แสดงการลบแถวหรือคอลัมน์
(ที่มา : สุรีรัตน์ ทักษะวสุ, 2553)
1.6 รวมเซลล์เข้าด้วยกัน (Merge Cells)
ในบางครั้งเราต้องการรวมช่องเซลล์ที่มากกว่า 1 ช่องให้รวมเป็นช่องเดียวกันก็สามารถทาได้
มีขั้นตอนดังนี้
ขั้นตอนที่ 1 คลิกเมาส์ลากเลือกช่องที่ต้องการรวม
ขั้นตอนที่ 2 คลิกแท็บ (Layout)
ขั้นตอนที่ 3 คลิกปุ่ม
ขั้นตอนที่ 4 จะปรากฎการผสานเซลล์เข้าด้วยกัน
- 6. รูปที่ 15.6 แสดงการรวมเซลล์เข้าด้วยกัน
(ที่มา : สุรีรัตน์ ทักษะวสุ, 2553)
1.7 จัดตาแหน่งข้อความในตาราง
การจัดตาแหน่งตัวอักษรในตาราง ซึ่งก็เหมือนกับการจัดตาแหน่งตัวอักษรในกล่องข้อความ
แต่จะแตกต่างกันตรงที่การเรียกใช้งาน มีขั้นตอนดังนี้
ขั้นตอนที่ 1 คลิกเมาส์ลากเลือกข้อความในตารางที่ต้องการจัดตาแหน่ง
ขั้นตอนที่ 2 คลิกแท็บ (Layout)
ขั้นตอนที่ 3 คลิกเลือกชุดคาสั่งการจัดข้อความ :
- จัดข้อความชิดซ้าย
- จัดข้อความไว้กึ่งกลาง
- จัดข้อความชิดขวา
ขั้นตอนที่ 4 คลิกเลือกชุดคาสั่งการจัดแนว :
- จัดข้อความไว้ด้านบนของช่องเซลล์
- จัดข้อความไว้กึ่งกลางของช่องเซลล์
- จัดข้อความไว้ด้านล่างของซ่องเซลล์
- 7. - กาหนดทิศทางข้อความที่สร้าง เช่น แนวนอน หมุนข้อความ
- กาหนดขนาดระยะขอบของเซลล์
ขั้นตอนที่ 5 ปรากฏภาพการจัดตาแหน่งข้อความในตาราง
รูปที่ 15.7 แสดงการจัดตาแหน่งข้อความในตาราง
(ที่มา : สุรีรัตน์ ทักษะวสุ, 2553)
1.8 ใส่สีพื้นและสีเส้นตาราง
หลังจากที่ได้จัดตาแหน่งข้อความและการเพิ่มลบช่องเซลล์กันไปแล้ว ถ้าเราต้องการเพิ่มสีสัน
ให้กับพื้นและเส้น มีขั้นตอนดังนี้
ขั้นตอนที่ 1 คลิกบนเส้นขอบของตาราง
ขั้นตอนที่ 2 คลิกแท็บ (Design)
ขั้นตอนที่ 3 คลิกปุ่ม ในชุดคาสั่งเพิ่มเติม
ขั้นตอนที่ 4 ปรากฏแบบตารางขึ้นมาให้เลือกมากมาย
ขั้นตอนที่ 5 คลิกเลือกรูปแบบที่ต้องการ
ขั้นตอนที่ 6 ปรากฎรูปแบบตารางที่เลือก
- 8. รูปที่ 15.8 แสดงการจัดตาแหน่งข้อความในตาราง
(ที่มา : สุรีรัตน์ ทักษะวสุ, 2553)
2. การสร้างแผนภูมิ (Chart)
การสร้างแผนภูมิในโปรแกรม Microsoft PowerPoint 2007 นี้จะต่างกับเวอร์ชั่นก่อน
ซึ่งเป็นความสามารถใหม่ที่เพิ่มเข้ามา คือ จะทาการเรียกใช้โปรแกรม Microsoft Excel ขึ้นมา
เพื่อให้เราป้อนข้อมูล โดยที่เวอร์ชั่นก่อนจะต้องเรียกใช้โปรแกรม Microsoft Graph ซึ่งเป็น
โปรแกรมย่อยสาหรับทาหน้าที่โดยเฉพาะ การสร้างแผนภูมิเข้ามาใช้ในงานนาเสนอนั้น จะช่วยให้
การวิเคราะห์และการเปรียบเทียบข้อมูลทาได้ง่ายขึ้น เพราะสามารถสื่อความหมายได้อย่างชัดเจน
- 9. 2.1 การสร้างแผนภูมิ
ขั้นตอนที่ 1 คลิกแท็บ (Insert)
ขั้นตอนที่ 2 คลิกปุ่ม หรือคลิกที่ไอคอน ที่กลางสไลด์
ขั้นตอนที่ 3 คลิกเลือกชนิดของแผนภูมิทางด้านซ้ายมือ
ขั้นตอนที่ 4 คลิกเลือกรูปแบบของแผนภูมิที่ต้องการทางด้านขวามือ
ขั้นตอนที่ 5 คลิกปุ่ม (OK)
ขั้นตอนที่ 6 ป้อนข้อมูลที่ต้องการลงไปที่หน้าต่าง Microsoft Excel เสร็จแล้ว ให้คลิก
ปุ่ม (Close) เพื่อปิดหน้าต่าง Microsoft Excel
ขั้นตอนที่ 7 จากนั้นจะปรากฏแผนภูมิที่ทาการสร้างขึ้นมา
- 10. รูปที่ 15.9 แสดงการสร้างแผนภูมิ
(ที่มา : สุรีรัตน์ ทักษะวสุ, 2553)
2.2 แก้ไขข้อมูลในแผนภูมิ
เมื่อเราสร้างแผนภูมิเสร็จเรียบร้อยแล้ว บางครั้งข้อมูลในแผนภูมิอาจต้องมีการแก้ไขใน
ภายหลัง มีขั้นตอนในการแก้ไขข้อมูลในแผนภูมิ ดังนี้
ขั้นตอนที่ 1 ดับเบิลคลิกที่แผนภูมิเพื่อเลือกแผนภูมิ และคลิกแท็บ
ขั้นตอนที่ 2 คลิกปุ่ม (Edit Data) เพื่อเข้าสู่หน้าต่างการป้อนข้อมูล
- 11. ขั้นตอนที่ 3 เมื่อแก้ไขข้อมูลเสร็จแล้ว คลิกปุ่ม (Close) ที่หน้าต่าง Microsoft
Excel
รูปที่ 15.10 แสดงการแก้ไขข้อมูลในแผนภูมิ
(ที่มา : สุรีรัตน์ ทักษะวสุ, 2553)
2.3 ใส่สีและลวดลายให้แผนภูมิ
วิธีการใส่สีและลวดลายให้กับแผนภูมิ มีขั้นตอนดังนี้
ขั้นตอนที่ 1 ดับเบิลคลิกที่แผนภูมิ
ขั้นตอนที่ 2 คลิกแท็บ (Design)
ขั้นตอนที่ 3 คลิกปุ่ม ในชุดคาสั่งเพิ่มเติม
ขั้นตอนที่ 4 คลิกเลือกรูปแบบที่ต้องการ
ขั้นตอนที่ 5 ปรากฎสีและลวดลายของแผนภูมิที่ต้องการ
- 14. รูปที่ 15.12 แสดงการเปลี่ยนชนิดของแผนภูมิ
(ที่มา : สุรีรัตน์ ทักษะวสุ, 2553)
2.5 นาแผนภูมิจากโปรแกรม Excel มาสร้างแผนภูมิเป็น PowerPoint
ในการสร้างแผนภูมิจริงๆ แล้วส่วนใหญ่จะทามาจากโปรแกรม Microsoft Excel ก่อน
เพื่อเป็นการประหยัดเวลาในการสร้างและแก้ไข โดยโปรแกรม Microsoft PowerPoint อนุญาต
สามารถนาข้อมูลจากโปรแกรม Microsoft Excel มาใช้ได้ มีขั้นตอนดังนี้
ขั้นตอนที่ 1 เปิดไฟล์โปรแกรม Microsoft Excel ที่ต้องการนาแผนภูมิเข้ามาในสไลด์
ขั้นตอนที่ 2 คลิกเลือกแผนภูมิที่ต้องการ
ขั้นตอนที่ 3 คลิกปุ่ม เพื่อคัดลอกแผนภูมิไปไว้ในสไลด์
ขั้นตอนที่ 4 เปิดโปรแกรม Microsoft PowerPoint
ขั้นตอนที่ 5 คลิกปุ่ม เพื่อวางแผนภูมิลงบนสไลด์
ขั้นตอนที่ 6 แผนภูมิจากโปรแกรม Microsoft Excel มาวางได้ตามต้องการ
- 16. 3. การสร้างผังองค์กร
ในโปรแกรม Microsoft PowerPoint 2007 จะมีคาสั่ง SmartArt ซึ่งเป็นคาสั่งใหม่ที่มี
ความสามารถในการสร้างได้รวดเร็วและง่ายแถมยังสวยอีกด้วย ความสามารถของ SmartArt ส่วน
ใหญ่จะใช้ในการสร้างงานที่เป็นลักษณะผังองค์กร ไดอะแกรม วงกลม พีระมิด เป็นต้น
3.1 การสร้างผังองค์กร
ในการสร้างผังองค์กร โดยการใช้ SmartArt เราสามารถสร้างผังองค์การได้สะดวกและ
สวยงามมากขึ้น มีขั้นตอนดังนี้
ขั้นตอนที่ 1 คลิกปุ่ม (SmartArt) ที่กลางสไลด์ หรือคลิกปุ่ม ที่แท็บ (Insert)
ขั้นตอนที่ 2 คลิกปุ่มเพื่อเลือกแบบแผนผังที่ต้องการ
ขั้นตอนที่ 3 ปรากฏหน้าต่างเลือกกราฟิก SmartArt
ขั้นตอนที่ 4 คลิกเลือกประเภทกราฟ ซึ่งจะเลือกเป็นลาดับขั้น
ขั้นตอนที่ 5 เลือกรูปแบบกราฟที่ต้องการ
ขั้นตอนที่ 6 คลิกปุ่ม เพื่อนากราฟเข้ามาในสไลด์
ขั้นตอนที่ 7 นาแผนผนังเข้ามาวางในสไลด์ได้ตามต้องการ
- 19. 3.3 เพิ่มตาแหน่งต่างๆ ในผังองค์กร
ในบางครั้งผังองค์กรที่เราได้สร้างขึ้นมานั้นยังไม่พอ คือ เราต้องการเพิ่มตาแหน่งหรือบุคคล
เข้าไปอีกก็สามารถทาได้ มีขั้นตอนดังนี้
ขั้นตอนที่ 1 คลิกที่กล่องในผังองค์กร
ขั้นตอนที่ 2 คลิกแท็บ (Design) ในชุดเครื่องมือ SmartArt
ขั้นตอนที่ 3 คลิกปุ่ม
ขั้นตอนที่ 4 คลิกเลือกรูปแบบการเพิ่มตาแหน่งในผังองค์กร :
- เพิ่มกล่องเข้าไปด้านขวามือของกล่องที่ได้เลือก
- เพิ่มกล่องเข้าไปด้านซ้ายมือกล่องที่ได้เลือก
- เพิ่มกล่องเข้าไปด้านบนกล่องที่ได้เลือก
- เพิ่มกล่องเข้าไปด้านล่างกล่องที่ได้เลือก
- เพิ่มกล่องเข้าไปด้านล่างกล่องที่ได้เลือกในลักษณะแยกออกมา
ขั้นตอนที่ 5 ปรากฏกล่องข้อความที่เราเลือกขึ้นบนผังองค์กร
ขั้นตอนที่ 6 จากนั้นพิมพ์ข้อความที่ต้องการลงไป
- 23. 3.5 ออกแบบผังองค์กรแบบ 3 มิติด้วย AutoFormat
ยังมีอีกวิธีหนึ่งที่ช่วยให้ผังองค์กรดูดีสวยงามและง่ายในการใช้งาน นั่นคือ การใช้เครื่องมือ
AutoFormat ที่โปรแกรม Microsoft PowerPoint สร้างสาเร็จไว้แล้ว มีขั้นตอนดังนี้
ขั้นตอนที่ 1 คลิกบนผังองค์กร
ขั้นตอนที่ 2 คลิกปุ่ม เพื่อเลือกรูปแบบ
ขั้นตอนที่ 3 คลิกเลือกรูปแบบที่ต้องการ
ขั้นตอนที่ 4 เท่านี้ก็สามารถออกแบบลักษณะพิเศษแบบ 3 มิติให้กับผังองค์กรได้แล้ว
รูปที่ 15.17 แสดงการปรับเปลี่ยนตาแหน่งผังองค์กร
(ที่มา : สุรีรัตน์ ทักษะวสุ, 2553)