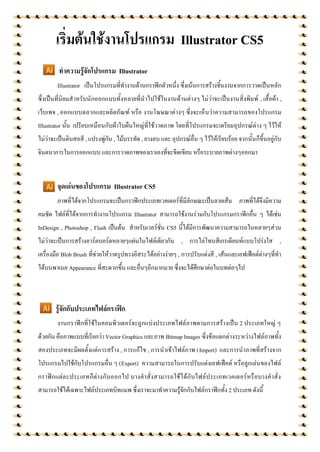1. ทาความรู้จักโปรแกรม Illustrator
Illustrator เป็นโปรแกรมที่ทางานด้านกราฟิกตัวหนึ่ง ซึ่งเน้นการสร้างชิ้นงานจากการวาดเป็นหลัก
ซึ่งเป็นที่นิยมสาหรับนักออกแบบทั้งหลายที่นาไปใช้ในงานด้านต่างๆ ไม่ว่าจะเป็นงานสิ่งพิมพ์ , เสื้อผ้า ,
เว็บเพจ , ออกแบบฉลากและผลิตภัณฑ์ หรือ งานโฆษณาต่างๆ ซึ่งจะเห็นว่าความสามารถของโปรแกรม
Illustrator นั้น เปรียบเหมือนกับผ้าใบผืนใหญ่ที่ใช้วาดภาพ โดยที่โปรแกรมจะเตรียมอุปกรณ์ต่าง ๆ ไว้ให้
ไม่ว่าจะเป็นดินสอสี , แปรงพู่กัน , ไม้บรรทัด , ยางลบ และ อุปกรณ์อื่น ๆ ไว้ให้เรียบร้อย จากนั้นก็ขึ้นอยู่กับ
จินตนาการในการออกแบบ และการวาดภาพของเราเองที่จะขีดเขียน หรือระบายภาพต่างๆออกมา
จุดเด่นของโปรแกรม Illustrator CS5
ภาพที่ได้จากโปรแกรมจะเป็นกราฟิกประเภทเวคเตอร์ที่มีลักษณะเป็นลายเส้น ภาพที่ได้จึงมีความ
คมชัด ไฟล์ที่ได้จากการทางานโปรแกรม Illustrator สามารถใช้งานร่วมกับโปรแกรมกราฟิกอื่น ๆ ได้เช่น
InDesign , Photoshop , Flash เป็นต้น สาหรับเวอร์ชั่น CS5 นี้ได้มีการพัฒนาความสามารถในหลายๆส่วน
ไม่ว่าจะเป็นการสร้างอาร์ตบอร์ดหลายๆแผ่นในไฟล์เดียวกัน , การไล่โทนสีเกรเดียนท์แบบโปร่งใส ,
เครื่องมือ Blob Brush ที่ช่วยให้วาดรูปทรงอิสระได้อย่างง่ายๆ , การปรับแต่งสี , เส้นและเอฟเฟ็คต์ต่างๆที่ทา
ได้บนพาเนล Appearance ที่สะดวกขึ้น และอื่นๆอีกมากมาย ซึ่งจะได้ศึกษาต่อในบทต่อๆไป
รู้จักกับประเภทไฟล์กราฟิก
งานกราฟิกที่ใช้ในคอมพิวเตอร์จะถูกแบ่งประเภทไฟล์ภาพตามการสร้างเป็น 2 ประเภทใหญ่ ๆ
ด้วยกัน คือภาพแบบที่เรียกว่า Vector Graphics และภาพ Bitmap Images ซึ่งข้อแตกต่างระหว่างไฟล์ภาพทั้ง
สองประเภทจะมีผลตั้งแต่การสร้าง , การแก้ไข , การนาเข้าไฟล์ภาพ (Import) และการนาภาพที่สร้างจาก
โปรแกรมไปใช้กับโปรแกรมอื่น ๆ (Export) ความสามารถในการปรับแต่งเอฟเฟ็คต์ หรือลูกเล่นของไฟล์
กราฟิกแต่ละประเภทก็ต่างกันออกไป บางคาสั่งสามารถใช้ได้กับไฟล์ประเภทเวคเตอร์หรือบางคาสั่ง
สามารถใช้ได้เฉพาะไฟล์ประเภทบิทแมพ ซึ่งเราจะมาทาความรู้จักกับไฟล์กราฟิกทั้ง 2 ประเภท ดังนี้
เริ่มต้นใช้งานโปรแกรม Illustrator CS5
2. 2
Vector Graphics
ภาพแบบเวคเตอร์ เป็นภาพที่สร้างด้วยส่วนประกอบของเส้นในลักษณะต่าง ๆ และคุณสมบัติ
เกี่ยวกับสีของเส้นนั้น ๆ ซึ่งสร้างจากการคานวณทางคณิตศาสตร์ เช่น ภาพดอกไม้ ก็จะถูกสร้างด้วยจุดของ
เส้นโค้ง และเส้นตรงหลาย ๆ จุด
Bitmap Images
ภาพแบบบิทแมพ หรืออาจจะเรียกว่าภาพแบบราสเตอร์ (Raster) ก็ได้ เป็นภาพที่เกิดจากจุดสีที่
เรียกว่าพิกเซล (pixels) ซึ่งเรียกต่อกันเป็นรูปร่างบนพื้นที่ ที่มีลักษณะเป็นตาราง (กริด) แต่ละพิกเซลจะมีค่า
ของตาแหน่งและค่าสีของตัวเอง ภาพหนึ่งภาพจะประกอบด้วยพิกเซลหลาย ๆ พิกเซลรวมกัน
ภาพ Vector
ภาพ Bitmap
3. 3
การเรียกใช้งานโปรแกรม Adobe Illustrator CS5
เมื่อเปิดโปรแกรมแล้วจะปรากฏหน้าต่างต้อนรับ (Welcome Screen) ของโปรแกรมขึ้นมา ดังนี้
คลิกเมาส์ที่ปุ่ม Start เลือก All Programs
คลิกเลือกที่ Adobe Illustrator CS5
คลิกเลือกโฟลเดอร์ Adobe Master Collection CS5
เลือกรูปแบบการทางาน โดย
Open a Recent Item : ส่วนของไฟล์
ที่เคยเปิดใช้งานล่าสุดไล่ลาดับลงไป
Create New : ส่วนของการสร้างไฟล์
งานใหม่ขึ้นมา
หากไม่ต้องการให้หน้านี้เปิดขึ้นมาอีกในครั้งต่อไป ให้คลิก ในกรอบสี่เหลี่ยม
ในกรณีที่ไม่ต้องการใช้งานหน้าต่างนี้ ให้คลิกที่ เพื่อปิดหน้าต่างนี้ไป
4. 4
ส่วนประกอบของหน้าต่างโปรแกรม Adobe Illustrator CS5
โดยส่วนประกอบหลักๆในการทางานมีดังนี้
เมนูบาร์ (Menu Bar)
เมนูบาร์ จะประกอบด้วยเมนูคาสั่งที่ใช้จัดการกับไฟล์, ทางานกับภาพและปรับออปชั่นต่างๆ โดย
เมนูเหล่านี้มีเมนูย่อยๆให้เลือกใช้งานได้อีก
คอนโทรลพาเนล (Control Panel)
เป็นส่วนที่ใช้ในการปรับแต่งการทางานของเครื่องมือต่างๆ ซึ่งรายละเอียดในคอนโทรลพาเนลจะ
เปลี่ยนไปตามการเลือกเครื่องมือ หรือ เลือกออบเจ็คในขณะนั้น เช่น หากเลือกออบเจ็คทั่วไปคอนโทรล
พาเนลจะแสดงออปชั่นการกาหนดสี , ขนาดของพื้นที่และเส้น แต่ถ้าหากเลือกออบเจ็คที่เป็นตัวอักษรก็จะ
แสดงออปชั่นที่เกี่ยวกับการกาหนดรูปแบบตัวอักษร เป็นต้น
Toolbox
Status Bar
พื้นที่ทางานหรืออาร์ตบอร์ด
Manu Bar Control Panel
เปิด Adobe Bridge
พื้นเตรียมงาน
(Scratch Area)
พาเนลต่างๆ
การจัดเรียงอาร์ตบอร์ด
Title Bar
5. 5
กล่องเครื่องมือ (Toolbox)
กล่องเครื่องมือ ประกอบด้วยเครื่องมือต่าง ๆ ที่จาเป็นต่อการทางานและมีจานวนมาก ดังนั้นจึงมีการ
รวมเครื่องมือบางอย่างไว้ในปุ่มเดียวกันเป็นกลุ่มๆ ซึ่งจะมีรูป อยู่ที่มุมขวาล่างของปุ่มเครื่องมือ เพื่อแสดง
ว่ายังมีเครื่องมืออื่นซ่อนอยู่ด้วย ซึ่งถ้าหากต้องการเลือกเครื่องมือที่ซ่อนอยู่ในกลุ่มนั้น ให้คลิกเมาส์ที่ปุ่ม
เครื่องมือนั้นค้างไว้แล้วลากเมาส์ไปชี้ที่เครื่องมืออื่นๆที่ต้องการ ดังนี้
นอกจากนี้ยังสามารถดึงเครื่องมือที่ซ่อนอยู่ออกมาเป็นแถบกลุ่มเครื่องมือใหม่ก็ได้ ดังนี้
คลิกเมาส์ค้างไว้
เลื่อนเมาส์มาชี้ที่เครื่องมือ
อื่นที่ต้องการ แล้วปล่อยเมาส์
คลิกเมาส์ค้างไว้
เลื่อนเมาส์มาชี้ที่รูปลูกศร
(Tearoff) แล้วปล่อยเมาส์
โปรแกรมจะดึงเครื่องมือทั้งหมดออกมาให้
คลิกในกรณีที่ต้องการปิดแถบเครื่องมือนั้นๆ
6. 6
โดยเครื่องมือต่างๆใน Toolbox มีดังนี้
พาเนลต่าง ๆ
พาเนล (Panel) คือ กรอบหน้าต่างย่อยๆ ที่มีคาสั่งและเครื่องมือในการจัดการ , ตรวจสอบค่า และ
ปรับแต่งองค์ประกอบต่างๆของออบเจ็ค ซึ่งเครื่องมือเหล่านี้จะถูกจัดแบ่งไว้เป็นหมวดหมู่ เช่น พาเนล
Color ใช้กาหนดสี , พาเนล Stroke ใช้ปรับขนาดและรูปแบบเส้น , พาเนล Align จัดตาแหน่งวัตถุ เป็นต้น
บางพาเนลที่มักใช้งานร่วมกันจะถูกจัดไว้ในกลุ่มเดียวกัน เช่น พาเนล Color และ พาเนล Color Guid แต่
พาเนลนั้นจะไม่ถูกเปิดขึ้นมาให้ทุกๆพาเนล ดังนั้นหากต้องการเรียกใช้งานพาเนลที่ไม่ได้ถูกเปิดอยู่
จะต้องทาการเปิดพาเนลขึ้นมาใช้งานเอง ซึ่งวิธีการใช้งานพาเนลมีรายละเอียดดังนี้
ปรับวินโดว์เป็นโหมดเต็มจอแบบมีเมนูบาร์
Direct Selection Tool
Lasso Tool
Type Tool
Rectangle Tool
Pencil Tool
Scale Tool
Free Transform Tool
Eraser Tool
Gradient Tool
Blend Tool
Slice Tool
Zoom Tool
เลือกใช้สีแบบไล่โทน
ไม่ใช้สีใด ๆ
สีเส้น (Stroke)
สลับสีพื้นและเส้น
Column Graph Tool
Perspective Tool
Blob Brush Tool
Line Segment Tool
Shape Builder Tool
Selection Tool
ฮซซซฮ: VMagic Wand Tool
Pen Tool
Paintbrush Tool
Rotate Tool
Width Tool
Mesh Tool
Eyedropper Tool
Artboard Tool
Hand Tool
สีพื้น (Fill)
ปรับสีพื้นและเส้นเป็นค่าเริ่มต้น (ขาว/ดา)
เลือกใช้สีแบบทึบ
Symbol Sprayer Tool
เลือกรูปแบบการวาด
9. 9
การจัดการเกี่ยวกับไฟล์
การสร้างไฟล์ใหม่
วิธีที่ 1 คลิกที่รูปแบบ Print Document ในหน้า Welcome Screen เพื่อสร้างไฟล์สาหรับงานพิมพ์
วิธีที่ 2 เลือกที่เมนู File แล้วเลือกคาสั่ง New
จากนั้นจะปรากฏไดอะล็อกซ์บล็อกสาหรับกาหนดรายละเอียดของอาร์ตบอร์ดขึ้นมาให้ โดย
รูปแบบการสร้างอาร์ตบอร์ดมีอยู่ 2 รูป แบบด้วยกัน คือ
1. การสร้างอาร์ตบอร์ดแบบหน้าเดียว มีวิธีดังนี้
ตั้งชื่อไฟล์
เลือกโปรไฟล์มาตรฐาน
เลือกขนาดอาร์ตบอร์ดที่
ต้องการ หรืออาจกาหนดขนาด
ความกว้าง และ ความสูงเองก็ได้
เลือกการวางแนวอาร์ตบอร์ดระหว่างแนวตั้ง และ แนวนอน
เมื่อกาหนดค่าต่างๆเสร็จแล้วคลิก OK
โปรแกรมจะสร้าง
อาร์ตบอร์ดขึ้นมาให้
10. 10
2. การสร้างอาร์ตบอร์ดแบบหลายอาร์ตบอร์ด มีวิธีดังนี้
ตั้งชื่อไฟล์
กาหนดจานวนอาร์ตบอร์ด
เลือกขนาดอาร์ตบอร์ดที่
ต้องการ หรืออาจกาหนดขนาด
ความกว้าง และ ความสูงเองก็ได้
เลือกการวางแนวอาร์ตบอร์ดระหว่างแนวตั้ง และ แนวนอน
กาหนดการ
จัดเรียงอาร์ตบอร์ด
โปรแกรมจะสร้างอาร์ตบอร์ดขึ้นมาให้ตามจานวนที่กาหนด
กาหนดระยะห่างระหว่าง
อาร์ตบอร์ดแต่ละหน้า
กาหนดจานวน
แถว หรือ คอลัมน์ คลิก OK
11. 11
การจัดการอาร์ตบอร์ดด้วยพาเนล Artboards
พาเนล Artboards นี้เป็นคุณสมบัติใหม่ในเวอร์ชั่น CS5 ที่จะช่วยให้สร้างและจัดการอาร์ตบอร์ดได้
สะดวกมากขึ้น ดังนี้
การเพิ่มอาร์ตบอร์ด
ในกรณีที่ต้องการเพิ่มอาร์ตบอร์ดใหม่ขึ้นมาในไฟล์เดิมสามารถทาได้ดังนี้
ใช้เลื่อนลาดับชั้นอาร์ตบอร์ด
สร้างอาร์ตบอร์ดใหม่
คัดลอกอาร์ตบอร์ด
ลบอาร์ตบอร์ด
ลบอาร์ตบอร์ดที่ไม่มีชิ้นงาน
แปลงออบเจ็คเป็นอาร์ตบอร์ด
กาหนดออปชั่นของอาร์ตบอร์ด
จัดตาแหน่งอาร์ตบอร์ด
คลิกเครื่องมือ
Artboard
คลิกปุ่ม New Artboard คลิกวาง Artboard ในตาแหน่งที่ต้องการ
20. 20
มุมมองวินโดว์โปรแกรม
เราสามารถกาหนดมุมมองของวินโดว์โปรแกรมเพื่อให้เหมาะสม และสะดวกต่อการทางาน โดย
คลิกกลุ่มเครื่องมือ Screen Mode จากทูลบ็อกซ์ เพื่อสลับไปยังมุมมองต่างๆ ซึ่งมีให้เลือกดังนี้
Normal Screen Mode จะแสดงส่วนประกอบทุกอย่างได้ทั้งหมดเหมือนกับขณะที่เปิด
โปรแกรมครั้งแรก โดยทูลบ็อกซ์, พาเนลและหน้าต่างไฟล์ยังยึดติดกับหน้าต่างโปรแกรม
Full Screen Mode with Menu Bar จะแสดงวินโดว์เต็มหน้าจอ โดยตัดส่วนที่เป็น
ไตเติลบาร์ของโปรแกรมและทาสก์บาร์ของ Windows ออกเพื่อเพิ่มพื้นที่ทางานมากขึ้น
Full Screen Mode จะแสดงส่วนประกอบเหมือน Full Screen Mode with Menu Bar
และจะไม่แสดงส่วนของเมนูบาร์ด้วย เพื่อให้มีพื้นที่ทางานมากที่สุด
คลิกที่ไอคอนแล้วเลือก
มุมมองที่ต้องการ
Tip…
การสลับไปยังมุมมองต่างๆอย่างรวดเร็ว ทาได้โดยการกดคีย์ ที่แป้นพิมพ์F
21. 21
ย่อ / ขยายการมอง
ในการวาดส่วนประกอบของภาพที่มีขนาดเล็ก เช่น ขนตาหรือขนคิ้วนั้นจาเป็นต้องขยาย
การมองภาพ (Zoom in)เพื่อให้วาดรายละเอียดและปรับแต่งส่วนต่างๆ ได้ง่ายขึ้น การย่อ/ขยายหรือการซูม
สามารถทาได้หลายวิธีดังนี้
ย่อ / ขยายด้วยเครื่องมือ Zoom
คลิกเครื่องมือ Zoom
คลิกลากบริเวณที่จะซูม
ผลลัพธ์ที่ได้
22. 22
ย่อ/ขยายด้วยพาเนล Navigator
การซูมด้วยพาเนล Navigator จะช่วยให้ได้อัตราการซูมที่แน่นอน และสามารถเลื่อนดูส่วนที่
ต้องการได้โดยจะแสดงภาพตัวอย่างและมีกรอบสีแดงบอกให้รู้ว่าขณะนั้นส่วนใดของภาพที่กาลังถูกซูมอยู่
ซึ่งหากพาเนล Navigator ไม่ถูกเปิดอยู่ก็ให้ไปเปิดพาเนลนี้ขึ้นมาก่อน และเมื่อเปิดขึ้นมาแล้ววิธีการซูมจาก
พาเนล Navigator สามารถทาได้หลายวิธี โดยมีรายละเอียดดังนี้
วิธีการเปิดพาเนล Navigator วิธีการซูมด้วยพาเนล Navigator
กาหนดค่า
เปอร์เซ็นต์
ที่ต้องการ
คลิกย่อ คลิกขยาย
คลิกลากสไลเดอร์
เพื่อย่อ/ขยาย
คลิกลากภายในกรอบเพื่อเลื่อนตาแหน่งการซูม คลิกที่เมนู Window
เลื่อนเมาส์มาคลิกที่ Navigator
Tip… การย่อ/ขยายภาพอย่างรวดเร็วสามารถทาได้โดยการใช้คีย์ลัดบนแป้นพิมพ์ ดังนี้
+ เพื่อขยาย + เพื่อให้อาร์ตบอร์ดพอดีหน้าต่าง
+ เพื่อย่อ + เพื่อให้แสดงภาพขนาดเท่าจริง (100%)
Ctrl + Ctrl 0
Ctrl - Ctrl 1
24. 24
แถบไม้บรรทัด (Ruler)
ประโยชน์ของไม้บรรทัด คือ ทาให้สามารถวัดและกาหนดตาแหน่งของวัตถุต่างๆ ได้แม่นยาขึ้น เรา
สามารถแสดงแถบไม้บรรทัดได้โดย
ซึ่งเลื่อนเมาส์ไปในตาแหน่งต่างๆ จะเห็นว่ามีเส้นประปรากฏบนไม้บรรทัดทั้งแนวตั้งและ
แนวนอนเคลื่อนที่ไปตามตาแหน่งของเมาส์ ดังนั้นจึงสามารถดูตาแหน่งที่เมาส์ชี้อยู่ได้จากแถบไม้บรรทัด
นอกจากนี้ยังสามารถดูตาแหน่งวัตถุและตาแหน่งของเมาส์ได้จากพาเนล Info โดยสามารถเรียก
พาเนล Info ได้โดยเลือกเมนูคาสั่ง Window > Info จะเป็นการเปิดพาเนลขึ้นมา ดังนี้
แสดงตาแหน่งของเมาส์ในค่าแกน X และแกน Y บนไม้บรรทัด
คลิกที่เมนู View เลื่อนมาที่ Rulers แล้วคลิกที่คาสั่ง Show Rulers
26. 26
เส้น Grid, Guide
การใช้เส้น Grid
เส้นกริด (Grid) คือ ตารางสมมติที่แสดงขึ้นเพื่อช่วยในการวาดและการจัดวางวัตถุได้อย่างแม่นยา
โดยมีลักษณะเป็นตารางสีเทาที่มีระยะห่างแต่ละช่วงเท่าๆ กันตามหน่วยวัดของไม้บรรทัด โดยมี
รายละเอียดดังนี้
1. การแสดงเส้นกริดทาได้โดยคลิกเลือกเมนูคาสั่งView เลือกคาสั่ง Show Grid
2. หากต้องการยกเลิกการแสดงเส้นกริดเลือกเมนูคาสั่ง View เลือกคาสั่ง Hide Grid
3. การกาหนดให้วัตถุอยู่ติดกับเส้นกริดโดยอัตโนมัติเมื่อทาการย้ายตาแหน่งของวัตถุนั้นคลิกเลือก
เมนูคาสั่ง View เลือกคาสั่ง Snap to Grid และเมื่อต้องการยกเลิกการให้วัตถุอยู่ติดกับเส้นกริด
ให้เลือกคาสั่งเดิมอีกครั้ง
เส้นกริดแสดงด้วยเส้นตารางสีเทา
27. 27
การใช้เส้น Guide
เส้นไกด์ (Guide) คือเส้นที่ช่วยในการกะระยะและตาแหน่งเพื่อจัดวางวัตถุเช่นเดียวกับเส้นกริด แต่
เส้นไกด์นี้สามารถสร้าง และจัดวางไปยังตาแหน่งต่างๆ ได้เอง ทั้งแนวตั้ง และแนวนอน โดยปกติแล้วจะต้อง
มีการแสดงแถบไม้บรรทัดก่อนจึงจะสามารถสร้างเส้นไกด์ได้ โดยมีรายละเอียดดังนี้
1. สร้างเส้นไกด์ คลิกลากเมาส์ออกจากแถบบรรทัดตามแนวตั้งหรือแนวนอนที่ต้องการ
2. สร้างเส้นไกด์เป็นรูปทรงอิสระ นอกจากเส้นไกด์ที่เป็นเส้นตรงแล้ว ยังสามารถสร้างเส้นไกด์
เป็นรูปทรงใดๆก็ได้ โดยวาดและเลือกรูปทรงนั้น แล้วคลิกเมนู View เลื่อนเมาส์มาที่ Guides
เลือกคาสั่ง Make Guides
3. ซ่อนเส้นไกด์ หากต้องการยกเลิกการแสดงเส้นไกด์ให้ใช้เมนูคาสั่ง View เลื่อนเมาส์มาที่
Guides เลือกคาสั่ง Hide Guides
4. ล็อคเส้นไกด์ เพื่อไม่ให้เส้นไกด์มรการเปลี่ยนตาแหน่ง ให้คลิกเมนู View เลื่อนเมาส์มาที่
Guides เลือกคาสั่ง Lock Guides
5. ลบเส้นไกด์ หากต้องการลบเส้นไกด์บางเส้นออก ให้ใช้เครื่องมือ คลิกเลือกเส้นไกด์ที่
ต้องการลบแล้วกดคีย์ Delete
6. ลบเส้นไกด์ทั้งหมด หากต้องการลบเส้นไกด์ทั้งหมดให้คลิกเมนู View เลื่อนเมาส์มาที่ Guides
เลือกคาสั่งClear Guides
เส้นไกด์ที่สร้างแล้ว
คลิกลากจากแถบไม้บรรทัดไปยังตาแหน่งที่ต้องการแล้วปล่อยเมาส์
28. 28
การใช้ Smart Guide
สมาร์ทไกด์ (Smart Guide) เป็นเส้นไกด์ที่ปรากฏขึ้นอัตโนมัติ ซึ่งจะอานวยความสะดวกใน
การเลือก , วาดภาพ และ วางวัตถุ ซึ่งเมื่อเลื่อนเมาส์มาวางไว้เหนือวัตถุชิ้นใด ก็จะแสดงโครงร่างและ
ส่วนประกอบของเส้น Path นอกจากนี้ยังบอกรายละเอียดต่างๆไม่ว่าจะเป็นองศา , จุดตัดเส้น หรือ แนวของ
วัตถุ (เมื่อเทียบกับวัตถุใกล้เคียง) ทาให้การวาดมีความแม่นยามากขึ้น โดยมีรายละเอียดดังนี้
1. การแสดงสมาร์ทไกด์ทาโดย คลิกเมนู View แล้วคลิกที่คาสั่ง Smart Guides
2. การยกเลิกสมาร์ทไกด์ทาโดย คลิกเมนู View แล้วคลิกที่คาสั่ง Smart Guides ซ้าอีกครั้ง
แสดงโครงร่างและจุดแองเคอร์
เมื่อเลื่อนเมาส์ไปอยู่เหนือวัตถุ
แสดงองศาและสถานะของเส้น
ขณะวาด หรือ ย้ายตาแหน่งวัตถุ