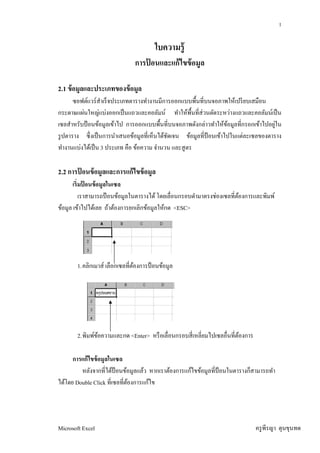More Related Content
Similar to ใบความรู้ที่ 2 การป้อนและแก้ไขข้อมูล
Similar to ใบความรู้ที่ 2 การป้อนและแก้ไขข้อมูล (20)
More from Meaw Sukee (20)
ใบความรู้ที่ 2 การป้อนและแก้ไขข้อมูล
- 1. 1
ใบความรู้
การป้ อนและแก้ไขข้ อมูล
2.1 ข้ อมูลและประเภทของข้ อมูล
ซอฟต์แวร์ สาเร็ จประเภทตารางทํางานมีการออกแบบพืนทีบนจอภาพให้เปรี ยบเสมือน
ํ
กระดาษแผ่นใหญ่แบ่งออกเป็ นแถวและคอลัมน์ ทําให้พนทีส่ วนตัดระหว่างแถวและคอลัมน์เป็ น
ื
เซลสําหรับป้ อนข้อมูลเข้าไป การออกแบบพืนทีบนจอภาพดังกล่าวทําให้ขอมูลทีกรอกเข้าไปอยูใน
้ ่
รู ปตาราง ซึ งเป็ นการนําเสนอข้อมูลทีเห็นได้ชดเจน ข้อมูลทีป้ อนเข้าไปในแต่ละเซลของตาราง
ั
ทํางานแบ่งได้เป็ น 3 ประเภท คือ ข้อความ จํานวน และสู ตร
2.2 การป้ อนข้ อมูลและการแก้ไขข้ อมูล
เริมปอนข้ อมูลในเซล
้
เราสามารถป้ อนข้อมูลในตารางได้ โดยเลือนกรอบดํามาตรงช่องเซลทีต้องการและพิมพ์
ข้อมูล เข้าไปได้เลย ถ้าต้องการยกเลิกข้อมูลให้กด <ESC>
1. คลิกเมาส์ เลือกเซลทีต้องการป้ อนข้อมูล
2. พิมพ์ขอความและกด <Enter> หรื อเลือนกรอบสี เหลียมไปเซลอืนทีต้องการ
้
การแก้ ไขข้ อมูลในเซล
หลังจากทีได้ป้อนข้อมูลแล้ว หากเราต้องการแก้ไขข้อมูลทีป้ อนในตารางก็สามารถทํา
ได้โดย Double Click ทีเซลทีต้องการแก้ไข
Microsoft Excel ครู พีรญา ดุนขุนทด
- 2. 2
1. Double Click หรื อกดปุ่ ม F2 เซลทีต้องการ
2. แก้ไขข้อมูลและกด Enter หรื อ Click mouse ไปทีเซลอืน
2.3 การบันทึกแฟมข้ อมูลและเปิ ดแฟมข้ อมูลได้
้ ้
บันทึกแฟมข้ อมูล
้
่
เมือต้องการเก็บข้อมูลในตารางทํางานทีกําลังใช้งานอยูในขณะนันไว้ในหน่วยความจํารองซึ ง
อาจเป็ นอาร์ ดดิสก์หรื อแผ่นบันทึกในชือแฟ้ มทีกําหนด เราสามารถทําได้โดยการบันทึกข้อมูลซึ ง
อาจเป็ นการบันทึกครังแรกซึ งต้องตังชื อใหม่ หรื อการบันทึกแฟ้ มข้อมูลโดยใช้ชือแฟ้ มข้อมูลเดิม
ดังนันการบันทึกแฟ้ มข้อมูลจึงมี 2 วิธี ดังนี
การบันทึกแฟมข้ อมูลในชื อใหม่
้
1. เลือกเมนูแฟ้ ม>บันทึกเป็ น...
2. ระบุตาแหน่ง Save ข้อมูล
ํ
3. ตังชือไฟล์
4. Click >บันทึก
หมายเหตุ หลักการตังชื อแฟ้ มมีดงนี ั
1. ความยาวของชือไม่เกิน 8 ตัวอักขระ
2. ไม่มีการเว้นวรรคระหว่างชือ
การบันทึกแฟมข้ อมูลลงในชื อเดิม
้
คลิกทีรู ป หรื อ คลิกทีเมนูแฟ้ ม > บันทึก โปรแกรม Excel จะทําการบันทึกข้อมูลลง
แฟ้ มชือเดิมทีเคยบันทึกไว้ก่อนหน้านี ถ้าต้องการเปลียนชือแฟ้ มในการบันทึก ต้องใช้คาสังทีเมนู
ํ
แฟ้ ม > บันทึกเป็ น... จึงจะใส่ ชือแฟ้ มทีต้องการได้
Microsoft Excel ครู พีรญา ดุนขุนทด
- 3. 3
การเปิ ดแฟมข้ อมูล
้
โปรแกรม Excel จะเก็ บข้อมู ล เป็ นแฟ้ ม ในแต่ล ะแฟ้ มจะถื อเป็ นสมุ ดทํา งาน (Workbook)
1 เล่ม สมุดทํางานนี มีแผ่นตารางทํางานจํานวน 255 แผ่น ตารางทํางานแต่ละแผ่นจะประกอบด้วย
แถวจํานวน 16384 แถวและคอลัมน์จานวน 256 คอลัมน์ โดยปกติเมือเข้าสู่ Excel จะปรากฏตาราง
ํ
ทํางานในแผ่นที 1 ของสมุ ดทํางานซึ งว่างพร้ อมที จะให้เราป้ อนข้อมูลของงานใหม่ได้ แต่ถ้าเรา
่
ทํางานกับข้อมูลเดิมทีเก็บอยูในแฟ้ มข้อมูลก็สามารถเปิ ดแฟ้ มทีต้องการได้
1.Click mouse 2.ระบุตาแหน่งเก็บ Workbook
ํ
3.Click mouse เลือก Workbook ทีต้องการ
4. Click mouse
1. เลือก จากแถบเครื องมือ หรื อใช้คาสัง แฟ้ ม>เปิ ด
ํ
2. ระบุตาแหน่งเก็บ Workbook ทีต้องการเปิ ดในกรอบ Lookin: ชือ Workbookจะปรากฏในกรอบ
ํ
รายการ
3. Click mouse เลือก Workbook ทีต้องการเปิ ด
4. Click mouse ปุ่ ม Open
2.4 การเลือกเซลหรือกลุ่มเซล
เมือไรทีเราต้องการใช้คาสังทีมีผลกับข้อมูลในเซล เช่น คําสังทีทําการแก้ไขข้อมูลหรื อ
ํ
คําสังลบข้อมูล เราจะต้องระบุเซลหรื อกลุ่มเซลทีจะทํางานด้วยก่อนใช้คาสังเหล่านัน ซึ งมีหลายวิธี
ํ
ดังต่อไปนี
Microsoft Excel ครู พีรญา ดุนขุนทด
- 4. 4
เลือกเซลเฉพาะเซลช่ องใดช่ องหนึง
Click mouse เซลทีต้องการ
เลือกเซลทังแถวในตาราง
Click mouse เลขแถวทีต้องการ จะเกิดแถบดําตลอดแถวนัน เพือแสดงว่าเซลทังแถวถูกเลือกแล้ว
เลือกเซลทังคอลัมน์ ในตาราง
Click mouse คอลัมน์ทีต้องการ จะเกิดแถบดําตลอดคอลัมน์นน เพือแสดงว่าคอลัมน์ถูกเลือกแล้ว
ั
Microsoft Excel ครู พีรญา ดุนขุนทด
- 5. 5
เลือกหลายเซลทีอยู่ติดกันในตาราง
เราสามารถเลือกกลุ่มเซลทีอยูติดกันในตาราง โดยระบุเซลทีอยูมุมบนซ้ายสุ ดและเซลที
่ ่
อยูมุมล่างขวาสุ ด เพือกําหนดขอบเขตของกลุ่มเซล เช่น ถ้าเราต้องการเลือกกลุ่มเซล 18 เซล จะมี
่
ขันตอนดังนี
Click mouse Drag mouse
เกิดพืนทีสี ดาแสดงกลุ่มเซลทีถูกเลือก
ํ
1.เลือน ไปทีเซลมุมบนซ้ายสุ ด ให้คลิกเมาส์ และกดค้างไว้
2. Drag mouse ไปทีเซลมุมล่างขวาสุ ด
3. ปล่อย Mouse จะเกิดพืนทีสี เหลียมสี ดาแสดงกลุ่มเซลทีถูกเลือก
ํ
เลือกหลายเซลในตารางทีไม่ ได้ อยู่ติดกัน
บางครังเซลทีเราต้องการเลือกอาจไม่อยูติดกันในตาราง เช่น ถ้าเราต้องการเลือกเซล 2 กลุ่ม
่
ดังรู ปให้ทาดังนี
ํ
Microsoft Excel ครู พีรญา ดุนขุนทด
- 6. 6
1.Drag mouse เลือกกลุ่มเซลทีอยู่
่
2. กด<Ctrl>+Click mouse เพือเลือกเซลทีไม่อยูติดกัน
3. กด <Ctrl> ค้างไว้ + Drag mouse เพือเลือกทังกลุ่มเซล
1. Drag mouse เลือกกลุ่มเซลทีอยูติดกัน
่
่
2. กด<Ctrl>+Click mouse เพือเลือกเซลทีไม่อยูติดกัน
3. หากมีหลายเซลติดกับเซลนันให้กด <Ctrl> ค้างไว้ + Drag mouse เพือเลือกทังกลุ่มเซล ทําตาม
ขันตอนที 3 และ 4 จนเราเลือกครบทุกเซลทีต้องการ
2.5 เลือก Worksheet ทีต้ องการ
เมือเข้าสู่ Excel เราจะใช้ Worksheet แรกทีมีชือว่า Sheet1 ก่อน (ให้สังเกตจากแท็บชีตงาน
่
สี ขาวทีแสดง Worksheet ทีใช้งานอยู) เราสามารถเปลียน Worksheet ทีใช้โดย Click mouse เลือก
แท็บชีตงานทีมีชือของ Worksheet ทีต้องการใช้งาน
Microsoft Excel ครู พีรญา ดุนขุนทด
- 7. 7
1. Click mouse เลือก Worksheet ทีต้องการ
2. Worksheet ทีใช้เปลียนไป
2.6 ตังชือ Worksheet
หลังจากทีเราได้ป้อนข้อมูลใน Worksheet แล้ว ควรเปลียนชือ Worksheet ให้สอดคล้องกับ
ข้อมูลทีป้ อน เพือช่วยเตือนความจําของเรา และทําให้การเรี ยกใช้ขอมูลใน Worksheet นันสะดวก
้
ยิงขึน
1. Double Click แท็บชีตงานของ Worksheet ทีต้องการตังชือใหม่
2. พิมพ์ชือ Worksheet ใหม่และกด <Enter>
Microsoft Excel ครู พีรญา ดุนขุนทด
- 8. 8
1 Double Click แท็บชี ตงานของ Worksheet ทีต้องการตังชื อใหม่
2. พิมพ์ชือ Worksheet ใหม่และกด <Enter>
2.7 ลบชีตงานทีไม่ ต้องการ
เราควรลบ Worksheet ทีไม่ใช้ออกจาก Workbook เพราะนอกจากจะทําให้ตองใช้พนที ้ ื
สําหรับบันทึกข้อมูลมากขึนแล้ว ยังทําให้งานของเราดูไม่เป็ นระเบียบเรี ยบร้อยเพราะมี Worksheet
ทีไม่ตองการเต็มไปหมด
้
Microsoft Excel ครู พีรญา ดุนขุนทด
- 9. 9
1. Click mouse ปุ่ มขวา Worksheet ทีต้องการลบ แล้วเลือก ลบ
2. Click mouse ปุ่ ม OK เพือลบ Worksheet
2.8 สลับตําแหน่ ง Worksheet
หากเราต้องการเรี ยงลําดับ Worksheet ใหม่เพือจัดข้อมูลให้เป็ นระเบียบมากขึนก็สามารถทํา
ได้ดงนี
ั
1. Click mouse เลือกแท็บชีตงานของ Worksheet ทีต้องการเปลียนตําแหน่งใหม่ Click
mouse ปุ่ มซ้ายค้างไว้
2. Drag mouse ชีทีแท็บชีตงานของ Worksheet ทีต้องการให้ Worksheet ทีเลือกไว้มาแทรก
ทางขวา
่
3. ปล่อยเมาส์แล้ว Worksheet ทีเลือกจะเปลียนมาอยูทีตําแหน่งใหม่ตามต้องการ
Microsoft Excel ครู พีรญา ดุนขุนทด