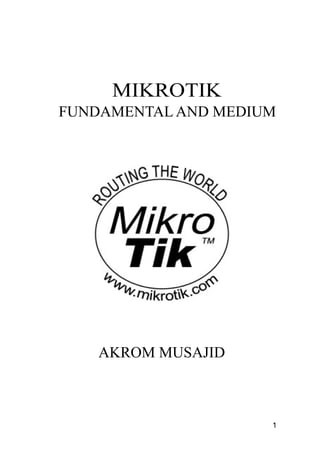
MikroTik Fundamental by Akrom Musajid.pdf
- 1. MIKROTIK FUNDAMENTAL AND MEDIUM AKROM MUSAJID 1
- 2. BAB I DASAR NETWORKING Sebelum menginjak ke inti pembahasan buku ini, kita terlebih dahulu akan mengupas materi dasar jaringan sebagai bekal pemahaman bab berikutnya. Bab ini akan memperkenalkan model komunikasi OSI, dasar TCP/IP, IP Addressing, dan Subnetting. 1.1 Model Komunikasi OSI Model Open System Interconnection (OSI) oleh International Organization for Standardization (ISO) yang menyediakan kerangka logika terstruktur bagaimana proses komunikasi data berintaraksi melalui jaringan. Standard ini dikembangkan untuk industri komputer agar antar komputer yang berbeda vendor dan platform dapat berkomunikasi secara efisien. Model Layer OSI Terdapat 7 Layer pada model OSI. Setiap layer memiliki tugas tersendiri pada proses komunikasi data antar dua atau lebih perangkat jaringan. Misalnya, satu layer bertanggung jawab untuk membentuk koneksi antar perangkat, sedangangkan layer lainnya mempunyai tugas untuk mengoreksi terjadinya error selama proses komunikasi/transfed data berlangsung. 2
- 3. Gambar 1.1 7 Layer OSI Model layer OSI dibagi menjadi dua group : upper layer dan lower layer. Upper layer khusus bertanggungjawab pada aplikasi pengguna dan bagaimana data ditunjukkan di komputer. Untuk seorang Network Engineer bagian utama yang harus diperhatikan adalah pada lower layer. Lower layer adalah inti dari terjadinya komunikasi data melalui jaringan. Kata “Open” dalam OSI adalah untuk menyatakan model jaringan yang melakukan komunikasi tanpa memandang perangkat keras yang digunakan, selama perangkat lunak komunikasi sesuai dengan standard. OSI Model memiliki pembagian tugas berkaitan dengan proses pengiriman informasi antar perangkat sehingga tugas dapat lebih mudah dikelola. Setiap layer memiliki fungsi dan karakteristik sendiri. 3
- 4. Tabel 1.1 Fungsi dan karakteristik layer OSI Layer Nama Fungsi Aplikasi 7 Application • Menetapakan antarmuka proses user untuk mengirim data dan komunikasi dalam jaringan. Telnet SSH FTP Mail 6 Presentation • Menangani perbedaan format data di antara sistem – sistem yang tidak sama. • Mengatur encode dan decode data; encrypt dan decrypt data; compress dan decompress data. 5 Session • Melaporkan error ke layer yang lebih tinggi. • Mengatur sesi dan dialog user. • Mengontrol pembentukan link antar user 4 Transport • Mengelola pengiriman pesan end to end dalam jaringan. • Memberikan penghantaran paket yang reliable dengan memberikan TCP UDP 4
- 5. mekanisme recovery error dan flow control. 3 Network • Menetapkan prosedur data ditransfer diantara perangkat. • Merutekan paket mengikuti addresss unik perangkat. IP ARP 2 Data Link • Menetapkan prosedur untuk operasi link komunikasi. • Menyusun frame untuk paket. • Mendeteksi dan mengoreksi error transmisi paket Ethernet ARP 1 Physical • Merubah data menjadi besaran sinyal. • Memberikan interface di antara media dan device jaringan. • Melakukan komunikasi peer to peer Ethernet 5
- 6. 1.2 MODEL TCP/IP TCP/IP adalah protokol internet yang paling banyak digunakan saat ini. TCP/IP (Transmission Control Protcol/Internet Protocol) memiliki beberapa keunggulan, antara lain : 1. Open Protocol Standard, yaitu tersedia secara bebas dan dikembangkan independen terhadap komputer hardware ataupun sistem operasi apapun. Karena didukung secara meluas di dunia komunikasi, TCP/IP sangat ideal untuk menyatukan bermacam hardware dan software, walaupun tidak berkomunikasi lewat internet bisa pada jaringan lokal. 2. Independen dari physical network hardware, ini menyebabkan TCP/IP dapat mengitegrasikan bermaca, network, baik melalui ethernet, token ring, dial-up, X.25/AX.25 dan media transmisi fisik lainnya. 3. Skema pengalamatan yang umum menyebabkan device yang menggunakan TCP/IP dapat menghubungi alamat device–device lain di seluruh network, bahkan internet sekalipun. 4. High level protocol standard, yang dapat melayani user secara luas. 6
- 7. Model TCP/IP Gambar 1.2 Model TCP/IP TCP/IP didefinisikan sebagai koleksi (suit) protokol jaringan yang berperan dalam membangun environment jaringan global seperti Internet. Nama TCP/IP diambil dari dua 'keluarga' prtocol fundamental, yaitu TCP dan IP. Meskipun demikian suit masih memiliki protokol utama lainnya, seperti UDP dan ICMP. Protokol bekerja sama dalam memberikan framework networking yang digunakan oleh banyak protokol aplikasi berbeda, dimana masing- masing digunakan untuk tujuan berbeda. 1.2.1 TCP TCP (Transmission Control Protocol) merupakan protocol transport yang populer saat ini. Berbeda dengan UDP dan IP yang tergolong “connectionless”, TCP dikenal dengan protokol “connection oriented”, artinya protokol membentuk koneksi terlebih dahulu untuk mengirim pesan sampai terjadi proses pertukaran antar aplikasi. 7
- 8. TCP juga bekerjasama dengan Internet Protocol (IP) untuk mengirimkan data antar perangkat jaringan melewati jaringan atau Internet. Data berbentuk unit pesan (packet). Jika IP menangani pengiriman data, maka TCP bertugas mengawasi atau menjaga jalur data paket. Sebuah data akan dipecah menjadi beberapa bagian paket untuk efisiensi routing. Ketika data yang dikirim hilang selama transmisi, TCP dapat mentransmisikan ulang hingga kondisis timed out atau pengiriman sukses diterima. 1.2.2 IP IP (Internet Protocol) merupakan metode yang digunakan unuk mengirim data dari satu perangkat jaringan ke perangkat jaringan lainnya. Setiap perangkat jaringan (host) memiliki paling minimal satu IP address yang berfungsi untuk memperkenalkan dirinya ke host lain di Internet. IP mempunyai tanggung jawab sebagai : 1. Memberikan layan connectionless atas pengiriman data melalui internetwork. 2. Memberikan fragmantasi dan reassembly datagram untuk mendukung link daa dengan ukuran Maximum Transmission Unit (MTU) berbeda – beda. 8
- 9. Jika diilustrasikan, sebuah paket IP dapat digambarkan sebagai berikut : Gambar 1.3 Paket IP Tabel 1.2 Field dan deskripsinya Field Deskripsi Version Mengindikasikan versi IP yang dipakai. IP Header Length (IHL) Mengindikasikan panjang header datagram (dalam 32 bit). Type of Service Menetapkan bagaimana protokol upper layer menangani datagram dan menugaskannya berdasarkan pada tingkatan pada tingkatan terpenting. 9
- 10. Total Length Menetapkan panjang keseluruhan paket IP (dalam byte), termasuk data dan headernya. Identification Memuat sebuah bilangan yang mengidentifikasikan datagram saat ini. Field diuanakan untuk membantu menyatukan fragmen datagram. Flag Tediri atas file 3 bit yang mengontrol fragmentasi. Fragment Offset Mengindikasikan posisi data fragmen yang relatif terhadap pemulaan data dalam datagram orisinal dan memungkinkan proses IP tujuan tepat mengontruksi ulang datagram orisinal. Time to Live Merawat nilai hitungan (counter) yang berangsur – angsur berkurang hingga mencapai nol, dimana datagram akan dibuang. Time to Live menjaga paket dari pengulangan terus menerus. Protocol Mengindikasikan protokol upper layer yang akan menerima paket setelah proses IP selesai. Header Cheksum Membantu meyakinkan integritas IP header. Source Address Menentukan node pengirim. 10
- 11. Destination Address Menentukan node penerima. Options Memungkinkan IP pendukung beragam opsi lainnya seperti keamanan. Data Memuat informasi upper layer. IP merupakan connectionless, yang berarti tidak ada kesepakatan koneksi terlebih dahulu antara dua perangkat yang melakukan komunikasi. Setiap paket yang melintasi Internet diperlakukan sebagai unit data independen, tanpa ada keterkaitan dengan unit data lainnya. 1.3 IP ADDRESS IP Address adalah deretan angka biner antar 32-bit sampai 128-bit yang digunakan sebagai alamat id untuk setiap komputer dalam jaringan. Sistem pengalamatan IP terbagi menjadi dua, yaitu : a. IP versi 4 (IPv4) b. IP versi 6 (IPv6) 1.3.1. Pembagian Kelas IPAddress Kumpulan komputer dalam satu jaringan TCP/IP dikelompokkan ke dalam kelas. a. Apabila tiga dari tiga blok terahir berubah, termasuk kelas A : 11 xxx.aaa.bbb.ccc.
- 12. b. Apabila dua dari tiga blok terahir berubah, termasuk kelas B : xxx.xxx.aaa.bbb. c. Apabila blok terahir yang berubah, maka termasuk kelas C : xxx.xxx.xxx.aaa. d. Kelas D dan E akan dijelaskan kemudian. IPAddress kelas A 0 Network ID Alamat Host Biner 7 Bit 24 Bit Ketentuan kelas A : 0.0.0.0 Tidak boleh digunakan 1.0.0.0 s/d 126.0.0.0 Network ID yang tersedia dan boleh digunakan 127.0.0.0 Tidak boleh digunakan karena dialokasikan untuk keperluan loopback Contoh IP kelas A : 10.0.0.1 = 00001010.00000000.00000000.00000001 12
- 13. IPAddress Kelas B 10 Network ID Alamat Host Biner 14 Bit 16 Bit Ketentuan kelas B : 128.0.0.0 s/d 192.254.0.0 Network ID yang boleh digunakan 192.255.0.0 Tidak boleh dipakai Contoh IP kelas B : 172.16.0.1 = 10101100.00010000.00000000.00000001 IPAddress Kelas C 110 Network ID Alamat Host Biner 21 Bit 8 Bit Ketentuan kelas C : 192.0.0.0 Tidak boleh digunakan 192.0.1.0 s/d 223.255.254.0 Network ID yang boleh digunakan 13
- 14. 223.255.255.0 Tidak boleh digunakan Contoh IP kelas C 192.168.0.1 = 11000000.10101000.00000000.00000001 IPAddress Kelas D 1110 Multicast Biner 28 Bit Ketentuan kelas D : 224.0.0.0 s/d 239.255.255.255 Kelompok multicast Alamat IP kelas D semuanya digunakan untuk multicasting dan selalu diawali dengan bit 1110. IPAddress Kelas E 1111 Network ID Biner 24 Bit Ketentuan kelas E : 224.0.0.0 Tidak boleh digunakan 14
- 15. 255.255.255.255 IP broadcast IP address kelas E ditandai dengen nilai biner 1111 pada bagian awal alamat yang sebenarnya tidak boleh digunakan oleh host, IP ini digunakan sebagai media sesearch teknologi masa depan. 1.3.2 Subnet Mask Subnetmask biasanya digunakan untuk menentukan bagian mana yang merupakan alamat jaringan dan bagian mana yang merupakan alamat host. Subnetmask terdiri dari 32 bit seperti IP address yang juga ditulis dalam notasi desimal bertitik. Untuk menentukan network ID biasanya digunakan proses AND dimana bit-bit subnet mask di- AND terhadap bit-bit IP address yang ada. Contoh : IP address : 180.20.5.9 Subnet mask : 255.255.0.0 Network ID 180.20.5.9 : 10110100.00010100.00000101.00001001 255.255.0.0 : 11111111.11111111.00000000.00000000 : 10110100.00010100.00000000.00000000 : 180.20.0.0 15
- 16. Subnetting adalah cara membagi satu jaringan menjadi beberapa sub jaringan. Beberapa bit dari bagian host ID dialokasikan menjadi bit tambahan pada bagian network ID. Cara ini menciptakan sejumlah Network ID tambahan dan mengurangi jumlah maksimum host yang ada dalam tiap jaringan tersebut. Untuk gambaran dari seubnetting dapat diterangkan melalui gambar dibawah ini. Two-level classful hierarchy Network ID Host number Network ID Subnet number Host number Gambar 1.4 Hirarki Subnet Address Jumlah bit yang dipindahkan ini dapat bervariasi yang ditentukan oleh nilai subnet mask. Sebagai contoh, network ID kelas B yaitu 172.16.0.0, subnetting dapat dilakukan dengan cara sebagai berikut. 16 1.3.3 Subnetting
- 17. Address kelas B (sebelum subnetting) Network ID Network ID Host ID Host ID 172 16 0 0 Address kelas B (setelah subnetting Network ID Network ID Host ID Host ID 172 16 2 0 Gambar 1.5 Bit-bit yang dipindahkan dari Host ID yang membuat alamat subnet Beberapa alasan membangun subnetting adalah sebagai berikut : Mereduksi trafik jaringan Alasan utama menggunakan subnetting yaitu untuk mereduksi ukuran broadcast domain. a. Mengoptimasi performasi jaringan Sebagai hasil dari reduksi jaringan, maka optimasi akan diperoleh performasi jaringan yang lebih baik. b. Memudahkan manajemen Dengan membagi-bagi jaringan yang diharapkan akan memudahkan administrator dalam mengatur jaringan terutama untuk keperluan identifikasi. 17
- 18. c. Mengefektifkan jaringan yang dibatasi area geografis yang luas. Sebuah jaringan tunggal dan besar yang dibatasi oleh area geografis yang luas dapat menimbulkan berbagai masalah, terutama dari sisi kecepatan. Dengan mengkoreksikan multi jaringan yang lebih kecil maka diharapkan dapat membuat sistem lebih efisien. Hal yang harus diketahui untuk melakukan subnetting adalah mengingat nila dari bit-bit subnet mask. Nilai iniakrom@akrom- Satellite-L645:~$ yang akan dijadikan panduan dalam proses subnetting. Perhatikan tabel dibawah ini. Tabel 1.3 Bit-bit subnet mask 128 64 32 16 8 4 2 1 2^7 2^6 2^5 2^4 2^3 2^2 2^1 2^0 1 0 0 0 0 0 0 0 = 128 1 1 0 0 0 0 0 0 = 192 1 1 1 0 0 0 0 0 = 224 1 1 1 1 0 0 0 0 = 240 1 1 1 1 1 0 0 0 = 248 1 1 1 1 1 1 0 0 = 252 18
- 19. 1 1 1 1 1 1 1 0 = 254 1 1 1 1 1 1 1 1 = 255 Berdasarkan tabel diatas nilai subnet mask yang diguanakan untuk subnetting adalah 128, 192, 224, 240, 240, 248, 252, 254, dan 255. Tabel 1.4 Nilai subnet mask yang mungkin untuk subnetting Subnet mask CIDR Subnet mask CIDR 255.128.0.0 /9 255.255.240.0 /20 255.192.0.0 /10 255.255.248.0 /21 255.224.0.0 /11 255.255.252.0 /22 255.240.0.0 /12 255.255.254.0 /23 255.248.0.0 /13 255.255.255.0 /24 255.252.0.0 /14 255.255.255.128 /25 255.254.0.0 /15 255.255.255.192 /26 19
- 20. 255.255.0.0 /16 255.255.255.224 /27 255.255.128.0 /17 255.255.255.240 /28 255.255.192.0 /18 255.255.255.248 /29 255.255.224.0 /19 255.255.255.252 /30 Contoh subnetting kelas C Apabila sebuah network ID 192.168.10.0/30, maka untuk menentukan kelas dan subnet mask dari network ID adalah sebagai berikut : IP 192.168.10.0 termsuk IP dari kelas C. Subnet mask /30 berarti 11111111.11111111.11111111.11111100 (128 + 64 + 32 + 16 +8 +4 = 252) Sehingga subnet mask adalah 255.255.255.252. Perhitungan tentang subnetting akan terfokus pada 4 hal, jumlah subnet, jumlah host per subnet, blok subnet, alamat host dan broadcast yang valid. a. Jumlah subnet = 2 x , dimana x adalah banyaknya bit 1 pada 20
- 21. oktet terahir subnet mask (2 oktet terahir untuk kelas B dan 3 oktet terahir untuk kelas A). Jadi 2 6 = 64 subnet. b. Jumlah host per subnet = 2 y - 2, dimana y adalah banyaknya bit 0 pada oktet terahir subnet. Jadi jumlah host per subnet adalah 2 2 - 2 = 2 host. c. Blok subnet = 256 – 252 (nilai oktet terahir subnet mask) = 4. jadi blok subnet lengkapnya adalah 0, 4, 8, 12, 16, 20, 24, 28, 32, 36, 40, 44, 48, 52, ...., 252. d. Alamat host dan broadcast yang valid dapat dilihat pada tabel di bawah ini. Sebagai catatan, host pertama adalah 1 angka setelah subnet dan broadcast adalah 1 angka sebelum subnet berikutnya. Tabel 1.5 Tabel hasil subnetting 192.168.10.0/30 NetworkID 192.168.10.0 192.168.10.4 ..... 192.168.10.252 Host Pertama 192.168.10.1 192.168.10.5 ..... 192.168.10.253 Host Terakhir 192.168.10.2 192.168.10.6 ..... 192.168.10.254 Broadcast 192.168.10.3 192.168.10.7 ..... 192.168.10.255 Dengan konsep dan teknik yang sama, subnet mask yang bisa digunakan untuk kelas C adalah sebagai berikut. 21
- 22. Subnet Mask CIDR 255.255.255.128 /25 255.255.255.192 /26 255.255.255.224 /27 255.255.255.240 /28 255.255.255.248 /29 255.255.255.252 /30 Contoh subnetting kelas B Subnet mask yang bisa digunakan untuk subnetting kelas B seperti pada tabel bawah ini. Tabel 1.7 Subnet mask yang digunakan subnetting kelas B Subnet Mask CIDR Subnet Mask CIDR 255.255.128.0 /17 255.255.255.128 /25 22 Tabel 1.6 Subnet mask yang dapat digunakan untu subnetting kelas C
- 23. 255.255.192.0 /18 255.255.255.192 /26 255.255.224.0 /19 255.255.255.224 /27 255.255.240.0 /20 255.255.255.240 /28 255.255.248.0 /21 255.255.255.248 /29 255.255.252.0 /22 255.255.255.252 /30 255.255.254.0 /23 255.255.255.0 /24 Contoh subnetting kelas B adalah sebagai berikut. Apabila alamat jaringan 172.16.0.0/18, maka subnetting dapat dilakukan sebagai berikut. IP 172.16.0.0/18 merupakan IP kelas B, subnet mask /18 berarti : 11111111.11111111.11000000.00000000 (128 + 64 = 192 (Oktet ke 3)) Sehingga subnet mask adalah 255.255.192.0. Perhitungan : a. Jumlah subnet = 2 x , dimana x adalah banyak bit 1 pada oktet 23
- 24. 2 terakhir. Jadi jumlah subnet adalah 2 2 = 4 subnet. b. Jumlah host per subnet adalah 2 y - 2, dimana y adalah banyaknya bit 0 pada 2 oktet terakhir. Jadi jumlah host per subnet adalah 2 14 - 2 = 16.382 host. c. Blok subnet 256 – 192 = 64. Subnet lengkapnya adalah 0, 64, 128 dan 192. d. Alamat host dan broadcast yang valid seperti tabel di bawah ini. Tabel 1.8 Tabel hasil subnetting 172.16.0.0/18 Subnet 172.16.0.0 .... . 172.16.192.0 Host Pertama 172.16.0.1 .... . 172.16.192.1 Host Terakhir 172.16.63.254 .... . 172.16.255.254 Broadcast 172.16.63.255 .... . 172.16.255.254 Contoh subnetting kelas A Konsep subnetting kelas A sama dengan kelas B dan C, hanya berbeda oktet mana pada blok subnet yang akan dimainkan. Kalai kelas C di oktet 4, kelas B di oktet 3 dan 4 (2 oktet terakhir), kalai A di oktet 2, 3 dan 4 (3 oktet terakhir). Kemudian subnet mask yangbisa digunakan untuk subnetting kelas A adalah semua subnet mask dari 24
- 25. CIDR /8 sampai /30. Contoh alamat jaringan 10.0.0.0/10, maka dapat ditentukan IP 10.0.0.0 tergolong IP kelas A. Subnet mask /10 adalah 11111111.11000000.00000000.00000000 (255.192.0.0) Perhitungan : a. Jumlah subnet 2 2 = 4 subnet. b. Jumlah hostper subnet 2 22 - 2 = 4.194.302 host. c. Blok subnet 256 – 192 = 64, jadi subnet lengkapnya adalah 0, 64, 128, 192. d. Alamat host dan broadcast yang valid seperti tabel di bawah ini. Tabel 1.9 Tabel hasil subnetting 10.0.0.0/10 Subnet 10.0.0.0 ................... 10.192.0.0 Host Pertama 10.0.0.1 ................... 10.192.0.1 Host Terakhir 10.63.255.254 ................... 10.255.255.254 Broadcast 10.63.255.255 ................... 10.255.255.255 25
- 26. 26
- 27. BAB II Mikrotik RouterOS RouterOS Mikrotik RouterOS adalah salah satu distro Linux yang didesain khusus untuk fungsi routing system. Perusahaan berkantor pusat di Latvia ini diprakarsai oleh John Trully dan Arnis Reaktins. Mikrotik mengeluarkan produk berupa RouterBoard yang berbentik hardware router dan berupa RouterOS yang dapat diinstall di sebuah PC. Kehandalan Mikrotik sudah terbukti dan tidak diragukan lagi, baik dari segi keamanan maupun kemudahan penggunannya. Karena itulah hampir semua ISP (Internet Service Provideri) mengenal dan menggunakan Mikroik untuk layanan ke pelanggan maupun dalam manajamen network. Mikrotik RouterOS memiliki berbagai fitur jaringan, adapaun fitur dari Mikrotik RouterOS itu sendiri adalah : 1. Routing Static routing, policy routing, ECMP, RIP, OSPF, BGP 2. Firewall Mangle, filter, layer 7 filtering, address list, NAT 3. Quality of Service Simple queue, HTB, PFIFO, BFIFO, PCQ, SFQ, RED 4. Wireless Network 27
- 28. PTP, PTMP, nstream, dual nstrea, WDS 5. IP Tunnel PPTP, IPIP, Ipsec, EoIP, L2TP, MPLS, OpenVPN 6. Authentication PPPoE, Hotspot, Radipengenalan mikrotikus 7. Interface Gigabit ethernet, wireless, V35, G703, ISDN, dial up, bridge, bonding, STP, RSTP 8. Service DHCP server, IP poll, web proxy, DNS cache Lisensi MikroTik Sebelum melakukan instalasi hal yang perlu diperhatikan adalah level lisenis, perhatikan manual lisensi atau daftar list harga software. Level tertinggi adalah level 6 yang memiliki semua modul yang bisa digunakan secara maksimum. Perbedaan dari tiap lisensi adalah pada harga dan kelengkapan paket. Sekarang Mikrotik menerapkan sistem level lisensi yang baru. Dengan adanya sistem level lisensi yang baru ini, diharapkan pengguna lebih diuntungkan, karena harganya yang lebih murah dan jangka waktu free upgrade yang lebih lama (sekarang menjadi 3 tahun untuk level 5 dan 6). Untuk lebih jelasnya lihat tabel lisensi Mikortik pada tabel 2.1. 28
- 29. 29 Tabel 1.1 Lisensi Mikrotik
- 30. Instalasi Mikrotik RouterOS Ada 2 macam cara instalasi yang sering digunakan antara lain : 1. ISO image, yaitu menggunakan CD instalasi. Download terlebih dahulu file mikortik berekstensi .iso kemudian burn ke dalam CD kosong. 2. NetInstall, melalui jaringan LAN menggunakan ethernet yang mendukung proses booting komputer melalui ethernet card. Sedangkan untuk instalasi di dalam PC syarat minimal sebuah komputer untuk dapat menjalanka Mikrotik adalah : 1. Menggunakan prosesor setidaknya 100 MHz atau lebih seperti Intel Pentium, Cyrix 6X86, AMD K5 atau prosesor yang lebih baru dari Intel IA-32 (i386), untuk penggunaan lebih dari satu prosesor belum diperbolehkan. 2. Memori (RAM) minimal 64 MB dan maksimal 1 GB. 3. Media penyimapanan (Hardisk) menggunakan sistem standar controller IDE dan ATA. Penggunaan SATA, SCSI dan USB tidak didukung. Minimal sisa media penyimpanan adalah 64 MB. Install menggunakan file ISO Image Untuk instalasi menggunakan ISO image pada PC setting boot melalui CD-ROM terlebih dahulu. Pada saat setelah booting akan muncul proses awal install mikrotik tekan tombol 'a' untuk memilih semua paket untuk diinstall seperti gambar 2.1. 30
- 31. Gambar 2.1 Install paket mikrotik Untuk melanjutkan proses ke tahap install tekan tombol 'i', kemudian akan muncul beberapa konfigurasmi tekan tombol 'y' untuk melanjutkan proses seperti gambar 2.2 dibawah ini. Gambar 2.2 Konfirmasi Install Setelah proses install selesai lepaskan CD dari komputer kemudian lakukan restart, akan muncul halaman login Mikrotik isikan pada user login dengan nama 'admin' kemudian password dikosongkan seperti pada gambar 2.3 dibawah ini. Gambar 2.3 Halaman login Mikrotik Setelah login berhasil barulah masuk ke halaman terminal Mikrotik dimana segala konfigurasi dilakukan dengan text, lihat gambar 1.4 31
- 32. Gambar 1.4 Terminal Mikrotik Install Via NetInstall Install melalui NetInstall akan dibahas di lain Bab. Akses Mikrotik Untuk mengakses Mikrotik ada 3 cara yang dapat dilakukan antara lain : 1. Via console Mikrotik Ada dua cara apabila menggunakan console untuk mengakses Mikrotik yaitu menggunakan telnet atau ssh dengan menyertakan IP address Mikrotik, gunakan software Putty untuk melakukan remote Mikrotik. Lihat gambar 1.5 dan gambar 1.6 32
- 34. Gambar 1.6 SSH Dianjurkan menggunakan tipe remote SSH karena lebih aman karena terenkripsi. Setelah login akan muncul halaman login seperti gambar 1.7 dan gambar 1.8, masukan user dan password Mikrotik. 34
- 35. Gambar 1.7 Login Putty Gambar 1.8 Terminal Putty 35
- 36. Tanpa menggunakan Putty pun dapat digunakan terminal/commandpromt yang terdapat pada komputer untuk melakukan akses Mikrotik dengan mengetikkan perintah seperti pada gambar 1.9. Gambar 1.9 telnet terminal/commandprompt 2. Via web browser Mikrotik juga dapat diakses melalui web/port 80 pada browser. Caranya cukup mudah dengan mengetikkan IP address Mikrotik pada kolom address browser. Gambar 1.20 Via web 3. Via Winbox Biasanya cara yang sering dipakai adalah menggunakan software Winbox, merupakan aplikasi yang disediakan khusus oleh Mikrotik 36
- 37. digunakan khusus untuk remote. Winbox dapat diunduh di http://www.mikrotik.com/download. Untuk menjalankan Winbox dilakukan dengan cara buka file Winbox yang berekstensi .exe maka muncul jendela seperti pada gambar 1.11 dan halaman Mikrotik pada winbox akan tampil seperti pada gambar 1.12. Pada kolom 'Connect To' dianjurkan menggunakan MAC address dari Mikrotik agar apabila ada perubahan IP address tidak terjadi putus koneksi. Gambar 1.11 Login Winbox 37
- 38. Gambar 1.12 Winbox Mikrotik Winbox Karena pada praktiknya dalam buku ini kebanyakan menggunakan Winbox maka akan dibahas terlebih dahulu untuk pengenalan secara detail menu-menu Mikrotik di Winbox. 38
- 39. 1. Menu Mikrotik di Winbox, ada banyak menu pada Mikrotik dan masing-masing memiliki fungsi masing-masing, lihat gambar 1.13. Gambar 1.13 Menu Mikrotik Interface, berisi daftar interface yang dapat digunakan oleh Mikrotik dalam suatu jaringan. Terdiri dari Ethernet, EoIP Tunnel, IP Tunnel, GRE Tunnel, VLAN, VRRP, Bonding, LTE Wireless, menu wireless berisi banyaknya interface wireless yang dimiliki sebuah Mikrotik beserta konfigurasinya yang terdiri dari 39
- 40. Nstreme Dual, Access List, Registration, Connect List, Security Profiles, Channels. Bridge, menu ini digunakan untuk melakukan teknik bridging dalam beberapa interface. PPP, merupakan menu yang digunakan untuk melakukan koneksi VPN (Virtual Private Network) antara lain: PPP, PPTP, SSTP, L2TP, OpenVPN, PPPoE, ISDN. Mesh, digunakan untuk melakukan implementasi topologi Mesh. IP, merupakan menu yang digunakan untuk manajemen network dengan menggunakan teknologi IPv4. Beberapa sub menu dalam menu IP antara lain : ARP, Accounting, Addresses, DHCP Client, DHCP Relay, DHCP Server, DNS, Firewall, Hotspot, Ipsec, Neighbors, Packing, Pool, Routes, SMB, SNMP, Services, Settings, Socks, TFTP, Traffice Flow, UpnP, Web Proxy. IPv6, digunakan untuk manajemen network dengan menggunakan teknologi IPv6. Beberapa sub menu yang ada dalam IPv6 antara lain, Addresses, DHCP Client, DHCP Server, Firewall, ND, Neighbors, Pool, Routes. MPLS, menu yang digunakan untuk membentuk jaringan yang menggunakan teknologi MPLS. Routing, menu yang digunakan untuk membentuk rute antar router. Mikrotik mendukung jenis protocol routing antara lain : BFD, BGP, Filters, IGMP Proxy, MME, OSPF, OSPFv3, PIM, Prefix Lists, RIP, RIPng. System, digunakan untuk pengaturan pada sistem Mikrotik antara lain, Auto Upgrade, Certificates, Clock, Console, Drivers, Health, History, Identify, LCD, LEDs, License, Loggin, NTP Client, NTP Server, Packages, Password, Ports, Reboot, Reset Configuration, Resources, Routerboard, Scheduler, Scripts, Shutdown, Special Login, Stores, UPS, Users, Watchdog. 40
- 41. Queues, adalah menu yang digunakan untuk melakukan manajemen bandwidth baik upload maupun download. Files, merupakan tempat dimana semua file (backup, packages, dll) tersimpan Log, merupakan history segala aktifitas konfigurasi didalam Mukrotik. Radius, digunakan untuk konfigurasi radius pada Hotspot. Tools, merupakan kumpulan tool yang digunakan untuk keperluan maintenance jaringan antara lain Btest Server, Bandwidth Test, Email, Flood Ping, Graphing, IP Scan, MAC Server, Netwatch, Packet Sniffer, Ping, Ping Speed, Profile, SMS, Telnet, Torch, Traceroute, Traffic Generator, Traffic Monitor. New Terminal, digunakan untuk memunculkan terminal Mikrotik pada Winbox. ISDN Channels, menampilkan jalur ISDN yang terinstall pada Mikrotik. KVM, digunakan untuk membuat Virtual Machine berupa Virtual Router. Exit, digunakan bila ingin keluar dari jendela Winbox 2. Undo/Redo, digunakan untuk mengubah konfigurasi ke sebelumnya atau sesudahnya jika terjadi ketidaksesuaian. Lihat gambar 1.14 Gambar 1.13 Undo/Redo 41
- 42. 3. Area kerja, adalah area dimana jendela konfigurasi Mikrotik berada. Lihat gambar 1.15. Gambar 1.15 Area kerja Mikrotik 4. Hide password dan Traffic Load, yaitu bagian pada Winbox yang berfungsi menampilkan atau tidaknya segala text password pada Mikrotik dan menginformasikan traffic resource yang digunakan Mikrotik. Lihat gambar 1.16 Gambar 1.16 Hide password dan traffic load 42
- 43. BAB II Konfigurasi Dasar Mikrotik User Management Mikrotik Secara default Mikrotik memiliki user yang bernama 'admin' yang bisa dilihat di Menu System > Users, seperti pada gambar 2.1. Kita bisa menambahkan user kita sendiri. Gambar 2.1 User Mikrotik Untuk menambah user kita sendiri klik Add, isikan pada kolon Name, Group dan Password. Ada 3 jenis group secara default yaitu full, write dan read. Untuk lebih jelas perbedaan dari ketiga group dapat kita lihat di tab menu groups. Lihat gambar 2.2 Gambar 2.2 Groups Kemudian melanjutkan untuk penambahan user baru adalah seperti gambar 2.3 dibawah ini. 43
- 44. Gambar 2.3 User baru Setelah OK, akan muncuk user baru sesuai dengan yang ditambahkan yang bernama 'akrom', lihat gambar 2.4 Gambar 2.4 User baru Identitas Mikrotik Secara defaukt router Mikrotik memiliki identitas dengan nama 'MikroTik', seperti pada gambar 2.5. Gambar 2.5 Identitas default 44
- 45. Untuk merubah identitas dapat diubah dengan cara lebih mudah menggunakan Winbox ke menu system – identity. Untuk lebih jelasnya lihat gambar 2.6 Gambar 2.6 Mengubah identitas router Ubahlah identitas tersebut sesuai dengan keinginan, dalam contoh kali ini akan diubah dengan nama 'akrom'. Seperti pada gambar 2.7 Gambar 2.7 Identity Interface Mikrotik Untuk melihat banyaknya interface jaringan router sebenarnya kita hanya perlu melihat pada bagian portnya saja, namun untuk interface tersebut dapat juga kita lihat di Winbox pada menu interface. Pada menu tersebut akan terlihat beberapa interface jaringan dengan tipe dan nama masing-masing. Pada umumnya tipe yang ada dalam menu interface berupa ethernet. Seperti pada gambar 2.8 45
- 46. Gambar 2.8 Interface Mikrotik Bila router terpasang wireless card dapat dilihat di menu Wireless. Lihat gambar 2.9 Gambar 2.9 Menu wireless Untuk memudahkan kita manajemen jaringan sebuah nama dari interface dapat juga kita ganti dengan nama yang lain. Misalkan ether 1 diubah dengan nama wan, ether 2 diubah dengan nama lan 1, ether 3 diubah dengan nama lan 2, ether 4 diubah dengan nama lan 3. Mengubah nama interface lakukan dengan cara double click pada interface yang akan diubah, kemudian ketik nama yang sesuai dengan yang ditentukan. Seperti pada gambar 2.10 46
- 47. Gambar 2.11 Ubah nama interface Lakukan pada semua interface dengan mengubah namanya sesuai dengan ketentuan, sehingga seperti gambar 2.12 47
- 48. Gambar 2.12 Daftar interface Menambahkan IP Address Setiap perangkat yang terlibat dalam suatu jaringan pasti butuh sebuah alamat untuk dapat berkomunikasi dengan perangkat lainnya dalam jaringan tersebut. Dalam perangkat jaringan khususnya router dapat mengenali alamat berupa alamat IP (IP Address). Mikrotik dapat mengenali IP dengan versi IPv4 dan IPv6. IPv4 masih digunakan hingga saat ini, karena ketersediaannya yang hampir habis maka akan digantikan oleh IPv6. Untuk konfigurasi IP didalam Mikrotik cukup sederhana, dalam sebuah kasus misalkan ada topologi jaringan seperti pada gambar 2.13. Kemudian akan dilakukan konfigurasi IP address seperti berikut. Gambar 2.13 Topologi jaringan Untuk konfigurasi IP address menggunakan Winbox di Mikrotik adalah dengan klik pada menu IP > address. Seperti pada gambar 2.14 48
- 49. Gambar 2.14 Setting IP address Maka akan muncul halaman daftar IP address yang masih kosong seperti pada gambar 2.15. Untuk menambahkan klik add atau simbol plus pada jendela tersebut. Gambar 2.15 Address list 49
- 50. Untuk interface lan1 tambahkan IP address 192.168.1.1/24 seperti berikut, lihat gambar 2.16. Gambar 2.16 Setting IP address interface lan1 Klik Apply, kemudian OK Kemudian tambahkan juga IP address pada interface wan dengan IP 10.10.10.2/20. Lihat gambar 2.17 50
- 51. Gambar 2.17 Setting IP address interface wan Klik Apply, kemudian OK. Lihat hasil konfigurasi seperti pada gambar 2.18 berikut. Gambar 2.18 Lihat IP address 51
- 52. Konfigurasi Internet Mikrotik Salah satu fungsi router adalah sebagai gateway suatu jaringan LAN kali ini kita akan mencoba konfigurasi Mikrotik sebagai gateway untuk meneruskan koneksi internet dari ISP ke jaringan LAN menggunakan NAT (Network Address Translation) dengan menggunakan topologi jaringan yang sama pada materi sebelumnya. Gambar 2.19 Topologi Mikrotik Internet Untuk konfigurasi NAT dapat menggunakan cara klik menu Winbox pada IP > Firewall kemudian klik pada tab NAT seperti pada gambar 2.20 52
- 53. Gambar 2.20 Jendela Firewall Tambahkan NAT dengan klik add pada tab general tambahkan konfigurasi kolom chain dengan srcnat dan out interface dengan interface wan. Kemudian masuk ke tab action isikan kolom action dengan pilihan masquerade. Untuk lebih jelasnya lihat gambar 2.21 53
- 54. Gambar 2.21 Konfigurasi NAT Kemudian klik Apply dan OK. Lihat hasil konfigurasi NAT seperti pada gambar 2.22 Gambar 2.22 Hasil konfigurasi NAT Langkah berikutnya adalah setting DNS pada router Mikrotik dan default route untuk bisa mengkases internet. Untuk setting DNS klik pada menu IP > DNS. Isikan pada kolom Servers dengan IP DNS. Gambar 2.23 Setting DNS 54
- 55. Kemudian setting routing untuk menentukan default gateway dengan cara klik IP > route dan tambahka konfigurasi seperti gambar 2.24 Gambar 2.24 Konfigurasi default gateway Dst. Address : 0.0.0.0/0 Gateway : 10.10.10.1 Untuk menguji koneksi internet cobalah ping ke www.google.com dari terminal Mikrotik. Bila muncul pesan balasan berupa TTL dan time maka setting internet berhasil. Lihat gambar 2.25 Gambar 2.25 Tes ping 55
- 56. Kemudian sebagai contoh setting IP pada client sehingga client tersebut mendapatkan koneksi internet, seperti contoh gambar 2.26 dibawah ini. Gambar 2.26 IP client Setelah selesai konfigurasi IP client sekarang cobalah buka browser di client tersebut dengan membuka salah satu situs di internet, pastikan berhasil. 56
- 57. DHCP Server Mikrotik DHCP server adalah sebuah layanan yang memberikan konfigurasi IP secara otomatis dari sebuah server/router client. Hal ini biasanya digunakan untuk mempermudah pemberian IP pada jaringan dengan skala besar. Untuk setting DHCP server pada Mikrotik adalah dengan klik pada menu IP > DHCP servers kemudian klik pada DHCP setup, maka akan muncul keluar urutan konfigurasi seperti gambar 2.27 dibawah ini. (a) (b) 57
- 59. (g) Gambar 2.27 (a) DHCP setup (b) DHCP serve interface (c) DHCP address space (d) Addresses to give out (e) Gateway for DHCP network (f) DNS server (g) Lease time Lihat hasil konfigurasi DHCP server seperti pada gambar 2.28 dibawah ini. Gambar 2.28 Hasil Konfigurasi DHCP Untuk melakukan testing DHCP server maka pada client ubah setting IP menjadi obtain apabila menggunakan OS Windows. Apabila dicheck maka IP client adalah seperti gambar 2.29 berikut 59
- 60. Gambar 2.29 DHCP client Network Time Protocol Kebanyakan router Mikrotik tidak memiliki battery di boardnya. Sistem waktu yang akurat dan aktual sangat dibutuhkan ketika kita menggunakannya untuk monitoring log dengan menggunakan tool scheduler dan netwatch. Maka dari itu NTP (Network Time Protocol) memungkinkan router untuk melakukan sinkronisasi dengan server lainnya dalam jaringan. Mikrotik dapat mendukung NTP server dan NTP client. Cobalah setting NTP client pada router sehingga waktu mengacu pada waktu internasional (GMT+7), seperti contoh NTP diarahkan ke public NTP server asia.pool.ntp.org atau id.pool.ntp.org. Klik menu system > NTP client. Lihat gambar 2.30a 60
- 61. Gambar 2.30 NTP client Mode : unicast Primary NTP Server : 211.233.40.78 Secondary NTP Server : 119.252.169.31 Kemudian ubahlah timezone menjadi Asia/Jakarta pada menu system > clock seperti pada gambar 2.31 Gambar 2.31 Clock 61
- 62. 62
- 63. BAB II Firewall Firewall Firewall diperlukan untuk melindungi router dari akses yang tidak diinginkan baik dari jaringan lokal maupun jaringan internet. Firewall juga digunakan untuk menyaring akses antar network yang melalui router. Dalam Mikrotik firewall diimplementasikan dalam fitur rule dan NAT. Chain Dalam firewall filter ada 3 chain utama dalam Mikrotik, yaitu : Chain input, digunakan untuk memproses paket yang memasuki router melalui salah satu interface router dengan alamat IP yang merupakan salah satu IP router. Chain forward, lain halnya dengan input, chain forward digunakan untuk memfilter paket yang masuk ke router kemudian diterukan ke suatu tujuan tertentu. Chain output, aturan ini digunakan untk memproses paket yang berasal dari router yang kemudian dikeluarkan ke tujuan tertentu. Pada daftar filrewall yang telah dibuat pada tabel setiap aturan chain yang dibuat akan dibaca oleh router dari atas ke bawah. Seperti pada gambar 3.1 dibawah ini. 63
- 64. Gambar 3.1 Tabel firewall Chain memiliki prinsip kerja “jika maka”. “Jika” kondisi memenuhi syarat pada rule yang kita buat pada tab general. “Maka” akan diaksikan paket tersebut pada tab action. Firewall Strategy Kali ini kita kan mencoba buat firewall sederhana yang memperbolehkan sebuah client saja dengan sebuah alamat IP yang bisa mengakses ke router. Kita akan membuat rule dengna strategy accept few and drop any yang artinya memperbolehkan akses pada beberapa dan menolak semuanya. Buat aturan firewall accept few dengan klik menu IP > firewall > filter rules. Misalkan IP client adalah 192.168.1.2. Lihat gambar 3.2 untuk menentukan kondisi “jika”. Gambar 3.2 firewall input Gambar diatas mengartikan pada kondisi input ke router dengan alamat IP sumber 192.168.1.2. Kemudian dengan kondisi “jika” tersebut ditentukan kondisi “maka” 64
- 65. seperti pada gambar 3.3 dibawah ini. Gambar 3.3 Tab action Langkah selanjutnya adalah membuat strategi drop any traffic. Buat kembali kondisi “jika” seperti gambar 3.4 berikut. Gambar 3.4 Tab general Kemudian buat kondisi “maka” dengan action drop seperti pada gambar 3.5 Gambar 3.5 Tab action Pada tabel firewall akan muncul 2 buah rule seperti pada Gambar 3.6 Gambar 3.6 Tabel firewall 65
- 66. Cobalah ping dari client yang memiliki IP address 192.168.1.2 seharusnya mendapat balasan reply kemudian rubahlah IP address client menjadi 192.168.1.3 atau yang lainnya maka akan mendapat balasan request time out. Firewall Logging Firewall logging adalah salah satu fitur yang berfungsi mencatat segala aktifitas jaringan tertentu, semisal dalam hal ini kita akan mencatat segala akses website dari client yang melewati router maka dapat kita buat sebuat aturan seperti berikut. Lihat Gambar 3.7 Gambar 3.7 firewall web log Konfigurasi seperti gambar diatas mempunyai maksud yaitu pada chain forward dengan protocol TCP dan tujuan port 80 yaitu port http (web) yang melalui interface lan1 sebagai input interface router akan dikenakan aturan pada tab action. Lihat gambar 3.8 66
- 67. Gambar 3.8 Tab action firewall log Isikan action tersebut adalah dengan 'log' yaitu memasukkan aktifitas jaringan yang cocok pada rule yang telah dibuat sebelumnya ke dalam aktifitas log router. Untuk melihat hasil log yang masuk pada router klik pada menu Log di Winbox. Seperti pada gambar 3.9 dibawah ini. Sebelumnya cobalah akses sebuah website dari client. Gambar 3.9 Log firewall Firewall Blocking Host Firewall blocking host adalah teknik firewall dimana kita akan memlokir beberapa IP dari suatu jaringan yang melewati router. Pada contoh kasus kali ini kita akan coba blok akses ke suatu website menggunakan IP. Lihat gambar 3.10 Gambar 3.10 Diagram firewall block host Seperti pada gambar diatas menjelaskan bahwa pada jaringan lokal tidak akan diijinkan mengakses www.facebook.com. Dalam contoh kali ini akan menggunakan teknik firewall dengan cara meng-drop menggunakan alamat IP. Yang harus pertama kali dilakukan adalah kita harus mengetahui alamat IP dari facebook. Hal tersebut dapat dilakukan dengan lan1 wan 67
- 68. cara nslookup. Perintah ini dapat kita ketikkan pada terminal/command prompt client. Lihat Gambar 3.11 Gambar 3.11 nslookup Setelah dilihat dengan nslookup, facebook memiliki IP address 31.13.68.8 dan 31.13.68.16. Maka dari itu kita dapat membuat aturan yang akan memblok akses www.facebook.com dari jaringan lokal. Klik pada menu IP > Firewall > Tab Filter Rules. Klik add dan tambahkan aturan seperti pada gambar 3.12 (a) dan (b) di bawah ini. (a) 68 (b) Gambar 3.12 (a) Tab general (b) Tab action
- 69. Kemudian tambahkan lagi dengan IP address kedua facebook dengan konfigurasi yang sama. Lihat Gambar 3.13 (a) dan (b). (a) (b) Gambar 3.13 (a) Tab general (b) Tab action Sehingga menghasilkan tabel firewall seperti gambar 3.14 dibawah ini. 69
- 70. Gambar 3.14 Tabel firewall blok facebook Cobalah akses facebook dari client, seharusnya koneksi tidak akan berhasil karena terblock oleh firewall Mikrotik. Untuk menghemat tabel firewall, kita juga dapat membuat sebuah address list terlebih dahulu dengan cara klik menu IP > Firewall > Tab Address Lists. Seperti pada gambar 3.15 di bawah ini. Gambar 3.15 Address list facebook Klik OK, kemudian tambahkan lagi IP facebook yang lain. Bila dilihat tabel address list dari facebook adalah sebagai berikut. Lihat gambar 3.16. 70
- 71. Gambar 3.16 Tabel address list facebook Kemudian untuk menambahkan rule nya adalah seperti pada gambar 3.17 (a), (b) dan (c). (a) (b) 71
- 72. (c) Gambar 3.17 (a) Tab general (b) Tab advanced (c) Tab action Kemudian bila dilihat tabel rule firewall adalah seperti pada gambar 3.18. Gambar 3.18 Tabel firewall blok facebook Connection Tracking & Connection State Connection Tracking mempunyai kemampuan untuk menyimpan dan menjaga informasi koneksi seperti koneksi baru atau koneksi yang sudah ada yang disertai dengan jenis protocol, alamat IP asal dan alamat IP tujuan. Dengan menggunakan fitur ini, para administrator dapat menolak atau mengijinkan berbagai macam koneksi. Connection Tracking mempunyai beberapa keadaan, antara lain : New, sebuah client me-request koneksi melalui firewall, seperti ada suatu keadaan perangkat 1 menghubungi perangkat 2 dengan mengirimkan paket SYN (synchronize). Established, merupakan sebuah koneksi yanng sudah diketahui sebelumnya. Related, paket memulai koneksi baru pada koneksi sebelumnya, seperti transfer data pada FTP atau pesan eror ICMP 72
- 73. Invalid, sebuah keadaan dimana tidak ada keadaan seperti 3 keadaan daiatas. Untuk membuat rule Connection Tracking adalah dengan menggunakan connection state, seperti berkut : Connection state invalid → drop Connection state established → accept Connection state related → accept Connection state new → passtrough Masuk menu IP > Firewall > Filter Rules. Buatlah rule seperti pada gambar 3.19 dibawah ini. Gambar 3.19 Connection state rule Gambar diatas adalah konfigurasi untuk state invalid, selanjutnya lakukan konfigurasi untuk state yang lainnya. Sehingga hasil tabel firewall yang dibuat adalah seperti pada gambar 3.20. 73
- 74. Gambar 3.20 Tabel firewall connection state Untuk melihat hasil dari konfigurasi connection tracking dapat dilihat di menu IP > Firewall > Connections. Lihat gambar 3.21 Gambar 3.21 Mikrotik DMZ DMZ adalah singkatan untuk Dimilitarized Zone, istilah berasal dari penggunaan militer, yang berarti daerah penyangga antara dua musuh. Bila diterapkan didalam network artinya komputer atau subnetwork kecil yang berada di antara jaringan internal yang terpercaya. DMZ dapat dibuat menggunakan Mikrotik. Biasanya DMZ berisi perangkat yang dapat diakses dari internet seperti web (http) server, FTP server, SMTP server dan DNS server. Dalam contoh kali ini akan dibuat sebuah DMZ dari jaringan lokal yang memiliki service web server yang akan dapat diakses dari internet menggunakan IP public router. Lihat gambar 3.22 74
- 75. Gambar 3.22 Topologi DMZ Dari gambar di atas pada router memiliki IP public 202.134.4.2/29 yang akan diakses dari internet kemudian akan diforward ke web server. Sehingga web server dalam jaringan lokal. Untuk konfigurasi di Mikrotik adalah sebagai berikut. Lihat gambar 3.23 untuk aturan setiap request http (port 80) ke IP public 202.134.5.2. Gambar 3.23 dst-nat general Kemduian setiap request ke IP 202.134.5.2 dengan port 80 (web) akan diteruskan ke komputer dengan IP 192.168.1.10 dengan port 80 yang memiliki service web server sebenarnya. Lihat gambar 3.24 75
- 76. Gambar 3.24 dst-nat action 76
- 77. BAB III Proxy MikroTik Proxy Salah satu fungsi proxy adalah menyimpan cache. Apabila sebuah LAN menggunakan proxy untuk berhubungan dengan internet, maka yang dilakukan oleh browser ketika user mengakses sebuah URL adalah mengambil request tersebut ke di server proxy. Sedangkan jika data belum terdapat di server proxy maka proxy akan mengambil dulu dari web server. Kemudian request tersebut disimpan di cache server proxy. Selanjutnya jika ada client yang melakukan request ke URL yang sama, maka request akan diambilkan dari cache server proxy. Teknik ini akan membuat akses ke internet lebih cepat. Pada dasarnya web proxy terdapat 2 tipe : Nontransparent web proxy Transparent web proxy Nontransparent Proxy Gambar 3.1 Diagram blok proxy Berikut adalah langkah reguler proxy Mikrotik. Dengan menggunakan Winbox, klik IP > Web Proxy. Lihat gambar 3.2 77
- 78. Gambar 3.2 IP web proxy Misalkan kita ingin menetapkan beberapa akses website ditolak oleh Mikrotik menggunakan web proxy kita dapat klik pada tombol Access. Lihat gambar 3.3 Gambar 3.3 Access web proxy 78
- 79. Kemudian tambahkan rule access dengan klik add atau tanda '+'. Sebagai contoh kita akan menghentikan akses menuju facebook menggunakan web proxy. Maka untuk aturannya adalah seperti pada gambar 3.4 di bawah ini. Gambar 3.4 Web proxy rule Maksud dari rule seperti pada gambar di atas adalah dengan tujuan port web (http) yaitu 80 pada www.facebook.com akan dilakukan action oleh proxy dengan aksi deny. Lihat hasil list akan muncul seperti gambar 3.5 di bawah ini. Gambar 3.5 Web proxy list 79
- 80. Keluar jendela kemudian klik OK pada halaman web proxy. Karena dalam contoh ini menggunakan nontransparent web proxy dimana client harus di setting terlebih dahulu, contoh pada gambar 3.6 di bawah ini adalah menggunakan browser Firefox. Gambar 3.6 Proxy client Untuk melakukan check konfigurasi cobalah akses facebook dari client pastikan akan mendapatkan pesan error pada halaman browser seperti gambar 3.7 di bawah ini. 80
- 81. Gambar 3.7 Error proxy Blokir Download dengan MikroTik Dengan menggunakan proxy Mirkrotik selain memblok suatu halaman website kita juga dapat memblok apabila ada client yang akan melakukan download suatu file dengan format tertentu. Contoh kali ini kita kan memblok untuk melakukan download file dengan format .exe. Hal itu dapat kita konfigurasi dengan cara klik pada menu Winbox IP > Web Proxy > klik button Access. Block download 81
- 82. Block by Word Block by Word istilah ini menjelaskan suatu teknik membloking menggunakan proxy berdasarkan kata, misalkan dalam contoh kali ini kita akan memblok suatu akses internet dengan alamat website yang mengandung kata download. Hal itu dapat kita lakukan dengan cara klik menu Winbox IP > Web Proxy > klik button Access. Dan apabila kita ingin memblok segala akses internet yang menggunakan kata download dapat kita gunakan konfigurasi seperti berikut. 82
- 83. Transparent Proxy Gambar 3.8 Transparent proxy Transparent proxy digunakan untuk memaksa client menggunakan rule proxy yang telah ditetapkan di Mikrotik. Sehingga tidak perlu setting pada browser pada client karena secara otomatis akan diarahkan oleh router. Dengan menggunakan konfigurasi proxy pada sub bab sebelumnya kemudian dapat ditambahkan dengan membuat rule pada Firewall NAT seperti pada gambar 3.9 di bawah ini. X 83
- 84. (a) (b) Gambar 3.9 (a) General firewall NAT transparent proxy (b) Action firewall NAT transparent proxy Sehingga pada list firewall NAT akan muncul satu buah rule seperti pada gambar 3.10 dibawah ini. Gambar 3.10 List firewall NAT Setelah konfigurasi di atas dilakukan cobalah sekarang setting kembalikan pada proxy client ke posisi no proxy. Kemudian akses 84
- 85. facebook kembali. Seharusnya koneksi akan tetap ditolak oleh proxy meskipun pada proxy client tidak diarahkan ke proxy Mikrotik. Gambar 3.11 No proxy 85
- 86. 86
- 87. BAB V Quality of Service (QoS) Bandwidth Management Gambar 5.1 Bandwidth management Bandwidth management merupakan teknik QoS dari Mikrotik sebagai internet gateway. Salah satu tekniknya adalah dengan menggunakan queue yaitu sistem antrian yang berfungsi manajemen bandwidth yang digunakan oleh jaringan lokal. Dalam bab ini akan di bahas 3 teknik queue, yaitu : Simple Queue Queue Tree Burst 87 PCQ (Per Connection Queue)
- 88. Simple Queue Cara membagi bandwidth secara sederhana adalah menggunakan simple queue. Pada pembahasan kali ini kita ambil contoh ada suatu jaringan lokal dengan 3 PC, kemudian jaringan tersebut memiliki bandwidth 384Kbps download dan 192Kbps upload sebagai koneksi ke internet yang akan diakses oleh ke 3 PC lokal. Untuk itu sebagai seorang administrator jaringan kita akan membagi bandwidth secara rata. Untuk itu dapat kita perhitungkan untuk masing-masing komputer mendapatkan bandwidth untuk download = 128Kbps dan upload = 64Kbps. Bila disajikan dalam tabel maka seperti berikut. Tabel 5.1 Data IP dan bandwidth No Nama IP Up Down 1. Client 1 192.168.1.2 64 Kbps = 8 KBps 128 Kbps = 16 KBps 2. Client 2 192.168.1.3 64 Kbps = 8 KBps 128 Kbps = 16 KBps 3. Client 3 192.168.1.4 64 Kbps = 8 KBps 128 Kbps = 16 KBps Untuk melakukan setting menggunakan Winbox klik pada menu Queue. Kemudian pada tab simple queues tambahkan rule seperti pada gambar 5.2 di bawah ini 88
- 89. Gambar 5.2 Seting simple queue Tambahkan simple queue untuk komputer client 1 dan client 2, sehingga di lihat dari hasil konfigurasinya adalah seperti gambar 5.3 berikut. Gambar 5.3 Simple queue Setelah selesai konfigurasi untuk melakukan uji coba bisa kita lakukan download sebuah file untuk menguji berapa kecepatan yang didapat. 89
- 90. Gambar 5.4 Download simple queue (client) Gambar 5.5 Monitoring simple queue Dari gambar diatas dilihat bahwa rata-rata kecepatan download pada sisi client adalah 15.5 KB/s diperoleh dari kecepatan yang termonitoring di mikrotik (129 kbps) dibagi dengan 8. Queue Tree Cara membagi bandwidth yang lebih kompleks adalah dengan menggunakan queue tree. Cara ini digunakan untuk membagi bandwidth berdasarkan protocol dan port. Untuk konfigurasi queue tree pertama yang harus dilakukan adalah buat mark terlebih dahulu untuk menandai paket data yang melalui suatu queue. Untuk itu lakukan langkah-langkah sebagai berikut : Mark connection berdasarkan IP address. Mark packet berdasarkan connection di atas. Kali ini kita kembali menggunakan contoh kasus pada pembahasan simple queue sebelumnya. Lakukan pengaturan mangle seperti berikut 90
- 91. Chain : prerouting Src. Address : 192.168.1.2 Action : mark connection New Connection Mark : con-client1 (a) (b) Gambar 5.6 (a) Mangle rule tab general (mark connection) (b) Mangle rule tab action (mark connection) Lakukan juga pada komputer client2 dan client3. Langkah berikutnya adalah melakukan marking terhadapat paket. 91
- 92. Connection Mark : con-client Action : mark packet New Packet Mark : client1 (a) (b) Gambar 5.7 (a) Mangle rule tab general (mark packet) (b) Mangle rule tab action (mark packet) 92 Chain : prerouting
- 93. Lakukan juga mark packet pada komputer client1 dan client2. Berikutnya adalah memasukkan paket yang sebelumnya telah dilakukan marking ke queue tree. Buat parent terlebih dahulu sebagai induk dari semua cabang queue yang akan dibuat, yaitu parent-up dan parent-down. Klik pada menu Queue pada Winbox, kemudian tambahkan rule dengan klik pada tanda '+' di tab queue trees. Berikut adalah pengaturannya. Name : parent-up Parent : wan Max limit : 192k Gambar 5.8 Add parent-up pada gambar diatas kolom parent diisikan dengan out interface yaitu interface wan. Karena trafik upload menuju jaringan luar. Sedangkan pada parent-down menggunakan in interface yaitu interface lan1 . Konfigurasi parent-down adalah sebagai berikut. 93
- 94. Name : parent-down Parent : wan Max limit : 384k Gambar 5.9 Add parent-down Langkah berikutnya adalah membuat queue untuk masing-masing komputer lokal. Klik pada menu queue di Winbox kemudian tambahkan rule dengan klik pada tanda '+'. Sebagai contoh di bawah ini adalah untuk up dan down pada komputer client1. 94
- 95. Gambar 5.10 Up client 1 Gambar 5.11 Down client 2 Tambahkan konfigurasi pada komputer client 2 dan client 3. Sehingga bila sudah ditambahkan semua konfigurasi akan menghasilkan tabel queue sepert berikut. 95
- 96. Gambar 5.12 Tabel queue Sebagai uji coba kali ini lakukan kembali download dari klien dan perhatikan kecepatan download. Gambar 5.13 Download rate (client) Gambar 5.14 Monitoring queue tree Dari gambar di atas dilihat bahwa kecepatan rata-rata yang diperoleh pada saat download di sisi client adalah sebesar 45.9 KB/s yang diperoleh dari kecepetan yang termonitoring pada Mikrotik (419 kbps) dibagi dengan 8. Kecepatan yang diperoleh adalah mencapai Max limit karena koneksi hanya dipakai satu client yang memungkinkan bandwidth yang dipakai secara maksimal. 96
- 97. Burst Simple Queue Burst adalah salah satu teknik untuk melakukan QoS. Dengan menggunakan burst memungkinkan client dapat mencapai data-rate melebihi max-limit untuk periode waktu tertentu. Jika data-rate rata-rata lebih kecil dari burst-threshold, burst dapat dilakukan hingga data-rate mencapai burs-limit. Gambar 5.15 Diagram burst Dalam contoh kali ini akan dibuat sebuah aturan dimana client dapat memperoleh burst-limit 512 kbps selama 5 detik sedangkan limit yang sebenarnya adalah 64 kbps kita tentukan waktu burst adalah 20 detik, dengan ketentuan tersebut kita dapat melakukan perhitungan seperti berikut. Tabel 5.1 Perhitungan burst Detik Data rate rata- rata (kbps) Hasil perhitungan (kbps) Status 1 1x512 20 25.6 Burst dapat dilakukan 97
- 98. 2 2x512 20 51.2 Burst dapat dilakukan 3 3x512 20 76.8 Burst dapat dilakukan 4 4x512 20 102.4 Burst dapat dilakukan 5 5x512 20 128 Burst dapat dilakukan 6 6x512 20 153.6 Dari detik 6- 20 Burst tidak dapat dilakukan Dari tabel diatas adalah suatu konsep bahwa burts dapat dilakukan selama 5 detik di setiap 20 detik. Maka dapat kita temukan bahwa burst- threshold adalah 128 kbps. Konfigurasi pada mikrotik adalah sebagai berikut sebagai contoh untuk satu client dengan ketentuan bandwidth upload dan download disamakan. Name : client 1 Target : 192.168.1.2 Limit At : 64 kbps Max Limit : 64 kbps Burst-limit : 512 kbps Burst-threshold : 128 kbps Burst-time : 20 s 98
- 99. Gambar 5.16 Burst simple queue (tab general) Gambar 5.17 Burst simple queue (tab advanced) Kemudian untuk melakukan pengujian cobalah akses browsing atau download dari client amati kecepatan download dan monitoring traffic bandwidth di Mikrotik. 99
- 100. Gambar 5.18 Traffic bandwidth burst simple queue Dari gambar di atas terlihat pada setiap 20 detik terjadi burst pada rata- rata data rate 512 kbps selama 5 detik dan 15 detik sisanya adalah limit bandwidth. Per Connection Queue (PCQ) Cara yang lebih mudah adalah membagi bandwidth dengan sama rata tanpa mendefinisikan komputer A harus diberik sekian kbps. Dengan cara ini, kita cukup mendefinisikan angka nominal up dan down yang didapat dari ISP, kemudian Mikrotik akan membagi ke seluruh client. Dalam hal ini, kita akan menggunakan queue dengan jenis PCQ. Langkah pertama adalah melakukan marking packet terhadap semua paket yang datang dari network client. Network client di sini adalah 192.168.1.0/24 dengan ketentuan limitasi bandwidth adalah 64 kbps dan max-limit bandwidth 128 kbps. Lakukan marking connection terlebih dahulu menggunakan Winbox menu IP > Firewall > tab Mangle dengan rule seperti berikut : 100
- 101. Src. Address : 192.168.1.0/24 In. Interface : lan1 Action : mark connection New Connection Mark : con-lokal Gambar 5.19 PCQ mangle mark connection (tab general) Gambar 5.20 PCQ mangle mark connection (tab action) Setelah membuat mangle untuk marking connection langkah berikutnya adalah membuat mangle untuk melakukan marking packet dengan konfigurasi seperti berikut : 101 Chain : Forward
- 102. Chain : Forward Connection Mark : con-lokal Action : mark packet New Packet Mark : lokal Gambar 5.21 PCQ mangle mark packet (tab general) Gambar 5.22 PCQ mangle mark packet (tab action) 102
- 103. Langkah berikutnya adalah menambahkan queue parent-down dan parent-up dengan cara klik menu Queue > tab Queue Tree. Name : parent-down Parent : lan1 Max Limit : 128k Gambar 5.23 Parent-down PCQ Name : parent-up Parent : wan Max-limit : 128k 103
- 104. Gambar 5.24 Parent-up PCQ Setelah parent dibuat maka selanjutnya adalah menambahkan queue tree untuk network lokal baik untuk koneksi up maupun down. Lakukan dengan cara klik menu Queue > tab Queue Tree. Name : lokal-down Parent : parent-down Packet Marks : lokal Queue Type : pcq-download-default Limit At : 64k Max Limit : 128k 104
- 105. Gambar 5.24 Lokal down PCQ Name : lokal-up Parent : parent-up Packet Marks : lokal Queue Type : pcq-upload-default Limit At : 64k Max Limit : 128k 105
- 106. Gambar 5.25 Lokal up PCQ Hasil tabel queue setelah melakukan konfigurasi adalah seperti gambar di bawah ini. Gambar 5.26 Tabel queue Selanjutnya lakukan uji koneksi dengan cara cobalah download sebuah file dari jaringan lokal komputer 1 dan komputer 2. 106
- 107. BAB 6 Hotspot Mikrotik Hotspot Hotspot digunkan untuk memberikan layanan akses internet di area publik dengan media kabel maupun wireless. Ketika user client membuka halman web maka router akan memeriksa apakah user tersebut terotentikasi atau tidak. Jika tidak melakukan otentikasi, pengguna akan dialihkan ke halaman login hotspot yang memerlukan username dan password. Jika informasi login yang dimasukkan adalah benar, maka router akan mengijinkan user untuk mengakses internet. Pengguna akses internet dalam jaringan hotspot dapat dihitung/dibatasi berdasarkan waktu (time-based) dan data download/upload (volume-based). Gambar 6.1 Hotspot Mikrotik 107
- 108. Konfigurasi Hotspot Untuk konfigurasi hotspot di Mikrotik menggunakan Winbox sangatlah mudah dan tidak terlalu lama untuk membangun hotspot Mikrotik. Untuk melakukannya klik pada menu IP > Hotspot > Hotspot setup. Gambar 6.2 Hotspot setup Pertama, akan muncul form isian yang meminta interface yang digunakan dalam jaringan hotspot. Pada contoh kali ini adalah interface lan1 Gambar 6.3 Hotspot interface Kedua, menentukan IP address di interface lan1 yang akan menjadi gateway dari jaringan hotspot. IP address tersebut adalah 192.168.1.1/24. 108
- 109. Gambar 6.4 Local address hotspot Ketiga, muncul form yang harus diisi dengan alamat IP yang akan digunakan oleh client pada jaringan hotspot. Contoh kali ini adalah 192.168.1.2-192.168.1.254 Gambar 6.5 Address Pool of network Keempat, kita diminta untuk memilih certificate, pilih none. Gambar 6.6 Select Certificate 109
- 110. Kelima, kita akan diminta untuk mengisikan kolom IP address untuk SMTP server. Biarkan untuk IP SMTP server 0.0.0.0 atau isikan dengan SMTP jika ada. Gambar 6.7 IP Address of SMTP Server Keenam, selanjutnya akan diminta untuk mengisi DNS server isikan dengan DNS server dari Mikrotik biasanya otomatis tersisikan. Gambar 6.8 DNS Servers Ketujuh, kita akan diminta untuk mengisi kolom DNS name. Kita dapa mengisikan domain untuk hotspot sesuai keinginan kita, contoh kali ini adalah hotspot-punyaku.com 110
- 111. Gambar 6.9 DNS name Terakhir adalah membuat satu user yang dapat digunakan pada otentikasi jaringan hotspot. Gambar 6.10 Hotspot user Selanjutnya adalah mengkonfigurasi profil dari server di menu IP > Hotspot > tab Server Profiles. Klik dua kali pada profil hsprof1 makan muncul jendela Hotspot Server Profile. Klik pada tab login kemudian hilangkan tanda centang pada Cookie. Hal ini berguna untuk setiap kali user membuka browser akan dilakukan login setelah user tersebut melakukan login hotspot sebelumnya. 111
- 112. Gambar 6.11 Hotspot Server Profile Kemudian cobalah akses internet dengan membuka browser Mozilla Firefox atau Internet Explorer, amati halaman apa yang akan pertama muncul ketika kita mencoba mengakses salah satu situs internet. Gambar 6.12 Login hotspot Bila dilihat gambar 6.12 diatas kita harus memasukkan username dan password yang telah ditambahkan pada Mikrotik. Setelah itu kita dapat mengakses situs yang kita inginkan. Untuk melihat status user dapat kita lihat di alamat domain sesuai dengan konfigurasi, contoh kali ini adalah http://hotspot-punyaku.com/status 112
- 113. Gambar 6.13 User status Kita dapat klik log off untuk keluar dari user hotspot. Time Based Charging Dengan hotspot Mikrotik kita dapat melakukan pembatasan waktu akses untuk setiap user. Hal ini biasanya digunakan untuk pengelolaan Wi-Fi berbayar. Pada dasarnya ada dua pilihan pembatasan, yaitu pembatasan berdasarkan waktu atau pembatasan berdasarkan kuota. Pada pembahasan kali ini akan dibahas pembatasan berdasarkan waktu terlebih dahulu. Lakukan dengan cara klik menu Winbox IP > Hotspot > tab User. Pada tab user kita dapat menambahkan user baru seperti berikut untuk pembatasan waktu selama 30 menit.. Server : all Name : client1 Password : client1 Profile : default Limit Uptime : 00:30:00 113
- 114. Gambar 6.13 New Hotspot User (general) Gambar 6.14 New Hotspot User (limits) 114
- 115. Tambahkan untuk client2 dan client 3, sehingga pada tabel user hotspot akan seperti gambar 6.15 berikut. Gambar 6.15 Tabel user hotspot Volume Based Charging Cara berikutnya mengenai pembatasan akses hotspot adalah melalui kuota (volume) apabila mencapai kuota tertentu maka secara otomatis koneksi tertutup. Hal itu dapat kita lakuka dengan cara seperti berikut dengan pembatasan total kuota sebesar 100 MB (102400000000 Bytes). Server : all Name : client1 Password : client1 Profile : default Limit Bytes Total : 102400000000 (100 MB) 115
- 116. Gambar 6.16 Setting volume based charging Gambar 6.17 Limit Bytes Total 100 MB 116
- 117. Walled Garden Walled Garden adalah suatu istilah dimana kita dapat mengijinkan akses hotspot tanpa harus melewati proses otentikasi, dimana secara normal untuk mengakses hotspot kita harus login terlebih dahulu. Misalkan kita ingin membebaskan akses ke http://www.google.com dari jaringan hotspot. Maka bisa kita lakukan dengan klik menu di Winbox IP > Hotspot > tab Walled Garden. Kemudian tambahkan seperti berikut. Action : allow Server : hotspot1 Dst. Host : www.google.com Dst. Port : 80 Gambar 6.18 Walled Garden 117
- 118. Hotspot Trial Hotspot trial adalah salah satu feature pada hotspot Mikrotik yang berfungsi mem-bypass koneksi pada waktu tertentu tanpa harus melakukan otentikasi. Cara ini dapat dilakukan dengan cara klik menu Winbox IP > Hotspot > tab User Profiles. Klik pada user profile default. Gambar 6.19 User Profiles Isikan pada kolom Address Pool sesuai dengan konfigurasi Setup Hotspot sebelumnya. Gambar 6.20 Address Pool Selanjutnya masuk ke tab Server Profiles, klik pada server profile yang dipakai pada hotspot server. Dalam contoh kali ini adalah hsprof1. 118
- 119. Gambar 6.21 Server Profiles Centang pada Trial kemudian isikan berapa lama waktu trial dengan mengisikikn pada kolom Trial Uptime Limit. Contoh kali ini adalah selama 10 menit. Gambar 6.22 Trial Hotspot Cobalah buka browser pada klien kemudian akan muncul link yang mengijinkan kita menggunakan koneksi trial. 119
- 120. Gambar 6.23 Free trial login 120
- 121. BAB 7 Bridge Bridge Bridge merupakan teknik yang digunakan untuk menggabungkan 2 atau lebih interface yang seolah-olah berada dalam 1 segmen network yang sama. Bila dilihat dari layer OSI proses penggabungan ini terjadi pada layer data link. Mengaktifkan bridge pada 2 buah atau lebih interface akan menonaktifkan fungsi routing diantara interface tersebut. Bridge sama saja seperti mengemulasi mode switch secara logic pada dua atau lebih interface. Gambar 7.1 System bridge Meskipun demikian menggunakan system bridge memiliki beberapa konsukensi atau kekurangan, antara lain Sulit untuk mengatur trafik broadcast (misalnya akibat virus). Permasalahan pada satu segment akan membuat masalah pada semua segment pada bridge yang sama. 121
- 122. Sulit untuk melihat kualitas link pada tiap segment. Beban trafik pada setiap perangkat yang dilalui akan berat, karena terjadi akumulasi traffic. Berikut adalah jenis-jenis interface yang dapat kita jadikan Bridge Port. Ethernet VLAN, merupakan bagian dari ethernet atau wireless interface dan perlu dicatat jangan melakukan bridge ke sebuah VLAN dengan interface induknya. Wireless AP, WDS EoIP PPTP Gambar 7.2 dibawah ini adalah salah satu contoh bentuk implementasi dari jaringan bridge. Gambar 7.2 Implementasi bridge 122
- 123. Dari gambar diatas bisa kita lihat bahwa antara jaringan internet dan jaringan di belakang router memiliki segment (nework) yang sama, jadi seperti itulah konsep dasasr dari bridge. Konfigurasi Bridge Berikut akan kita konfigurasi sebagai contoh penggunaan sederhana untuk bridge dengan melihat topologi jaringan seperti berikut : Gambar 7.3 Lab bridge Klik menu pada Winbox Bidge > tab Bridge. Tambahkan interface bridge dengan nama bridge1. Gambar 7.4 Add interface bridge 123
- 124. Langkah berikutnya adalah menambahkan port yang akan kita masukan dalam member interface bridge1. Melalui menu Winbox Bridge > tab Port. Dalam kasus kali ini kita akan menambahkan port wan dan lan1. Interface : lan1 Bridge : bridge1 Gambar 7.5 Bridge lan1 Interface : lan1 Bridge : bridge1 Gambar 7.6 Bridge wan 124
- 125. Bila kita lihat list portnya adalah seperi gambar dibawah ini. Gambar 7.7 List port bridge Kemudian tambahkan IP untuk interface bridge1 klik menu IP > addresses. Gambar 7.8 IP address bridge1 Untuk langkah pengujian dari klien atur IP klien sesuai dengan gambar topologi diatas, yaitu 202.134.5.3 masukkan IP geteway dengan IP ISP (202.134.5.1) 125
- 126. Gambar 7.9 IP klien Lakukan uji ping dari klien ke IP interface bridge1, IP gateway dan internet (www.google.com) Gambar 7.10 Ping klien 126
- 127. BAB 8 Tunneling Tunnel Tunnel merupakan suatu cara untuk meng-enkapsulasi atau membungkus paket data yang biasa digunakan untuk membuat jalur private/pribadi pada jaringn public (internet). Tunnel memiliki beberapa macam jenis antara lain yang terdapat pada Mikrotik adalah EoIP, Ipsec, IPIP, L2TP, PPPoE, PPTP, VLAN, MPLS dan OpenVPN. EoIP Tunnel Ethernet over IP (EoIP) Tunnel adalah salah satu teknik tunnel yang hanya dimiliki oleh Mikrotik, oleh karena itu EoIP hanya dapat dilakukan antara sesama Mikrotik saja. Namun EoIP tidak menggunakan enkripsi untuk melindungi jalannya data, jadi tidak disarankan bila digunakan untuk transmisi data yang membutuhkan tingkat keamanan tinggi. Mikrotik mampu membuat tunnel menggunakan EoIP maksimum sebanyak 65535. Kali ini kita akan membuat contoh konfigurasi untuk penggunaan EoIP tunnel dengan gambaran topologi jaringan seperti gambar 8.1 di bawah ini. Gambar 8.1 EoIP tunnel Kota A Kota B 127
- 128. Untuk membangun tunnel EoIP lakukan konfigurasi seperti berikut : Tambahkan IP address pada masing-masing router, sesuai dengan gambar topologi diatas router pada kota A dan kota B masing-masing memiliki 2 interface dan 2 IP. Router kota A : wan, 202.134.5.2/24 lan1, 192.168.1.1/24 Router kota B : wan, 202.134.5.10/24 lan1, 192.168.1.10/24 Gambar 8.2 IP address Kota A Gambar 8.3 IP address Kota B Tambahkan sebuah interface baru dengan tipe EoIP Tunnel dengan cara klik menu Interface > tab EoIP Tunnel menggunakan Winbox. Kemudian klik '+'. Perlu diingat bawha Tunnel ID pada sebuah EoIP tunnel harus sama antar kedua EoIP tunnel dan MAC address antar EoIP harus saling 128 berbeda.
- 129. Name : eoip-tunnel1 Remote Address: 202.134.5.10 Tunnel ID : 0 Gambar 8.4 EoIP Interface kota A Name : eoip-tunnel1 Remote Address: 202.134.5.2 Tunnel ID : 0 129
- 130. Gambar 8.5 EoIP Interface kota B Langkah berikutnya adalah masukkan interface lokal dan interface EoIP ke dalam interface bridge pada masing-masing router dengan menambahkan satu interface bridge terlebih dahulu dengan cara klik menu Bridge > tab Bridge, klik tanda '+'. Name : bridge1 Gambar 8.6 Interface brige 130
- 131. Klik pada menu Bridge > tab Ports dan masukkan Interface lan1 dan interface eoip-tunnel1 ke dalam interface bridge1 pada masing-masing router. Interface : eoip-tunnel1 Bridge : bridge1 Gambar 8.7 eoip-tunnel1 bridge Interface : eoip-tunnel1 Bridge : bridge1 Gambar 8.8 lan1 bridge Bila dilihat tabel port bridge akan terlihat seperti gambar di bawah ini. 131
- 132. Gambar 8.9 Tabel port bridge Set IP address komputer lokal pada kota A dan kota B dalam satu network yang sama (komputer A 192.168.1.2 dan komputer B 192.168.1.10). Lakukan komunikasi antar kedua komputer tersebut seperti test ping untuk komunikasi sederhananya. PPTP Tunnel Point to Point Tunneling Protocol (PPTP) merupakan salah satu jenis protocol tunnel yang digunakan pada Mikrotik yang berjalan pada layer 3 pada layer OSI yaitu layer network dan menggunakan port TCP 1723. Beberapa alasan kenapa menggunakan PPTP antara lain : Koneksi antar router over internet yang bersifat secure (aman). Untuk menghubungkan jaringan lokal via WAN. Untuk digunakan sebagai mobile client atau remote client yang ingin melakukan akses ke network local. Kita akan membuat koneksi PPTP tunnel dari kantor ke rumah untuk memungkinkan koneksi remote yang aman, dimana jaringan lokal antara kantor dan rumah memiliki network yang berbeda dan akan diroute ke PPTP tunnel. 132
- 133. Gambar 8.10 PPTP Tunnel Sesuai pada gambar topologi jaringan PPTP di atas konfigurasi yang harus pertama dilakukan adalah atur IP pada masing-masing router untuk interface lan1 dan wan. Kantor lan1 : 192.168.20.1/24 wan : 10.10.100.1/24 Gambar 8.11 IP Mikrotik kantor Rumah lan1 : 192.168.30.1 wan : 10.10.100.2 133
- 134. Gambar 8.12 IP Mikrotik rumah Langkah berikutnya adalah mengaktifkan PPTP tunnel dengan cara klik menu Winbox PPP > tab interface > PPTP server, centang pada enable. Gambar 8.13 Enable PPTP Setelah mengaktifkan PPTP, kemudian buatlah PPP secret yang akan digunakan untuk otentikasi remote dari Mikrotik rumah ke Mikrotik kantor. Lakukan dengan cara klik menu Winbox PPP > tab Secrets. Tambahkan secret dengan klik tanda '+'. Sesuai dengan topologi jaringan diatas untuk konfigurasi secret adalah seperti berikut. Name : Rumah Password : 123 134
- 135. Service : pptp Profile : default Local Address : 192.168.10.1 Remote Address: 192.168.10.2 Routes : 192.168.30.0/24 192.168.10.2 Gambar 8.14 PPP secret Setelah konfigurasi PPP secret dilakukan selanjutnya kita dapat lakukan koneksi tunnel dari Mikrotik rumah menuju Mikrotik kantor dengan cara klik menu Winbox PPP > tab interface. Tambahkan interface PPTP client dengan klik pada tanda '+'. Connect To : 10.10.100.1 User : rumah 135 Password : 123 Profile : default
- 136. Gambar 8.15 PPTP client Apabila koneksi berhasil maka akan kita lihat muncul interface baru dan IP address baru pada kedua router Mikrotik yang dapat kita lihat di menu interface Mikrotik. Gambar 8.16 Interface PPTP 136
- 137. Gambar 8.17 IP address PPTP kantor Gambar 8.17 IP address PPTP kantor PPPoE Tunnel PPPoE tunnel adalah koneksi antar client dan router yang bersifat secure. Untuk digunakan sebagai koneksi internet bersifat secure di jaringan local (LAN). Sebuah koneksi PPPoE terdiri dari sever dan client. Mikrotik bisa difungsikan sebagai PPPoE server maupun PPPoE client bahkan gabungan dari keduanya. Koneksi PPPoE menggunakan ethernet frame sebagai protocol transportnya. Sebagian besar sistem operasi sudah memiliki fungsi untuk koneksi PPPoE client. 137
- 138. Gambar 8.18 Jaringan PPPoE Untuk konfigurasinya langkah yang harus dilakukan pertama kali adalah menambahkan PPPoE server dari Mikrotik dengan cara klik Menu PPP > tab PPPoE Servers, tambahkan dengan klik tanda '+'. Service Nama : internet Interface : lan1 Default Profile : default 138
- 139. Gambar 8.19 Add PPPoE Kemudian buatlah sebuah secret yang digunakan untuk keperluan otentikasi pada client yang akan terhubung. Klik Menu PPP > tab Secrets. Tambahkan dengan klik tanda '+'. Name : internet Password : internet Service : pppoe Profile : default Local Address : 10.10.10.10 Remote Address : 10.10.10.11 139
- 140. Gambar 8.20 Secret PPPoE Langkah terakhir adalah melakukan koneksi dari client, koneksi ini dapat dilakukan di berbagai sistem operasi, Windows XP, Windows 7, Windows 8, maupun Linux. Contoh kali ini akan dilakukan koneksi PPPoE client dari Windows XP. Pertama yang harus dilakukan adalah buat koneksi baru dengan membuka control panel > Network and Internet Connection > Network Connection > Create a new connection Gambar 8.21 Create a new connection 140
- 141. Kemdian akan muncul halaman Network Connection Type, Pilih pada pilihan Connect to the Internet.Gambar 8.22 Network Connection Type Berikutnya adalah halaman untuk mempersiapkan koneksi internet. Pilih pada pilihan Set up my connection manually. Gambar 8.23 Getting Ready Kemudian pada halaman Internet Connection Pilih Connect using a 141
- 142. broadband connection that requires a user name and passsword. Gambar 8.24 Internet Connection Pada Connection Name isikan nama pada koneksi ini. Contoh dibawah ini berisi nama koneksi internet. Gambar 8.25 Connection Name Di halaman Internet Account Information isikan user name dan password seperti secret yang dibuat pada Mikrotik 142
- 143. Password : internet Confirm Password : internet Gambar 8.26 Internet Account Information Setelah konfigurasi diatas lakukan connect internet seperti pada gambar dibawah ini. Gambar 8.27 Connect internet 143 User name : internet
- 144. BAB 9 Routing Routing Routing merupakan pengaturan jalur antar segment network yang berbeda berdasarkan IP address tujuan maupun asal. Routing bekerja pada layer 3 (network) bila berdasarkan OSI layer. Untuk menghubungkan network yang berbeda segment memerlukan sebuah perangkat yang mampu melakukan proses routing yang disebut router. Mikrotik yang berfungsi sebagai router akan menjembatani komunikasi antar network yang berbeda. Gambar 9.1 Routing 144
- 145. Memungkinkan kita melakukan pemantauan dan pengelolaan jaringan yang lebih baik. Lebih aman (firewall filtering lebih mudah). Trafik broadcast (virus) hanya terkonsentrasi di local network dengan segmen yang sama. Untuk network skala besar, routing bisa diimplementasikan menggunakan Dynamic Routing protocol (RIP/OSPF/BGP). Tipe Routing Secara umum routing dibedakan dengan 2 jenis, antara lain : Static Routing Static routing adalah informasi routing yang dapat dibuat secara manual oleh seorang administrator jaringan untuk mengatur ke arah mana saja trafik tertentu akan disalurkan. Default route adalah salah satu contoh static routing. Dynamic Routing Berbeda dengan static routing, dynamic routing adalah infomasi routing yang dibuat secara otomatis oleh router sendiri. Informasi routing yang didapat dari protocol dynamic routing seperti RIP, OSPF, dan BGP. 145 MikroTik Academy Preparation Program for students of SMK TKJ in Indonesia Beberapa keuntungan yang didapat dari proses routing ini antara lain :