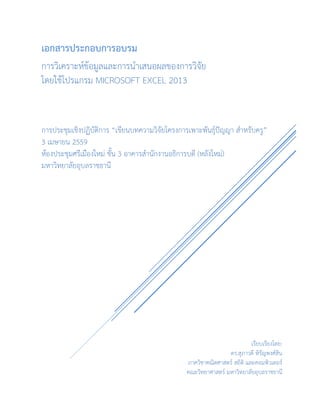
เอกสารประกอบการอบรม Analysis
- 1. เรียบเรียงโดย: ดร.สุภาวดี หิรัญพงศสิน ภาควิชาคณิตศาสตร สถิติ และคอมพิวเตอร คณะวิทยาศาสตร มหาวิทยาลัยอุบลราชธานี เอกสารประกอบการอบรม การวิเคราะหขอมูลและการนําเสนอผลของการวิจัย โดยใชโปรแกรม MICROSOFT EXCEL 2013 การประชุมเชิงปฏิบัติการ “เขียนบทความวิจัยโครงการเพาะพันธุปญญา สําหรับครู” 3 เมษายน 2559 หองประชุมศรีเมืองใหม ชั้น 3 อาคารสํานักงานอธิการบดี (หลังใหม) มหาวิทยาลัยอุบลราชธานี
- 2. สารบัญ บทนํา 2 การวิเคราะหขอมูลเบื้องตนโดยใชโปรแกรม Microsoft Excel 2013 2 ขั้นตอนการเตรียมการเพื่อวิเคราะหขอมูล 2 ตัวอยางการวิเคราะหขอมูล 5 ขั้นตอนการวิเคราะหขอมูล 8 การนําเสนอผลของการวิจัย 15 การสรางกราฟ (Chart) ใน Microsoft Excel 2013 18 สิ่งที่ตองพิจารณากอนการสรางกราฟ 18 ขั้นตอนในการสรางกราฟ 18 การเปลี่ยนชนิด (รูปแบบ) กราฟ 21 การสรางกราฟผสมแบบ 2 แกน 22 การลบกราฟ 28 1 | P a g e
- 3. การวิเคราะหขอมูลและการนําเสนอผลของการวิจัย โดยใชโปรแกรม Microsoft Excel 2013 บทนํา การวิจัยทางการศึกษา หมายถึง กระบวนการ (Process) ในการแสวงหาความรูที่จะนําไปใชใน การพัฒนาคุณภาพทางการศึกษา สําหรับกระบวนการดังกลาวนี้เปนกระบวนการวิจัยซึ่งประกอบดวย ขั้นตอนพื้นฐาน 5 ขั้นตอน ไดแก 1) การกําหนดปญหา 2) การสรางสมมติฐาน ศึกษาขอมูลและ รายละเอียดที่เกี่ยวกับปญหา 3) การเก็บรวบรวมขอมูล 4) การวิเคราะหขอมูล และ 5) การสรุปผลขอมูล เอกสารประกอบการอบรมนี้ จะกลาวถึงขั้นตอนที่สําคัญขั้นตอนหนึ่งของกระบวนการวิจัย นั่นคือ การวิเคราะหขอมูล เมื่อผูวิจัยเก็บรวบรวมขอมูลและตรวจสอบความถูกตองของขอมูลแลว จะดําเนินการ กับขอมูลเหลานั้นดวยโปรแกรมสําเร็จรูปที่ใชสําหรับวิเคราะหขอมูลได โปรแกรมสําเร็จรูปที่นิยมใช สําหรับการวิเคราะหขอมูลในปจจุบันมีอยูดวยกันหลายโปรแกรม เชน SPSS (Statistical Package for the Social Sciences) SAS (Statistical Analysis System) และ STATA เปนตน อยางไรก็ดีแตละโปรแกรมมีจุดเดนที่แตกตางกัน ผูใชสามารถเลือกใชโปรแกรมเหลานี้ตาม ลักษณะของขอมูลหรือการใชงานของผูใชเอง นอกจากโปรแกรมที่ไดกลาวขางตนแลว โปรแกรม Microsoft Excel เปนอีกโปรแกรมหนึ่งที่สามารถนํามาใชในการวิเคราะหขอมูลไดเชนกัน ในที่นี้จะใช Microsoft Excel 2013 เพื่อเปนเครื่องมือในการวิเคราะหขอมูล ดังจะกลาวในหัวขอถัดไป การวิเคราะหขอมูลเบื้องตนโดยใชโปรแกรม Microsoft Excel 2013 การวิเคราะหขอมูลหรือคาทางสถิติเบื้องตน ดวยโปรแกรม Microsoft Excel 2013 สามารถ ศึกษารายละเอียดไดในหัวขอตอไปนี้ ขั้นตอนการเตรียมการเพื่อวิเคราะหขอมูล การวิเคราะหขอมูลเบื้องตนโดยใชโปรแกรม Microsoft Excel 2013 ผูใชจําเปนตองใชเครื่องมือ (Tool) ที่ชื่อวา Data Analysis หากเครื่องที่ผูใชใชในการวิเคราะหขอมูลไมมีเครื่องมือดังกลาว ผูใชตอง ทําการติดตั้งเครื่องมือ Data Analysis นี้กอน โดยมีขั้นตอนการติดตั้งดังตอไปนี้ 1. เปดโปรแกรม Microsoft Excel 2013 2. คลิกที่เมนูไฟล (File) คลิกที่เมนู Options (หรือ เมนูตัวเลือก) จะปรากฏดังรูปที่ 1. 2 | P a g e
- 4. รูปที่ 1. แถบเมนู ภายใตเมนู Options 3. คลิกที่เมนู Add-Ins จะปรากฏดังรูปที่ 2. จากนั้นคลิกเลือกที่ Analysis ToolPak ภายใต หัวขอ Inactive Application Add-ins และคลิกเลือก Excel Add-ins ภายใตหัวขอ Manage ที่สวนดานลางของกรอบโตตอบ รูปที่ 2. เครื่องมือ Add-ins ตางๆ ของ Microsoft Office ภายใตเมนู Add-Ins 3 | P a g e
- 5. 4. คลิกปุม Go จะปรากฏดังรูปที่ 3. รูปที่ 3. เครื่องมือ Add-ins ภายใต Analysis ToolPak 5. คลิกเลือกเครื่องมือตามรูปที่ 4. จากนั้นคลิกปุม OK รูปที่ 4. เลือกเครื่องมือ Add-ins ภายใต Analysis ToolPak 6. เมื่อเครื่องมือ Data Analysis ถูกติดตั้งเรียบรอยแลวจะปรากฏที่ริบบอนในแถบขอมูล (Data) ดังรูปที่ 5. รูปที่ 5. Data Analysis ถูกติดตั้งเรียบรอยแลว โดยปรากฏที่ริบบอนในแถบขอมูล (Data) 4 | P a g e
- 6. 7. เมื่อคลิกเลือกที่เครื่องมือ Data Analysis จะปรากฏกรอบโตตอบเพื่อใหผูใชเลือกเครื่องมือ วิเคราะหขอมูลภายใตหัวขอ Analysis Tools ดังแสดงในรูปที่ 6. รูปที่ 6. กรอบโตตอบเพื่อเลือกเครื่องมือวิเคราะหขอมูล (Analysis Tools) ตัวอยางการวิเคราะหขอมูล ขอมูล (Data) จากแบบสอบถาม ในการวิเคราะหขอมูลนั้นจําเปนตองมีการเก็บขอมูล ซึ่งอาจเก็บไดจากแบบสอบถามที่สรางขึ้นมา โดยการเก็บรวบรวมขอมูลจากแบบสอบถามตามขนาดของตัวอยางที่เหมาะสม แลวสามารถใชโปรแกรม Microsoft Excel ชวยในการวิเคราะหขอมูลได วิธีดําเนินการ 1. กําหนดหัวขอแบบสอบถาม (ตัวอยางในที่นี้ คือ แบบสอบถามความพึงพอใจในการนําเสนองาน) 2. ออกแบบแบบสอบถาม โดยใหกําหนดประเด็นที่ตองการประเมินใหสอดคลองกับวัตถุประสงค ของการประเมิน และกลุมเปาหมาย (อาจกําหนดเปนดานหลักๆ แลวจึงกําหนดเปนประเด็น ยอยๆ ภายใตดานนั้นๆ) 3. เก็บขอมูลจากกลุมเปาหมาย โดยใหกลุมเปาหมายตอบแบบสอบถามตามที่ไดออกแบบไว ตาม ความเปนจริง 4. นําขอมูลที่ไดจากการเก็บขอมูลมาวิเคราะหเพื่อคาระดับความพึงพอใจ โดยการใชโปรแกรม Excel 5 | P a g e
- 7. ตัวอยางแบบสอบถาม 6 | P a g e
- 8. การแปรขอมูล เมื่อผูประเมินไดทําการประเมินเรียบรอยแลว ขั้นตอนตอไปเปนการนําขอมูลประเมินที่ไดมา วิเคราะหเพื่อนําเสนอผลการวิจัย อยางไรก็ดีเพื่อใหงายตอการประมวลผลในขั้นตอนของการวิเคราะห ขอมูล ผูวิจัยจําเปนตองแปรขอมูลที่ไดจากแบบสอบถามใหเปนตัวเลข แลวจึงกรอกขอมูลลงในฐานขอมูล Excel การแปรขอมูลในแตละสวนของแบบสอบถาม สามารถทําไดดังนี้ ตอนที่ 1 สถานภาพสวนตัวของผูตอบแบบสอบถาม เปนขอมูลที่เปนเชิงคุณภาพ ตองแปลงใหเปนตัวเลข ซึ่งเปนการกําหนดคําอธิบายใหกับคาตัวแปร โดยกําหนดดังนี้ • เพศ ชาย = 1 หญิง = 2 • อายุ ต่ํากวา 21 ป = 1 21-30 ป = 2 31- 40 ป = 3 41- 50 ป = 4 และมากกวา 50 ป = 5 • สถานภาพ อาจารย = 1 นักเรียน/นักศึกษา = 2 เจาหนาที่ = 3 บุคคลภายนอก = 4 และอื่นๆ = 5 • ระดับการศึกษา ประถมศึกษา = 1 มัธยมศึกษา = 2 อนุปริญญาหรือเทียบเทา = 3 ปริญญาตรีหรือเทียบเทา = 4 สูงกวาปริญญาตรี = 5 ตอนที่ 2 ความพึงพอใจในการนําเสนอ เปนขอมูลที่เปนเชิงคุณภาพ ตองแปลงใหเปนตัวเลข โดยกําหนดให 1=นอยที่สุด 2=นอย 3= ปานกลาง 4=มาก 5=มากที่สุด ตอนที่ 3 ขอเสนอแนะและความคิดเห็นอื่นๆ เสนอเปนความเรียง หรือเสนอเรียงตามลําดับความถี่ของขอมูล (ไมตองนําไปกรอกใน Excel) การกรอกขอมูลลงในฐานขอมูล Excel สมมติใหกลุมตัวอยาง/ประชากรที่ตอบแบบสอบถามมีจํานวน 20 คน จะไดแบบสอบถามจํานวน 20 ฉบับ เมื่อบันทึกขอมูลลงใน Excel แลว แสดงไดดังรูปที่ 7. รูปที่ 7. การกรอกขอมูลจากแบบสอบถามลงในฐานขอมูล Excel 7 | P a g e
- 9. ขั้นตอนการวิเคราะหขอมูล จากตัวอยางแบบสอบถามขางตนที่ประกอบดวย 3 สวน ไดแก สวนที่ 1 สถานภาพสวนตัวของ ผูตอบแบบสอบถาม สวนที่ 2 ความพึงพอใจในการนําเสนอ และสวนที่ 3 ขอเสนอแนะและความคิดเห็น อื่นๆ โดยแตละสวนจะมีวัตถุประสงคในการประเมินที่ตางกัน นั่นคือ สวนที่ 1 ประเมินเพื่อใหทราบวากลุมตัวอยาง/ประชากร (ผูตอบแบบสอบถาม) มีขอมูลพื้นฐาน เปนอยางไร แสดงใหเห็นภูมิหลังของผูประเมิน สวนที่ 2 ประเมินเพื่อใหทราบวาระดับความพึงพอใจในการนําเสนอ อยูในระดับใด เชน ดีมาก ดี หรือปานกลาง เปนตน แสดงใหเห็นความเชื่อมั่นของผูประเมินที่มีตอกิจกรรมนั้น สวนที่ 3 ประเมินเพื่อใหทราบวากิจกรรมนั้นสวนเพิ่มเติมใดๆ ที่ไดรับการยอมรับ (ประเด็นที่ไมได มีในแบบสอบถาม) สวนใดตองปรับปรุง หรือสวนใดที่เปนคําแนะนําที่สามารถนําไปพัฒนาตอเพื่อใหเกิด ประโยชนตอกิจกรรมอื่นได ดังนั้น การวิเคราะหขอมูลในแตละสวนจะแตกตางกัน เพื่อใหงายตอการวิเคราะหขอมูล เครื่องมือ หรือวิธีการวิเคราะหในแตละสวน สามารถทําไดดังนี้ สวนที่ 1 ผูวิจัยสามารถเลือกใชเครื่องมือ Data Analysis เทคนิค Histogram ได สวนที่ 2 ผูวิจัยสามารถเลือกใชเครื่องมือ Data Analysis เทคนิค Descriptive Statistics ได สวนที่ 3 ผูวิจัยสามารถสรุปประเด็นที่เดนชัดแลวนํามาเขียนเปนความเรียงได (อาจไมตองใช โปรแกรม Excel) การวิเคราะหขอมูล : สวนที่ 1 สถานภาพสวนตัวของผูตอบแบบสอบถาม ในสวนนี้ ตัวอยางขอมูลที่ใชในการวิเคราะห คือ เพศ ผูวิจัยสามารถเลือกวิเคราะหขอมูลอื่นๆ เชน อายุ ระดับการศึกษา หรือขอมูลพื้นฐานอื่นในแบบสอบถามเพิ่มเติมไดในภายหลัง โดยใชเครื่องมือ Data Analysis ขั้นตอนการวิเคราะหขอมูล โดยใชเทคนิค Histogram มีดังตอไปนี้ 1. ที่แถบเครื่องมือ DATA คลิกเลือกที่เครื่องมือ Data Analysis จะปรากฏกรอบโตตอบเพื่อ เลือกเครื่องมือวิเคราะหขอมูล (Analysis Tools) จากนั้นเลือกเทคนิค Histogram ซึ่งใชหา คาความถี่ของขอมูล ดังแสดงในรูปที่ 8. รูปที่ 8. ทําการเลือกเทคนิค Histogram 8 | P a g e
- 10. 2. กดปุม OK จะปรากฏกรอบโตตอบดังรูปที่ 9. รูปที่ 9. กรอบโตตอบ Histogram 3. ที่กรอบ Input ใหกําหนดชวงของขอมูลที่ตองการวิเคราะหที่ Input Range ในที่นี้ใหเลือก ชวงของขอมูล “เพศ” ($B$2:$B$21) และที่ Bin Range (ชวงของประเภทขอมูลทั้งหมด) ให เลือกชวง $R$5:$S$5 คลิกเลือกที่ Labels และที่กรอบ Output options ใหกําหนด ตําแหนงเซลลที่ตองการใสคาผลลัพธที่ Output Range ($Q$11) คลิกเลือกที่ Cumulative Percentage และคลิกเลือกที่ Chart Output ดังรูปที่ 10. รูปที่ 10. กําหนดคาตางๆ ในกรอบโตตอบ Histogram เพื่อวิเคราะหขอมูล Input Range ของเพศ Bin Range ของเพศ มี 2 ประเภท 9 | P a g e
- 11. 4. กดปุม OK จะไดผลลัพธดังรูปที่ 11. รูปที่ 11. ผลลัพธที่ไดจากการใชเทคนิค Histogram จากรูปที่ 11. ที่คอลัมน Bin หมายถึงประเภทของเพศ โดยหมายเลข 1 แทนเพศชาย หมายเลข 2 แทนเพศหญิง (ดูจากแบบสอบถาม) และ More หมายถึงเพศอื่นๆ คอลัมน Frequency คือความถี่หรือ จํานวนคนที่แบงตามเพศ และคอลัมน Cumulative หมายถึงเปอรเซนตหรือรอยละสะสมของจํานวนคน ที่แบงตามเพศ นอกจากนี้กราฟผลลัพธ Histogram จะถูกแสดงตามขอมูลของคอลัมนทั้ง 3 ขางตนดวย ผูวิจัยสามารถเขียนสรุปผลการวิเคราะหขอมูลไดดังนี้ ผูตอบแบบสอบถาม จํานวน 20 คน เปน ชาย จํานวน 11 คน คิดเปนรอยละ 55 และเปนหญิง จํานวน 9 คน คิดเปนรอยละ 45 การวิเคราะหขอมูล : สวนที่ 2 ความพึงพอใจในการนําเสนอ ผูวิจัยสามารถหาคาทางสถิติเชิงพรรณนา ซึ่งใชอธิบายคุณลักษณะของสิ่งที่ตองการศึกษากลุมใด กลุมหนึ่งเทานั้น และไมสามารถใชอางอิงไปยังกลุมขอมูลอื่นๆ ได เชน คาเฉลี่ย รอยละ และคาเบี่ยงเบน มาตรฐาน เปนตน ไดโดยใชเทคนิค Descriptive Statistics ขั้นตอนการวิเคราะหขอมูล โดยใชเทคนิค Descriptive Statistics มีดังตอไปนี้ 1. ที่แถบเครื่องมือ DATA คลิกเลือกที่เครื่องมือ Data Analysis จะปรากฏกรอบโตตอบเพื่อ เลือกเครื่องมือวิเคราะหขอมูล (Analysis Tools) จากนั้นเลือกเทคนิค Descriptive Statistics ดังแสดงในรูปที่ 12. รูปที่ 12. ทําการเลือกเทคนิค Descriptive Statistics 10 | P a g e
- 12. 2. กดปุม OK จะปรากฏกรอบโตตอบดังรูปที่ 13. รูปที่ 13. กรอบโตตอบ Descriptive Statistics 3. ที่กรอบ Input ใหกําหนดชวงของขอมูลที่ตองการวิเคราะห ในที่นี้เลือกชวงของขอมูลความ พึงพอใจดานเนื้อหา ($F$1:$J$21) ที่ Grouped By คลิกเลือกที่ Columns และคลิกเลือกที่ Labels in first row และที่กรอบ Output options สามารถเลือกใหผลลัพธไปแสดงตามที่ กําหนดได ไดแก ที่แผนงานเดิมใหกําหนดตําแหนงเซลลที่ตองการใสคาผลลัพธที่ Output Range หรือที่แผนงานใหม (New Worksheet Ply) หรือที่สมุดงานใหม (New Workbook) และคลิกเลือกที่ Summary statistics ดังรูปที่ 14. Input Range ด้านเนื้อหา 11 | P a g e
- 13. รูปที่ 14. กําหนดคาตางๆ ในกรอบโตตอบ Descriptive Statistics เพื่อวิเคราะหขอมูล 4. กดปุม OK จะไดผลลัพธดังรูปที่ 15. รูปที่ 15. ผลลัพธที่ไดจากการใชเทคนิค Descriptive Statistics จากรูปที่ 15. แสดงคาทางสถิติเชิงพรรณนาของกลุมขอมูลดานเนื้อหาทั้ง 5 ขอ โดยที่: Mean: คามัชฌิมเลขคณิต (Arithmetic mean) คือคาเฉลี่ยของขอมูลทั้งหมด Standard Error: แสดงลักษณะการกระจายตัวของขอมูล คือยิ่งใกลคา 0 (ศูนย) แสดงวากลุม ตัวอยางมีการกระจายตัวใกลกับคาเฉลี่ยของประชากร Median: คามัธยฐาน คือคาของขอมูลที่จุดกึ่งกลางของการกระจายของขอมูลที่มีการเรียงลําดับ แลวจากคานอยไปหาคามาก โดย 50% ของขอมูลมีคาสูงกวาคามัธยฐาน และ 50% มีคาต่ํากวา คามัธยฐาน และมักใชในกรณีที่ การกระจายของขอมูลมีลักษณะไมเทากันทั้งสองขาง (Asymmetry) หรือมีลักษณะเบไปทางซายหรือทางขวา Mode: คาฐานนิยม คือคาของขอมูลที่มีความถี่ (ซ้ํากัน) มากที่สุดในขอมูลของชุดนั้น ๆ ซึ่งอาจมี มากกวาหนึ่งคา (ผลลัพธจะแสดงคาแรกที่เจอ) หรือไมมีเลยก็ได (ผลลัพธจะแสดง #N/A) Standard Deviation: สวนเบี่ยงเบนมาตรฐาน เปนการวัดการกระจายของขอมูลวาจะ เบี่ยงเบนไปจากคาเฉลี่ยมากนอยเทาใด Sample Variance: คาความแปรปรวน เพื่อสะดวกในการคํานวณและหมดปญหาเกี่ยวกับ เครื่องหมายจึงยกกําลังสองของคาเบี่ยงเบนของคาเฉลี่ย 12 | P a g e
- 14. Kurtosis: เปนการวัดลักษณะความโดงของขอมูล การพิจารณาความโดงพิจารณาเครื่องหมาย ดังนี้ Kurtosis = 0 แสดงวาความโดงปกติ Kurtosis = - แสดงวาความโดงต่ํากวาปกติ Kurtosis = + แสดงวามีความโดงสูงกวาปกติ Skewness: เปนการวัดการกระจายของขอมูลในลักษณะทิศทางของขอมูลวามีความเบไปใน ทิศทางใด Range: พิสัย เปนคาความแตกตางระหวางคาสูงสุดและคาต่ําสุด (พิสัย=คาสูงสุด-คาต่ําสุด) ของ ขอมูลชุดหนึ่ง ๆ การวัดการกระจายของขอมูลโดยใชพิสัยนี้ เปนคาที่แสดงการกระจายอยางคราว ๆ ไมใชการวัดที่ละเอียดและเชื่อถือไดมากนัก เพราะเปนคาที่ไดมาจากขอมูลเพียง 2 คาเทานั้น นิยมบอกคา สูงสุดและต่ําสุดแทน เพื่อใหสามารถบอกไดวา การกระจายขอมูลเปนอยางไร มักถูก นําเสนอคูกับคามัธยฐาน Minimum: คาต่ําสุดของขอมูลชุดนั้น Maximum: คาสูงสุดของขอมูลชุดนั้น Sum: ผลรวมของคาทั้งหมดของขอมูลชุดนั้น Count: จํานวนขอมูลทั้งหมด อยางไรก็ดีคาทางสถิติที่นิยมใช 2 คาในการสรุปผลการวิจัยเกี่ยวกับระดับความพึงพอใจ ไดแก Mean และ Standard Deviation นอกจากการวิเคราะหขอมูลโดย Excel ในสวนที่ 1 ที่ใช เทคนิค Histogram และสวนที่ 2 ที่ใช เทคนิค Descriptive Statistics ผูวิจัยสามารถใชเครื่องมือใน Excel ที่แถบเครื่องมือ HOME ที่กรอบ เครื่องมือ Editing ทางขวามือสุด โดยเลือกใชไอคอน เพื่อหาคา Mean และ Standard Deviation (S.D.) ไดเชนกัน ดังแสดงในรูปที่ 16. รูปที่ 16. ผลลัพธที่ไดจากการใชเทคนิค Descriptive Statistics จากรูปที่ 16. คา Mean ใชสูตร AVERAGE(ชวงของขอมูล) และคา S.D. ใชสูตร STDEV.S(ชวง ของขอมูล) ซึ่งทั้ง 2 สูตร สามารถเลือกใชไดจากไอคอน 13 | P a g e
- 15. อยางไรก็ดี มีวิธีการวิเคราะหขอมูลอีกแบบหนึ่งที่นิยมใช นั่นคือการแสดงคารอยละของความพึง พอใจในแตละดาน ซึ่งวิธีนี้ผูวิจัยจะตองกรอกขอมูลลงในฐานขอมูล Excel โดยการนับจํานวนคนที่ ประเมินในแตละดาน แตละหัวขอที่ประเมิน จากนั้นจึงนํามาคํานวณเปนคารอยละ ดังแสดงในรูปที่ 17. รูปที่ 17. การวิเคราะหขอมูล โดยใชคารอยละ ขอมูล (Data) จากการทดลอง นอกจากขอมูลที่ไดจากแบบสอบถามแลว มีขอมูลที่ไดจากการทดลองที่ผูวิจัยสามารถใช โปรแกรม Excel ชวยในการวิเคราะหขอมูลเพื่อสรุปผลการวิจัยได ตัวอยางขอมูลแสดงในรูปที่ 18. รูปที่ 18. การกรอกขอมูลจากการทดลองลงในฐานขอมูล Excel การวิเคราะหขอมูล สําหรับขอมูลที่ไดจากการทดลองนี้ ผูวิจัยสามารถเลือกใชเครื่องมือไดดังนี้ 1. เครื่องมือ Data Analysis เทคนิค Descriptive Statistics 2. แถบเครื่องมือ HOME ที่กรอบเครื่องมือ Editing นับจํานวนคนที่ ประเมินในแต่ละด้าน คํานวณค่าร้อยละ ในแต่ละด้าน 14 | P a g e
- 16. การนําเสนอผลของการวิจัย ขั้นตอนตอจากการวิเคราะหขอมูล คือการนําเสนอผลของการวิเคราะหขอมูล หรือผลของการ วิจัยวา ผูวิจัยพบหรือไดขอสรุปใดจากการวิจัย ในสวนนี้จะอธิบายวิธีการนําเสนอผลของการวิจัย ทั้งจาก แบบสอบถามและการทดลอง ผูวิจัยสามารถศึกษาไดจากหัวขอตอไปนี้ ตัวอยางการนําเสนอผลของการวิจัยจากแบบสอบถาม การวิเคราะหขอมูลจากแบบสอบถามขางตน สามารถนําเสนอผลของการวิจัย ไดดังนี้ แบบที่ 1 นําเสนอดวยคาเฉลี่ยและคาสวนเบี่ยงเบนมาตรฐาน แสดงดังรูปที่ 19. รูปที่ 19. การนําเสนอผลของการวิจัยจากแบบสอบถาม แบบที่ 1 15 | P a g e
- 17. จากรูปที่ 19. สามารถเขียนสรุปผลการวิจัยไดวา ความพึงพอใจเฉลี่ยในการนําเสนอผลงาน โดยรวมของผูตอบแบบสอบถามอยูในระดับความพึงพอใจมาก มีคาเทากับ 4.44 (S.D. = 0.50) โดยความ พึงพอใจเฉลี่ยทั้งดานเนื้อหาและดานการนําเสนออยูในระดับความพึงพอใจมาก มีคาเทากับ 4.45 (S.D. = 0.49) และ 4.42 (S.D. = 0.52) ตามลําดับ แบบที่ 2 นําเสนอดวยคารอยละ แสดงดังรูปที่ 20. รูปที่ 20. การนําเสนอผลของการวิจัยจากแบบสอบถาม แบบที่ 2 มากที่สุด มาก ปานกลาง นอย นอยที่สุด เนื้อหา 60 26 13 1 - 4.45 การนําเสนอ 56 30 14 - - 4.42 4.44 88.70 ดานที่ประเมิน ระดับความพึงพอใจ (รอยละ) ระดับเฉลี่ย ระดับเฉลี่ย เฉลี่ยรอยละ 16 | P a g e
- 18. จากรูปที่ 20. สามารถเขียนสรุปผลการวิจัยไดวา ความพึงพอใจเฉลี่ยในการนําเสนอผลงาน โดยรวมของผูตอบแบบสอบถามอยูในระดับความพึงพอใจมาก มีคาเทากับ 4.44 คิดเปนรอยละ 88.70 โดยความพึงพอใจเฉลี่ยทั้งดานเนื้อหาและดานการนําเสนออยูในระดับความพึงพอใจมาก มีคาเทากับ 4.45 และ 4.42 ตามลําดับ ตัวอยางการนําเสนอผลของการวิจัยจากการทดลอง การวิเคราะหขอมูลจากการทดลองขางตน สามารถนําเสนอผลของการวิจัยในรูปแบบกราฟได ดัง แสดงในรูปที่ 21. และรูปที่ 22. รูปที่ 21. การนําเสนอผลของการวิจัยจากการทดลองดวยกราฟ แบบที่ 1 จากรูปที่ 21. จะสังเกตไดวา แกน X คือวิธีดําขาว และแกน Y คือจํานวนตนขาวที่แตกกอ โดย กราฟแทงแทนลําดับที่ของกอขาวตั้งแต กอที่ 1 ถึง กอที่ 4 โดยมีกราฟเสนแทนคาเฉลี่ยของจํานวนตน ขาวที่แตกกอ รูปที่ 22. การนําเสนอผลของการวิจัยจากการทดลองดวยกราฟ แบบที่ 2 จากรูปที่ 22. จะสังเกตไดวา แกน X คือลําดับที่ของกอขาวตั้งแตกอที่ 1 ถึง กอที่ 4 และคาเฉลี่ย และแกน Y คือจํานวนตนขาวที่แตกกอ โดยกราฟแทงแทนวิธีดําขาว 3 วิธี ไดแก ดําถี่ นาเคมี ดําหลายตน ดําหาง นาอินทรีย ดําหลายตน และดําหาง นาอินทรีย ดําตนเดียว 17 | P a g e
- 19. การสรางกราฟ (Chart) ใน Microsoft Excel 2013 กราฟ เปนอีกวิธีหนึ่งที่ใชแสดงขอมูลที่เปนตัวเลขไดอยางชัดเจน และสื่อความหมายไดมากขึ้น โดยเฉพาะขอมูลที่ใชเปรียบเทียบหรือแสดงแนวโนมของคาตางๆ เชน รายรับ-รายจาย เงินเดือน หรือ ขอมูลทางวิทยาศาสตร เปนตน สิ่งที่ตองพิจารณากอนการสรางกราฟ การสรางกราฟใน Microsoft Excel สิ่งสําคัญที่ตองพิจารณา คือ ขอมูลที่จะนํามาสรางกราฟ ลักษณะขอมูลที่จะนํามาสรางกราฟ และชนิดของกราฟที่ตองการนําเสนอ ขั้นตอนในการสรางกราฟ 1. เลือกกลุมขอมูลที่จะนํามาสรางกราฟ เมื่อเลือกแลวกลุมขอมูลจะเปนแถบสี (Highlight) ดัง รูปที่ 2 3 . รูปที่ 23. การเลือกกลุมขอมูลในการสรางกราฟ 2. ที่แถบเมนูใหเลือกแถบแทรก (INSERT) จากนั้นใหผูใชเลือกคําสั่งสรางกราฟซึ่งทําไดดังนี้ วิธีที่ 1 เลือกคําสั่งสรางกราฟที่แผนภูมิที่แนะนํา (Recommended Charts) ซึ่งจะพบกราฟ แบบตางๆ ทั้งหมด หรือเลือกที่แผนภูมิ (Charts) ซึ่งเปนคําสั่งสรางกราฟที่ใชบอย ดังรูปที่ 24. รูปที่ 24. การสรางกราฟดวย Recommended Charts หรือ Charts เลือก แถบ INSERT คําสั่งสรางกราฟแบบตางๆ 18 | P a g e
- 20. วิธีที่ 2 ใชเครื่องมือที่เรียกวา Quick Analysis (Ctrl+Q) เมื่อผูใชเลือกกลุมขอมูลที่ตองการแลว จะพบเครื่องหมาย ปรากฏอยูที่มุมขวาดานลาง ใหผูใชเลือก CHARTS เพื่อเลือกรูปแบบ กราฟที่ตองการสราง ดังรูปที่ 25. รูปที่ 25. การสรางกราฟดวย Quick Analysis 3. เมื่อคลิกเลือกประเภทของกราฟแลว จะปรากฏกราฟบน Work Sheet ในที่นี้เลือกกราฟ ประเภท Clustered Column ดังรูปที่ 26. รูปที่ 26. กราฟที่ไดจากการเลือกประเภทกราฟ Clustered Column 4. ปรับแตงกราฟตามตองการ ผูใชสามารถทําไดดังนี้ วิธีที่ 1 คลิกที่กราฟแลวที่แถบเครื่องมือ (Tool Bar) จะปรากฏ แถบเครื่องมือแผนภูมิ (CHART TOOLS) ซึ่งประกอบดวย แถบออกแบบ (DESIGN) และแถบรูปแบบ (FORMAT) ดังรูปที่ 27. 19 | P a g e
- 21. รูปที่ 27. การปรับแตงกราฟดวยแถบเครื่องมือแผนภูมิ วิธีที่ 2 คลิกที่กราฟแลวทางดานขวาของกราฟจะปรากฏ ไอคอนปรับแตงกราฟ ดังรูปที่ 27. การปรับแตงกราฟดวยไอคอนปรับแตงกราฟ สามารถทําไดดังนี้ • ปรับแตงองคประกอบ (Chart Elements) ของกราฟ เชน หัวเรื่องกราฟ (Chart Title) คําอธิบายสีกราฟ (Legend) เปนตน ไดที่เครื่องหมาย ซึ่งอยูทางดานขวาของกราฟ ดังรูปที่ 2 8 . รูปที่ 28. การปรับแตงองคประกอบของกราฟ • ปรับแตงกราฟ (Chart Styles) ไดแก รูปแบบ (STYLE) และสี (COLOR) ไดที่ เครื่องหมาย ซึ่งอยูทางดานขวาของกราฟ ดังรูปที่ 2 9 . แถบเครื่องมือแผนภูมิ ไอคอนปรับแตงกราฟ 20 | P a g e
- 22. รูปที่ 29. การปรับแตงกราฟ • ปรับขอมูลที่แสดงในกราฟ (Chart Filters) ไดแก คาขอมูล (VALUES) และชื่อ (NAMES) ไดที่เครื่องหมาย ซึ่งอยูทางดานขวาของกราฟ ดังรูปที่ 3 0 . รูปที่ 30. การปรับขอมูลที่แสดงในกราฟ การเปลี่ยนชนิด (รูปแบบ) กราฟ เมื่อสรางกราฟเสร็จแลว ถาผูใชตองการเปลี่ยนแปลงรูปแบบของกราฟ สามารถทําไดดังนี้ 1. เลือกกราฟที่ตองการเปลี่ยนรูปแบบ 2. ที่แถบเครื่องมือแผนภูมิ เลือก DESIGN และหัวขอ Type เลือกเปลี่ยนชนิดแผนภูมิ (Change Chart Type) ดังรูปที่ 3 1 . รูปที่ 31. การเปลี่ยนชนิดกราฟ ไอคอนเปลี่ยนชนิดแผนภูมิ 21 | P a g e
- 23. 3. กรอบโตตอบเปลี่ยนชนิดแผนภูมิจะปรากฏขึ้น ใหผูใชเลือกรูปแบบกราฟที่ตองการเปลี่ยน ดังรูปที่ 32. รูปที่ 32. กรอบโตตอบเปลี่ยนชนิดกราฟ การสรางกราฟผสมแบบ 2 แกน สําหรับขอมูลทั่วไป กราฟจะประกอบดวย แกน X และ แกน Y อยางละ 1 แกน ในกรณีที่ขอมูล มีคาที่แตกตางกันมาก หากนํามาสรางกราฟในลักษณะทั่วไปการแสดงผลอาจมองภาพไดยาก ดังนั้นขอมูล ลักษณะนี้ จึงควรนําเสนอดวยกราฟแบบผสมที่มี 2 แกน ในที่นี้คือ สรางกราฟแกน Y เปน 2 แกน (สามารถเพิ่มแกน X เปน 2 แกนได แตตองทําหลังจากเพิ่มแกน Y แกนที่ 2 แลวจึงจะมี Option ปรากฏ ใหเลือก) ตัวอยางขอมูลที่มีคาแตกตางกันมาก แสดงดังรูปที่ 33. 22 | P a g e
- 24. แหลงขอมูล : สํานักงานสถิติแหงชาติ รูปที่ 33. ตัวอยางขอมูลระหวางจํานวนอาจารยสถาบันอุดมศึกษาของรัฐและจํานวนนักศึกษาชั้นปที่ 1 ตั้งแตปพุทธศักราช 2549 – 2557 จากรูปที่ 33. แสดงตัวอยางขอมูลระหวางจํานวนอาจารยสถาบันอุดมศึกษาของรัฐและจํานวน นักศึกษาชั้นปที่ 1 ตั้งแตปพุทธศักราช 2549 – 2557 ที่มีคาแตกตางกันมาก เมื่อนํามาสรางกราฟแกน เดียวโดยแกน X แทนปพุทธศักราช และแกน Y แทนจํานวนอาจารย (กราฟแทงสีฟา) และจํานวน นักศึกษา (กราฟแทงสีสม) จะสังเกตไดวา แทงกราฟของขอมูลจํานวนอาจารยต่ํามากทําใหดูไดยาก แนวทางในการปรับปรุงคือ การทําใหเปนกราฟผสมแบบ 2 แกน ดังรูปที่ 34. - 200,000 400,000 600,000 800,000 1,000,000 2549 2550 2551 2552 2553 2554 2555 2556 2557 จํานวนอาจารย์สถาบันอุดมศึกษาของรัฐ/นักศึกษาชั้นปีที่ 1 อาจารย์ นักศึกษา 23 | P a g e
- 25. หรือ รูปที่ 34. การนําเสนอขอมูลที่มีคาแตกตางกันมาก ดวยกราฟผสมแบบ 2 แกน จากรูปที่ 34. เปนกราฟผสมแบบ 2 แกน (แกน Y 2 แกน) ซึ่งปรับปรุงมาจากกราฟแกนเดียวใน รูปที่ 33. จะสังเกตไดวา แกน X ทางซายมือแทนจํานวนนักศึกษา แกน Y ทางซายมือแทนจํานวน นักศึกษา (กราฟแทงสีสม) และแกน Y ทางขวามือแทนจํานวนอาจารย (กราฟแทง/เสนสีฟา) ซึ่งในขณะนี้ กราฟแทง/เสนสีฟาดูไดงายขึ้น ขั้นตอนในการสรางกราฟผสมแบบ 2 แกน (แกน Y 2 แกน) สามารถทําไดดังนี้ 1. ปอนขอมูลที่ตองการสรางกราฟลงใน Excel 2. เลือกขอมูลที่ตองการแลวคลิกปุม Insert Chart เลือกประเภทกราฟเปน Combo Chart จากนั้นกดปุม OK จะไดกราฟแกนเดียว (คาแกน X ที่ไดไมถูกตอง) ดังรูปที่ 35. - 20,000 40,000 60,000 - 200,000 400,000 600,000 800,000 1,000,000 2549 2550 2551 2552 2553 2554 2555 2556 2557 จํ า นวนอาจารย์ จํ า นวนนั ก ศึ ก ษา จํานวนอาจารย์สถาบันอุดมศึกษาของรัฐ/นักศึกษาชั้นปีที่ 1 นักศึกษา อาจารย์ - 10,000 20,000 30,000 40,000 50,000 60,000 - 200,000 400,000 600,000 800,000 1,000,000 2549 2550 2551 2552 2553 2554 2555 2556 2557 จํ า นวนอาจารย์ จํ า นวนนั ก ศึ ก ษา จํานวนอาจารย์สถาบันอุดมศึกษาของรัฐ/นักศึกษาชั้นปีที่ 1 นักศึกษา อาจารย์ 24 | P a g e
- 26. รูปที่ 35. การเลือกขอมูลที่ตองการสรางกราฟ แลวเลือกประเภทกราฟเปน Combo Chart 3. ทําการเปลี่ยนคาที่แกน X ใหถูกตอง (ในที่นี้คือ ป พ.ศ.) โดยคลิกที่กราฟ สังเกตที่แถบ เครื่องมือดานบนจะปรากฏแถบ CHART TOOLS ที่แถบยอย DESIGN ใหเลือกไอคอน Select Data ดังรูปที่ 36. จากนั้นจะพบกรอบโตตอบ Select Data Source เพื่อเลือกชวง ขอมูลใหม ดังรูปที่ 37. กดปุม OK 25 | P a g e
- 27. รูปที่ 36. การเลือกขอมูลที่ตองการสราง รูปที่ 37. กรอบโตตอบ Select Data Source 4. ที่กรอบ Horizontal (Category) Axis Labels ใหคลิกปุม Edit จะปรากฏกรอบโตตอบ Axis Labels จากนั้นใหทําการเลือกชวงขอมูลใหมที่ตองการ นั่นคือ คอลัมนป พ.ศ. แลวใหกดปุม OK เพื่อออกจากการแกไข ผลที่ไดคือคาแกน X ที่ถูกตอง ดังรูปที่ 3 8 . รูปที่ 38. กราฟแกนเดียวที่แสดงคาแกน X เปนป พ . ศ . 5. จากกราฟแกนเดียวที่ได ใหคลิกเลือกแทงกราฟที่ตองการนําไปสรางเปนแกน Y แกนที่สอง (ในที่นี้ใหเลือกกราฟแทงสีฟา) จากนั้นใหคลิกขวาของเมาสจะปรากฏหนาตางเครื่องมือ ให เลือก Format Data Series ดังรูปที่ 3 9 . ไอคอน Select Data กรอบโตตอบ Axis Labels 26 | P a g e
- 28. รูปที่ 39. หนาตางเครื่องมือสําหรับแกไข/ปรับปรุงกราฟ 6. หลังจากเลือก Format Data Series จะปรากฏแถบ Format Data Series ทางขวามือ ที่ SERIES OPTIONS เลือก Secondary Axis นั่นคือกําหนดใหกราฟที่เลือกอยู (ขณะนี้คือ กราฟแทงสีฟา แทนจํานวนอาจารย) ถูกนําไปสรางเปนแกน Y อีกแกนเปน แกน Y แกนที่ สอง (Secondary Axis) นั่นเอง ดังรูปที่ 40. รูปที่ 40. กําหนดกราฟที่ตองการนําไปสรางเปนแกน Y แกนที่สอง 7. ทําการเปลี่ยนชนิดของกราฟ โดยที่แถบเครื่องมือดานบนใหไปที่แถบ CHART TOOLS ที่ แถบยอย DESIGN ใหเลือกไอคอน Change Chart Type จะปรากฏกรอบโตตอบขึ้น จากนั้นใหเลือก Chart Type เปน Line ใหกับ Series Name : อาจารย แลวคลิกปุม OK ดังรูปที่ 4 1 . เลือก Format Data เลือก Secondary Axis 27 | P a g e
- 29. รูปที่ 41. การเปลี่ยนชนิดของกราฟ Series Name : อาจารย 8. ปรับแตงชื่อกราฟ ชื่อแกน จะไดกราฟผสมแบบ 2 แกน โดยมีขอมูลจํานวนนักเรียนเปนแกน Y แกนหลักหรือแกนที่ 1 (Primary Axis) และขอมูลจํานวนอาจารยเปนแกน Y แกนรองหรือ แกนที่ 2 (Secondary Axis) ดังรูปที่ 4 2 . รูปที่ 42. การเปลี่ยนชนิดของกราฟ Series Name : อาจารย การลบกราฟ กราฟที่ไมใชแลว ตองการลบออก มีขั้นตอนดังนี้ 1. คลิกกราฟที่ตองการลบ 2. กดปุม Delete ที่คียบอรด - 20,000 40,000 60,000 - 200,000 400,000 600,000 800,000 1,000,000 2549 2550 2551 2552 2553 2554 2555 2556 2557 จํ า นวนอาจารย์ จํ า นวนนั ก ศึ ก ษา จํานวนอาจารย์สถาบันอุดมศึกษาของรัฐ/นักศึกษาชั้นปีที่ 1 นักศึกษา อาจารย์ เลือก Change Chart ที่ Series Name : อาจารย เลือก Line 28 | P a g e
- 30. หนังสือและแหลงคนควาเพิ่มเติม: 1. กัลยา วานิชยบัญชา. การวิเคราะหขอมูลทางสถิติดวย EXCEL. พิมพครั้งที่ 5. กรุงเทพฯ : สํานักพิมพจุฬาลงกรณ 2556. 2. การวิเคราะหทางสถิติและวิศวกรรมดวย Analysis ToolPak ที่มา: http://office.microsoft.com/th-th/excel-help/HP010090842.aspx 29 | P a g e