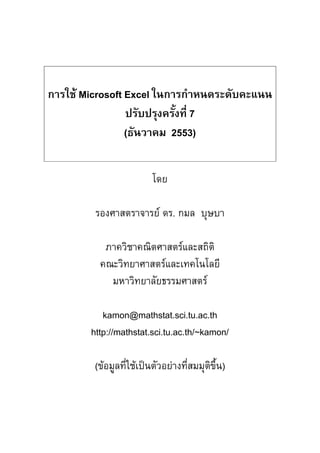
ตัวอย่างทำคะแนน.นร.excel.pdf
- 1. การใช Microsoft Excel ในการกําหนดระดับคะแนน ปรับปรุงครั้งที่ 7 (ธันวาคม 2553) โดย รองศาสตราจารย ดร. กมล บุษบา ภาควิชาคณิตศาสตรและสถิติ คณะวิทยาศาสตรและเทคโนโลยี มหาวิทยาลัยธรรมศาสตร kamon@mathstat.sci.tu.ac.th http://mathstat.sci.tu.ac.th/~kamon/ (ขอมูลที่ใชเปนตัวอยางที่สมมุติขึ้น)
- 2. หัวขอ หนา --------------------------------------------------------------------------- 1. การจัดเตรียมแฟมขอมูลสําหรับการทําคะแนน 1-6 2. การสรุปคะแนนสอบกลางภาค 7-17 3. การรวมคะแนนและคํานวณสถิติสรุป 18-27 4. การกําหนดระดับคะแนน 28-38 5. การสรุปจํานวนระดับคะแนนและการกรอกคะแนน 39-45 6. บทสรุป 46
- 3. การใช Microsoft Excel ชวยในการกําหนดระดับคะแนน รองศาสตราจารย ดร. กมล บุษบา 1 1. การจัดเตรียมแฟมขอมูลสําหรับการทําคะแนน การจัดเตรียมแฟมขอมูลสําหรับการทําคะแนนในที่นี้จะเริ่มจากการทําสําเนาแฟมขอมูล การคัดลอกขอมูลและการจัดรูปแบบแฟมขอมูลใหเหมาะสมสําหรับการทําคะแนน การจัดเตรียม ดังกลาวใหดําเนินการตามขั้นตอนตอไปนี้ 1.1 เปดแฟมขอมูลที่ไดจากสํานักทะเบียนฯ (เปนแฟมประเภท Excel ในที่นี้สมมุติวา แฟมนี้ชื่อ 0955st3388100146_01) แฟมดังกลาวมีลักษณะดังตอไปนี้
- 4. การใช Microsoft Excel ชวยในการกําหนดระดับคะแนน รองศาสตราจารย ดร. กมล บุษบา 2 1.2 สรางสําเนาแฟมขอมูลไวอีกหนึ่งชุดดวยการคลิกซายที่ ปุม Office –> บันทึกแฟม เปน… จากนั้นระบุชื่อแฟมในที่อยูที่ตองการ (ในตัวอยางนี้ใหชื่อเปน st338_146) 1.3 เปดแฟมใหม (ชื่อ st338_146) แลวคลิกซายที่มุมบนดานซายสุดของตารางเพื่อ เลือกแผนงานทั้งแผนของแฟมใหม
- 5. การใช Microsoft Excel ชวยในการกําหนดระดับคะแนน รองศาสตราจารย ดร. กมล บุษบา 3 1.4 คลิกขวาที่พื้นที่วาง Æ คัดลอก เพื่อคัดลอกแผนงานปจจุบันไปไวที่แผนงานใหม 1.5 เปดแผนงานใหมโดยการคลิกซายที่มุมลางดานซาย แผนงานที่ 2 (Sheet2) ซึ่ง โดยอัตโนมัติโปรแกรมจะสรางแผนงานขึ้นมา 3 แผนงาน
- 6. การใช Microsoft Excel ชวยในการกําหนดระดับคะแนน รองศาสตราจารย ดร. กมล บุษบา 4 1.6 เมื่อปรากฏแผนงานใหมใหวางแผนงานที่กําลังจะคัดลอกลงบนแผนงานใหมนี้โดย การคลิกขวาที่เซลล A1 Æ วาง 1.7 ตั้งชื่อแผนงานใหมโดยการคลิกขวาที่ Sheet2 Æ เปลี่ยนชื่อ จากนั้นตั้งชื่อแผนงาน ใหมตามที่ตองการ ในที่นี้จะใชชื่อวา midterm เพื่อใชสําหรับทําคะแนนสอบกลางภาค
- 7. การใช Microsoft Excel ชวยในการกําหนดระดับคะแนน รองศาสตราจารย ดร. กมล บุษบา 5 1.8 ตัดสดมภที่ไมตองการใชโดยการคลิกซายที่หัวสดมภที่ตองการตัดออก ตามดวย การคลิกขวาบริเวณที่เลือก Æ ลบ 1.9 ตัดแถวที่ไมตองการใชโดยการคลิกซายที่หัวแถวที่ตองการตัดออก ตามดวยการ คลิกขวาบริเวณที่เลือก Æ ลบ
- 8. การใช Microsoft Excel ชวยในการกําหนดระดับคะแนน รองศาสตราจารย ดร. กมล บุษบา 6 1.10 ตั้งชื่อสดมภใหมตามที่ตองการ เชน Midterm(70) เพื่อใชกรอกคะแนนสอบ กลางภาคที่มีคะแนนเต็ม 70 คะแนน 1.11 กรอกคะแนนสอบกลางภาคในสดมภดังกลาว ทั้งนี้อาจมีสดมภอื่นๆ ที่แทน คะแนนทดสอบยอยอื่นๆ ดวยก็ได
- 9. การใช Microsoft Excel ชวยในการกําหนดระดับคะแนน รองศาสตราจารย ดร. กมล บุษบา 7 2. การสรุปคะแนนสอบกลางภาค การสรุปคะแนนสอบกลางภาคในที่นี้จะทําการจัดเรียงคะแนนจากคะแนนสูงสุดไปต่ําสุด ทําการคํานวณคะแนนเฉลี่ย และคาสถิติอื่นๆ เพื่อประกอบการประกาศผลคะแนนสอบ 2.1 การจัดเรียงคะแนนจากคะแนนสูงสุดไปต่ําสุดใหคลิกซายที่มุมบนซายของแผนงาน เพื่อเลือกขอมูลทั้งแผน จากนั้นคลิกซายที่ ขอมูล Æ เรียงลําดับ… 2.2 จากนั้นจะปรากฏกลองขอความเพื่อใหระบุเงื่อนไขตางๆ ในการเรียงลําดับดังนี้
- 10. การใช Microsoft Excel ชวยในการกําหนดระดับคะแนน รองศาสตราจารย ดร. กมล บุษบา 8 2.3 ใหระบุตัวแปรที่ใชเปนหลักในการจัดเรียง ในที่นี้ระบุวาจะจัดเรียงตาม คาของคอลัมน D ซึ่งเปนคาของตัวแปร Midterm(70) ผูใชสามารถเปลี่ยนไดหากตองการ จัดเรียงตามตัวแปรอื่น โดยคลิกซายที่ริมขวาสุดของชองดังกลาวเพื่อเลือกใหจัดเรียงลําดับตาม คาของตัวแปรที่ตองการ 2.4 จากนั้นใหเลือกลักษณะการจัดเรียงจากนอยที่สุดไปหามากที่สุด หรือจากมากที่สุด ไปหานอยที่สุด ในที่นี้เลือก มากที่สุดไปหานอยที่สุด แลวคลิกตกลง
- 11. การใช Microsoft Excel ชวยในการกําหนดระดับคะแนน รองศาสตราจารย ดร. กมล บุษบา 9 2.5 ผลลัพธที่ไดจะเปนการจัดเรียงขอมูลตามคะแนนสอบกลางภาค (ตัวแปร Midterm(70)) จากคะแนนสูงสุดไปต่ําสุด 2.6 ตอไปจะทําการคํานวณคะแนนเฉลี่ยและสถิติอื่นๆ ที่เกี่ยวของประกอบการสรุปผล ใหคลิกซายที่มุมบนดานซาย tab ขวาสุด Æ คําสั่งเพิ่มเติม…ดังนี้
- 12. การใช Microsoft Excel ชวยในการกําหนดระดับคะแนน รองศาสตราจารย ดร. กมล บุษบา 10 2.7 คลิกซายที่ Add-in Æ ไป... 2.8 เลือก Analysis ToolPak (และ Analysis ToolPak – VBA) จากกลองขอความที่ ปรากฏขึ้นมา แลวคลิกซายเลือก ตกลง
- 13. การใช Microsoft Excel ชวยในการกําหนดระดับคะแนน รองศาสตราจารย ดร. กมล บุษบา 11 2.9 หลังจากติดตั้งโปรแกรมเสร็จ คลิกซายที่ ขอมูล Æ Data Analysis (อยูมุมบน ดานขวาสุด) 2.10 เลือก Descriptive Statistics จากกลองขอความที่ปรากฏขึ้นมา แลวคลิกซาย เลือก OK
- 14. การใช Microsoft Excel ชวยในการกําหนดระดับคะแนน รองศาสตราจารย ดร. กมล บุษบา 12 2.11 คลิกซายที่ลูกศรแดงในชองบนสุดที่เวนวางไว (หลังคําวา Input Range) เพื่อ กําหนดตําแหนงที่อยูของขอมูลที่ตองการคํานวณคาสถิติ 2.12 คลิกซายคางไวลากทั่วบริเวณขอมูลคะแนนสอบกลางภาค (ตัวแปร Midterm (70)) เมื่อตรวจสอบวามีเสนประลอมรอบทั่วบริเวณขอมูลทุกตัวแลว คลิกซายที่ลูกศรแดงเพื่อ กลับไปยังกลองขอความเดิม
- 15. การใช Microsoft Excel ชวยในการกําหนดระดับคะแนน รองศาสตราจารย ดร. กมล บุษบา 13 2.13 การจัดกลุม (Grouped By) ระบุวาจัดตามสดมภ (Column) ถูกตองแลว ตอไปให คลิกซายเลือก Labels in First Row เนื่องจากการระบุบริเวณของขอมูลนั้นไดรวมสวนที่เปน ปายชื่อตัวแปรที่อยูในแถวแรกดวย จากนั้นคลิกซายเลือก Summary statistics แลวคลิกซาย เลือก OK 2.14 จากนั้นจะไดสถิติพรรณนาของคะแนนสอบกลางภาค เชน คะแนนเฉลี่ยสวนเบี่ยงเบน มาตรฐาน คะแนนต่ําสุดและคะแนนสูงสุด จํานวนผูเขาสอบทั้งหมด เปนตน
- 16. การใช Microsoft Excel ชวยในการกําหนดระดับคะแนน รองศาสตราจารย ดร. กมล บุษบา 14 ผูเขาสอบมีจํานวนทั้งสิ้น 86 คน คะแนนต่ําสุดคือ 0 คะแนน (ไมไดเขาสอบ) และ คะแนนสูงสุดคือ 50 คะแนน คะแนนสอบโดยเฉลี่ยคือ 26.82 คะแนน มีสวนเบี่ยงเบนมาตรฐาน 8.8 คะแนน ใหสังเกตวามัธยฐานของคะแนนสอบไมตางจากคะแนนเฉลี่ยเทาใดนัก แสดงวา ขอมูลคะแนนสอบนี้ไมเบมากนัก (สังเกตจากคาความเบ Skewness ก็ได) ตอไปจะพิจารณาวามีผูสอบไดคะแนนในชวงตางๆ ตอไปนี้เปนจํานวนกี่คน คะแนน จํานวนคน ไมเกิน10 คะแนน xx มากกวา 10 แตไมเกิน 20 คะแนน xx มากกวา 20 แตไมเกิน 30 คะแนน xx มากกวา 30 แตไมเกิน 40 คะแนน xx มากกวา 40 แตไมเกิน 50 คะแนน xx มากกวา 50 คะแนน xx (หมายเหตุ ในที่นี้ทราบแลววาไมมีใครไดคะแนนเกิน 50 คะแนน) 2.15 ใหปอนขอมูลในสดมภใดสดมภหนึ่ง (สมมุติวาชื่อ Bin) ในแผนงานขอมูล (ในที่นี้ชื่อ midterm) โดยขอมูลที่ปอนนี้คือขอบเขตบนของแตละชั้นตามที่ตองการ ในที่นี้คือ 10, 20, 30, 40, 50, และ 70
- 17. การใช Microsoft Excel ชวยในการกําหนดระดับคะแนน รองศาสตราจารย ดร. กมล บุษบา 15 2.16 คลิกซายที่ ขอมูล Æ Data Analysis Æ Histogram แลวคลิกซายที่ OK 2.17 คลิกซายที่ลูกศรแดงในชองบนสุดที่เวนวางไว (หลังคําวา Input Range) เพื่อ กําหนดตําแหนงที่อยูของขอมูลที่ตองการ (แบบเดียวกับขั้นตอนที่ 2.11) เมื่อกลับมาที่กลอง ขอความนี้อีก ใหคลิกซายที่ลูกศรแดงหลังคําวา Bin Range เพื่อระบุขอบเขตบนของแตละชั้น
- 18. การใช Microsoft Excel ชวยในการกําหนดระดับคะแนน รองศาสตราจารย ดร. กมล บุษบา 16 2.18 เมื่อกลับมาที่กลองขอความเดิมอีก ใหคลิก Labels เนื่องจากระบุขอบเขตขอมูลที่ รวมชื่อตัวแปรไว จากนั้นใหคลิกซายเลือก Cumulative Percentage และ Chart Output แลว คลิกซายเลือก OK 2.19 ผลลัพธที่ไดในแผนทํางานใหมคือ ตารางแจกแจงความถี่ และฮิสโตแกรม ในที่นี้อาจตอง ทําการปรับฮิสโตแกรมใหมีขนาดที่ใหญขึ้นและมีความสวยงามมากขึ้น
- 19. การใช Microsoft Excel ชวยในการกําหนดระดับคะแนน รองศาสตราจารย ดร. กมล บุษบา 17 จากตารางแจกแจงความถี่ขางตนสรุปไดวา (ฮิสโตแกรมที่ปรับแกไขแลวแสดงดังรูป ขางลาง) คะแนน จํานวนคน ไมเกิน10 คะแนน 3 มากกวา 10 แตไมเกิน 20 คะแนน 14 มากกวา 20 แตไมเกิน 30 คะแนน 43 มากกวา 30 แตไมเกิน 40 คะแนน 22 มากกวา 40 แตไมเกิน 50 คะแนน 4
- 20. การใช Microsoft Excel ชวยในการกําหนดระดับคะแนน รองศาสตราจารย ดร. กมล บุษบา 18 3. การรวมคะแนนและคํานวณสถิติสรุป ขั้นตอนสุดทายไดแกการทําคะแนนรวมซึ่งหมายถึงการหาคะแนนรวมจากคะแนนสวน ตางๆ ของนักศึกษาแตละคนโดยเทียบใหคะแนนเต็มเปนรอยคะแนนเพื่อความสะดวกในการ กําหนดระดับคะแนน อนึ่ง ในตัวอยางที่จะกลาวถึงตอไป คะแนนสวนตางๆ ไดแก คะแนนสอบ กลางภาค คะแนนรายงาน คะแนนสอบปฏิบัติการและคะแนนสอบปลายภาค หลังจากคํานวณ คะแนนรวมแลวจะทําการหาคาสถิติตางๆ พิจารณาการแจกแจงของคะแนนรวมเพื่อใชในการ ตัดสินใจกําหนดระดับคะแนนตอไป 3.1 สมมุติวาคะแนนสวนตางๆ ของนักศึกษาแตละคนเปนดังขางลางนี้ ถาคะแนนสอบกลางภาคและคะแนนสอบปลายภาคคิดเปนรอยละ 80 ของทั้งหมด สวน คะแนนรายงานคิดเปนรอยละ 10 และคะแนนสอบปฏิบัติการคิดเปนรอยละ 10 ของทั้งหมด สมมุติตอไปวาจะทําการรวมคะแนนสอบกลางภาครวมกับคะแนนสอบปลายภาคแลวหารดวย สองซึ่งจะได คะแนนเต็ม 82.5 (คะแนนเกินมา 2.5 ก็ไมเปนไร ถือวาเปนคะแนนชวย) จากนั้นจึง บวกเขากับคะแนนรายงานและคะแนนสอบปฏิบัติการ นั่นคือคะแนนรวม (เต็ม 100 คะแนน) ของนักศึกษาแตละคนคํานวณจาก คะแนนรวม = (คะแนนสอบกลางภาค+คะแนนสอบปลาย ภาค)/2 + คะแนนรายงาน + คะแนนสอบปฏิบัติการ หรือ Total(100) = ( Midterm(70)+Final(95) )/2 + Report(10) + Lab(10)
- 21. การใช Microsoft Excel ชวยในการกําหนดระดับคะแนน รองศาสตราจารย ดร. กมล บุษบา 19 3.2 สรางสดมภใหม (H) ชื่อ Total(100) จากนั้นคลิกซายที่เซลล H2 แลวพิมพ = (d2+g2)/2+e2+f2 ในชองวางดานบน (หลังเครื่องหมายถูก (สีแดง) ผิด (สีเขียว) และเทากับ) เพื่อสั่งใหคํานวณคะแนนรวมของนักศึกษาคนที่ 1 ซึ่งขอมูลอยูในแถวที่สอง แลวกด Enter 3.3 คลิกซายที่เซลล H2 จากนั้นวางเคอรเซอรที่มุมลางขวาของเซลล H2 เมื่อปรากฏ เครื่องหมายบวกใหคลิกซายคางไวแลวลากลงมายังบรรทัดอื่นๆ เพื่อทําการคัดลอกสูตรการ คํานวณคะแนนรวมนี้ไปยังเซลลของนักศึกษาคนอื่นๆ (อาจทําการคัดลอกโดยการคลิกขวาที่ เซลล H2 Æ คัดลอก แลววางยังเซลลอื่นๆ ก็ได)
- 22. การใช Microsoft Excel ชวยในการกําหนดระดับคะแนน รองศาสตราจารย ดร. กมล บุษบา 20 3.4 เมื่อปลอยเมาส จะปรากฏคะแนนรวมของนักศึกษาแตละคนที่ไดทําการลากเมาส ไปในขั้นตอนที่ 3.3 3.5 ทําการคํานวณสถิติสรุปของคะแนนรวมโดยใชวิธีเดียวกับขั้นตอนที่ 2.8-2.12 ผลลัพธที่ไดแสดงดังขางลาง (สําหรับนักศึกษาที่ถอน W ใหเวนวางในชองคะแนนรวม ไมควร ใสคะแนนรวมที่เปนศูนยเพราะจะทําใหการคํานวณคะแนนเฉลี่ยไมถูกตอง)
- 23. การใช Microsoft Excel ชวยในการกําหนดระดับคะแนน รองศาสตราจารย ดร. กมล บุษบา 21 3.6 ทําการปดเศษคะแนนรวมใหเปนจํานวนเต็ม โดยการคลิกที่เซลล I2 แลวพิมพ =round(h2,0) 3.7 จากนั้นใหคลิกที่เซลล I2 วางเคอรเซอรที่มุมลางขวาของเซลล I2 เมื่อปรากฏ เครื่องหมายบวกใหคลิกซายคางไวแลวลากลงมายังบรรทัดอื่นๆ เพื่อทําการคัดลอกการปดเศษ นี้ไปยังเซลลของนักศึกษาคนอื่นๆ
- 24. การใช Microsoft Excel ชวยในการกําหนดระดับคะแนน รองศาสตราจารย ดร. กมล บุษบา 22 3.8 จากนั้นคัดลอกสดมภของคะแนนที่ปดเศษมาไวยังสดมภเดิม Total(100) ผลลัพธที่ ไดคือคะแนนรวมที่มีการปดเศษซึ่งจะนําไปใชในการสรางตารางแจกแจงความถี่เพื่อกําหนด ระดับคะแนนตอไป 3.9 กําหนด Bin ซึ่งเปนขอบเขตของขอมูลในแตละชั้น ในที่นี้เนื่องจากคะแนนต่ําสุดคือ 36 คะแนนและคะแนนสูงสุดคือ 85 คะแนน ดังนั้นจะสรางขอบเขตตั้งแต 36,37,38,…,85 ทํา โดยการพิมพเลข 36, 37, และ 38 ที่ใดก็ไดในแผนงาน (อยาลืมตั้งชื่อ Bin) คลิกซายคางไวแลว ลากที่ตัวเลขสามตัว
- 25. การใช Microsoft Excel ชวยในการกําหนดระดับคะแนน รองศาสตราจารย ดร. กมล บุษบา 23 3.10 นําเมาสวางที่มุมลางขวาของตัวเลขตัวสุดทาย เมื่อปรากฏเครื่องหมายบวกให คลิกซายคางไวลากเมาสลงมาเรื่อยๆ จนไดตัวเลขครบตามที่ตองการ (ตัวสุดทายคือ 85) 3.11 ทําการสรางฮิสโตแกรมของคะแนนรวมโดยใชวิธีเดียวกับขั้นตอนที่ 2.15-2.19 ผลลัพธที่ไดแสดงดังขางลาง
- 26. การใช Microsoft Excel ชวยในการกําหนดระดับคะแนน รองศาสตราจารย ดร. กมล บุษบา 24 3.12 ตารางแจกแจงความถี่และฮิสโตแกรมพรอมกับสถิติอื่นๆ เชนคะแนนเฉลี่ย รวมทั้งเกณฑที่ผูสอนกําหนดสามารถชวยในการตัดสินใจสรางเกณฑในการกําหนดระดับ คะแนนไดตารางแจกแจงความถี่และฮิสโตแกรมที่ปรับแตงแลว แสดงไดดังนี้ Bin Frequency 36 1 37 1 38 0 39 1 40 0 41 0 42 2 43 0 44 2 45 2 46 0 47 1 48 3 49 1 50 1 51 4 52 3 53 0 54 1 55 1 56 3 57 6 58 4 59 5 60 5 61 3 62 0 63 7 64 1 65 3 66 3 67 3 68 2 69 1 70 1 71 4 72 3 73 1 74 0 75 0 76 0 77 2 78 1 79 0 80 1 81 0 82 0 83 0 84 0 85 1 More 0 ตารางแจกแจงความถี่ของแตละคะแนนเพื่อใชในการกําหนดระดับคะแนน
- 27. การใช Microsoft Excel ชวยในการกําหนดระดับคะแนน รองศาสตราจารย ดร. กมล บุษบา 25 3.13 การสรางปายกํากับที่ฮิสโตแกรม ใหคลิกซายหนึ่งครั้งที่ฮิสโตแกรม จากนั้นคลิกขวา ที่ฮิสโตแกรม Æ เพิ่มปายชื่อขอมูล จะไดฮิสโตแกรมที่เพิ่มปายชื่อขอมูล ดังนี้ ฮิสโตแกรมชนิดที่แสดงความถี่ (จํานวนนักศึกษา)กํากับที่แทงแตละแทง
- 28. การใช Microsoft Excel ชวยในการกําหนดระดับคะแนน รองศาสตราจารย ดร. กมล บุษบา 26 3.14 กรณีที่ตองการใหฮิสโตแกรมแสดงปายชื่อขอมูลที่คะแนน ใหคลิกซายหนึ่งครั้งที่ ฮิสโตแกรม จากนั้นคลิกขวาที่ฮิสโตแกรม Æ จัดรูปแบบปายชื่อขอมูล จะปรากฏกลองขอความจัดรูปแบบปายชื่อขอมูลขึ้นมา ที่ tab ปายชื่อประกอบดวย เลือก ชื่อประเภท Æ ปด ดังนี้
- 29. การใช Microsoft Excel ชวยในการกําหนดระดับคะแนน รองศาสตราจารย ดร. กมล บุษบา 27 จะไดฮิสโตแกรมที่เปลี่ยนปายชื่อขอมูล ดังนี้ ฮิสโตแกรมชนิดที่แสดงคะแนนกํากับที่แทงแตละแทง
- 30. การใช Microsoft Excel ชวยในการกําหนดระดับคะแนน รองศาสตราจารย ดร. กมล บุษบา 28 4. การกําหนดระดับคะแนน การกําหนดระดับคะแนนหรือการแปลงจากคะแนนดิบเปนระดับคะแนนหรือเกรดทําได หลายวิธีดวยกัน เชน การพิมพคําสั่ง IF หลายๆ คําสั่งซอนกัน การใชกลองขอความของคําสั่ง IF แทนการพิมพ (เพื่อปองกันการพิมพผิดและการใสจํานวนวงเล็บเปดที่ไมเทากับจํานวน วงเล็บปด) และการใชคําสั่ง VLOOKUP สมมุติวาหลังจากพิจารณาตารางแจกแจงความถี่ของคะแนนรวม และสถิติอื่นๆ ประกอบการตัดสินใจแลว กําหนดเกณฑในการกําหนดระดับคะแนนดังนี้ คะแนน ระดับคะแนน ตั้งแต 80 คะแนนขึ้นไป A 76 คะแนน ถึง 79 คะแนน B+ (บวก) 71 คะแนน ถึง 75 คะแนน B 63 คะแนน ถึง 70 คะแนน C+ (บวก) 54 คะแนน ถึง 62 คะแนน C 47 คะแนน ถึง 53 คะแนน D+ (บวก) 41 คะแนน ถึง 46 คะแนน D ตั้งแต 40 คะแนนลงมา F อาจพิมพคําสั่ง IF ไวในไฟลดวย Microsoft Word หรือ Microsoft Excel เพื่อจะไดไมมี ขอผิดพลาดในเรื่องจํานวนวงเล็บเปดและวงเล็บปด จากนั้นเมื่อมีการใชคําสั่งนี้อีกจะไดทําการ คัดลอกมาใชไดทันที ไมตองพิมพใหม คําสั่ง IF ที่ตองพิมพ ในเซลลของสดมภที่แทนระดับ คะแนน คือ =IF(H2>79, "A", IF(H2>75, "B+(บวก)", IF(H2>70, "B", IF(H2>62, "C+(บวก)", IF(H2>53, "C",IF(H2>46,"D+(บวก)",IF(H2>40, "D", "F") ) ) ) ) ) ) ใหสังเกตวา จํานวนวงเล็บเปดของคําสั่ง IF มี 7 วงเล็บ ดังนั้นจํานวนวงเล็บปดที่ ทายสุดของคําสั่งจะตองมี 7 วงเล็บดวย สังเกตตอไปวา เซลล H2 ก็คือคาของตัวแปร Total(100) (คะแนนรวมของนักศึกษาคนที่ 1) ที่เราอางอิงถึง
- 31. การใช Microsoft Excel ชวยในการกําหนดระดับคะแนน รองศาสตราจารย ดร. กมล บุษบา 29 4.1 พิมพคําสั่ง IF ขางตนในสดมภที่แทนตัวแปรระดับคะแนน (Grade1) ดังนี้ 4.2 หลังพิมพเสร็จและเคาะแปน Enter จะปรากฏระดับคะแนนที่สอดคลองกับคะแนน รวม (ตัวแปร Total(100)) ของเซลลนั้น หรือของนักศึกษาคนแรก ในที่นี้คือ C+(บวก)
- 32. การใช Microsoft Excel ชวยในการกําหนดระดับคะแนน รองศาสตราจารย ดร. กมล บุษบา 30 4.3 คลิกซายที่เซลลนั้น (ที่ไดระดับคะแนน C+(บวก)) วางเมาสที่มุมลางขวาของเซลล เมื่อปรากฏเครื่องหมายบวก ใหทําการคัดลอกโดยคลิกซายคางไวแลวลากลงมาที่บรรทัดตอๆ มาจนครบถึงนักศึกษาคนสุดทาย 4.4 เมื่อปลอยเมาส จะไดระดับคะแนนของนักศึกษาแตละคน
- 33. การใช Microsoft Excel ชวยในการกําหนดระดับคะแนน รองศาสตราจารย ดร. กมล บุษบา 31 4.5 นอกจากการพิมพคําสั่ง IF ซอนกันแลว สามารถใชการโตตอบกับกลองขอความ โดย คลิกซายที่ สูตร Æ แทรกฟงกชัน 4.6 เมื่อปรากฏกลองขอความใหเลือก ประเภทฟงกชันคือ แบบตรรกะ และชื่อฟงกชัน คือ IF แลวคลิกซายที่ ตกลง หมายเหตุ สามารถคลิกซายที่ สูตร Æ แบบตรรกะ(รูปหนังสือสีมวง)Æ IF ไดเชนกัน
- 34. การใช Microsoft Excel ชวยในการกําหนดระดับคะแนน รองศาสตราจารย ดร. กมล บุษบา 32 4.7 เมื่อปรากฏกลองขอความใหพิมพ H2>79 ในชอง Logical_test และใสคา “A” ใน ชอง Value_if_true แลวคลิกซายที่ ตกลง 4.8 หลังจากนั้นจะปรากฏคําสั่ง IF ที่เซลลนั้น วางเคอรเซอรหลัง “A” ใสเครื่องหมาย จุลภาค (,) เพื่อเตรียมใชคําสั่ง IF อีก
- 35. การใช Microsoft Excel ชวยในการกําหนดระดับคะแนน รองศาสตราจารย ดร. กมล บุษบา 33 4.9 คลิกซายที่ สูตร Æ แบบตรรกะ (รูปหนังสือสีมวง) เลือกฟงกชัน IF (แบบเดียวกับ ขั้นตอนที่ 4.5-4.6) จากนั้นเมื่อปรากฏกลองขอความใหพิมพ H2>75 ในชอง Logical_test และใสคา B+(บวก) ในชอง Value_if_true แลวคลิกซายที่ ตกลง 4.10 ใหสังเกตวาจะมีคําสั่ง IF พรอมวงเล็บเพิ่มขึ้นมาในเซลลนั้น
- 36. การใช Microsoft Excel ชวยในการกําหนดระดับคะแนน รองศาสตราจารย ดร. กมล บุษบา 34 4.11 วางเคอรเซอรที่หลัง “B+(บวก)” ใสเครื่องหมายจุลภาค (,) เพื่อเตรียมใชคําสั่ง IF อีกหลายๆ ครั้ง จนครบเงื่อนไขตามที่กําหนดไว จากนั้นกดแปน Enter จะไดระดับคะแนนของ นักศึกษาคนแรก 4.12 ทําการคัดลอกการแปลงคะแนนใหกับนักศึกษาคนอื่นๆ เชนเดียวกับขั้นตอนที่ 4.3-4.4 เมื่อคัดลอกเสร็จแลวจะไดระดับคะแนนของนักศึกษาแตละคนซึ่งควรจะสอดคลองกับ การใช คําสั่ง IF แบบหลายครั้งซอนกันที่ผูใชพิมพคําสั่งเอง
- 37. การใช Microsoft Excel ชวยในการกําหนดระดับคะแนน รองศาสตราจารย ดร. กมล บุษบา 35 4.13 ตอไปจะลองใชคําสั่ง VLOOKUP ในการกําหนดระดับคะแนน ซึ่งมีขอระมัดระวัง ในการกําหนดขอบเขตของคะแนนดิบที่จะแปลงเปนระดับคะแนนดังนี้ จากตัวอยางที่ผานมา เกณฑในการกําหนดระดับคะแนนคือ คะแนน ระดับคะแนน ตั้งแต 80 คะแนนขึ้นไป (80-100) A 76 คะแนน ถึง 79 คะแนน (76-79) B+ (บวก) 71 คะแนน ถึง 75 คะแนน (71-75) B 63 คะแนน ถึง 70 คะแนน (63-70) C+ (บวก) 54 คะแนน ถึง 62 คะแนน (54-62) C 47 คะแนน ถึง 53 คะแนน (47-53) D+ (บวก) 41 คะแนน ถึง 46 คะแนน (41-46) D ตั้งแต 40 คะแนนลงมา (0-40) F ซึ่งการใชคําสั่ง IF ที่ผานมานั้น เขียนไดดังนี้ =IF(H2>79, "A", IF(H2>75, "B+(บวก)", IF(H2>70, "B", IF(H2>62, "C+(บวก)", IF(H2>53, "C",IF(H2>46,"D+(บวก)",IF(H2>40, "D", "F") ) ) ) ) ) ) การใชคําสั่ง VLOOKUP ใหสรางตารางของการแปลงคะแนนดิบเปนระดับคะแนนดังนี้ ขอบเขต ระดับคะแนน 0 F 41 D 47 D+(บวก) 54 C 63 C+(บวก) 71 B 76 B+(บวก) 80 A มากกวาหรือเทากับ 41 คะแนนไดระดับคะแนน D มากกวาหรือเทากับ 47 คะแนน ได ระดับคะแนน D+ มากกวาหรือเทากับ 54 คะแนนไดระดับคะแนน C มากกวาหรือเทากับ 63 คะแนนไดระดับคะแนน C+ มากกวาหรือเทากับ 71 คะแนนไดระดับคะแนน B มากกวาหรือ เทากับ 76 คะแนนไดระดับคะแนน B+ มากกวาหรือเทากับ 80 คะแนนไดระดับคะแนน A
- 38. การใช Microsoft Excel ชวยในการกําหนดระดับคะแนน รองศาสตราจารย ดร. กมล บุษบา 36 สมมุติวาสรางตารางการแปลงคะแนนไวที่ L4 ถึง M12 และกําหนด สดมภ Grade3 เพื่อใชเก็บตัวแปรระดับคะแนน ดังนี้ 4.14 ใหพิมพคําสั่ง = VLOOKUP(H2,L4:M12,2) ในเซลล K2 ซึ่งหมายถึงการ พิจารณาวาคะแนน 70 (เซลล H2) เมื่อพิจารณาในตารางเทียบคะแนน (L4:M12) แลวจะได ระดับคะแนนใด (ตัวเลข 2 ทายคําสั่งหมายถึงใหนําระดับคะแนนในสดมภที่ 2 ของตารางมาใส)
- 39. การใช Microsoft Excel ชวยในการกําหนดระดับคะแนน รองศาสตราจารย ดร. กมล บุษบา 37 4.15 หลังกดแปน Enter จะไดระดับคะแนน C+(บวก) ในเซลล K2 4.16 กอนทําการคัดลอกคําสั่ง VLOOKUP ใหกับเซลลของนักศึกษาคนอื่น จะตองทํา การล็อคตารางใหเปนตารางเทียบคะแนนเดิมโดยระบุตารางดังนี้ $L$4:$M$12 (หมายถึงการ ล็อคทั้งแถวและสดมภ) โดยแกไขคําสั่ง VLOOKUP ของเซลล K2 เปน = VLOOKUP(H2,$L$4:$M$12,2) จากนั้นใหทําการคัดลอกโดยใหกับเซลลอื่นๆ ตามปกติ
- 40. การใช Microsoft Excel ชวยในการกําหนดระดับคะแนน รองศาสตราจารย ดร. กมล บุษบา 38 4.17 เมื่อทําการคัดลอกแลว (เชนเดียวกับขั้นตอนที่ 4.3-4.4) จะไดระดับคะแนนของ นักศึกษาทุกคนในสดมภ Grade3 ซึ่งสามารถเปรียบเทียบความถูกตองกับการกําหนดระดับ คะแนนโดยการใชคําสั่ง IF ในสดมภ Grade1 และ Grade2 ได
- 41. การใช Microsoft Excel ชวยในการกําหนดระดับคะแนน รองศาสตราจารย ดร. กมล บุษบา 39 5. การสรุปจํานวนระดับคะแนนและการกรอกคะแนน การสรุปจํานวนระดับคะแนนในขั้นตอนสุดทายจะเปนการพิจารณาวามีนักศึกษาได ระดับคะแนนตางๆ เปนจํานวนกี่คน รวมทั้งผูที่ไดระดับคะแนน W (เพิกถอน) ดวย จากนั้นจะ ทําการคัดลอกสดมภระดับคะแนนที่ไดนี้ใสในสดมภสําหรับการกําหนดระดับคะแนนในแฟมที่ จะตองนําสงสํานักทะเบียนฯ 5.1 ขั้นตอนแรกไดแก การแกไขระดับคะแนน F ใหเปน W สําหรับนักศึกษาที่เพิกถอน รายวิชา เนื่องจากในแฟมที่สํานักทะเบียนจัดเตรียมมาใหนั้นยังคงมีรายชื่อนักศึกษาที่เพิกถอน อยูดวย และสํานักทะเบียนฯ ไดระบุระดับคะแนนเปน W ไวในเซลลนั้น ในที่นี้มีนักศึกษาสองคนที่ทําการเพิกถอนรายวิชา (คะแนนสอบเปนศูนย) ใหใสระดับ คะแนน W ใหสอดคลองกับแฟมที่สํานักทะเบียนฯ สงมาเพื่อใหกรอกระดับคะแนน จะใช Pivot Table ในการสรุปผล จํานวนนักศึกษาที่ไดระดับคะแนนตางๆ ซึ่งมีวิธีการ ดําเนินงานตามขั้นตอนดังตอไปนี้
- 42. การใช Microsoft Excel ชวยในการกําหนดระดับคะแนน รองศาสตราจารย ดร. กมล บุษบา 40 5.2 คลิกซายบริเวณที่ตองการใหแสดง PivotTable จากนั้นคลิกซายที่ แทรก Æ PivotTable 5.3 จะปรากฏกลองขอความใหระบุขอบเขตขอมูลที่ตองการใช (คลิกซายที่ลูกศรแดง มุมขวาสุดของชองวาง ตาราง/ชวง) ในที่นี้อาจเลือกเฉพาะตัวแปร Grade1 เพียงตัวเดียวก็ได
- 43. การใช Microsoft Excel ชวยในการกําหนดระดับคะแนน รองศาสตราจารย ดร. กมล บุษบา 41 5.4 คลิกซายคางไว ลากเมาสไปทั่วขอมูลของตัวแปร Grade1 แลวคลิกที่ลูกศรแดงอีก ครั้งหนึ่งเพื่อใหดําเนินการตอไป 5.5 คลิกซายเลือก ตกลง เพื่อใหดําเนินการตอ
- 44. การใช Microsoft Excel ชวยในการกําหนดระดับคะแนน รองศาสตราจารย ดร. กมล บุษบา 42 5.6 จะปรากฏกลองขอความดานขวามือเพื่อใหระบุรูปแบบของ Pivot Table ดังนี้ 5.7 คลิกซายเลือก Grade1 ทางขวามือดานบน ลากเมาสมาไวที่บริเวณที่เขียนวา ปาย ชื่อแถว เพราะตองการใหแสดงรายการ (ระดับคะแนนตางๆ) ตามแนวแถว ถาตองการใหแสดง รายการตามแนวสดมภใหคลิกซายเลือก Grade1 ทางขวามือดานบน ลากเมาสมาไวที่บริเวณที่ เขียนวา ปายชื่อคอลัมน
- 45. การใช Microsoft Excel ชวยในการกําหนดระดับคะแนน รองศาสตราจารย ดร. กมล บุษบา 43 5.8 คลิกซายเลือก Grade1 ทางขวามือมือดานบนอีกครั้งมาไวที่บริเวณที่เขียนวา คา เพื่อใหแสดงการสรุปเกี่ยวกับตัวแปร Grade1 ในที่นี้โปรแกรมกําหนดใหโดยปริยายวาเปนการ นับ (Count) ของตัวแปร Grade1 (ในกรณีที่ตองการใหสรุปเปนอยางอื่นโดยเฉพาะขอมูลเชิง ปริมาณใหคลิกซายที่ นับจํานวน ของ Grade1 Æ การตั้งคาเขตขอมูล ‘ขอมูล’... เพื่อเลือกเปน แบบอื่น เชน ผลรวม หรือคาเฉลี่ยเปนตน) คลิกซายที่เครื่องหมายกากบาท 5.9 ผลลัพธที่ได แสดงผลสรุปของจํานวนนักศึกษาจําแนกตามระดับคะแนนตางๆ ดังนี้ ใหระวังวาการเรียงลําดับนั้น ไมเปนไปตามที่ควรจะเปน เนื่องจาก B มากอน B+(บวก), C มากอน C+(บวก), และ D มากอน D+(บวก) ดังนั้นจะตองกรอกผลสรุปอยางรอบคอบ
- 46. การใช Microsoft Excel ชวยในการกําหนดระดับคะแนน รองศาสตราจารย ดร. กมล บุษบา 44 5.10 ทําการคัดลอกสดมภระดับคะแนน สดมภใดสดมภหนึ่ง (เชนตัวแปร Grade1) เพื่อวางลงในสดมภ GRADE ของแฟมที่จะตองสงสํานักทะเบียนฯ 5.11 เมื่อเปดแฟมที่จะตองสงสํานักทะเบียนฯ แลว คลิกที่เซลลที่จะตองกรอกระดับ คะแนนของนักศึกษาคนแรก คลิกขวาเซลลที่เลือก Æ วางแบบพิเศษ
- 47. การใช Microsoft Excel ชวยในการกําหนดระดับคะแนน รองศาสตราจารย ดร. กมล บุษบา 45 5.12 คลิกซายเลือกวาง คา (ไมเชนนั้นจะมีสูตรที่ใชคํานวณตามมาดวยและทําใหเกิด ขอผิดพลาดเนื่องจากการอางอิงของสูตรไมสอดคลองกับแผนงานนี้) แลวคลิกซายเลือก ตกลง 5.13 จะไดระดับคะแนนปรากฏที่สดมภ GRADE (รวมทั้งระดับคะแนน W ดวย) จากนั้นกรอกผลสรุปจํานวนนักศึกษาจําแนกตามระดับคะแนนที่ดานลางของแผนทํางาน พรอม ที่จะนําสงสํานักทะเบียนฯตอไป
- 48. การใช Microsoft Excel ชวยในการกําหนดระดับคะแนน รองศาสตราจารย ดร. กมล บุษบา 46 6. บทสรุป การใชโปรแกรมสําเร็จรูปหรือคอมพิวเตอรชวยในการกําหนดระดับคะแนนมีความ สะดวกรวดเร็ว ใหความถูกตองสูงถาทําโดยความระมัดระวัง ควรมีการตรวจสอบความเปน ไปไดอื่นๆ หรือตรวจทานกับตนฉบับที่เปนคะแนนดิบอยางเขมงวด ขอผิดพลาดในการกรอก ระดับคะแนนเทาที่พบเห็นอาจเกิดจาก 1. การเรียงลําดับขอมูล ซึ่งจะตองกําหนดใหจัดเรียงทุกๆ สดมภ การจัดเรียงเพียง บางสดมภ (โดยบังเอิญ) จะทําใหขอมูลของนักศึกษาแตละคนไมถูกตอง 2. จํานวนนักศึกษาที่มีการเพิ่มขึ้น หรือลดลงหลังการเพิกถอนรายวิชา ถาแฟมขอมูล ฉบับแรกที่ไดจากสํานักทะเบียนฯ กอนการเพิ่ม-ถอน ตางจากหลังการเพิ่ม-ถอน จะ ทําใหการคัดลอกคะแนนตางๆ เชน คะแนนการบาน คะแนนสอบยอย คะแนนสอบ กลางภาค เปนตนไมสอดคลองกับแฟมขอมูลที่ไดมาหลังจากที่มีการเพิ่มถอน 3. ใหระวังวาสําหรับนักศึกษาที่ถอนรายวิชา ไมควรตัดขอมูลของนักศึกษาคนนั้น ออกไปในชวงที่ทําคะแนนสอบกลางภาคหรือคะแนนสอบยอย หรือแมแตคะแนน สอบปลายภาค เพราะสํานักทะเบียนฯ ยังคงเก็บขอมูลของนักศึกษาที่มีการเพิก ถอนไว และยังรวมไวในกลุมเดียวกับนักศึกษาที่จดทะเบียนลักษณะวิชานั้น นอกจากนั้นยังไดระบุระดับคะแนนเปน W ในชอง GRADE ไวดวย ทําใหการกรอก ระดับคะแนนตองคงระดับคะแนน W สําหรับนักศึกษาที่เพิกถอนลักษณะวิชาไวใน แฟมนั้นๆ หวังเปนอยางยิ่งวา เอกสารนี้จะเปนประโยชนกับอาจารยทุกๆ ทานที่สนใจการใช คอมพิวเตอรเปนเครื่องมือชวยในการพัฒนาการเรียนการสอน หากทานมีขอเสนอแนะอยางไร ขอไดโปรดแจงใหผูเขียนทราบดวย เพื่อใหเอกสารนี้เปนวิทยาทานที่มีประโยชนอยางสูงสุดกับ ผูใชทุกระดับ รองศาสตราจารย ดร. กมล บุษบา ภาควิชาคณิตศาสตรและสถิติ มหาวิทยาลัยธรรมศาสตร kamon@mathstat.sci.tu.ac.th http://mathstat.sci.tu.ac.th/~kamon/