How to use red eye removal
•Download as PPTX, PDF•
0 likes•12 views
1. The document provides step-by-step instructions for using Photoshop's red-eye removal tool to fix red-eye in photographs caused by on-camera flashes being too close to the subject. 2. It also describes how to use the clone stamp tool to duplicate a missing tooth by sampling from another part of the image and positioning it in the empty space. 3. Finally, it explains two methods for blending the cloned tooth layer with the background layer - using an eraser tool or creating a layer mask and painting with black and white to reveal or conceal parts of the cloned tooth layer.
Report
Share
Report
Share
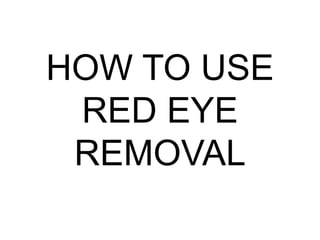
Recommended
Applying masks in photoshop

This document provides instructions for selectively editing images in Photoshop to give them a "magazine treatment" by improving aspects like skin tone and hair color. It outlines using the brush tool to paint and select specific areas, inverting the selection, and then adjusting the color balance, brightness, contrast or applying filters only to that selected region to refine it.
Smooth and soften skin in a photo with photoshop

This document provides instructions for using Photoshop tools to smooth and soften skin in a photo in 9 steps. The key steps are:
1. Create duplicate layers to work on non-destructively.
2. Use the Spot Healing Brush tool to remove blemishes.
3. Apply the High Pass filter and Gaussian Blur filter to detect edges and add texture.
4. Change the blend mode of the softened skin layer to Linear Light for contrast.
Changing eye colour in photoshop

This document provides a 12 step process for changing eye color in Photoshop:
1. Zoom in on the eyes
2. Select the Lasso Tool and draw a selection around each eye
3. Add a Hue/Saturation adjustment layer and select the "Colorize" option
4. Drag the Hue slider to select the eye color and the Saturation slider to adjust intensity
5. Change the adjustment layer's blend mode to "Color"
6. Select the layer mask and Brush Tool
7. Set the foreground color to black and paint around the iris to clean up edges
Image manipulation - Photoshop

This document provides instructions for manipulating images in Photoshop. It explains how to open an image, resize it, and place it into a Photoshop document. It then describes how to zoom in on areas of interest and use selection tools like the lasso and magic wand to select parts of the image to delete. It also discusses using the eraser tool to smoothly edit image edges. Finally, it mentions adding the edited image to another document or layer.
Using The Tools In Adobe Connect

The document provides instructions on how to use various features in an online meeting platform, including:
- Using the text chat area to message other attendees
- Using the status menu to indicate your status via symbols like "busy"
- Using voice by clicking the "Talk" button while holding down the mouse button
- Using various tools on the whiteboard like shapes, lines, and text
- Choosing colors for the drawing tools from a dropdown menu
- Using the stamping tool and changing the stamp color
- Using the text tool to add text to the whiteboard by clicking and typing
Hair removal - Photoshop

The document provides instructions for removing body hair from a photo of a hand using Photoshop in 3 steps:
1. Duplicate the background layer and make a selection around the hand and arm.
2. Use the smudge tool to blur and remove hair from the selected area of the arm.
3. Further refine the area around the bracelet and palm using the blur tool, add surface blur to a copy of the layer, adjust the layer style, and add a layer mask to improve lighting contrast and the overall appearance.
Realistic cast shadow effect in photoshop

Graphics Experts Ltd is the right solution for all of your graphic design needs. We offer affordable, professional services that encompass everything from image masking, shadow creation, web image optimization, and clipping path to image manipulation, image retouching, color adjustments, photo editing, vehicle enhancement, and even illustration.
How to andy warhol your face!

To create an Andy Warhol style image:
1. Crop the photograph to just the head and shoulders.
2. Remove the background using selection tools and delete it.
3. Fill the background with a solid color on a new layer.
4. Increase the contrast to emphasize details using the Threshold adjustment.
Recommended
Applying masks in photoshop

This document provides instructions for selectively editing images in Photoshop to give them a "magazine treatment" by improving aspects like skin tone and hair color. It outlines using the brush tool to paint and select specific areas, inverting the selection, and then adjusting the color balance, brightness, contrast or applying filters only to that selected region to refine it.
Smooth and soften skin in a photo with photoshop

This document provides instructions for using Photoshop tools to smooth and soften skin in a photo in 9 steps. The key steps are:
1. Create duplicate layers to work on non-destructively.
2. Use the Spot Healing Brush tool to remove blemishes.
3. Apply the High Pass filter and Gaussian Blur filter to detect edges and add texture.
4. Change the blend mode of the softened skin layer to Linear Light for contrast.
Changing eye colour in photoshop

This document provides a 12 step process for changing eye color in Photoshop:
1. Zoom in on the eyes
2. Select the Lasso Tool and draw a selection around each eye
3. Add a Hue/Saturation adjustment layer and select the "Colorize" option
4. Drag the Hue slider to select the eye color and the Saturation slider to adjust intensity
5. Change the adjustment layer's blend mode to "Color"
6. Select the layer mask and Brush Tool
7. Set the foreground color to black and paint around the iris to clean up edges
Image manipulation - Photoshop

This document provides instructions for manipulating images in Photoshop. It explains how to open an image, resize it, and place it into a Photoshop document. It then describes how to zoom in on areas of interest and use selection tools like the lasso and magic wand to select parts of the image to delete. It also discusses using the eraser tool to smoothly edit image edges. Finally, it mentions adding the edited image to another document or layer.
Using The Tools In Adobe Connect

The document provides instructions on how to use various features in an online meeting platform, including:
- Using the text chat area to message other attendees
- Using the status menu to indicate your status via symbols like "busy"
- Using voice by clicking the "Talk" button while holding down the mouse button
- Using various tools on the whiteboard like shapes, lines, and text
- Choosing colors for the drawing tools from a dropdown menu
- Using the stamping tool and changing the stamp color
- Using the text tool to add text to the whiteboard by clicking and typing
Hair removal - Photoshop

The document provides instructions for removing body hair from a photo of a hand using Photoshop in 3 steps:
1. Duplicate the background layer and make a selection around the hand and arm.
2. Use the smudge tool to blur and remove hair from the selected area of the arm.
3. Further refine the area around the bracelet and palm using the blur tool, add surface blur to a copy of the layer, adjust the layer style, and add a layer mask to improve lighting contrast and the overall appearance.
Realistic cast shadow effect in photoshop

Graphics Experts Ltd is the right solution for all of your graphic design needs. We offer affordable, professional services that encompass everything from image masking, shadow creation, web image optimization, and clipping path to image manipulation, image retouching, color adjustments, photo editing, vehicle enhancement, and even illustration.
How to andy warhol your face!

To create an Andy Warhol style image:
1. Crop the photograph to just the head and shoulders.
2. Remove the background using selection tools and delete it.
3. Fill the background with a solid color on a new layer.
4. Increase the contrast to emphasize details using the Threshold adjustment.
Photoshop Selections

The document provides instructions for using various selection tools in Adobe Photoshop, including the Magic Wand, Quick Selection tool, Lasso tools, and Marquee tools. It explains how to make selections of objects and refine selection edges. The instructions are accompanied by example images and screenshots showing tool settings. Key points covered include using the Magic Wand and adjusting its tolerance settings, inverting selections, jumping selections to new layers, and transforming selections by manipulating the bounding box handles.
Lesson 9 (Tools Palette 1)

The document discusses various selection, editing, and painting tools in Photoshop. It describes tools like the move tool, marquee selection tools, lasso selection tools, magic wand tool, quick selection tool, crop and slice tools, eyedropper tool, spot healing brush tool, brush tool, pencil tool, color replacement brush, clone stamp tool, pattern stamp tool, history brush tool, and art history brush tool. It provides information on how to access and use each tool and its functions.
Pepsi vector tutorial

The document provides instructions for recreating the Pepsi logo using vector shapes in Adobe Illustrator. It describes tracing the outline of the logo by drawing geometric shapes like rectangles and circles, and using the pathfinder tool to cut shapes out of one another to refine the design. Key steps include tracing the red bar outline, adding an ellipse for the inner circle, drawing a rectangle to cut out the middle, and adjusting anchor points to curve the shape.
How to Andy Warhol Your Face

The document provides step-by-step instructions for editing a photo in Photoshop. It describes how to:
1) Insert a photo and crop it, then unlock the layer for editing.
2) Use the polygon lasso tool to cut out the face, delete the selection, and fill the empty space with color on a new layer.
3) Erase white areas using the magic eraser tool and zoom functions to refine details.
4) Create multiple layers to change colors and add details throughout the editing process.
Microsoft Office PowerPoint 2007 - Lesson 6

This document provides instructions for animating text, images, and adding sound to animations in Microsoft PowerPoint 2007. It explains how to control animation speed and direction for text, animate individual lines of text or images by selecting them and choosing animation effects. An exercise is included to have students practice these skills by animating text bullets and images on slides about the state of Arizona, including adding a sound effect to each photo animation. The next class will cover the Slide Show tab.
Clone stamp and spot healer

The document provides instructions for using the Clone Stamp and Spot Healing tools in Photoshop. It explains that the Clone Stamp tool allows the user to sample pixels from one area of an image and use it to paint over another area, like using a rubber stamp. It also describes how the Spot Healing tool works similarly but Photoshop automatically blends the corrected area with surrounding pixels. Step-by-step instructions are given for using each tool to remove unwanted objects and skin blemishes from example images.
Microsoft Office PowerPoint 2007 - Lesson 5

This document provides an overview and instructions for editing shapes, SmartArt graphics, charts, and slide transitions in Microsoft PowerPoint 2007. It includes steps for changing shape outlines, fills, and weights. For SmartArt, it describes how to change the style and color scheme. Chart editing involves selecting different styles and layouts. Slide transition editing allows customizing the sound, speed, and timing of transitions between slides. The document concludes with exercises guiding the reader through practical applications of these editing techniques.
Background Editing Tutorials

The document provides instructions for several photo editing techniques in Photoshop:
1. Extending the background by cropping an image and using the clone stamp tool to fill in the extra white space.
2. Replacing colors in an image using the color replacement tool by sampling one color and replacing it with another.
3. Faking differential focus or depth of field by using the quick mask tool and gradients or paintbrush to selectively blur parts of the image.
4. Removing objects from photos using the clone stamp tool to sample and replace areas with background elements.
Photo retouching tips and tricks in photoshop

If you want to redefine the foreground and background colors, use the Eyedropper tool to select the foreground color, and then switch the position with the background color, maybe by using the shortcut X, and pick up the next color. But there is an easier way. First, define the foreground color just as you’re accustomed to, but then define the background color by holding the Alt/Option key. Instead of changing the foreground color, you’ll redefine the background color with just one click.
https://goo.gl/pwqYM7
Evaluation question 2

The document provides instructions for using Photoshop to add makeup to a face image. It describes selecting a dark red color for lips using the color tool, painting the lips on a new layer with a bold brush, and changing the layer blend mode to soft light. It also covers making the model look pale by painting skin areas with white on a new layer, adjusting the layer blend mode and opacity.
Picture manipulation in MS Word

This document provides instructions for removing the background from a cropped picture in Word and making the background transparent:
1. Insert a picture into a Word document and select it.
2. Use Word's "Remove Background" tool to automatically remove parts of the background, indicated in fuscia. Manually select areas marked for removal to keep.
3. Click "Keep Changes" to remove the fuscia background and replace it with white. Crop, set the white area as transparent, save as a GIF, and insert into another document. The picture can now be moved freely with a transparent background.
Portrait retouching with photoshop

This document provides instructions for retouching portraits in Photoshop:
1. Adjust tones and colors using Curves, Color Balance, and Levels adjustments.
2. Use the Patch Tool to remove blemishes and the Surface Blur filter to add diffusion.
3. Make duplicate layers before applying filters to selectively blur or erase areas like eyes and hair.
Owl Clock

This tutorial provides instructions for creating an animated owl clock in Flash over 4 hours. It involves drawing various shapes to create the owl's head, body, base, eyes and beak. These shapes are then converted to symbols and layered. Additional steps include adding gradients, outlining shapes, and creating a movie clip to make the eyes blink by moving back and forth. Precise dimensions, coordinates, fills and other properties are set at each step to assemble the final owl clock graphic.
Watercolor effect using photoshop

This document provides instructions for creating a watercolor effect in Photoshop. The steps include:
1. Selecting the background of a portrait and adding a vector mask.
2. Placing the portrait on a blank canvas.
3. Desaturating and adjusting levels of the portrait.
4. Creating brush presets and using them to reveal the portrait under a layer mask.
5. Adding watercolor splatter effects and a gradient overlay layer to complete the watercolor look.
adobephotoshop_frerking 

This document provides an overview and instructions for basic tasks in Adobe Photoshop for beginners. It describes the Photoshop work area including the toolbox, palettes like layers and history, and common tools. It then gives step-by-step instructions for selecting areas, working with layers, removing blemishes and red-eye, improving exposure, adding effects like sepia tone, and using text. The document is intended as a guide for newcomers to learn fundamental Photoshop skills.
Photoshop silhouettes

This document provides instructions for creating a silhouette in Photoshop Elements 11 by removing the background color from a photo and filling the remaining silhouette with black. The key steps are:
1) Open a photo in Photoshop Elements and use the magic wand tool to select the background area.
2) Press delete to remove the background color. Use the eraser tool to clean up any remaining color.
3) Select the white silhouette and fill it with black using the paint bucket tool.
4) The finished silhouette can then be printed or modified further, such as filling the inside with white to write on.
Working with selections

1) The document discusses various selection tools in Photoshop including the marquee, lasso, magic wand and move tools. It provides instructions on how to use each tool to make selections of different shapes and areas.
2) Selections can be moved, duplicated, and modified by adding to or subtracting from the selection. The move tool allows dragging selections to new locations.
3) Precise positioning of selections can be done using techniques like holding shift to constrain movement, or using arrow keys to nudge selections by single or multiple pixels.
Creating a Timer Bar on PowerPoint to Count Down Time

This document provides instructions for creating a timer bar in PowerPoint. It describes how to create two rectangles, one with no fill and one with a gradient fill within the first. It then explains how to add an animation to the gradient rectangle to wipe from left to right over a specified duration. The animation is triggered by clicking a separate shape labeled "Timer" to start the countdown.
Photoshop Selections

The document provides instructions for using various selection tools in Adobe Photoshop, including the Magic Wand, Quick Selection tool, and Lasso tools. It explains how to make selections of objects and refine selection edges. The document also demonstrates how to isolate selected objects onto their own layers and use the history palette to undo selection mistakes.
Learning Photoshop.pptx

Experienced Photoshop users utilize keyboard shortcuts to perform tasks more quickly than searching through menus. The document recommends learning shortcuts for frequent tasks. It also advises performing destructive edits on new layers to preserve the original image, saving files as PSD to maintain layers for future editing, and practicing layer masks which allow hiding portions of layers.
Edit images using selection in Adobe Photoshop.pptx

This document provides instructions for selecting areas in images using Photoshop. It discusses the basics of making selections with tools like the rectangular marquee and lasso tools. It also covers selecting by color using the eyedropper, color range, and magic wand tools. The document describes how to select irregular areas using the lasso and pen tools and how to modify selections by moving, inverting, adding to, subtracting from, or intersecting with existing selections.
Working with selections

- The document discusses various selection tools in Photoshop like the marquee, lasso, and magic wand tools that allow selecting parts of an image.
- It provides instructions on how to use these tools to make selections of different shapes and sizes, reposition selection borders, and move, duplicate and constrain selections.
- The techniques covered include selecting with the rectangular and elliptical marquee tools, moving selections using the move tool, and moving while duplicating selections simultaneously using keyboard shortcuts.
More Related Content
What's hot
Photoshop Selections

The document provides instructions for using various selection tools in Adobe Photoshop, including the Magic Wand, Quick Selection tool, Lasso tools, and Marquee tools. It explains how to make selections of objects and refine selection edges. The instructions are accompanied by example images and screenshots showing tool settings. Key points covered include using the Magic Wand and adjusting its tolerance settings, inverting selections, jumping selections to new layers, and transforming selections by manipulating the bounding box handles.
Lesson 9 (Tools Palette 1)

The document discusses various selection, editing, and painting tools in Photoshop. It describes tools like the move tool, marquee selection tools, lasso selection tools, magic wand tool, quick selection tool, crop and slice tools, eyedropper tool, spot healing brush tool, brush tool, pencil tool, color replacement brush, clone stamp tool, pattern stamp tool, history brush tool, and art history brush tool. It provides information on how to access and use each tool and its functions.
Pepsi vector tutorial

The document provides instructions for recreating the Pepsi logo using vector shapes in Adobe Illustrator. It describes tracing the outline of the logo by drawing geometric shapes like rectangles and circles, and using the pathfinder tool to cut shapes out of one another to refine the design. Key steps include tracing the red bar outline, adding an ellipse for the inner circle, drawing a rectangle to cut out the middle, and adjusting anchor points to curve the shape.
How to Andy Warhol Your Face

The document provides step-by-step instructions for editing a photo in Photoshop. It describes how to:
1) Insert a photo and crop it, then unlock the layer for editing.
2) Use the polygon lasso tool to cut out the face, delete the selection, and fill the empty space with color on a new layer.
3) Erase white areas using the magic eraser tool and zoom functions to refine details.
4) Create multiple layers to change colors and add details throughout the editing process.
Microsoft Office PowerPoint 2007 - Lesson 6

This document provides instructions for animating text, images, and adding sound to animations in Microsoft PowerPoint 2007. It explains how to control animation speed and direction for text, animate individual lines of text or images by selecting them and choosing animation effects. An exercise is included to have students practice these skills by animating text bullets and images on slides about the state of Arizona, including adding a sound effect to each photo animation. The next class will cover the Slide Show tab.
Clone stamp and spot healer

The document provides instructions for using the Clone Stamp and Spot Healing tools in Photoshop. It explains that the Clone Stamp tool allows the user to sample pixels from one area of an image and use it to paint over another area, like using a rubber stamp. It also describes how the Spot Healing tool works similarly but Photoshop automatically blends the corrected area with surrounding pixels. Step-by-step instructions are given for using each tool to remove unwanted objects and skin blemishes from example images.
Microsoft Office PowerPoint 2007 - Lesson 5

This document provides an overview and instructions for editing shapes, SmartArt graphics, charts, and slide transitions in Microsoft PowerPoint 2007. It includes steps for changing shape outlines, fills, and weights. For SmartArt, it describes how to change the style and color scheme. Chart editing involves selecting different styles and layouts. Slide transition editing allows customizing the sound, speed, and timing of transitions between slides. The document concludes with exercises guiding the reader through practical applications of these editing techniques.
Background Editing Tutorials

The document provides instructions for several photo editing techniques in Photoshop:
1. Extending the background by cropping an image and using the clone stamp tool to fill in the extra white space.
2. Replacing colors in an image using the color replacement tool by sampling one color and replacing it with another.
3. Faking differential focus or depth of field by using the quick mask tool and gradients or paintbrush to selectively blur parts of the image.
4. Removing objects from photos using the clone stamp tool to sample and replace areas with background elements.
Photo retouching tips and tricks in photoshop

If you want to redefine the foreground and background colors, use the Eyedropper tool to select the foreground color, and then switch the position with the background color, maybe by using the shortcut X, and pick up the next color. But there is an easier way. First, define the foreground color just as you’re accustomed to, but then define the background color by holding the Alt/Option key. Instead of changing the foreground color, you’ll redefine the background color with just one click.
https://goo.gl/pwqYM7
Evaluation question 2

The document provides instructions for using Photoshop to add makeup to a face image. It describes selecting a dark red color for lips using the color tool, painting the lips on a new layer with a bold brush, and changing the layer blend mode to soft light. It also covers making the model look pale by painting skin areas with white on a new layer, adjusting the layer blend mode and opacity.
Picture manipulation in MS Word

This document provides instructions for removing the background from a cropped picture in Word and making the background transparent:
1. Insert a picture into a Word document and select it.
2. Use Word's "Remove Background" tool to automatically remove parts of the background, indicated in fuscia. Manually select areas marked for removal to keep.
3. Click "Keep Changes" to remove the fuscia background and replace it with white. Crop, set the white area as transparent, save as a GIF, and insert into another document. The picture can now be moved freely with a transparent background.
Portrait retouching with photoshop

This document provides instructions for retouching portraits in Photoshop:
1. Adjust tones and colors using Curves, Color Balance, and Levels adjustments.
2. Use the Patch Tool to remove blemishes and the Surface Blur filter to add diffusion.
3. Make duplicate layers before applying filters to selectively blur or erase areas like eyes and hair.
Owl Clock

This tutorial provides instructions for creating an animated owl clock in Flash over 4 hours. It involves drawing various shapes to create the owl's head, body, base, eyes and beak. These shapes are then converted to symbols and layered. Additional steps include adding gradients, outlining shapes, and creating a movie clip to make the eyes blink by moving back and forth. Precise dimensions, coordinates, fills and other properties are set at each step to assemble the final owl clock graphic.
Watercolor effect using photoshop

This document provides instructions for creating a watercolor effect in Photoshop. The steps include:
1. Selecting the background of a portrait and adding a vector mask.
2. Placing the portrait on a blank canvas.
3. Desaturating and adjusting levels of the portrait.
4. Creating brush presets and using them to reveal the portrait under a layer mask.
5. Adding watercolor splatter effects and a gradient overlay layer to complete the watercolor look.
adobephotoshop_frerking 

This document provides an overview and instructions for basic tasks in Adobe Photoshop for beginners. It describes the Photoshop work area including the toolbox, palettes like layers and history, and common tools. It then gives step-by-step instructions for selecting areas, working with layers, removing blemishes and red-eye, improving exposure, adding effects like sepia tone, and using text. The document is intended as a guide for newcomers to learn fundamental Photoshop skills.
Photoshop silhouettes

This document provides instructions for creating a silhouette in Photoshop Elements 11 by removing the background color from a photo and filling the remaining silhouette with black. The key steps are:
1) Open a photo in Photoshop Elements and use the magic wand tool to select the background area.
2) Press delete to remove the background color. Use the eraser tool to clean up any remaining color.
3) Select the white silhouette and fill it with black using the paint bucket tool.
4) The finished silhouette can then be printed or modified further, such as filling the inside with white to write on.
Working with selections

1) The document discusses various selection tools in Photoshop including the marquee, lasso, magic wand and move tools. It provides instructions on how to use each tool to make selections of different shapes and areas.
2) Selections can be moved, duplicated, and modified by adding to or subtracting from the selection. The move tool allows dragging selections to new locations.
3) Precise positioning of selections can be done using techniques like holding shift to constrain movement, or using arrow keys to nudge selections by single or multiple pixels.
Creating a Timer Bar on PowerPoint to Count Down Time

This document provides instructions for creating a timer bar in PowerPoint. It describes how to create two rectangles, one with no fill and one with a gradient fill within the first. It then explains how to add an animation to the gradient rectangle to wipe from left to right over a specified duration. The animation is triggered by clicking a separate shape labeled "Timer" to start the countdown.
What's hot (18)
Creating a Timer Bar on PowerPoint to Count Down Time

Creating a Timer Bar on PowerPoint to Count Down Time
Similar to How to use red eye removal
Photoshop Selections

The document provides instructions for using various selection tools in Adobe Photoshop, including the Magic Wand, Quick Selection tool, and Lasso tools. It explains how to make selections of objects and refine selection edges. The document also demonstrates how to isolate selected objects onto their own layers and use the history palette to undo selection mistakes.
Learning Photoshop.pptx

Experienced Photoshop users utilize keyboard shortcuts to perform tasks more quickly than searching through menus. The document recommends learning shortcuts for frequent tasks. It also advises performing destructive edits on new layers to preserve the original image, saving files as PSD to maintain layers for future editing, and practicing layer masks which allow hiding portions of layers.
Edit images using selection in Adobe Photoshop.pptx

This document provides instructions for selecting areas in images using Photoshop. It discusses the basics of making selections with tools like the rectangular marquee and lasso tools. It also covers selecting by color using the eyedropper, color range, and magic wand tools. The document describes how to select irregular areas using the lasso and pen tools and how to modify selections by moving, inverting, adding to, subtracting from, or intersecting with existing selections.
Working with selections

- The document discusses various selection tools in Photoshop like the marquee, lasso, and magic wand tools that allow selecting parts of an image.
- It provides instructions on how to use these tools to make selections of different shapes and sizes, reposition selection borders, and move, duplicate and constrain selections.
- The techniques covered include selecting with the rectangular and elliptical marquee tools, moving selections using the move tool, and moving while duplicating selections simultaneously using keyboard shortcuts.
Writing ED material

This document provides instructions for a Photoshop lesson on basic photo corrections. The lesson contains 3 sections - straightening and cropping an image, replacing colors in an image, and adjusting lightness with the dodge tool. The sections provide step-by-step instructions for using tools like the crop tool, replace color dialog box, and dodge tool to improve a sample photo.
Colour Magic Graphics

The document describes the features and tools of the RM Colour Magic paint program designed for primary schools. It provides step-by-step instructions on how to use the various tools to create and edit pictures. Key tools include lines, shapes, stamps, text, fill, and special effects. Higher levels have additional options and complexity. The goal is to allow students to explore and experiment with color, line, shape, and pattern in an easy and fun way.
How to Make Shapes in Photoshop CC 2024.

Photoshop Shape Tool permits you to draw vector shapes inside Photoshop. They are so great, that you don’t need to switch its partner, Adobe Illustrator, to draw vectors except if there is an explicit component you want. This instructional exercise for amateurs will tell you the best way to utilize the shaping apparatus without any preparation. Eventually, we will make a basic undertaking of drawing a straightforward tree utilizing the Shape Tools.
Cut out image with hard hair mask

Raw images aren’t ready for commercial use. So we need to manage it and prepare it for use by applying for many editing works. There are many ways for the cut out image but when we are going to Cut out image with hard hair mask from a model image sometimes it’s become harder. In that case, we need to apply advanced editing services or technique.
Using The Toolbox

The document discusses the various tools available in the toolbox of photo editing software. It describes the functions of selection tools like the marquee, magnetic lasso, and crop tools. It also covers tools for retouching like the spot healing brush, clone stamp, and eraser as well as tools that modify aspects of photos like the blur, smudge, and gradient tools. Finally, it mentions color selection tools and tools for measuring and viewing compositions at different magnifications.
Photoshop Tutorial Booklet

The document provides instructions for using selection tools and shapes in Photoshop. It begins with an overview of the Photoshop screen and toolbox. It then discusses how to view and select tools within groupings using click-and-drag. Examples are given for making selections with the marquee, lasso, and magic wand tools. The document also covers how to create and modify shapes using selection tools, strokes, and fills. It provides tips for adding and subtracting from selections using shift and alt keys.
SGIS Training Introduction

This document provides a tutorial on using a SMART Board for novice users. It covers the basic hardware setup, touch functionality, use of the pen tray tools, orienting and calibrating the board, using the on-screen keyboard and right click, writing and erasing, capturing portions of the screen, and exploring the notebook toolbar functions like inserting pages, tables, shapes, and using different pen tools.
how to use design by software.pptx

The document provides an introduction to Adobe Illustrator, explaining that it is a vector drawing program used to create illustrations, logos, and other graphics. It describes some key features of vector graphics like scalability and outlines the Illustrator workspace. The document also demonstrates how to use basic shape tools and the pencil tool to draw in Illustrator.
How to retouch a studio portrait using photoshop

Most of the time the photos you taken from photo studio may not be able to satisfy your mind and you may think of looking better on that photos. But you don't know how this can be possible, don't worry an easy to learn tutorial can help you to retouch your studio portrait to make your photo according to your desire one in photoshop.
photoshopbasics.pdf

The document provides information about the tools available in the Photoshop toolbox. It includes descriptions of selection, navigation, painting and retouching tools. Key tools are the marquee tools for selection, the move tool for navigation, and the brush, eraser, and clone stamp tools for painting and retouching. The document also outlines shortcuts for each tool and explains how to access hidden tools in the toolbox.
Skills developmetn photoshop

The document discusses various selection and editing tools in Photoshop including the marquee tool, magnetic lasso tool, magic wand tool, crop tool, clone stamp tool, and gradient tool. The marquee tool is used to select shapes, the magnetic lasso tool helps select shapes and colors, and the magic wand tool selects objects with one or multiple clicks. The crop tool trims images by removing selections, the clone stamp duplicates selections, and the gradient tool creates color blends in straight lines, radial patterns, or other shapes.
Skills Development Notes in Photoshop

The document discusses various selection and editing tools in Photoshop including the marquee tool, magnetic lasso tool, magic wand tool, crop tool, clone stamp tool, and gradient tool. The marquee tool is used to select shapes, the magnetic lasso tool helps select shapes and colors, and the magic wand tool selects objects with one or multiple clicks. The crop tool trims images by removing selections, the clone stamp duplicates selections, and the gradient tool creates color blends in straight lines, radial patterns, or other shapes.
How To Make A Lineart And Color It In Photoshop

This document provides instructions for creating a lineart and coloring it in Photoshop. It outlines the main steps as making the lineart, coloring the lineart, and adding a background. For making the lineart, it describes selecting the lines, inverting the selection, and filling layers with black and white. For coloring, it explains creating clipping mask layers for different colors like skin, hair, and eyes and using tools like the smudge and dodge tools to blend colors. Finally, it notes that a background color can be filled or a gradient used.
3 Make selections and Retouch images

The document discusses various selection and retouching tools in Photoshop including the rectangular marquee, quick selection, and lasso tools for making selections. It also covers using the spot healing brush to remove small objects, the clone stamp tool to add objects by cloning content, and the content-aware fill to remove large objects or people.
Text and Extrude

This document provides step-by-step instructions for creating a 3D text effect in CorelDraw. It involves using tools like the text, contour, extrude, and transparency tools to add depth and lighting effects to the text. Additional steps include adding colored gradients to objects, inserting custom shapes into the background using powerclips, and applying effects like perspective and enveloping to further enhance the realism of the 3D text design. The overall tutorial contains 8 steps to transform basic text into an intricate 3D poster design.
Menggunakan Radial blur

This document provides steps to add a motion blur effect to images to create a sense of movement:
1. Duplicate the background layer to make it editable.
2. Use the Quick Selection tool to select the main subject while excluding background areas.
3. Apply a layer mask to the selection to hide the background and reveal the subject.
6. Apply a Radial Blur filter to the image to create the motion blur effect.
Similar to How to use red eye removal (20)
Edit images using selection in Adobe Photoshop.pptx

Edit images using selection in Adobe Photoshop.pptx
Recently uploaded
Philippine Edukasyong Pantahanan at Pangkabuhayan (EPP) Curriculum

(𝐓𝐋𝐄 𝟏𝟎𝟎) (𝐋𝐞𝐬𝐬𝐨𝐧 𝟏)-𝐏𝐫𝐞𝐥𝐢𝐦𝐬
𝐃𝐢𝐬𝐜𝐮𝐬𝐬 𝐭𝐡𝐞 𝐄𝐏𝐏 𝐂𝐮𝐫𝐫𝐢𝐜𝐮𝐥𝐮𝐦 𝐢𝐧 𝐭𝐡𝐞 𝐏𝐡𝐢𝐥𝐢𝐩𝐩𝐢𝐧𝐞𝐬:
- Understand the goals and objectives of the Edukasyong Pantahanan at Pangkabuhayan (EPP) curriculum, recognizing its importance in fostering practical life skills and values among students. Students will also be able to identify the key components and subjects covered, such as agriculture, home economics, industrial arts, and information and communication technology.
𝐄𝐱𝐩𝐥𝐚𝐢𝐧 𝐭𝐡𝐞 𝐍𝐚𝐭𝐮𝐫𝐞 𝐚𝐧𝐝 𝐒𝐜𝐨𝐩𝐞 𝐨𝐟 𝐚𝐧 𝐄𝐧𝐭𝐫𝐞𝐩𝐫𝐞𝐧𝐞𝐮𝐫:
-Define entrepreneurship, distinguishing it from general business activities by emphasizing its focus on innovation, risk-taking, and value creation. Students will describe the characteristics and traits of successful entrepreneurs, including their roles and responsibilities, and discuss the broader economic and social impacts of entrepreneurial activities on both local and global scales.
Elevate Your Nonprofit's Online Presence_ A Guide to Effective SEO Strategies...

Whether you're new to SEO or looking to refine your existing strategies, this webinar will provide you with actionable insights and practical tips to elevate your nonprofit's online presence.
RHEOLOGY Physical pharmaceutics-II notes for B.pharm 4th sem students

Physical pharmaceutics notes for B.pharm students
How to Download & Install Module From the Odoo App Store in Odoo 17

Custom modules offer the flexibility to extend Odoo's capabilities, address unique requirements, and optimize workflows to align seamlessly with your organization's processes. By leveraging custom modules, businesses can unlock greater efficiency, productivity, and innovation, empowering them to stay competitive in today's dynamic market landscape. In this tutorial, we'll guide you step by step on how to easily download and install modules from the Odoo App Store.
skeleton System.pdf (skeleton system wow)

🔥🔥🔥🔥🔥🔥🔥🔥🔥
إضغ بين إيديكم من أقوى الملازم التي صممتها
ملزمة تشريح الجهاز الهيكلي (نظري 3)
💀💀💀💀💀💀💀💀💀💀
تتميز هذهِ الملزمة بعِدة مُميزات :
1- مُترجمة ترجمة تُناسب جميع المستويات
2- تحتوي على 78 رسم توضيحي لكل كلمة موجودة بالملزمة (لكل كلمة !!!!)
#فهم_ماكو_درخ
3- دقة الكتابة والصور عالية جداً جداً جداً
4- هُنالك بعض المعلومات تم توضيحها بشكل تفصيلي جداً (تُعتبر لدى الطالب أو الطالبة بإنها معلومات مُبهمة ومع ذلك تم توضيح هذهِ المعلومات المُبهمة بشكل تفصيلي جداً
5- الملزمة تشرح نفسها ب نفسها بس تكلك تعال اقراني
6- تحتوي الملزمة في اول سلايد على خارطة تتضمن جميع تفرُعات معلومات الجهاز الهيكلي المذكورة في هذهِ الملزمة
واخيراً هذهِ الملزمة حلالٌ عليكم وإتمنى منكم إن تدعولي بالخير والصحة والعافية فقط
كل التوفيق زملائي وزميلاتي ، زميلكم محمد الذهبي 💊💊
🔥🔥🔥🔥🔥🔥🔥🔥🔥
CHUYÊN ĐỀ ÔN TẬP VÀ PHÁT TRIỂN CÂU HỎI TRONG ĐỀ MINH HỌA THI TỐT NGHIỆP THPT ...

CHUYÊN ĐỀ ÔN TẬP VÀ PHÁT TRIỂN CÂU HỎI TRONG ĐỀ MINH HỌA THI TỐT NGHIỆP THPT ...Nguyen Thanh Tu Collection
https://app.box.com/s/qspvswamcohjtbvbbhjad04lg65waylfA Free 200-Page eBook ~ Brain and Mind Exercise.pptx

(A Free eBook comprising 3 Sets of Presentation of a selection of Puzzles, Brain Teasers and Thinking Problems to exercise both the mind and the Right and Left Brain. To help keep the mind and brain fit and healthy. Good for both the young and old alike.
Answers are given for all the puzzles and problems.)
With Metta,
Bro. Oh Teik Bin 🙏🤓🤔🥰
Educational Technology in the Health Sciences

Plenary presentation at the NTTC Inter-university Workshop, 18 June 2024, Manila Prince Hotel.
Andreas Schleicher presents PISA 2022 Volume III - Creative Thinking - 18 Jun...

Andreas Schleicher, Director of Education and Skills at the OECD presents at the launch of PISA 2022 Volume III - Creative Minds, Creative Schools on 18 June 2024.
Geography as a Discipline Chapter 1 __ Class 11 Geography NCERT _ Class Notes...

Geography as discipline
BIOLOGY NATIONAL EXAMINATION COUNCIL (NECO) 2024 PRACTICAL MANUAL.pptx

Practical manual for National Examination Council, Nigeria.
Contains guides on answering questions on the specimens provided
Recently uploaded (20)
Philippine Edukasyong Pantahanan at Pangkabuhayan (EPP) Curriculum

Philippine Edukasyong Pantahanan at Pangkabuhayan (EPP) Curriculum
Elevate Your Nonprofit's Online Presence_ A Guide to Effective SEO Strategies...

Elevate Your Nonprofit's Online Presence_ A Guide to Effective SEO Strategies...
NEWSPAPERS - QUESTION 1 - REVISION POWERPOINT.pptx

NEWSPAPERS - QUESTION 1 - REVISION POWERPOINT.pptx
RHEOLOGY Physical pharmaceutics-II notes for B.pharm 4th sem students

RHEOLOGY Physical pharmaceutics-II notes for B.pharm 4th sem students
spot a liar (Haiqa 146).pptx Technical writhing and presentation skills

spot a liar (Haiqa 146).pptx Technical writhing and presentation skills
How to Download & Install Module From the Odoo App Store in Odoo 17

How to Download & Install Module From the Odoo App Store in Odoo 17
CHUYÊN ĐỀ ÔN TẬP VÀ PHÁT TRIỂN CÂU HỎI TRONG ĐỀ MINH HỌA THI TỐT NGHIỆP THPT ...

CHUYÊN ĐỀ ÔN TẬP VÀ PHÁT TRIỂN CÂU HỎI TRONG ĐỀ MINH HỌA THI TỐT NGHIỆP THPT ...
A Free 200-Page eBook ~ Brain and Mind Exercise.pptx

A Free 200-Page eBook ~ Brain and Mind Exercise.pptx
REASIGNACION 2024 UGEL CHUPACA 2024 UGEL CHUPACA.pdf

REASIGNACION 2024 UGEL CHUPACA 2024 UGEL CHUPACA.pdf
Andreas Schleicher presents PISA 2022 Volume III - Creative Thinking - 18 Jun...

Andreas Schleicher presents PISA 2022 Volume III - Creative Thinking - 18 Jun...
Geography as a Discipline Chapter 1 __ Class 11 Geography NCERT _ Class Notes...

Geography as a Discipline Chapter 1 __ Class 11 Geography NCERT _ Class Notes...
BIOLOGY NATIONAL EXAMINATION COUNCIL (NECO) 2024 PRACTICAL MANUAL.pptx

BIOLOGY NATIONAL EXAMINATION COUNCIL (NECO) 2024 PRACTICAL MANUAL.pptx
How to use red eye removal
- 1. HOW TO USE RED EYE REMOVAL
- 2. The Problem Red-Eye occurs when a photo is taken with a flash that is too close to the subject. This is very common for on-camera flashes for that reason. To avoid the problem altogether, try using a larger flash such as a speed-light. Or, photograph in natural Light instead.
- 3. The Solution Click on the Spot Healing Brush Tool and go down to the bottom of the menu to select the red-eye Tool. This Tool works best when set to a 50% pupil Size and a 50% Darken amount. Click and drag around the eye, and let go. Voila! That’s all there is to it, folks.
- 4. STEP 1 Download the Sample Images STEP 2 Open the Samples Images in Photoshop First, place an image of a subject into Photoshop by going to File and Open… or by dragging and dropping the files into the workspace. STEP 3 Using The Red-Eye Tool Red-eye appears when a harsh flash on a camera is used in a darker environment, which is directed towards an individual. The flash produces light, which then shines directly into the subject’s pupil, bounces off the back of the eyes, and then reflects back into the camera.
- 5. To avoid the subject having gold eyes in images, use a speed light or try bouncing the flash off of the room to soften the lighting. If the environment is still too dark, try repositioning the subject in a naturally lit area to prevent the unnatural red-eye effect. On the left side of the workspace, locate the Tool Bar. Within the Tool Bar, locate the Spot Healing Tool, which can be identified by a band-aid shaped symbol. Select the Spot Healing Tool with the mouse and notice more selections appear within the Spot Healing Tool. At the bottom of the side tab, select the Red-Eye Tool.
- 6. The Red-Eye Tool is identifiable by the plus and eye shaped symbols.
- 7. Locate the top of the workspace. Set the Pupil Size to 50% and Darken Amount to 50%.
- 8. Now, click and drag the mouse to form a square around the pupil. Position the square so the pupil is in the center. Once positioned, release the mouse.
- 10. STEP 4 Duplicating A Tooth With The Clone Stamp Tool Notice how the subject’s tooth is missing in the image. The Clone Stamp Tool is an effective tool, which can sample any area in the image, which then can be duplicated multiple times in the image. Zoom in closer to the subject to view the subject’s teeth by hitting Z on the keyboard to select the Zoom Tool. Simply click to zoom in and Option or Alt and click to zoom out. Create a New Layer by hitting Shift + Option + CMD + N or Shift + ALT + CTRL + N on the keyboard or locate the New Layer symbol at the bottom of the Layers Panel which is identifiable by a square with the folded corner. The new blank layer will appear as Layer 1 in the Layers Panel above the Background layer.
- 12. If the size of the clone stamp brush needs to be made larger or smaller, hit the [ or ] on the keyboard to resize the brush to the desired size. Position the mouse over the corner of the tooth that needs to be duplicated. While Layer 1 is selected, simply hold Option and click the corner of the tooth to select the source point of the clone stamp. Once the source point is selected, release Option.
- 15. STEP 5 Flip Horizontally Select the Move Tool by hitting V on the keyboard or by locating the very first item in the Tool Bar, which has four arrows pointing in different directions. This symbol represents the Move Tool. Click and drag the subject’s tooth left or right until positioned in the desired spot. Notice that the cloned tooth is located on Layer 1. Now, position the tooth near the desired area. Select the Free Transform option by hitting CTRL + T or CMD + T on the keyboard. Notice a window will appear around the tooth.
- 18. STEP 6 Change the Blending Mode to Lighten Notice how the dark areas around the tooth selection are covering the teeth around it. The Lighten Blend Mode is a helpful Blending Mode, which will make anything that is dark, not visible and keep the light areas visible. Locate the Layers Panel on the right side of the workspace. In the Layers Panel, the Blending Mode for the Hair Detail layer is currently set to Normal. Change the Blending Mode from Normal to Lighten.
- 19. Now, while using the Move Tool, position the tooth to the desired area. Inspect the area around the tooth so that the blending appears natural. To remove any spots from the tooth clone layer use the Eraser Tool or a Layer Mask.
- 20. STEP 8 Option 1: Blending with the Eraser Tool To use an Eraser Tool, located the left side of the workspace where the Tool Bar is located. The Eraser Tool is located underneath the Clone Stamp Tool, which is identifiable by a tilted half filled rectangle shaped symbol. Select the Eraser Tool by clicking or by hitting E on the keyboard. Simply click and drag the mouse to erase the unwanted areas. Erase until the tooth is blended in naturally.
- 22. Option 2 : Blending with a Layer Mask To create a Layer Mask, locate the bottom of the Layers Panel. While Layer 1 is selected, select the symbol with the rectangle with a circle in the middle. This symbol represents the Layer Mask. The Layer Mask allows information to temporarily be erased or recovered at any time. Now, notice how a white layer has appeared next to Layer 1. To hide unwanted spots around the tooth, locate the left side of the workspace where the Tool Bar is located.
- 23. Within the Tool Bar, the Brush Tool is located underneath the Eyedropper Tool and is recognizable by a brush shaped symbol. Select the Brush Tool by clicking or by hitting B on the keyboard. If black is not already selected as the foreground color, locate the bottom of Tool Panel. Notice how there are two colored boxes. The color on the top represents the foreground color and the color beneath it represents the background color. This is the Default Foreground and Background Colors button.
- 24. If the colors are not set as black as the foreground as the background and white, simply click on the symbol or hit D on the keyboard, which will apply the default colors. Locate the top of the workspace and customize the Brush options as desired. Once the desired Brush settings are selected, click and drag the mouse over the unwanted spots while painting with black. Notice how the areas painted with black in the layer mask disappear. To make hidden areas of the layer mask visible again, hit X on the keyboard to change the foreground to white. Simply click and drag the mouse over the areas desired. While white is selected, click and drag the mouse over the desired area. Once the tooth is naturally blended in, hit Option or ALT and click to zoom out on the keyboard to view the finished product.