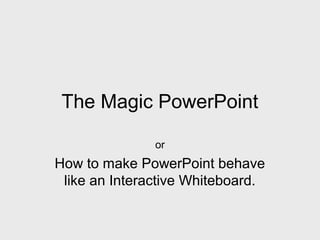
1st try
- 1. The Magic PowerPoint or How to make PowerPoint behave like an Interactive Whiteboard.
- 2. Où est ………?
- 3. • Click Tools and Macro • In the menu which appears click Security and select the radio button next to Medium • Click OK and close PowerPoint. If you are using PowerPoint 2002
- 4. • Click Tools and Options • In the Options window that appears, click the Security Tab and the Macro Security button • Click the Security tab and select the radio button next to Medium • Click OK and close PowerPoint If you are using PowerPoint 2003
- 5. If you are using PowerPoint 2007 • Click the Office Button and then PowerPoint Options • Click Trust Center and Trust Center Settings • Click Macro Settings and select the radio button next to Disable all macros with notification. Click OK twice • Click Options on the Security Warning message that appears • In the Security Options window which appears, select the radio button next to Enable this content. Click OK.
- 6. • Write the PowerPoint presentation as normal, or find the PowerPoint you want to add the macro to. • Save it. Write your presentation
- 7. • Open ‘The Magic PowerPoint’ • (Click enable macros if asked) • Click Insert • Click Slides from Files • Click Browse and then on your chosen ppt • Tick Keep Source Formatting • Click Insert All • Click Slide Sorter icon (bottom left) • Delete all the Magic PowerPoint slides except this one. • Click save as and rename your PowerPoint Instructions for PowerPoint 2002/3
- 8. • Open ‘The Magic PowerPoint’ • (Click Options and Enable this content • On the Home tab, in the Slides group, click New Slide, and then click Reuse Slides. • Click Browse and Browse File • Select your presentation and click Open • Tick Keep Source Formatting • Right click the slide and click Insert Slide or Insert All Slides • Click Slide Sorter icon (bottom right) • Delete all the Magic PowerPoint slides except this one. • Click save as and rename your PowerPoint Instructions for PowerPoint 2007
- 9. To make bits move like magic in PowerPoint 2002/3 • Right-click on the image or text box you want to move around • Click Action Settings • Click Run macro: DragandDrop • Click OK.
- 10. To make bits move like magic in PowerPoint 2007 • Select the object you want to drag and drop • Click the Insert menu and the Action icon • In the Action Settings dialogue box that appears, select Run macro: DragandDrop • Click OK
- 11. To run new features • Click + move the cursor = Drag and Drop • Click + Ctrl = Zoom out • Click + Ctrl + Alt = Zoom in • Click + Shift = Rotate clockwise by 45 degrees at a time • Click + Alt = Input Text • Click + Shift + Alt = Calculate Formulas
- 12. How it works • You are enabling a ‘macro’ called DragandDrop. • It was written by Hans Werner Hofmann and Ute Simon and their names will appear in the ‘properties’ of this ppt file. • The macro is embedded in this presentation which is why you have to put your slides into it and then save it again with a new name. • You can delete any slides now and the macro will stay. • See link for further information: tinyurl.com/c6gfo3
- 13. Converting a text box into an image in PowerPoint 2002/3 • Create your text box and then cut or copy it. • Go to the Edit menu in PowerPoint. • In the drop down menu, select Paste Special. • In the dialogue box that comes up, select Picture (Windows Metafile) • Click OK and your text box should appear as an image. This means that you won't be able to edit the text, but you can apply the macro to it so you can move it around the screen, enlarge it etc.
- 14. Converting a text box into an image in PowerPoint 2007 • Create your text box and then cut or copy it. • Go to the Home menu and click the dropdown arrow under Paste • Click Paste Special. • In the dialogue box that comes up, select Picture (Windows Metafile) • Click OK and your text box should appear as an image. This means that you won't be able to edit the text, but you can apply the macro to it so you can move it around the screen, enlarge it etc.
- 15. Stopping your presentation from advancing in PowerPoint 2002/3 • To avoid your presentation from accidentally ending with a mouse click or moving on to the next slide, click on Slide Show/Slide Transition and remove the tick from the box next to Advance On Mouse Click • Save your presentation.
- 16. Stopping your presentation from advancing in PowerPoint 2007 • To avoid your presentation from accidentally ending with a mouse click or moving on to the next slide, click on the Animations menu and remove the tick from the box next to Advance On Mouse Click. • Save your presentation.
- 17. Adding an Action Button in PowerPoint 2002/3 • To move to the next slide with an Action Button click Slide Show/Action Buttons and select the Action Button which points right • Hold down the left click and drag the Action Button shape as large as need be. • Let go of the left click. A dialogue box should come up. • In the dropdown menu Hyperlink to, select Next slide. • Run the slideshow and click the Action Button to go to the next slide.
- 18. Adding an Action Button in PowerPoint 2007 • To move to the next slide with an Action Button click the Insert menu and Shapes • Scroll down to the Action Buttons and select the Action Button which points right. • Hold down the left click and drag the Action Button shape as large as need be. • Let go of the left click. A dialogue box should come up. In the dropdown menu Hyperlink to, select Next slide. • Run the slideshow and click the Action Button to go to the next slide.
- 19. Enjoy!