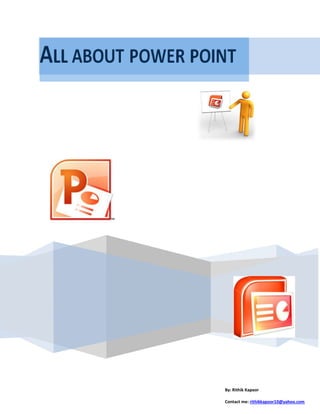
All about PowerPoint tips and a usefull guide
- 1. 1. By: Rithik Kapoor Contact me: rithikkapoor10@yahoo.com
- 2. 2 Table Of Contents- 1. Introduction…………………………………………………………………………………………………..3 2. Main tools in PowerPoint………………………………………………………………………….4&5 3. Beginners- i. Steps to open Microsoft PowerPoint………………………………………………..6 ii. Steps to make a new presentation……………………………………………………7 iii. Steps to run your presentation…………………………………………………………8 iv. Steps to save and save as a presentation………………………………………….9 v. Steps to open an old presentation………………………………………………….10 vi. Steps to print a presentation…………………………………………………………..11 vii. Steps to make a new slide……………………………………………………………….12 viii. Steps to put frames on pictures………………………………………………………20 ix. Steps to put numbering in a slide……………………………………………………13 x. Steps to add bullets in a slide………………………………………………………….14 xi. Steps to bold, underline and italicize text……………………………………….15 xii. Steps to change the font………………………………………………………………...16 xiii. Steps to change the font size………………………………………………………….17 xiv. Steps to change the colour of a letter…………………………………………….18 xv. Steps to change the alignment of the text……………………………………..19 4. Intermediate- i. Steps to add animation to the slide………………………………………………..21 ii. Steps to change the theme of the slide…………………………………………..22 iii. Steps to use the format printer………………………………………………………23 iv. Steps to put a picture from clip art…………………………………………………24 v. Steps to make a word art……………………………………………………………….25 vi. Steps to make a text box………………………………………………………………..26 vii. Steps to find and replace……………………………………………………………….27 viii. Steps to insert shapes……………………………………………………………………28 ix. Steps to make a table…………………………………………………………………….29 x. Steps to apply the symbol………………………………………………………………30 5. Advanced- i. Steps to add animation to a picture……………………………………………… 31 ii. Steps to add smart art……………………………………………………………………32 iii. Steps to make a photo album…………………………………………………………33 iv. Steps to add a chart……………………………………………………………………….34 v. Steps to make a watermark……………………………………………………………35 vi. Steps to add a border to a slide……………………………………………………..36 vii. Steps to change the colour of a slide……………………………………………..37 viii. Steps to insert a hyperlink……………………………………………………………..38 6. Helpful keyboard shortcuts………………………………………………………………………..39 Page no.
- 3. 3 Introduction- PowerPoint is a presentation software program that is part of the Microsoft Office package. PowerPoint uses a graphical approach to presentations in the form of slide shows that accompany the oral delivery of the topic. This program is widely used in business and classrooms and is an effective tool when used for training purposes. PowerPoint is one of the simplest computer programs to learn. It is the no. 1 program used worldwide for presentations. Anyone can create stunning presentations that look like they were designed by a professional. PowerPoint presentations can be made into photo albums, complete with music or narrations, to distribute on CDs or DVDs. If you are in the sales field, it involves just a few simple clicks to add an illustrative chart of data or an organizational chart of your company's structure. Make your presentation into a web page for emailing purposes or as a promotion displayed on your company's website. It is easy to customize presentations with your company logo and to dazzle your audience by using one of the many design templates that come with the programs. Many more free add-ins and templates are available online from Microsoft and a host of other websites. In addition to an on screen slide show, PowerPoint has printing options that allow the presenter to provide handouts and outlines for the audience as well as notes pages for the speaker to refer to during the presentation. All in all, PowerPoint is a "one-stop-shop" to create successful presentations for the business world, the classroom or just for your own personal use.
- 4. 4 Main Tools in PowerPoint- The Office Button- At the top left hand corner, we find the "Office" button. When we click on this button, we have access to commonly used functions in "PowerPoint'', such as "New", "Open" and "Save" and "Print". This pretty much replaces the "File" button which was present in the previous versions of "Word".
- 5. 5 Quick Access toolbar- To its right, in the title bar, we find the "Quick Access toolbar" .By default, this toolbar comes with the "Save", "Undo" and "Redo" buttons .The "Quick Access" toolbar is the only toolbar wherein we can add or remove buttons. Title Bar- In the middle of the title bar, we find the name of our file and the name of the application. On the right side of the title bar we have the "Minimize" "Maximize" and "Close" buttons. Ribbon- Under the title bar, we have the "Ribbon" .In the "Ribbon", we find all the commands that can be used, in "PowerPoint". The "Ribbon" replaces the various tools, in the various toolbars we had, in previous versions of "PowerPoint". Status Bar- At the bottom of the window, we have the "Status bar", containing the different view buttons and the zoom slider.
- 6. 6 Steps To Open Microsoft PowerPoint- 1. Click on the Start button 2. Click on All programs. 3. Click on Microsoft Office. 4. Click on Microsoft Office PowerPoint.
- 7. 7 Steps to make a new presentation 1. Click on the Microsoft office button. 2. Click on new.
- 8. 8 Steps to Run Your Presentation- 1. Click on slide show on the ribbon. 2. Click on From beginning. OR Press F5 on the keyboard and your presentation will start.
- 9. 9 Steps to save a document and steps to save as a document save 1. Click on the Microsoft office button. 2. Click on save. Save as 1. Click on the microsoft office button. 2. Click on save as.
- 10. 10 Steps to open an old presentation 1. Click on the Microsoft office button. 2. Click on open. 3. A dialog box will appear. 4. Click on the file and click open.
- 11. 11 Steps to print a Presentation 1. Click on the Microsoft office button. 2. Click on print. 3. A dialog box appears. 4. Click on ok.
- 12. 12 Steps to add a new slide 1. Click on the home tab on the ribbon. 2. Click on new slide in slides of home tab. 3. Choose the slide you want and click on it.
- 13. 13 Steps to put frames on pictures 1. Choose a picture. Click on the format tab. 2. Choose a frame and click on it.
- 14. 14 Steps to put numbering in a slide 1. Right click where you want the numbering and click on numbering. 2. Choose the type of numbering you want and click on it.
- 15. 15 Steps to add bullets 1. Right click where you want the bullets and click on bullets. 3. Choose the type of bullets you want and click on it.
- 16. 16 Steps to bold, underline and italicize Bold-Highlight the text, right click and click on the sign. Underline-Highlight the text, right click and click on the sign. Italicize- Highlight the text, right click and click on the sign.
- 17. 17 Steps to change the font 1. Highlight the text. 2. Click on the home tab of the ribbon. 3. In the font group click on the font drop down menu. 4. Choose the style that you want and click on it.
- 18. 18 Steps to change the font size 1. Highlight the text. 2. Click on the home tab of the ribbon. 3. Click on font size of the font group. 4. Choose the font size that you want and click on it.
- 19. 19 Steps to change the colour of a letter- 1. Highlight the text. 2. In font of the home tab click on the button 3. Choose the colour and click on it.
- 20. 20 Steps to Change the Alignment of the Text- 1. Select the text you want to align. 2. Click on the home tab on the ribbon. 3. In the paragraph, click a) to align to the left. b) to align in the middle. c) to align to the right. d) to justify.
- 21. 21 Steps to add animation to your slide- 1. Click on the slide on which you want the animation. 2. Click on the animation tab on the ribbon. 3. Choose the animation and click on it.
- 22. 22 Steps to change the theme of a slide 1. Click on the design tab on the ribbon. 2. Choose the theme you want and click on it.
- 23. 23 Steps to Use Format Printer- 1. Select the text or graphic that has the formatting that you want to copy. 2. Click on format printer in the home tab. 3. Select the text you want to format. 4. Press ESC to stop formatting.
- 24. 24 Steps to put a picture from clip art 1. Click on the insert tab on the ribbon. 2. Click on clip art. 3. When the clip art box appears write the name of the picture you wish to find press the go button.
- 25. 25 Steps to make a word art 1. Click on the insert tab. 2. Click on word art. 3. Choose the style and click on it.
- 26. 26 Steps to put a text box 1. Click on the insert tab. 2. Click on text box. 3. Make the text box and write in it.
- 27. 27 Steps to find and replace 1. Click on the home tab of the ribbon. 2. Click on replace of the editing group. 3. To find a word , go to find what and type the word and to replace the word go to replace with and type the word and click on replace.
- 28. 28 Steps to insert shapes 1. Click on the home tab of the ribbon. 2. Click on the shapes drop down menu. 3. Choose the shape you want and click and click on it. 4. Drag the mouse to draw the shape.
- 29. 29 Steps to make a table 1. Click on the insert tab of the ribbon. 2. Click on table. 3. Click on insert table. 4. Click on ok.
- 30. 30 Steps To Apply a Symbol 1. Click on the symbol on the insert tab. 2. Click on the symbol you want to insert and press insert at the bottom.
- 31. 31 Steps to add animation to a picture- 1. Click on the picture. 2. In the animations tab click on custom animation. 3. Click on add effect, choose the animation for the picture, and click on it.
- 32. 32 Steps to put a smart art on a slide 1. Click on the insert tab on the ribbon. 2. Click on smart art. 3. Choose the smart art you want and click on it. 4. Click on the button.
- 33. 33 Steps to create a photo album 1. Click on the insert tab on the ribbon. 2. Click on photo album. 3. In the dialog box click on file/disk button. 4. Choose the picture and press insert. 5. In the photo album dialog box click on the button.
- 34. 34 Steps to add a chart 1. Click on the insert tab on the ribbon. 2. Click on chart. 3. Choose the chart you want and click on it. 4. Click on the button.
- 35. 35 Steps to make a watermark 1. Click on slide master in view tab. 2. Choose the picture. 3. Right click on the picture and click on format picture. 4. In the box which appears click on the bucket. 5. Click on in colour modes. 6. Right click on the picture and click on send to back.
- 36. 36 Steps to add a border to a slide 1. In drawing group of the home click on the rectangle option and make a rectangle. 2. Click on no fill of shape fill. 3. Click on the font dialog and click on line colour. Choose the colour. 4. Click on line style and choose the line style.
- 37. 37 Steps to change the colour of a slide 1. Right click anywhere on the slide. 2. Click on format background. 3. Click on the bucket and choose the colour.
- 38. 38 Steps to Insert a Hyperlink 1. Select the text in which you want to insert the hyper link. 2. Click on hyperlink from the insert tab. 3. Choose where you want to insert the hyperlink and click on the OK button.
- 39. 39 Helpful Keyboard Shortcuts- Ctrl + A: Select all objects Ctrl + B: Bold Ctrl + C: Copy Ctrl + D: Duplicate Ctrl + G: Group selected objects Ctrl + Shift+G: Ungroup selected objects Ctrl + M: Add new slide Ctrl + V: Paste Ctrl + Alt + V: Paste Special Ctrl + W: Close presentation Ctrl + Y: Repeats last action (F4 does the same thing) Ctrl + Z: Undo last change Ctrl + Mouse wheel: Zoom in and out Ctrl + ] : Increases font size Ctrl + [ : Decreases font size Ctrl + drag: Create a copy of an object Shift + Left click: Select multiple objects F5: View presentation from starting slide Shift + F5: View presentation from current slide
- 40. 40 For suggestions, comments, a thumbs up or anything thing else you can contact me at rithikkapoor10@yahoo.com