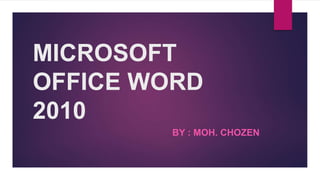
Microsoft Word.ppt
- 1. MICROSOFT OFFICE WORD 2010 BY : MOH. CHOZEN
- 2. Menjalankan Microsoft Word 2010 1. Cara 1 : Klik tombol Start > All Program > Microsoft Office > Microsoft Office Word 2010 2. Cara 2 : Klik tombol Start > Run > ketikkan “winword” > Enter 3. Cara 3 : Doble klik Shorcut Icon Word 2010 yang ada pada Desktop Modul 1. Menjalankan Dan Menyimpan Dokumen Kerja
- 3. Menyimpan dokumen pada Microsoft Word 2010 1. Klik File pilih Save atau Save As 2. Beri nama dan pilih folder lokasi penyimpanan sesuai keinginan. Modul 1. Menjalankan Dan Menyimpan Dokumen Kerja
- 4. Menduplikasi dan Memindahkan Teks 1. Klik icon Copy (Ctrl+C) atau cut (Ctrl+X) pada tab ribbon clipboard untuk menyalin atau memotong (memindah teks). 2. Letakkan kursor di dokumen tujuan. Kemudian Klik icon Paste (Ctrl + V). Modul 2. Mengedit Dokumen Kerja Dan Memformat Huruf
- 5. Memformat Huruf/Font 1. Pilih dokumen, klik pada bagian menu Home tab ribbon font, pilih jenis huruf (font), ukuran huruf (Size), klik icon Style huruf (Ctrl+B, Ctrl+I, Ctrl+U). 2. Klik icon menu Change Case, ganti bentuk huruf menjadi UPPERCASE. 3. Untuk membuat efek huruf, klik icon menu font, pada kotak dialog yang muncul, centang Shadow pada bagian Effect, klik tombol OK. Modul 2. Mengedit Dokumen Kerja Dan Memformat Huruf
- 6. Mengatur Perataan Paragraf Pilih teks, pada bagian paragraph, klik icon rata tengah (Ctrl+E), rata seimbang (kanan- kiri) (Ctrl +J), rata kiri (Ctrl+L), rata kanan (Ctrl+R). Modul 2. Mengedit Dokumen Kerja Dan Memformat Huruf
- 7. Membuat Numbering 1. Pilih teks pada dokumen. 2. Klik icon pada ribbon paragraph, kemudian pilih jenis Number Aligment left. Modul 3. Memformat Paragraf, Bullet Dan Numbering, Drop Cap Dan Spasi Baris
- 8. Membuat Bullet 1. Pilih teks yang dikehendaki. 2. Klik icon menu Bullet pada ribbon paragraph > Define New Bullet 3. Pada kotak dialog yang muncul klik Symbol 4. Ganti font menjadi Wingdings , kemudian pilih jenis simbolnya, klik OK, kemudian klik tombol OK kembali. Modul 3. Memformat Paragraf, Bullet Dan Numbering, Drop Cap Dan Spasi Baris
- 9. Membuat Drop Cap 1. Letakkan kursor di awal baris pertama paragraf 2. Klik tab menu Insert kemudian pilih icon menu Drop Cap > Drop Cap Options. 3. Pada kotak dialog drop cap, pilih icon Dropped, Font : Arial , Line to drop : 3, Distance from text : 0.1 cm. Kemudian klik tombol OK. Modul 3. Memformat Paragraf, Bullet Dan Numbering, Drop Cap Dan Spasi Baris
- 10. Mengatur Jarak Baris/Spasi Baris 1. Pilih/seleksi semua teks (Ctrl+A), klik tab Home menu. Klik tombol Paragraph dialog box pada ribbon. 2. Pada kotak dialog yang muncul, Klik tab indents and spacing , kemudian tentukan lebar spasi 1,5 lines pada line spacing. Klik tombol OK. Perhatikan hasilnya. Modul 3. Memformat Paragraf, Bullet Dan Numbering, Drop Cap Dan Spasi Baris
- 11. Mengatur Jarak Antar Paragraf 1. Pilih semua teks, klik tab Home menu, klik tombol Paragraph dialog box pada ribbon. 2. Pada kotak dialog yang muncul, Klik tab indents and spacing , pada bagian spacing isikan Before 5, After 5. Klik tombol OK. Modul 4. Mengatur Jarak Paragraf, Orientasi Halaman Dan Menyisipkan Tanggal
- 12. Mengatur Jarak Indentasi (Jarak Teks Terhadap Margin) 1. Pilih kembali semua teks. Klik tab Home menu. 2. Klik tombol Paragraph dialog box pada ribbon. 3. Klik tab indents and spacing , pada Indentation, isikan Left = 1, Right = 1. Klik OK. 4. Klik tombol Paragraph dialog box pada ribbon, pada bagian Special, pilih first line, isikan pada By = 1. Klik tombol OK. Modul 4. Mengatur Jarak Paragraf, Orientasi Halaman Dan Menyisipkan Tanggal
- 13. Mengatur Margin, Ukuran dan Orientasi Halaman/ Page Size 1. Klik tab Menu Page Setup. 2. Pilih tombol Page Setup Dialog Box. 3. Pada kotak dialog Page setup, klik tab Margin dan isikan nilai margin Top : 3, Left : 4, Button : 3, Right : 3. 4. Pada bagian Orientation pilih Portrait. 5. Untuk mengatur jenis kertas/ ukuran kertas, klik tab Peper. Pilih jenis kertas A4 pada Peper Size. Klik tombol OK Modul 4. Mengatur Jarak Paragraf, Orientasi Halaman Dan Menyisipkan Tanggal
- 14. Menambahkan Tanggal Dalam Dokumen 1. Letakkan kursor pada tujuan letak tanggal 2. Klik tab menu Insert > Date & Time 3. Pada kotak dialog yang muncul, pilih fomat tanggalnya (lihat gambar) pada bagian Available format, Language : Indonesia, aktifkan Update Automatically. Kemudian klik OK. Modul 4. Mengatur Jarak Paragraf, Orientasi Halaman Dan Menyisipkan Tanggal
- 15. Membuat Bingkai Halaman, Paragraf Dan Teks. 1. Untuk Membuat Bingkai halaman, letakkan kursor pada halaman 1 2. Pilih tab menu Page Layout 3. Klik Page Border 4. Pada kotak dialog yang muncul, klik tab Page Border 5. Pada bagian Setting, pilih Box, pada bagian Style, pada bagian Art pilih Jenis bingkai sesuai contoh dokumen, Width : 30 6. Pada Apply to, pilih Whole document untuk menerapkan bingkai pada seluruh halaman, first page only untuk halaman pertama saja. Klik tombol Option 7. Pada kotak dialog yang muncul, pilih text pada Measure from agar bingkai rapat ke teks. Klik tombol OK. Modul 5. Membuat Bingkai Dokumen Dan Pangaturan Tabulasi
- 16. Mencari (Find) dan Mengganti (Replace) Teks. 1. Buka kembali file. Klik tab menu Home, sorot pada bagian Editing pada ribbon. Kemudian klik icon Find (Ctrl+F). Modul 6. Mencari Teks, Halaman, Dan Menggunakan Format Kolom 2. Pada kotak Find and Replace, klik tab Find, pada Find what ketikkan kata yang anda cari, klik tombol Find in pilih Main Document
- 17. Mencari (Find) dan Mengganti (Replace) Teks. 3. Kemudian, klik tab Replace 4. Pada Replace width, ketikkan”Saudara”, kemudian klik Replace All. Jika muncul peringatan klik Yes. Lihat perubahannya Modul 6. Mencari Teks, Halaman, Dan Menggunakan Format Kolom
- 18. Menggunakan Format Kolom Dalam Dokumen 1. Buka data/file 2. Seleksi paragraf yang dikehendaki 3. Kemudian klik icon menu Page Layout > Columns > More Columns 4. Pada kotak dialog kolom yang muncul, isikan Number of Columns : 3, Spacing : 0,1 cm. 5. Kemudian klik tombol OK. Perhatikan hasilnya. Modul 6. Mencari Teks, Halaman, Dan Menggunakan Format Kolom
- 19. Membuat Header Dan Footer. 1. Buka data/file 2. Klik tab menu “Page Layout” pilih icon menu Breaks pada ribbon, pada bagian Section Breaks, pilih Next Page 3. Kemudian letakkan kursor pada teks 4. Klik tab menu “Page Layout” pilih icon menu Breaks pada ribbon, Pada bagian Section Breaks, pilih Next Page. 5. Klik tab menu Insert, sorot pada bagian ribbon Header & Footer. Modul 7. Bekerja Dengan Header Dan Footer Dan Menyisipkan Simbol Dan Nomor Halaman 6. Klik tombol Header 7. Pilih Blank pada pilihan header yang muncul dan ketikkan isi Header dengan teks 8. Klik icon menu Go to Footer 9. Ketikkan “Modul Latihan” dan buat rata kanan. Sekarang lihat pada halaman yang lain telah muncul header dan footernya 10. Klik tombol Close header and footer pada ribbon untuk keluar dari header and footer
- 20. Menyisipkan Simbol 1. Buka data/file 2. Letakkan kursor di bawah judul, kemudian tekan Ctrl+E. 3. Klik tab menu Insert , pilih tombol Symbol pada ribbon 4. Pilih More Symbol untuk mencari simbol yang lain. 5. Pada kotak dialog yang muncul, pilih jenis Font : Wingdings, pilih jenis simbol (lihat contoh). Klik tombol Insert 3 kali. 6. Klik tombol Close. Lihat perubahan dalam dokumen. Simpan kembali dokumen anda. Modul 7. Bekerja Dengan Header Dan Footer Dan Menyisipkan Simbol Dan Nomor Halaman
- 21. Menyisipkan Nomor Halaman. 1. Buka data/file 2. lik tab menu Insert > Page Number > Bottom of Page > Plain Number 2. 3. Untuk menghapus halamannya, klik tab menu Insert > Page Number > Remove Page Numbers, perhatikan nomor halaman sekarang telah hilang. Modul 7. Bekerja Dengan Header Dan Footer Dan Menyisipkan Simbol Dan Nomor Halaman
- 22. Menyisipkan Text Box Dalam Dokumen 1. Letakkan kursor pada teks tujuan 2. Klik tab menu Insert, klik icon menu Text Box pada daerah ribbon kelompok Text 3. Pilih Draw Text Box untuk membuat text box yang baru dan gambarkan Text Box 4. Ketikkanlah isi text box sesuai keinginan. Setelah selesai diketik, pilih semua teks yang ada di text box, tekan tombol Ctrl+E atau menggunakan format lain. Modul 8. Menyisipkan Text Box, Word Art, Dan Clip Art
- 23. Menyisipkan Word Art 1. Letakkan kursor pada teks tujuan 2. Klik tab menu Insert, kemudian pilih icon Word Art pada ribbon kelompok text. Pilih Word Art Style 21 3. Ketikkan Isi Wort Art “Menggabungkan Beberapa Dokumen”, dan jenis (font) huruf : Arial Black, ukuran (size) : 36 4. Klik tombol OK. Modul 8. Menyisipkan Text Box, Word Art, Dan Clip Art
- 24. Menyisipkan Clip Art 1. Letakkan kursor pada teks tujuan 2. Klik tab menu Insert > Clip Art. 3. Kemudian klik tombol Go pada kotak dialog clip art. Perhatikan clip art yang muncul 4. Kemudian klik gambar clip art “menara”. Perhatikan gambar sudah ditambahkan ke dalam dokumen. 5. Klik icon menu Brightness (-20%), perhatikan perubahannya. Coba anda lakukan untuk icon menu adjusment picture yang lainnya. Modul 8. Menyisipkan Text Box, Word Art, Dan Clip Art
- 25. Menyisipkan Objek Equation 1. Klik tab menu Insert , klik icon menu Equation, pilih Insert New Equation. 2. Pilih Structures untuk menentukan jenis Equation 3. Lakukan pengetikan Modul 9. Membuat Equation, Hyperlink, Watermark Dan Mencetak Dokumen
- 26. Membuat dan Memanfaatkan Hyperlink 1. Blok teks tujuan 2. Pilih tab menu Insert, kemudian pilih icon menu Hyperlik pada kelompok ribbon Link 3. Pada kotak dialog yang muncul, pilih folder Sample Pictur, kemudian pilih gambar/file lain 4. Klik tombol OK. Modul 9. Membuat Equation, Hyperlink, Watermark Dan Mencetak Dokumen
- 27. Menggunakan Watermark. 1. Buka file/data 2. Klik tab menu Page Layout > Watermark > Custom Watermark 3. Aktifkan pilihan Text watermark, isikan yang dikehendaki pada bagian Text. Pilih jenis huruf Arial Black, kemudian klik tombol OK Modul 9. Membuat Equation, Hyperlink, Watermark Dan Mencetak Dokumen
- 28. Mencetak Dokumen Dengan Format Tertentu. . 1. Buka file/data 2. Klik File 3. Pilih Print (Ctrl +P). 4. Pada kotak dialog yang muncul, pilih jenis printer yang akan digunakan pada bagian printer Name Modul 9. Membuat Equation, Hyperlink, Watermark Dan Mencetak Dokumen
- 29. Mencetak Dokumen Dengan Format Tertentu 5. Klik All pada Page. 6. Number of copies : 1. 7. Print what : Dokument, Print : All pages in range. 8. Pada bagian Zoom, Pages per sheet : 1 page. 9. Scale to Paper size ; A4. 10. Kemudian klik tombol OK. Modul 9. Membuat Equation, Hyperlink, Watermark Dan Mencetak Dokumen
- 30. Membuat Tabel 1. Buatlah dokumen baru (Ctrl+N) 2. Kemudian klik tab menu Insert, kemudian pilih Table 3. Pada menu yang muncul klik Insert Table 4. Isikan pada bagain Number of columns: 5 dan Number of rows: 11. 5. Klik tombol OK. Modul 10. Membuat Tabel, Konversi Teks Ke Tabel Dan Tabel Ke Teks
- 31. Mengkonversi Table Ke Teks. 1. Buka kembali file “Tabel”. 2. Letakkan kursor di dalam tabel 3. Klik tab menu Layout > Convert to Text 4. Pada kotak dialog yang muncul, pilih Tab > OK Modul 10. Membuat Tabel, Konversi Teks Ke Tabel Dan Tabel Ke Teks
- 32. Mengkonversi Teks Ke Tabel 1. Pastikan dokumen/teks yang akan dikonversi menjadi tabel mempunyai perataan tab (gunakan file “Tabel” yang telah dikonversi menjadi teks) 2. Pilih semua teks yang akan dijadikan tabel 3. Klik tab menu Insert > Table > Convert Text to Table 4. Isikan Number of columns : 5, aktifkan pilihan Tabs, kemudian klik tombol OK 5. Perhatikan hasilnya. Sekarang teks kita sudah dikonversi menjadi tabel Modul 10. Membuat Tabel, Konversi Teks Ke Tabel Dan Tabel Ke Teks
- 33. Mengatur Border Dan Shading Tabel 1. Seleksi Semua baris dari tabel 2. Klik tab menu Design 3. Pada ribbon menu kelompok Table Style, pilih icon menu Borders 4. Pilih Border and Shadings 5. Aktifkan tab Border, pada bagian setting pilih Grid, Style pilih bentuk garis bingkai sesuai contoh pada latihan di atas 6. Color pilih Automatic 7. Width : 2¼ 8. Apply to : Table dan OK Modul 11 Memanipulasi Tabel
- 34. Menyisipkan Baris Dan Kolom Pada Tabel. 1. Letakkan kursor di cell pada tabel dan Klik tab menu Layout 2. Pada bagin ribbon Row & Columns pilih icon Insert below, lihat perubahan tabelnya. 3. Untuk menyisipkan kolom di sebelah kanan, klik pada cell baris ke 3 kolom ke 2 4. Kemudian pada bagin ribbon Row&Columns klik icon menu Insert right. Perhatikan efek dari perintah ini. Modul 11 Memanipulasi Tabel
- 35. Menghapus Baris Dan Tabel 1. Letakkan kembali kursor pada cell 2. Klik tab menu Layout 3. Pada ribbon kelompok Row & Columns pilih icon menu Delete 4. Pilih Delete Rows. Maka baris telah dihapus 5. Untuk menghapus kolom, letakkan kursor pada kolom ke tiga dari tabel 6. Klik tab menu Layout 7. Pada ribbon kelompok Row&Columns pilih icon menu Delete 8. Pilih Delete Columns Modul 11 Memanipulasi Tabel
- 36. Mengatur Tinggi Baris Dan Lebar Kolom 1. Pilih baris atau kolom yang akan diatur lebar atau tingginya 2. Klik tab menu Layout 3. Pada ribbon kelompok Cell Size, isikan nilai pada bagian Table row height : 1 cm 4. Untuk mengatur lebar kolom, seleksi kolom ke dua sampai dengan kolom ke lima 5. Klik tab Layout, pada ribbon Cell Size, isikan Table column width: 3,5cm, lihat perubahannya Modul 11 Memanipulasi Tabel
- 37. Menggabungkan Dan Memisahkan Baris Dan Kolom Tabel. 1. Pilih cell tujuan yang akan digabung dan Pilih tab menu Layout, kemudian klik icon menu Merge Cell, lihat perubahannya 2. Gabungkan untuk tiga baris di bawahnya 3. Untuk memisahkan cell yang telah digabungkan, letakkan kursor di baris asalnya. 4. Pilih tab menu Layout, klik icon menu Split cell 5. Pada kotak dialog yang muncul, isikan bagian Number of Rows : 1 dan Number of columns : 2, kemudian klik tombol OK 6. Kemudian tekan tombol Ctrl+Z, untuk membatalkan perintah Split cell. Kemudian simpan kembali dokumen kita (Ctrl + S). Modul 11 Memanipulasi Tabel
- 38. Menyisipkan Gambar Ke Dalam Dokumen. 1. Letakkan kursor pada tempat tujuan 2. Klik tab menu Insert kemudian pilih icon menu Picture pada ribbon Illustrations 3. Pada kotak dialog yang muncul, carilah (Browsing) picture atau gambar terterntu Klik tombol Insert 4. Kemudian klik tab Format, klik icon menu Text Wrapping >Tight 5. kita (Ctrl + S). Modul 12. Menyisipkan Gambar, Shape Dalam Dokumen Dan Crop Image
- 39. Menyisipkan Shapes Dalam Dokumen. 1. Letakkan kursor pada tempat tujuan 2. Klik tab menu Insert, kemudian pada ribbon Illustrations pilih icon menu Shapes. 3. Pilih shapes Smiley Face (example) 4. klik and drag pada dokumen paragraf sesuai dengan yang kita inginkan 5. Format shapes yang ada pada bagian ribbon Shapes Style, Shadow Effect, 3-D Effects dan Arrange serta Size. (lihat pada materi menyisipkan Text box). Modul 12. Menyisipkan Gambar, Shape Dalam Dokumen Dan Crop Image
- 40. Croping Image. 1. Klik tab menu Insert > Picture 2. Pilih gambar yang anda inginkan. Kemudian klik tombol Insert 3. Kemudian pilih gambar yang akan dicrop/dipotong 4. Klik menu Format > Crop 5. Klik drag pada sisi dimana gambar akan dipotong 6. Kemudian lepas. Lihat hasilnya, gambar sekarang sudah terpotong Modul 12. Menyisipkan Gambar, Shape Dalam Dokumen Dan Crop Image
- 41. Menyisipkan Diagram Dalam Dokumen. 1. Klik tab menu Insert kemudian pilih Smart art. 2. Pada kotak dialog yang mucul, pilih Hierarchy, kemudian klik OK 3. Kemudian klik pada shape level ke tiga, tekan tombol Delete pada keyboard 4. Klik tab menu Design, kemudian klik icon menu Add Shape , pilih Add Shape Before. Modul 13. Membuat Diagram Dan Grafik
- 42. Membuat Grafik. 1. Klik tab menu Insert, kemudian klik icon menu Chart pada ribbon Illustrations 2. Pada kotak dialog Insert Chart, pilih Column > Clustered Cylinder, kemudian klik tombol OK. 3. Pada kotak dialog yang mucul, pada bagian Windows Excel, ketikkanlah data 4. Setelah selesai klik Close untuk Windows Excelnya, kemudian perhatikan grafiknya 5. Untuk membuat judul grafiknya, aktifkan grafik yang telah kita buat, kemudian klik tab menu Layout > Chart Title > Above Chart dan ketik judulnya Modul 13. Membuat Diagram Dan Grafik
- 43. Membuat Mail Merge. 1. Sebelum membuat Mail Merge, kita harus membuat dokumen Induk/dokumen utama. Buatlah dokumen induk di samping : 2. Setelah dokumen induk selesai simpan dengan nama “Formulir”. Kemudian klik tab menu Mailings. 3. Pada bagian ribbon kelompok Start Mail Merge klik icon menu Start Mail Merge Modul 14. Membuat Mail Merge
- 44. Membuat Mail Merge. 4. Kemudian pilih Step by Step Mail Merge Wizard 5. Pada kotak dialog yang muncul, pilih Letters pada bagian Select document type. Kemudian klik Next : Starting document. 6. Pada step yang selanjutnya, pilih Use the current document, klik Next 7. Pada Step yang ketiga ini kita akan membuat sumber data (data source) untuk mail merge. Modul 14. Membuat Dan Mencetak Mail Merge
- 45. Membuat Mail Merge. Sumber data kita adalah sebagai berikut : Modul 14. Membuat Dan Mencetak Mail Merge
- 46. Membuat Mail Merge. 8. Pada kotak dialog yang muncul, judul dari kolom tidak sesuai dengan dokumen induk kita. Klik tombol Customize Columns, kemudian pilih Field Name yang akan diganti, klik tombol Rename. 9. Ketikkan Nama pada Change field name. Setelah selesai klik tombol OK. Lakukan hal yang sama untuk field yang lain 10. Untuk menghapus field yang tidak digunakan, pilih field yang akan dihapus, klik tombol Delete, kemudian klik Yes. Lakukan untuk menghapus field yang lain. 11. Kemudian klik tombol OK, dan mulailah mengisikan datanya. Untuk menambah data yang baru klik tombol New Entry 12. Setelah semua data diinput, klik tombol OK 13. Kemudian tentukan tempat penyimpanan, dan ketikkan nama data sourcenya adalah 123. Kemudian klik tombol Save Modul 14. Membuat Dan Mencetak Mail Merge