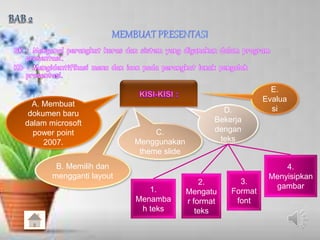
MS. POWERPOINT 2007
- 1. A. Membuat dokumen baru dalam microsoft power point 2007. B. Memilih dan mengganti layout D. Bekerja dengan teks C. Menggunakan theme slide 1. Menamba h teks 2. Mengatu r format teks 3. Format font 4. E. Evalua si Menyisipkan gambar
- 2. media.smkn2sekayu 1. Klik Office Button > New atau tekan Ctrl+N. 2. Pada kotak dialog yang muncul pilih Blank dan Recent > Blank Presentation.
- 3. 3. Kemudian akan muncul jendela presentasi di layar monitor anda, jendela presentasi yang muncul ini adalah slide judul presentasi. 4. Pada slide yang muncul ketikkan seperti terlihat pada gambar di samping.
- 4. 5. Kemudian tekan tombol Ctrl+S untuk menyimpan dokumen presentasi anda, dan beri nama “Manfaat air kelapa”, dan klik tombol Save.
- 5. 1. Buka kembali file presentasi “Tugas Latihan 3”. 2. Aktifkan Slide 1.
- 6. 3. Klik tab menu Home > Layout > Title and Content, perhatikan perubahannya. 4. Coba anda terpakan untuk layout dan slide yang lain sesuai kebutuhan anda.
- 7. 1. Masih menggunakan file presentasi “Tugas Latihan 3”. 2. Aktifkan slide yang akan diterapkan Themesnya (slide 1). 3. Klik tab menu Design, kemudian klik menu More Themes.
- 8. 4. Pada kotak dialog themes yang muncul, pilih jenis themesnya, misalnya Opulent. Coba anda perhatikan perubahannya. Maka sekarang semua slide mempunyai themes yang sama. 5. Coba anda terapkan untuk jenis themes yang lainnya, kemudian setelah selesai, simpan kembali file anda (Ctrl+S).
- 9. 1. Menambah teks Untuk menambah teks pada microsoft powerpoint 2007 tidak dapat dilakukan secara langsung ke dalam slide, tetapi harus dengan menggunakan tex box (kotak teks). Klik teks box yang ada pada daerah menu drawing tool bar, kemudian letakan pointer kedalam slide, drak sesuai panjang teks yang diinginkan maka akan muncul kotak teks. Kemudian ketikkan teks anda sesuai keinginan. Seperti gambar di bawah ini :
- 10. 2. Mengatur Format Teks Tidak jarang untuk memperjelas tulisan yang kita buat atau untuk mempercantik tampilan kita membutuhkan teks atau tulisan yang diketik secara vertikal. Untuk mengatasi masalah tersebut kita bisa menggunakan text box alias kotak teks. Cara Membuat Tulisan Vertikal Menggunakan Text Box di Ms Word : sisipkan teks box terlebih dahulu dalam ruang kosong di dokumen anda. klik teks box tersebut isikan ketikan / tulisan anda pada teks box tsb Pada menu Teks Box Tools pilih ribbon Format Kemudian pada bagian kiri, pilih teks direction. Klik tombol tsb 2 kali . Anda dapat melakukan klik beberapa kali terlebik dahulu untuk melihat berbagai format arah teks. Pilih bentuk tulisan yang sesuai dengan keinginan anda. klik area kosong di luar teks box.
- 11. 3. Mengatur Format Font Teks yang berada dalam lembar presentasi dapat diolah sesuai kebutuhan anda. Cara praktis mengolah teks adalah melalui grup Font. Cara mengolah teks pada slide yaitu : Klik garis atau kotak wilayah teks/box yang akan dimodifikasi. Apabila menginginkan perhuruf anda harus membloknya terlebih dahulu. Klik fasilitas grup font yang berada di tab home yang diinginkan. jenis tulisan, dan sebagainya, akan berubah sesuai keinginan anda.
- 12. 1. Membuka Microsoft Office Power Point. 2. Klik “Insert” pada menu utama.
- 13. 3. Klik “Picture” pada menu Insert. 4. lalu akan muncul tampilan seperti ini 5. Kemudian pilih folder yang anda inginkan seperti gambar di samping > lalu gambar yang telah di pilih di klik. 6. Kemudian gambar akan muncul di slide.
