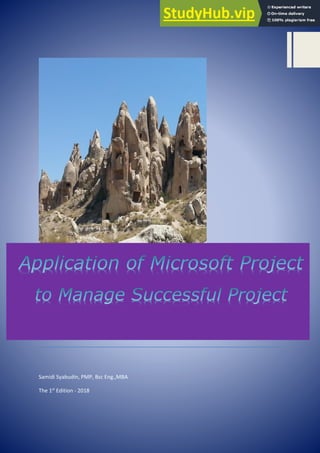
Managing Projects with Microsoft Project
- 1. Samidi Syabudin, PMP, Bsc Eng.,MBA The 1st Edition - 2018
- 2. Tutorial Microsoft Project 1 Preface A successful project management depends on various factors such as the policy of organization in managing project, the system that supported the project management activities, and the people who are involved in managing the project. Fundamentally, the understanding of Project Management Knowledge is essential to achieve the project successfully based on scope, time, cost and quality. For that reason one can go through the principles of Project Management. There are several project organization that provided Project Management principles in a structured Book Knowledge that explained the Project Management such as PMBOK (PMI), APM Body of Knowledge and others book such Rita’s Project Management, Once the concept of Project Management has been acquired, it is suggested that one to implement by practicing his/her understanding the real project starting from initiating, planning, executing, monitoring & controlling and finally closing the project. To support the implementation in real project, practitioners shall be supported by software program which function as tools to manage project. One of this software is Microsoft Project. This Microsoft Project tutorial has been delivered to more than hundred participants as part of Project Management training and applied in various project types. The result shows high satisfactions to handle projects that required to be completed within various constraints.
- 3. Tutorial Microsoft Project 2 Application of Microsoft Project List of Contents 1 CHAPTER I. INTRODUCTION....................................................... 4 1.1 Microsof Project Version………........................................................................ 4 1.2 Definition related to application of Microsoft Project................................... 4 1.3 Starting Microsoft Project................................................................................ 5 1.4 Saving and Opening Microsoft Project file..................................................... 6 2 CHAPTER II . WORK BREAKDOWN STRUCTURE.......................... 10 2.1 Work Breakdown Structure in Microsoft Project……...................................... 10 2.2 The date of Project.......................................................................................... 10 2.3 Entering Column Task Name........................................................................... 13 2.4 Editing Task Name ......................................................................................... 15 2.5 Deleting Task Name........................................................................................ 16 2.6 Inserting Task Name....................................................................................... 17 2.7 Changing Tittle in The Column ....................................................................... 18 2.8 Increasing and Decreasing Hierarchy of Task Name...................................... 19 2.9 Creating Outline Number of Task Name ........................................................ 22 3 CHAPTER III. DEVELOPING SCHEDULE (PART 1).......................... 24 3.1 Introduction to Project Schedule.................................................................... 24 3.2 Duration, Start and Finish............................................................................... 24 3.3 Predecessor.................................................................................................... 26 3.4 Dependency………………………............................................................................. 28 3.5 Lag Time and Lead Time................................................................................. 30 4 CHAPTER IV . RESOURCES AND COST………................................ 32 4.1 Creating Resources and Cost List…………………………………………………..…. 32 4.1.1 Setting Computer and Currency.................................................................... 32 4.1.2 Creating Resource Sheet................................................................................ 34 4.1.3 Assign Resources to Task Name..................................................................... 37 4.2 Creating Cost Estimation ………………………..…………………..………….................... 41 4.2.1 Cost Table ……………………................................................................................ 41 4.2.2 Fixed Cost and Cost Per Use.......................................................................... 43 4.2.3 Controlling the Project Cost………………………….……………………….................... 45 4.2.4 Cost Per Resource…………………………............................................................... 46 4.2.5 Cost Per Task.................................................................................................. 48 5 CHAPTER V DEVELOPING SCHEDULE (PART 2)........................... 50 5.1 Types of Calendar........................................................................................... 50 5.2 Calender View ................................................................................................ 51 5.3 Determine and Develop Schedule…................................................................ 52 6 CHAPTER VI . PROJECT OPTIMIZATION……………………................. 59 6.1 Schedule Optimization................................................................................... 59 6.2 Schedule Compression in the critical path …. ................................................ 59 6.2.1 Changing Critical Path..................................................................................... 62
- 4. Tutorial Microsoft Project 3 6.2.2 Reducing Activity/Task Duration………............................................................ 62 6.2.3 Reducing Work Load...................................................................................... 64 6.2.4 Increasing Resources ( Man Power, Material , Equipment)……….................... 66 6.2.5 Increasing Work Schedule ……………………………..………............................... 68 6.2.6 Increasing work overtime................................................................................ 69 6.3 Monitoring Project Execution……..................................................................... 71 6.3.1 Monitoring Relationship of Project Task/Activity........................................... 71 6.3.2 Critical Path Checking...................................................................................... 73 6.3.3 Constraint Date Checking................................................................................ 76 6.3.4 Overallocated resources Checking.................................................................. 78 6.3.5 Cost Monitoring…………………................................................................... 81 7 CHAPTER VII.MONITORING TARGET AND PROGRESS OF PROJECT…………………………………………………………………………………. 82 7.1 Project Baseline……......................................................................................... 82 7.2 Executing the Project……................................................................................. 86 7.3 Updating Project Tracking……......................................................................... 90 8 CHAPTER VIII. UPDATING PROJECT STATUS.............................. 92 9 CHAPTER IX . GENERATING PROJECT REPORT........................... 97 9.1 Project Planning Report.................................................................................. 97 9.2 Project Executing Report…………………………………………………. ......................... 102 10 CHAPTER X. PRINTING PROJECT REPORT……………………………….. 111 10.1 Printer Setting............................................................................................... 111 10.2 View Setting.................................................................................................. 111 10.3 Printing Report…………………………………………………………………………………………. 112
- 5. Tutorial Microsoft Project 4 CHAPTER I . INTRODUCTION 1.1. Microsof Project Version Microsoft Project was initially released for Windows with version 1.0 . The next version was 3.0 , 4.0, and continuously updated to version 2000,2003, 2007, 2010, 2013 and 2016. When this book written, the last updated is Microsoft Project 2016. In this book, Microsoft Project 2013 will be applied to provide the step by step tutorial application of Microsoft Project in managing a Project. 1.2. Definition related to application of Microsoft Project The following some definitions that common used in Microsoft Project application: Task Name : describes the name of task or resource. Task Name normally contains work package or activitiy in a Project. Duration : the total span of working time for a task. It describes in minutes, hours, days, weeks and month Start : the date when a task scheduled to begin or the date when an assigned resource to begin. Finish : the date when a task scheduled to complete or the date when an assigned resource to be completed. START + DURATION = FINISH Predecessor : Relationship between an activity or task with previous activity before it can begin. Resources Name : the name of resources : people, equipment, material, and others that required to be assigned to a task or activity. Cost : the cost required to complete the project Gantt Chart : Graphic in form horizontal bar that describe the duration and relationship of tasks in the project. PERT : Program Evaluation Review Technique in the form of Diagram Chart.
- 6. Tutorial Microsoft Project 5 1.3. Starting Microsoft Project To start Microsoft Project the step is below: Click menu ‘Start’ > Microsoft Project 2013 or From your desktop click the Microsoft Project program. Select the ‘Blank Project’
- 7. Tutorial Microsoft Project 6 In the screen the following will be provided by Microsoft Project : To start type in the column ‘Task Name’ : Feasibility Study The next, press enter and the result as shown in the following figure: 1.4. Saving and Opening Microsoft Project file In order to save and open file in Microsoft Project, follow the steps below: Using computer mouse, go to tab ‘File>SaveAs> Browse’ Save the file name in directory and folder that available in your computer. Gantt Table Gantt Chart
- 8. Tutorial Microsoft Project 7 For example : Project-1 Click ‘save’ tab enable program to save the project. Close file, click tab ‘File>Close’
- 9. Tutorial Microsoft Project 8 In order to open the file “Project-1”, view windows explorer. Find the folder where the file located/saved. Double click on file “Project-1” then following file will be opened.
- 10. Tutorial Microsoft Project 9 Alternative to open the Microsoft Project is from tab ‘Open > Project-1’
- 11. Tutorial Microsoft Project 10 CHAPTER II. WORK BREAKDOWN STRUCTURE 2.1. Work Breakdowns Structure in Microsoft Project Work Breakdowns Structure (WBS) is organized structure that decomposition the overall project scope into small manageable package or activities. In Microsoft Project the WBS is created by entering the package or activities in the task name column. When creating WBS in Microsoft Project, the following actions to be taken into consideration: The date of project Filling column Task Name Editing the task name Deleting and Inserting task Name Making Column Title Making Outline 2.2. The date of Project The following step to enter the date of project. Open the file name ‘Project-1’ from the previous session.
- 12. Tutorial Microsoft Project 11 To simplify the column , we can hide the column ‘Task Mode’ by clicking the right side of your mouse as follow: The result in the Microsoft Project will be as bellow: Select tab ‘Project>Project Information’
- 13. Tutorial Microsoft Project 12 The following is the result: Enter the date when the project will be start. Click ‘OK’ Enter the duration =1 day and enter in the ‘start’ , select the date 03rd Dec 2018
- 14. Tutorial Microsoft Project 13 2.3. Creating of Task Name To enter Work Package and Activities in the column task name, type directly the Work Package and Activities. To practice this, the following WBS structure is provided for reference. WBS New Plant Construction Initiating Feasibility Study Investment Decision Permit and Land Acquisition Planning Design of loading bay Design of Laboraturium Design of tank farm Design of Plant Process Design Phase 2 Construction Land Preparation Construction of Loading Bay Construction of Laboratory Service Facilities Construction of Tank Farm Production Plant Construction Phase 1 Production Construction Phase 2 Commisioning Commisioning Phase 1 Commisioning Phase 2 Operations Operations Phase 1 Operations Pjase 2 Closing
- 15. Tutorial Microsoft Project 14 No Task Name/Work Packgage 1 Project Appraisal (Initiating) 1.1 Feasiblity Study 1.2 Investment Decision 1.3 Permit and Land Acquisition 2 Planning 2.1 Design of loading bay 2.2 Design of Laboraturium 2.4 Design of Tank Farm 2.5 Design of Plant Process 2.6 Design Phase 2 3 Konstruksi 3.1 Land Preparation 3.2 Construction of loading bay 3.3 Construction of Laboratory 3.4 Construction of services facilities 3.5 Construction of tank farm 3.6 Production Plant Construction Phase 1 3.7 Production Plant Construction Phase 2 4 Commissioning 4.1 Commissioning Phase 1 4.2 Commissioning Phase 2 5 Operations 5.1 Operations Phase 1 5.2 Operations Phase 2 6 Closing When the work package and activities have been entered, Microsoft Project will show as the following figure:
- 16. Tutorial Microsoft Project 15 2.4. Editing Task Name In order to perform editing on task name, the following steps can be performed Move the mouse cursor to task name that you want to edit. Perform editing as required , for example , task 1.1 Feasibility to be in bold font Click ‘Task’> ‘B (Bold)’
- 17. Tutorial Microsoft Project 16 2.5.Deleting Task Name To delete a task name, follow the procedures below: Move the cursor to the task that you intend to delete, for example ‘planning' Click right-side of your mouse and select ‘delete task’
- 18. Tutorial Microsoft Project 17 The result will be as show in the following figure: 2.6. Inserting Task Name To insert a task name, it is can be performed in the following steps: Move the cursor to the row that you would like to insert the task For example we would like to add one task name before ‘Design of Loading Bay’ Type the name of new task, for example the task name is ‘pre-design’
- 19. Tutorial Microsoft Project 18 maka akan muncul sebagai berikut: 2.7.Changing Tittle in the Column To change tittle in the column, perform the following procedures: Click ‘Column Tittle’ that you would like to change until it is highlighted. Click right side > select ‘Field Setting’ as follow : The result as shown in the following figure:
- 20. Tutorial Microsoft Project 19 You can arrange and change the names as required Click OK 2.8. Increasing and Decreasing Hierarchy of Task Name To increase and decrease hierarchy of certain task, we can follow the following procedures: Click ‘task name’ that you want to increase or decrease the indent. Click ‘Task’> ‘Indent Task’ For example we would like to put investment decision under feasibility study
- 21. Tutorial Microsoft Project 20 Click > ‘Increase indent’ and the result as shown in the following figure: If you want to decrease the indent , click > ‘decrease indent’ as shown below :
- 22. Tutorial Microsoft Project 21 The result will be shown as figure bellow :
- 23. Tutorial Microsoft Project 22 2.9.Creating Outline Number of Task Name By default Microsoft Project will not show the outline number unless the user required to provide the number of task name. To provide the outline number follow the following precedures: Highlighted the task name that you intend to be numbered , for example from row number 1 to 26. Select tab ‘Format’ Click > ‘Outline Number as’ shown in the following figure
- 24. Tutorial Microsoft Project 23 Save the file as ‘WBS 1’ Outline Number
- 25. Tutorial Microsoft Project 24 CHAPTER III. DEVELOPING SCHEDULE (PART 1) 3.1. Introduction to Project Schedule In Project Management, Create Project Schedule is part of Project Time Management or Schedule Management. The process of creating schedule starting by creating WBS, detailing the activities, sequencing the activities, estimating resources required for each activity and making schedule in Gantt chart or Network Diagram. The following important aspects that essential to be considered by planner when making schedule for Project. Duration, Start and Finish Holiday Predecessor Dependency Lag Time and Lead Time 3.2.Duration, Start and Finish Duration is time required to complete the task or activity in Project in Hour, Day, Month or Year . To demonstrate, we will enter duration for task 1.1 to 1.2 in WBS 1 as below : Open File WBS 1 Select > Task Number 1.1 and 1.2 Click> ‘Duration’ Select the number of day, for example 40 days for task 1.1 and 5 days for task 1.2 Determine the Start and Finish Date , Please select the working day. In order to change duration of Project Appraisal automatically, in the column duration, click right-side of your mouse and click ‘Switch to Auto Schedule’. If you
- 26. Tutorial Microsoft Project 25 would like to connect the tasks 1.1 and 1.2 , on column predecessor, at row 3 type number 2 (Feasibility Study) As we can see there is changed in the duration of sub package 1.1 and 1.2 that impact directly to change of task 1 Project Appraisal into 45 days In the next chapter (Create Schedule Part 2) we will consider the holiday and how to create schedule with it.
- 27. Tutorial Microsoft Project 26 3.3.Predecessor Predecessor (P) is a task that must be completed before the next task (successor) can be performed . In Project Management there is term dependency and most common type of dependency is Finish to Start (FS). Although other dependency can be applied such as Start to Start, Start to Finish, and Finish to Finish. For example, sub task number 1.2 can be started if sub task number 1.1 has completed. For that purpose, at Predecessor column row 3, type value 2 (meaning , task name at row 3 can be started if row 3 has completed) As shown below, there is link between task 1.1 and 1.2. Enter the following data Duration, Start, Finish and Predecessor: WBS No Task Name Duration Start Finish Predecess ors 1 Project Appraisal (Initiating) 95 days Sat 10/6/18 Thu 2/14/19 1.1 Feasiblity Study 40 days Sat 10/6/18 Thu 11/29/18 1.2 Investment Decision 5 days Fri 11/30/18 Thu 12/6/18 2 1.3 Permit and Land Acquisition 45 days Fri 12/14/18 Thu 2/14/19 3 2 Planning 161 days Sat 10/6/18 Fri 5/17/19 2.1 Pre-Design 5 days Fri 12/14/18 Thu 12/20/18 3 2.2 Design of loading bay 25 days Fri 12/14/18 Thu 1/17/19 3 2.3 Design of Laboratory 25 days Fri 12/14/18 Thu 1/17/19 3 2.4 Design of Tank Farm 25 days Fri 12/14/18 Thu 1/17/19 3 2.5 Design of Plant Process 60 days Fri 12/14/18 Thu 3/7/19 3 2.6 Design Phase 2 15 days Sun 7/14/19 Thu 8/1/19 3 Konstruksi 116 days Sat 10/6/18 Fri 3/15/19 3.1 Land Preparation 10 days Fri 2/15/19 Thu 2/28/19 4 3.2 Construction of loading bay 30 days Fri 3/1/19 Thu 4/11/19 7,13 3.3 Construction of Laboratory 60 days Fri 3/1/19 Thu 5/23/19 8,13 3.4 Construction of services facilities 30 days Fri 3/1/19 Thu 4/11/19 13 3.5 Construction of tank farm 30 days Fri 3/1/19 Thu 4/11/19 9,13 3.6 Production Plant Construction Phase 1 90 days Fri 3/8/19 Thu 7/11/19 10,13
- 28. Tutorial Microsoft Project 27 3.7 Production Plant Construction Phase 2 15 days Fri 8/2/19 Thu 8/22/19 11 4 Commissioning 21 days Sat 10/6/18 Fri 11/2/18 4.1 Commissioning Phase 1 10 days Fri 7/12/19 Thu 7/25/19 16,17,18 4.2 Commissioning Phase 2 10 days Fri 8/23/19 Thu 9/5/19 19 5 Operations 100 days Sat 10/6/18 Thu 2/21/19 5.1 Operations Phase 1 60 days Fri 7/26/19 Thu 10/17/19 21,14,15 5.2 Operations Phase 2 60 days Fri 10/18/19 Thu 1/9/20 22,24 6 Closing 2 days Fri 1/10/20 Mon 1/13/20 25 When it is completed the result will be shown as the following figure: Note : Number of Predecessor that entered above is the row number. Save File as : Schedule 1
- 29. Tutorial Microsoft Project 28 3.4. Dependency Dependency is relationship between task(s) with other tasks. There are four types of dependency that common used in the Microsoft project. To determine and change dependency we can see in the following procedures : Double click on task that we would like to see for example row task 1.2, as shown in the following figure: Click> ‘Predecessor’ Click on right side to change the dependency type as required .
- 30. Tutorial Microsoft Project 29 1. Finish to Start (FS) The relationship where the successor (S) can be started only if predecessor (P) finished 2. Finish to Finish (FF) The relationship where the successor (S) can not be finished until predecessor finished (S) 3. Start to Start (SS) The relationship where the successor (S) can not start until predecessor (P) start
- 31. Tutorial Microsoft Project 30 4. Start to Finish (SF) The relationship where the successor (S) can not finish until predecessor (P) start 3.5.Lag Time and Lead Time Lag Time Lag time is duration of delay in successor task, this written in symbol plus (+) For example : task 1.2 written as 2FS+2days ( 2 is predecessor task row number 2, FS meaning Finish to Start, 2 days lag time). So the result as shown as below:
- 32. Tutorial Microsoft Project 31 Lead Time Lead time is opposite of the Lag Time (Lead Time = -Lag Time). It is allowed an acceleration of the successor task. For example, task 1.2 written 2FS-2days (2 is predecessor task row 2, FS meaning Finish to Start, 2 days meaning 2 days before task 1.1 finished). So the result as shown as below:
- 33. Tutorial Microsoft Project 32 CHAPTER IV. RESOURCES AND COST 4.1. Creating Resources and Cost List In this session, we will introduce how to create Resources and Cost list in Microsoft Project, the following topics will be described further: 1. Setting computer related to regional location and currency 2. Creating Resources Sheet and 3. How to allocate Resources and Cost to Task Name 4.1.1. Setting Computer and Currency The following steps to change the computer setting and currency: Click ‘Start’>’Control Panel’ Select > ‘Clock’,’Languange’ and ‘Region’ Select Location, for example : United Arab Emirates Next, go to : ‘Format’>’additional setting’ >’Currency’,
- 34. Tutorial Microsoft Project 33 Set Currency to: US> Click Reset>OK Ensure that everything has been adjusted to work in Microsoft Project Open Microsoft Project File Name : Schedule 1 Select tab : ‘File’>’Option’>’Display’
- 35. Tutorial Microsoft Project 34 Make sure to change the currency symbol “US” On: placement, select “US.1” Press “OK” 4.1.2. Creating Resource Sheet Resource Sheet is menu location where we can register all resources and cost that required to be allocated in the project. Resources that can be registered in Microsoft Project in general would be categorized as: 1. Personel (Man Power/Labor/worker) 2. Material (any type of materials) 3. Cost (inspection, permit, certification, etc) To create Resource sheet , we can follow procedures as describes below: Open file Microsoft Project : Schedule 1 and SAVE AS ‘Assignement Resource Project 1’ Click tab: ‘View’>’Resource Sheet’
- 36. Tutorial Microsoft Project 35 Once you click Resource Sheet, it is shown as below :
- 37. Tutorial Microsoft Project 36 Enter the following data to Resource Sheet: To return back to Gantt Chart, Clik ‘View’>’Gantt Chart’ The result as shown in the following figure:
- 38. Tutorial Microsoft Project 37 4.1.3.Assign Resources to Task Name To assign Resources into Task Name can be performed in the following procedures: Open File Microsoft Project : Assignement Resource Project 1 Select Task 1.1 Click tab ‘Resource’> ‘Assign Resources’ Click on task 1.1 and select Resource Name , for example Project Manager, Click ‘project manager’> ‘Assign’
- 39. Tutorial Microsoft Project 38 The result as shown in the following figure : Double click coloumn ‘cost’ if cost data not automatically changed. Please note that the Unit is represent the number of personel. 100% means 1 person. Click ‘close’ and ‘Gantt Chart’ the result as shown in the following figure: Total Cost for 40 working days
- 40. Tutorial Microsoft Project 39 Next Assign Resources to the following tasks : No Task Name/Work Packgage Resources 1 Project Appraisal (Initiating) 1.1 Feasiblity Study Project Manager 1.2 Investment Decision Project Manager; Project Administrator 1.3 Permit and Land Acquisition Project Manager; Project Administrator; Project Procurement Officer 2 Planning 2.1 Pre-Design Project Engineer 1, Project Engineer 2, Supervisor 2.2 Design of loading bay Project Engineer 1, Project Supervisor 2.3 Design of Laboraturium Project Engineer 2, 2.4 Design of Tank Farm Project Engineer 1, Project Supervisor 2.5 Design of Plant Process Project Engineer 1, Project Engineer 2, Project Supervisor, Project Manager 2.6 Design Phase 2 Project Engineer 1, Project Engineer 2, Project Supervisor 3 Construction 3.1 Land Preparation Project Engineer 1, Project Engineer 2, Project Administrator, Project Procurement Officer 3.2 Construction of loading bay Project Engineer 1, Project Engineer 2, Project Supervisor, Project Procurement Officer, Project Manager 3.3 Construction of Laboratory Project Engineer 1, Project Engineer 2, Project Supervisor, Project Procurement Officer, Project Manager 3.4 Construction of services facilities Project Engineer 1, Project Engineer 2, Project Supervisor, Project Procurement Officer, Project Manager 3.5 Construction of tank farm Project Engineer 1, Project Engineer 2, Project Supervisor, Project Procurement Officer, Project Manager 3.6 Production Plant Construction Phase 1 Project Engineer 1, Project Engineer 2, Project Supervisor, Project Procurement Officer, Project Manager
- 41. Tutorial Microsoft Project 40 3.7 Production Plant Construction Phase 2 Project Engineer 1, Project Engineer 2, Project Supervisor, Project Procurement Officer, Project Manager 4 Commissioning 4.1 Commissioning Phase 1 Project Engineer 1, Project Engineer 2, Project Supervisor, Project Administrator 4.2 Commissioning Phase 2 Project Engineer 1, Project Engineer 2, Project Supervisor, Project Administrator 5 Operations 5.1 Operations Phase 1 Project Supervisor, Project Administrator 5.2 Operations Phase 2 Project Supervisor, Project Administrator 6 Closing Project Manager, Project Administrator The result as shown in the following figure: Please save the file as : Assignement Resource Project 1
- 42. Tutorial Microsoft Project 41 4.2.Creating Cost Estimation In Project Cost Management, there are several types of costs such as fixed cost and variable costs. To allocate these costs when calculating the cost of Project using Microsoft Project, the estimator can allocate the cost in ‘resource cost’ and ‘fixed cost’ which described in the following : Resource Cost: This cost accommodates any type of resource such as man power, material, permit, inspection,etc. This cost will be calculated by Microsoft Project based on the Resource Sheet that has been created. Fixed Cost. Other cost, that have been calculated in the best estimated possible, can be entered into fixed column. Moreover, in estimated the cost using the Microsoft Project, the estimator shall consider the following: Cost Table Fixed and Cost per use Project Controlling Cost per Resource Cost per Task These topics will be described in the next following section. 4.2.1. Cost Table To explain how we can practice the application of cost table, we can follow the procedures below: Open File Ms.Project : Assignement Resource Project 1 Click tab ‘View’ > ‘Gantt Chart’ Click tab ‘View’>’Tables’>’Cost’
- 43. Tutorial Microsoft Project 42 Next Click>’Cost’, it will be shown as figure below:
- 44. Tutorial Microsoft Project 43 If the subtask is collapsed, the result of main task will be shown in the following figure: Next SAVE AS the file with name : Cost Estimation 1 4.2.2. Fixed Cost and Cost Per Use Fixed Cost is all costs that have been calculated manually related to task or activity. Fixed Cost is entered for the cost other than resource cost. For example Permit, License, Office rent, transportation cost, mobilization and demobilization, etc. Cost Per Use is cost that will be charged if the spending has been completed/finished. Cost Per Use can be charged in the start, end or prorate. For example, the certification cost can be charged in the end, the permit cost in the start, or warehouse rate as prorate. To see the application of fixed cost and cost per use, follow below procedures: Open File Ms.Project Assignement Resource Project 1 Click ‘View’>’Gantt Chart’ as shown in the figure
- 45. Tutorial Microsoft Project 44 Click > ‘Resource Sheet’
- 46. Tutorial Microsoft Project 45 Insert the following data in the resource sheet: Resource Name Type Std. Rate Ovt. Rate Cost/Use Accrue At Permit Cost Start Pipe Material $ 120 $ 120 Prorated Cement Material $ 50 $ 50 Prorated Mobilisation Cost Start Demobilisation Cost End The result as show in the following figure: Save File as : Resource Sheet 1 4.2.3. Controlling the Project Cost Controlling the project cost is part of Project Cost Management which is in the process of Monitoring and Controlling. In Microsoft Project, controlling cost can be performed by analyzing the data of project cost which accessible from the actual cost and baseline cost. To understand about the controlling project cost, we can follow the procedures below: Open File Ms.Project : Cost Estimation 1 Click ‘View’ >’Gantt chart’ Click ‘View’>’Tables’>’Tracking’
- 47. Tutorial Microsoft Project 46 Alternative option, we can click View>Tables>Variance 4.2.4. Cost Per Resource Cost per Resource is cost of material, man power, or other cost that associated to a task /activity. To know the cost per resources, follow the steps below: Open File Ms.Project : Cost Estimation 1 Click ‘View’ >’Task usage’
- 48. Tutorial Microsoft Project 47 Click ‘View’>’Tables’>’Cost’
- 49. Tutorial Microsoft Project 48 Please note that in the table, the value fixed cost is zero which means that there is no entered into the project cost Total Cost that available the table is only associated with the man power/labor cost to the project. 4.2.5 Cost Per Task Cost per Task can be checked in the resource usage for each task/activity. To practice this, we can follow the following procedures: Open file : Cost Estimation 1 To know the number of hour usage in the project, click ‘View’ >’Resource usage’
- 50. Tutorial Microsoft Project 49 To understand the cost usage in every task, click tab : ‘View’ >’Tables’> ‘Cost’ To return back to Gantt Chart, click ‘Gantt Chart’.
- 51. Tutorial Microsoft Project 50 CHAPTER V . DEVELOPING PROJECT SCHEDULE (PART 2) In this chapter, advance level of schedule technique will be described to explain the various types of calendar, how to view the calendar, and determine work schedule. 5.1. Types of Calender In Microsoft Project, there are several types of calendar that can be categorized: Base Calendar Standard, as normal calendar 24 hours Night Shift Project Calendar The calendar that set by Microsoft Project as default calendar. Resource Calender The calendar which in line with available of resources. Task Calender The calendar that developed by considering weekend, holiday and national day. If we would like to change the calendar, we can follow procedures below: Select from tab ‘Project’> ‘Change Working time’
- 52. Tutorial Microsoft Project 51 The result will be shown as figure below: Holiday, National Day and other off day can be adjusted according to requirement of the project. 5.2. Calender View In application of Microsoft Project, the calendar view is provided to see detail activity or task based on calendar. To practice this, we can follow the following procedures: Open file Microsoft Project: Cost Estimation 1 Click ‘View’> ‘Calender’, as shown in the following figure:
- 53. Tutorial Microsoft Project 52 The result will be shown as the following figure: 5.3. Determine and Develop Work Schedule In Microsoft Project Application, the calendar that applied in ‘create schedule’ is standard calendar (default) automatically set up by Microsoft Project without considering the holiday, national day and off day. Therefore, in developing schedule the planner shall determine the holiday, national day and off day. To practice this, follow the following procedures : Open file : Cost Estimation 1
- 54. Tutorial Microsoft Project 53 Set the calendar as : 5 working days, 8 hours per day Holiday and National Days as below : 1st Nov 2018 : Date of company establishment 16th Dec 2018 : National Day 27th Dec-01 Jan Dec : End of the year collective leave day 04th Feb 2019 : City Festival 02nd May 2019 : National Day Note: If you performed this exercise after 2019, you can make adjustment as the current year. To create schedule follow the following procedures: Open file Microsoft Project : Cost Estimation 1 Next, SAVE AS : Project Schedule 2 Click tab ‘Project’>’Change Working Time’ Enter the date, for example : 01st Nov 2018 - Date of company establishment
- 55. Tutorial Microsoft Project 54 Click > ‘Details’ Select : Non Working, Daily, Every 1 Day, Start , End Perform similar steps for other date as provided above. The result as shown in the figure below:
- 56. Tutorial Microsoft Project 55 To create new calendar, we can follow the following procedures: Open file : Cost Estimation 1 Click ‘Change Working Time’>’Create New Calender’ The result is shown in the following figure : Next make the calendar name, for example: Project Calendar 1,
- 57. Tutorial Microsoft Project 56 Click : Make a Copy of Standar Calender, then click OK The result as shown in the following figure:
- 58. Tutorial Microsoft Project 57 To insert the Project Calendar 1 that just created into the file of project, the steps as described below: Open file Microsoft Project : Cost Estimation 1 Click tab ‘View’> ‘Resource Sheet’ Change Base Calender from “Standard” to “Project Calender 1”
- 59. Tutorial Microsoft Project 58 To see the details calendar, we can click tab View>Calendar, the result will be shown as below:
- 60. Tutorial Microsoft Project 59 CHAPTER VI. PROJECT OPTIMIZATION Project planning is iterative process, when the initial planning has been completed the planner has opportunities to review, analyze and do planning again until baseline is approved. Hence, finding related to availability of schedule, resources and costs will be constraint to optimize the project. In application of Microsoft Project, the optimization strategies of project can be performed by optimized schedule and shorten critical path. In addition, optimization project could be performed during monitoring project execution. 6.1 Schedule Optimization Schedule optimization can be conducted by evaluating schedule that has been created. The factors that must be considered: The sequence of task/activity in the network diagram Availability of time to complete the project Availability of resources to complete the project Optimum cost available to the project. Other considerations in evaluating project as below: Relationship between one task with other tasks, especially critical path Float that influence critical path Constraints that influence the project efficiency Work Load of man power. 6.2. Schedule Compression in the Critical Path Critical Path is the longest path in a network diagram to finish the project completion. Any acceleration or delay in the critical path will be influenced overall project durations. If any intention to speed up the project, the best option to look the critical path and find the shortest possible way in the project. There are several options to compress the schedule in the critical path of project as follow: Changing critical path
- 61. Tutorial Microsoft Project 60 Increasing lag time or lead time Reducing duration of task/activity Reducing / increasing the work load Increasing number of resources such as material and equipment Increasing time of resources availability. 6.2.1. Changing Critical Path To change critical path we can practice in the following procedures: Open file Microsoft Project : Project Schedule 2 Click ‘View’> ‘Gantt Chart’ Save AS : Optimization 1 Change critical path Return the calendar to standard by click: ‘View’>’Resource Sheet’>’Ganti Base Calender to Standard’ Select activity/task that is possible to be optimized for example task 5.2 by adding the sub tasks
- 62. Tutorial Microsoft Project 61 For example we would like to add more activities in task 5.2. as follow: 5.2.1 Monitoring Operations Capacity 5.2.2 Final acceptance of operations 5.2.3 Archive and Documentation 5.2.4 Lessons Learned Under task 5.2 , Click Tab ‘Insert Task’, the result will be as follow: Enter the durations of 5.2.1 to 5.2.4, as follow: 5.2.1 Monitoring Operations Capacity (22 days) 5.2.2 Final acceptance of operations (3 days)
- 63. Tutorial Microsoft Project 62 5.2.3 Archive and Documentation (5 days) 5.2.4 Lessons Learned ( 3 days) Provide relationship of each task 5.2.1 to 5.2.2 using Finish to Start (FS) relationship The result will be as follow: In this case we have shorten the operations phase 2, from 60 days to 33 days. 6.2.2. Reducing Activity/Task Duration Reducing duration is one alternative to speed up the project completion. Especially if we can reduce duration for the task in the critical path. To reduce the activity/task duration we can follow the steps below: Open file ‘Optimization 1’ and Save as ‘Optimization 2 reduce activity duration’ Next, Click ‘Task’>’Gantt Chart’ Click ‘View’>’Tables’> ‘Entry’ Arrange optimisation as follow:
- 64. Tutorial Microsoft Project 63 Change the duration of task 3.7 Production Plant Construction Phase 2 (Critical Task) from 10 days to 7 days The result as shown in the following figure: As we can see shorten the duration of task 3.7 will speed up the project Construction activities from 133 days to 126 days
- 65. Tutorial Microsoft Project 64 6.2.3 Reducing Work Load Reducing work load can be performed to compress the project duration. To perform that we can follow the following steps: Open file optimisation 2 and Save As Optimisation 3 Reducing Work Load Click tab ‘Resources’>’Details’ Click ‘View’> ‘Details’ In tab ‘Details’ > ‘Task Form’ The result as shown in the following figure: Select Row on ‘Task’, for example select task 1.1 Feasibility Study Select Column ‘Work’ in bottom, change form example from 320 hour, to 300 hour Uncheck sign (√) on Mannualy Scheduled
- 66. Tutorial Microsoft Project 65 And then click ‘OK’ The result as shown in the following figure: As we can see there is changed in the duration 1.1 from 40 days to 37.5 days SAVE the file.
- 67. Tutorial Microsoft Project 66 6.2.4 Increasing Resources ( Man Power, Material , Equipment) To increase resources, we can follow the following procedures: Open Optimasation 3 , Save As Optimasation 4 Increase Resources Click Tab ‘View’> Uncheck sign ‘Details’ The result as the following figure: Select task that we want to increase resources, for example: task 2.2
- 68. Tutorial Microsoft Project 67 Click ‘Resources’> ‘Assign Resources’, as shown in the following figure: To increase the resources for example , man power increase the percentage from 100% to 400% ( for engineer) and 100% to 200% (for supervisor)
- 69. Tutorial Microsoft Project 68 Click close then the result as shown as the following figure: 6.2.5 Increasing Work Schedule To increase work schedule of the certain task, please follow below procedures: Open file ‘Optimisation 4 ‘ and Save As ‘Optimisation 5’ Click Tab ‘View’> ‘Details’>’Task Form’ on designated task that we would like to increase the work schedule. For example Task 2.3 to be increased from 200 to 280 as follow:
- 70. Tutorial Microsoft Project 69 The result will be as shown in the following figure: 6.2.6 Increasing Work Overtime When man power need to perform the work after working hour, the overtime can be added in the column. The following is procedures to add over time: Open file Optimisation 5, and Save As Optimisation 6 add overtime Click the task that we would to change the overtime work, for example task 2.4 Click tab ‘View’> ‘Details’
- 71. Tutorial Microsoft Project 70 In the column resource name, click right side Click tab ‘work’ , add ‘overtime work’ in hours at resource. For example, add overtime for engineer,supervisor and manager 20 hours Click OK, then the result as shown as the following figure: Please see that duration is changed from 25 days to 22,5 Click SAVE
- 72. Tutorial Microsoft Project 71 6.3 Monitoring Project Execution In project execution, monitoring is activity that very critical to keep the project on track in term scope, time and and cost. The activities related to project monitoring are listed below: Monitoring relationship of project task/activity Checking critical path Checking buffer time Checking over allocated resources Monitoring cost 6.3.1. Monitoring Relationship of Project Task/Activity To perform monitoring relationship of project task /activity, we can follow the procedures below: Open file Optimisation 6, Save As Optimsation 7 monitoring relationship of project task Click tab ‘VIEW’> ‘Gantt Chart’
- 73. Tutorial Microsoft Project 72 Go to the task that we would like to monitor for example task 3.6 Click TASK> Information Click tab Predecessor, and then check relationship of task such as FF,FS,SS,SF
- 74. Tutorial Microsoft Project 73 You can change if it is required, and click OK and Click SAVE 6.3.2 Critical Path Checking To check critical path, we can follow the following procedures: Open file Project Schedule 1 and Save As Optimisation 8 Critical Path Checking Click tab Format> TextStyle
- 75. Tutorial Microsoft Project 74 Next, select Item to Change => Critical Task
- 76. Tutorial Microsoft Project 75 In the colour, select the critical path colour that we want (for example : RED) Click OK, The result will be shown in the following figure: Click SAVE
- 77. Tutorial Microsoft Project 76 6.3.3. Constraint Date Checking To check the constraint date, we can follow the following procedures: Open file 8 and SAVE AS optimization 9 constraint date Click ‘View’>’Gantt Chart’ Click ‘View’>’Tables’>’More Tables’ When more tables selected, click ‘constraint dates’ Click ‘Apply’ Arrange to show the following figure:
- 78. Tutorial Microsoft Project 77 Not Available, means there is no constraint date Click SAVE
- 79. Tutorial Microsoft Project 78 6.3.4 Overallocated Resources Checking To check overallocated resource on certain task/activity, we can follow procedures below: Open Cost Estimation 1 and Save As Optimisation 10 overallocated resources Click ‘View’>’Gantt Chart’ Click tab ‘Resource’>’Next Overallocation’ Move the cursor to every task, from 1.1 to 6. If there is not overallocation, the message will be shown as below:
- 80. Tutorial Microsoft Project 79 If we want to rectify the overallocated resources on certain task , then check the symbol red people Click (right side) on that symbol : Fix in Task Inspector/Reschedule to Available Date/ Ignore this Task Problem
- 81. Tutorial Microsoft Project 80 If we select the Reschedule to Available Date, in the task 1.1, the result as shown below: Before: After :
- 82. Tutorial Microsoft Project 81 6.3.5 Cost Monitoring Cost Monitoring in Microsoft Project can be performed with the following procedures: Open file Optimisation 10, Save As Optimisation 11 monitoring cost Click ‘View’>’Gantt Chart’ Click ‘View’>’Tables’>’Cost’ Note : Above guideline is only explanation about application Microsoft Project. The precession of data shall be adjusted with real Project Condition.
- 83. Tutorial Microsoft Project 82 CHAPTER VII. MONITORING TARGET AND PROGRESS OF PROJECT During project execution, project team must continuously monitoring the target and progress of project. For these purposes, Microsoft Project has provided facility to monitor activity of project through Acitivity Tracking Tables. The following subjects are related to project monitoring that will be described in the next section: Baseline Project Executing Project Tracking Project 7.1 Project Baseline In Project Management, Project Baseline is referred to planning that contains at least scope, time and cost. Other planning such as Quality, Risk, Communication, etc shall be planned in according to the first three constrains: scope, time and cost. When Baseline has been approved, this must be tracked along the project duration to monitor if any variance between Actual and Baseline. To create Project Baseline, the following procedures can be performed: Open file : Schedule Project 2 , Save As Baseline Project 1 Click ‘View’>’Gantt Chart’ Click ‘View’>’Tables’>’ Cost’
- 84. Tutorial Microsoft Project 83 Select : ‘Project’>’Set Baseline’
- 85. Tutorial Microsoft Project 84 When we click, ‘Set Baseline ‘, The result will be as shown below: For the first time, select ‘Entire Project’ Click: OK, The result will be shown below:
- 86. Tutorial Microsoft Project 85 To create Baseline Per Task, we can follow the procedures below: Open file Schedule Project 2, Save As Baseline Project Per Task Click ‘View’>’Gantt Chart’ Click ‘View’>’Tables’> ‘Cost’ Highlight tasks that we would like to set the baseline, for example Task 1.1. sd 2.6 Click ‘Project’>’Set Baseline’>’Selected Task’ Select “From subtask into selected summary tasks”
- 87. Tutorial Microsoft Project 86 Click OK, the result will be shown as below: 7.2. Executing the Project During Project Executing process, the project team will continuously performing monitoring and controlling the project task. So that the project execution will be completed within stipulated scope, time and cost. To perform project execution, the project team shall actively conduct the following important activities: Completing all deliverables as per scope, time, and cost. In addition to that the quality and other factors shall be as per planning. Continuously updating status of project scope, schedule & cost in according to actual site conditions and compare to planning Monitoring percentage the completion tasks, and analyzing the actual project execution Comparing the actual and planning related to scope, schedule and cost of the project. Performing tracking in details, including variance, editing, re-planning or re-approval as necessary to complete the project.
- 88. Tutorial Microsoft Project 87 The following procedures to update project tracking: Open file Ms.Project : Baseline Project 1 ,Save As Tracking Project 1 Click ‘Task’>’Gantt Chart’ Click ‘VIEW’>’Tables’>’Entry’ Click on Task that we would like to execute, for example task 1.1 to 2.6
- 89. Tutorial Microsoft Project 88 Another Alternative double click task 1.1 to show the following : Change the percent complete, for example 100% (if task has been executed completely) Click OK, the result as shown in the below figure:
- 90. Tutorial Microsoft Project 89 The sign ( √) indicated that the task has been executed or completed. Perform the task until 2.5, the result will be shown below: Enter SAVE to save the file.
- 91. Tutorial Microsoft Project 90 7.3. Updating Project Tracking The following procedures to update project tracking: Open file Ms.Project : Executing Project 1 ,SAVE AS Tracking Project 1 Click ‘Task’>’Gantt Chart’ Click ‘VIEW’>’Tables’>’Tracking’ Enter the start and finish date based on actual Enter the cost based on actual Enter the duration based on actual Enter the work based on actual Click Save For practice purpose, fill the following actual cost Task Name Planning Cost Actual Cost Project Appraisal (Initiating) Feasiblity Study $80,000.00 $70,000.00 Investment Decision $13,000.00 $10,000.00 Permit and Land Acquisition $149,400.00 $139,400.00 Planning Pre-Design $14,000.00 $12,000.00 Design of loading bay $50,000.00 $45,000.00 Design of Laboratory $50,000.00 $45,000.00
- 92. Tutorial Microsoft Project 91 Design of Tank Farm $100,000.00 $90,000.00 Design of Plant Process $288,000.00 $268,000.00 The result will be shown as below: Click Save to keep the file
- 93. Tutorial Microsoft Project 92 CHAPTER VIII .UPDATING PROJECT STATUS While Project Execution is going on, sometime project team or management would like to know what is the status of project in specific date. The project report normally distributed based on project requirement that agreed in the project planning document for example the distribution of project status report based on weekly, bi-weekly, monthly or quarterly. To see the status of project on required dates, we can follow the procedures below: Open file : Tracking Project and SAVE AS Updating Project 1 Determine the date of project status, for example : 14 March 2019 Click : Project >Status Date....Change the date to 14 March 2019
- 94. Tutorial Microsoft Project 93 Next step is : ‘Update Project Status’ Click ‘Project’>’Update Project’
- 95. Tutorial Microsoft Project 94 It will be shown as below figure : From above options, we can select based on requirement: To upadate project that has been complete 14/March /2019 or Reschedule uncompleted workt start after 14/March / 2019 In this exercise we can select “update project as complete through 14/March/2019 ”, Click OK.
- 96. Tutorial Microsoft Project 95 At this point, we have completed to ‘update progress project’, Now we can see the report. To see the report , click tab ‘Report’>’Cost’>’Earned Value Report’ The result will be shown as below:
- 97. Tutorial Microsoft Project 96 To see Earned Value in details follow the procedures: Click ‘Report’>’VisualReport’> ‘Earned Value Overtime’ Click View, then the result will be as figure below:
- 98. Tutorial Microsoft Project 97 CHAPTER IX. GENERATING PROJECT REPORT In general the project report consist of initial report which is in form of Project Charter, the planning report, executing report and closing report . In this tutorial, we will describe how to generate planning report, monitoring & controlling report in executing project by extracting information that available in Microsoft Project. 9.1. Project Planning Report The following procedures to generate Project Planning Report: Open file : Project Baseline 1, SAVE AS Project Planning Report Click ‘VIEW’>’Gantt Chart’>’Tables’>’Summary’
- 99. Tutorial Microsoft Project 98 To create report , Click > ‘Report’ Click Burndown The Project Planning will be shown as below:
- 100. Tutorial Microsoft Project 99 Click Cost Overview The result will be as shown as figure below: Click Project Overview The result will be shown as figure below : Work Overview The result will be shown as the following figure:
- 101. Tutorial Microsoft Project 100 Resources Overview The result will be shown as the following figure:
- 102. Tutorial Microsoft Project 101 Cost Report The result as shown in the following figure: Earned Value Report The result as shown in the following figure:
- 103. Tutorial Microsoft Project 102 9.2. Project Executing Report The procedures to create Executing Report (including monitoring and controlling requirement) as described below: Open file Ms.Project “Updating Project 1”, SAVE AS “Execution Project Report” Click ‘VIEW’>’Gantt Chart’>’Tables’>’Summary’ To generate report, click tab ‘Report’
- 104. Tutorial Microsoft Project 103 Click Burndown The result will be shown as below: Cost Overview The result will be shown as below:
- 105. Tutorial Microsoft Project 104 Project Overview The result will be shown as below: Upcoming Task The result will be shown as below:
- 106. Tutorial Microsoft Project 105 Work Overview The result will be shown as below: Click ‘Report’>’Reources’> ‘Overallocated Resources’ The result will be shown as below:
- 107. Tutorial Microsoft Project 106 Resources Overview The result will be shown as below: Cost Report The result will be shown as below:
- 108. Tutorial Microsoft Project 107
- 109. Tutorial Microsoft Project 108
- 110. Tutorial Microsoft Project 109 In Progress Report, Click > critical task and so on... If you would like to generate report in Table form, follow the procedures below: Click ‘Tab’> ‘Gantt-Chart’ Click ‘View’> ‘Tables’> ‘Cost’ Click ‘View’> ‘Tables’> ‘Entry’ Click ‘View’> ‘Tables’>’Schedule’ Click ‘View’> ‘Tables’> ‘tracking’
- 111. Tutorial Microsoft Project 110 Click ‘View’> ‘Tables’> ‘variance’ Click ‘View’> ‘Tables’> ‘Work’ Click ‘View’> ‘Tables’> ‘Usage’ Click ‘View’> ‘Tables’> More tables.... to see various options
- 112. Tutorial Microsoft Project 111 CHAPTER X. PRINTING PROJECT REPORT 10.1 Printer Setting In order to print the project report, the first process is to perform setting on printer. The procedures as follow: Open file Microsoft Project: Executing Project Report Click ‘File’> ‘Print’ Click one of your available printer and continue the step to print. 10.2 View Setting To set the view of printing, follow the procedures below: Open file Microsoft Project : Executing Project Report Click ‘File’> ‘Print’ In “Setting” tab , select the option that would be printed, for example ” Print Entire Project “
- 113. Tutorial Microsoft Project 112 Select the date period that required to be printed. Determine the start and finish date. Determine the number of pages Determine the orientation of printing, paper etc Click OK. 10.3Printing Report To print the report, we can follow procedures below: Open file Microsoft Project : Executing Project Report Click ‘Reports’>’Dashboards’>’Burndown’
- 114. Tutorial Microsoft Project 113 Click File>Print Arrange the page,margin and etc in page setup When finished, click print That all for applications of Microsoft Project that author can provide. Even though the author has provided the best knowledge, there is always opportunity for improvement of this book. Author always happy to discuss and open for development this book. .
- 115. Tutorial Microsoft Project 114 Samidi Syabudin,PMP, Bsc.Eng,MBA Currently working as Professional Adviser, Consultant and Trainer Project Management and Procurement Management. Samidi has worked for Abu Dhabi Polymers,Co.Ltd (ADNOC Group Companies), Qatar Fertiliser Company (QP Group), EPC Contractor NISCONI, Stolt Offshore and Berlian Laju Tanker where he was involved as roject team for various projects such as Turnaround, Shutdown, Plant Modification, Offshore Hook-Up & Commisioning, Pipeline Construction and Shiprepair. Samidi is PMP certified since 2012, and received MBA Oil and Gas Management from Aberdeen Business School, UK (2015) and Marine Engineering ITS (1999). Samidi is actively provided advise, consultancy and training to several Ministry and Institutions in Indonesia, Stated Owned Companies ( BUMN ), Private Companies, and International organizations. Samidi can be contacted at : +62 812 17772176 / +971 055 2970417 or email :samidi95@yahoo.com
