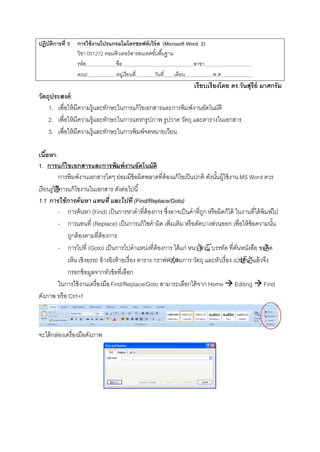More Related Content
Similar to ปฏิบัติการที่ 5 การใช้โปรแกรมไมโครซอฟต์เวิร์ด
Similar to ปฏิบัติการที่ 5 การใช้โปรแกรมไมโครซอฟต์เวิร์ด (20)
More from teaw-sirinapa (20)
ปฏิบัติการที่ 5 การใช้โปรแกรมไมโครซอฟต์เวิร์ด
- 1. ปฏิบัติการที่ 5 การใช้ งานโปรแกรมไมโครซอฟท์ เวิร์ด (Microsoft Word: 2)
วิชา 001272 คอมพิวเตอร์ สารสนเทศขั ้นพื ้นฐาน
รหัส ชื่อ สาขา
คณะ หมู่เรียนที่ วันที่ เดือน พ.ศ
เรียบเรียงโดย ดร.วันสุรีย์ มาศกรัม
วัตถุประสงค์ :
1. เพื่อให้ มีความรู้และทักษะในการแก้ ไขเอกสารและการพิมพ์งานอัตโนมัติ
2. เพื่อให้ มีความรู้และทักษะในการแทรกรูปภาพ รูปวาด วัตถุ และตารางในเอกสาร
3. เพื่อให้ มีความรู้และทักษะในการพิมพ์จดหมายเวียน
เนือหา:
้
1. การแก้ ไขเอกสารและการพิมพ์ งานอัตโนมัติ
การพิมพ์งานเอกสารใดๆ ย่อมมีข้อผิดพลาดที่ต้องแก้ ไขเป็ นปกติ ดังนันผู้ใช้ งาน MS Word ควร
้
เรี ยนรู ารแก้ ไขงานในเอกสาร ดังต่อไปนี ้
วิธีก
1.1 การใช้ การค้ นหา แทนที่ และไปที่ (Find/Replace/Goto)
- การค้ นหา (Find) เป็ นการหาคาที่ต้องการ ซึ่งอาจเป็ นคาที่ถก หรือผิดก็ได้ ในงานที่ได้ พิมพ์ไป
ู
- การแทนที่ (Replace) เป็ นการแก้ ไขคาผิด เพิ่มเติม หรือตัดบางส่วนออก เพื่อให้ ข้อความนัน ้
ถูกต้ องตามที่ต้องการ
- การไปที่ (Goto) เป็ นการไปตาแหน่งที่ต้องการ ได้ แก่ หนวน บรรทัด ที่คนหนังสือ ขด
า ส ั่ อคิ
เห็น เชิงอรรถ อ้ างอิงท้ ายเรื่ อง ตาราง กราฟฟ
ก สมการ วัตถุ และหัวเรื่ อง เปน แล้ วจึง
นต
กรอกข้ อมูลจากหัวข้ อทีเลือก
่
ในการใช้ งานเครื่องมือ Find/Replace/Goto สามารถเลือกได้ จาก Home Editing Find
ดังภาพ หรือ Ctrl+f
จะได้ กล่องเครื่องมือดังภาพ
- 2. แบบฝึ กหัดที่ 1.1
- จงสร้ างเอกสารใหม่ และพิมพ์ข้อความต่อไปนี ้ (สามารถคัดลอกได้ จาก http://www.nu.ac.th/ab-
history.php)
ความเป็ นมาเกี่ยวกับประวัติมหาวิทยาลัยนเรศวรนันมีสภาพการที่สืบต่อเนื่อง กันมาหลายขันตอน โดย
้ ้
เริ่มต้ นจากการเป็ นวิทยาลัยวิชาการศึกษาพิษณุโลก เมื่อวันที่ 25 มกราคม พ .ศ. 2510 ตาม
พระราชบัญญัติวิทยาลัยวิชาการศึกษา ภายหลังการก่อตังวิทยาลัยวิชาการศึกษาประสานมิตรซึ่งจัดตังขึ ้น
้ ้
เป็ นแห่ง แรก เมื่อวันที่ 16 กันยายน พ.ศ. 2497 ภายหลังการก่อตังวิทยาลัยวิชาการศึกษาประสานมิตรซึ่ง ้
จัดขึ ้นเป็ นแห่งแรก เมื่อวันที่ 16 กันยายน พ.ศ. 2497 เป็ นเวลา 13 ปี โดยเป็ นวิทยาลัยวิชาการศึกษาแห่งที่
4 รองจากประสานมิตร ปทุมวัน และบางแสน ตามลาดับ
- จงใช้ Find เพื่อค้ นหาและ Highlight คาว่า ที่ ซึ่งปรากฎอยู่ในข้ อความนี ้ทังหมด ................... ครัง ้ ้
- จงใช้ Replace เพื่อเปลี่ยนจากตัวเลข 25 เป็ นตัวเลขไทย สังเกตุ และบันทึกสิ่งที่เกิดขึ ้น
..............................................................................................................................................
- จงใช้ Goto Line Enter line number 4 สังเกตุ และบันทึกสิ่งที่เกิดขึ ้น
..............................................................................................................................................
1.2 การใช้ ปุ ม Office เครื่องมือในการแก้ ไขอัตโนมัติ
การใช้ ป
ม Office รายการพิสจน์อกษร (proofing) มีประโยชนหลายทาง อาทิเช่น การแก้ ไขคาผิด
ุ ู ั
การพิมพ์ข้อความอัตโนมัติ และการพิมพ์ให้ เป็ นสัญลักษณ์ เป็ นต ่อให้ เกิดความสะดวกในการพิมพ
น เพื คา
ที่มกใช้ ผิดบ่อย คาที่พิมพ์ยาก ข ่ใชยครัง โดยเฉพาะข้ อความขนาดยาว และสัญลักษณ งาน
ั อความที บ ้อ ที่ใช้
เป็ นประจา ยกตัวอย่างเช่น การพิมพ์เครื่องหมายทิวภาค และต่อด้ วยเครื่องหมายวงเล็บปิ ด MS Word จะ
เปลี่ยนเป็ นสัญลักษณ์ โดยอัตโนมัติ หรือการพิมพ์ชื่อเดือน เป็ นต้ น
ในการเรียกใช้ เครื่องมือในการแก้ ไขอัตโนมัติ (AutoCorrects Option) ถ้ าในแทบริบบิ ้นไม่พบ
เครื่องหมาย ให้ ไปที่ Customize Quick Access Toolbar โดยเลือกปุ่ ม หรือ Right Clickพื ้นที่วาง
่
บนริบบิ ้น จากนันจึงเลือก Proofing และ AutoCorrects Option จะได้ หน้ าต่างดังภาพ
้
- 3. แบบฝึ กหัดที่ 1.2
- จงพิมพ์คาที่ผิดบ่อย และการสะกดที่ถกต้ อง ดังตัวอย่างด้ านล่าง ลงในช่อง Replace และ With
ู
ของ AutoCorrect
Replace: With:
สาบแช่ง สาปแช่ง
สายสิญน์ สายสิญจน์
ประเมิณ ประเมิน
กด OK เพื่อออกจากการตังค่า
้
- จากนันจงทดลองพิมพ์คาที่ผิดด้ านบน แล้ วสังเกตุการเปลี่ยนแปลงในเอกสาร
้
- จงทดลองใช้ อกขระต่างๆ แล้ ววาดรูปบันทึกสัญลักษณ์ที่ได้
ั
อักขระที่ใช้ สัญลักษณ์
:) หรือ :-)
:( หรือ :-(
:| หรือ :-|
(c)
(r)
(tm)
-->
<==
<=>
หมายเหตุ หากไม่ต้องการให้ MS Word ทาการแก้ ไขอัตโนมัติ ให้ กดปุ่ ม Backspace
- 4. 2. การแทรกรูปภาพ รูปวาด วัตถุ และตารางในเอกสาร
ในการพิมพ งานเอกสารบางครัง อาจมีความจาเป็ นในการใชแผนภูมิ หรือข้ อความในลักษณะ
้ รูป
พิเศษนามาประกอบ เพื่อเกิดความสวยงาม และเพิ่มความสมบูรณ ้อหา สิ่งที่นามาแทรกในเอกสารนี ้
ของเนื
มีชื่อเรียกว่า วัตถุ (Object) ซึ่งมีวิธีดาเนินการได อไปนี ้
ดงต
ั
2.1 การแทรกภาพจากไฟล์
อันดับแรก ผู้ใช้ งานต้ องมีรูปภาพอยู่ในเครื่องคอมพิวเตอร์เสียก่อน จากนันให้ เลือก แทบริบบิ ้น
้
Insert Picture แล้ วไปยังแฟมที่เก็บรูปนันไว้ เพื่อนาภาพมาแทรก
้ ้
2.2 การแทรกภาพตัดแปะ
ภาพตัดแปะ หรือ Clip Art นัน มีให้ เลือกจากโปรแกรม MS Word และ ออนไลน์ การเลือกภาพตัด
้
แปะทาได้ โดย เลือก Insert Clip Art หากต้ องการเรียกดูรูปภาพให้ เลือก Organize clips… Office
Collections แล้ วจะพบรูปภาพที่ถกเก็บไว้ เป็ นหมวดหมู่
ู
2.3 การแทรกรูปร่ างและกล่ องข้ อความ
การแทรกรูปร่าง หรือ Shapes นันเป็ นการวาดวัตถุ ซึ่งมีหลายแบบให้ เลือก สามารถวาดโดย เลือก
้
Insert Shapes จากนัน ทาการเลือกรูปร่างแล้ วนามาลากวางให้ พื ้นที่ของเอกสารที่ต้องการ รูปร่างที่
้
วาดนี ้ สามารถปรับแต่งสีสน และลักษณะต่างๆ ได้
ั
2.4 การแทรก Smart Art
Smart Art เป็ นวัตถุชนิดใหม่สาหรับ MS Word 2007 ที่มีหลายกลุมให้ เลือก ได้ แก่ รายการ (List)
่
กระบวนการ (Process) วัฏจักร/วงกลม (Cycle) ลาดับชัน (Hierarchy) ความสัมพันธ์ (Relationship) เมท
้
ริกซ์ (Matrix) และพีระมิด (Pyramid) ถ้ าเอกสารอยู่ใน Compatibility Mode (.doc) จะไม่สามารถใช้ งาน
ได้ อย่างสมบูรณ์แบบ จึงควรใช้ ใน .docx เพื่อได้ ประสิทธิภาพอย่างเต็มที่ การแทรก Smart Art เพื่อ
นาเสนอข้ อมูลต่างๆ ทาได้ โดย เลือก Insert Smart Art
2.5 การแทรกกราฟ
ในกรณีที่ต้องการนาเสนอข้ อมูลเป็ นกราฟ หรือแผนภูมิตางๆ สามารถใช้ Insert Chart โดยที่
่
การทางานในส่วนนี ้จะเชื่อมโยงกับ MS Excel
2.6 การแทรกอักษรศิลป ์
อักษรศิลป หรือ WordArt ใช้ เพื่อพิมพ์ข้อความที่มีการตกแต่งรูปแบบแล้ ว สามารถเลือกใช้ ได้ จาก
์
Insert WordArt
- 5. แบบฝึ กหัดที่ 2.1
- จงใช้ การแทรกเพื่อสร้ างเอกสารดังตัวอย่าง โดยให้ ค้นหาและดาวน์โหลด ตราสัญลักษณ์ ครบรอบ
20 ปี มหาวิทยาลัยนเรศวร ไว้ บนเครื่องคอมพิวเตอร์ และใช้ SmartArt ช่วย
ความหมายของตราสัญลักษณ์ ครบรอบ 20 ปี มหาวิทยาลัยนเรศวร
- จงใช้ การแทรกเพื่อสร้ างเอกสารดังตัวอย่าง จะใช้ อกษรศิลปชนิดใดก็ได้
ั ์
- 6. 2.7 การแทรกสมการ
ชนิดของวัตถุสาหรับสมการ คือ Microsoft Equations 3.0 สามารถเลือกได้ จาก Insert
Equation หรือ Insert Object Object… Microsoft Equations 3.0
แบบฝึ กหัดที่ 2.2
- จงทดลองเขียนสมการต่อไปนี ้
2.8 การแทรกตาราง
ให้ เลือก Insert Table เม้ าส์ลากพื ้นที่ให้ ได้ ขนาดตามต้ องการแล ปล่อยเม้ าส์ ดังภาพ
วจึง
ถอกเมนูแทรกตาราง Insert Table… กล ตอบการแทรกจะปรากฏณ์ขึ ้น สามารถพิมพ
าเลื องโต ขนาดตาราง
ตามที่ต และกาหนดรูปแบบการจัดอัตโนมัต(ิ AutoFit behavior) ต่างๆ ได
องการ
- 7. หลังจากทาการแทรกตาราง จะมีแทบ Table Tools เกิดขึ ้น เพื่อทาการจัดรูปแบบ และตกแต่งตาราง
ในกรณีที่ตารางที่สร้ างมีความยาวเกินหนึ่งหน้ ากระดาษ และต้ องการให้ หวตารางปรากฏณ์อยู่ในหน้ าที่
ั
สองด้ วย สามารถกระทาได้ โดยการ เลือกหัวตาราง คลิกขวาเพื่อเลือก Table Properties… เลือกแทบ
Row และ Repeat as header row at the top of each page
แบบฝึ กหัดที่ 2.3
- จงสร้ างตารางต่อไปนี ้ โดยที่แต่ละ Column มีความกว้ าง 1 นิ ้ว
TEMPERATURE
Celsius Fahrenheit
0 32
5 41
10 50
15 59
20 68
25 77
30 86
35 95
40 104
- 8. 3. การพิมพ์ จดหมายเวียน
การพิมพ์จดหมายเวียน แบ่งเป ขันตอน คือ การสร้ างเอกสารหลัก การสร้ างแหล่งข้ อมูล และ
น3 ้
การผสานข้ อมูลกับเอกสาร การใช้ งาน Mailings นัน ไม่ได้ จากัดอยู่เฉพาะจดหมายเวียน แต่สามารถ
้
นาไปใช้ กบ ซองจดหมาย ปายชื่อเข้ าร่วมงาน หรือประกาศนียบัตร ที่ต้องการพิมพ์ให้ กบผู้รับเป็ นจานวน
ั ้ ั
มาก
3.1 การสร้ างเอกสารหลัก
ขันแรก ต้ องมีเอกสารที่ต้องการส่งเป็ นจดหมายเวียนเสียก่อน ดังตัวอย่าง
้
ให้ เลือกแทบริบบิ ้น Mailings เริ่มจดหมายเวียนในปุ่ น Start Mail Merge โดยเลือกให้ ตรงกับหัวข้ อ
ที่ทางาน ในที่นี ้ จะเป็ น Normal Word Document
- 9. 3.2 การสร้ าง/เปิ ดแหล่ งที่อยู่เอกสารหลัก
หลังจากได้ เอกสารหลักเรียบร้ อยแล้ ว ต้ องเลือกผู้รับ (Select Recipients) ถ้ ามีแหล่งข้ อมูลอยู่แล้ ว
ให้ เลือกรายการใช้ รายชื่อที่มีอยู่ (Use Existing List…) แต่ถ้าไม่มีแหล่งข้ อมูล ให้ เลือกรายการพิมพ์รายชื่อ
ใหม่ (Type New List…)
3.2.1 ในกรณี การพิ มพ์รายชื่อใหม่
- เลือก Mailings Select Recipients Type New List...
- จะพบว่า MS Word ได้ สร้ าง Column สาหรับใส่รายการต่างๆ ไว้ ให้ แล้ ว หากรายการ
เหล่านี ้ ไม่ตรงตามที่ข้อมูลที่จะใช้ สามารถทาการแก้ ไขได้ โดย Customize Columns…
เพื่อสร้ างเขตข้ อมูลใหม่ ดังตัวอย่าง
MS Word Default รายการที่แก้ ไขตามต้ องการ
- จากนันจึงสามารถพิมพ์ข้อมูลตามชื่อเขตข้ อมูล เมื่อครบรายการแล้ ว ให้ คลิก สร้ าง
้
รายการ (New Entry)
- เมื่อพิมพ์ข้อมูลครบแล้ ว ให้ บนทึกข้ อมูล ด้ วยการกด OK
ั
- 10. 3.2.2 ในกรณี ใช้รายการที่มีอยู่
- เลือก Mailings Select Recipients Use Existing List…
- ไปแฟมที่เก็บข้ อมูลไว้ แล้ วเปิ ดแหล่งข้ อมูล .mdb
้
3.3 การสร้ างฟอร์ มการผสานเขตข้ อมูลในเอกสารหลัก
จากเอกสารที่สร้ างไว้ ใช้ การแทรกเขตข้ อมูลผสาน (Instant Merge Field) และผสานไปในหัวข้ อ
รายการที่จะเวียน
- 11. จากนันแสดงผลลัพธ์ข้อมูลของเขตที่ผสานไว้ ด้ วย Preview Results
้
แบบฝึ กหัดที่ 3
- จงสร้ างจดหมายเวียนจานวน 5 ฉบับ เพื่อเรียนเชิญคณาจารย์ จากภาควิชา และคณะต่างๆ
มาร่วมกิจกรรมวันไหว้ ครูที่สโมสรนิสิตจัดขึ ้น จงใช้ ภาษาที่ถกต้ อง และตกแต่งให้ สวยงาม
ู