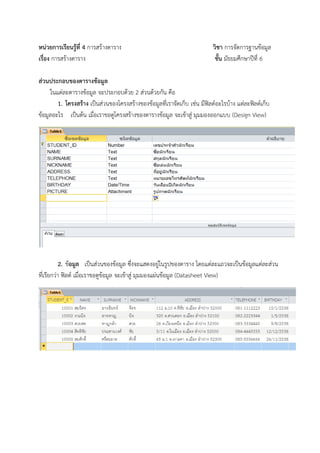More Related Content
Similar to หน่วยการเรียนรู้ที่ 4
Similar to หน่วยการเรียนรู้ที่ 4 (20)
More from chaiwat vichianchai
More from chaiwat vichianchai (20)
หน่วยการเรียนรู้ที่ 4
- 1. หน่วยการเรียนรู้ที่ 4 การสร้างตาราง วิชา การจัดการฐานข้อมูล
เรื่อง การสร้างตาราง ชั้น มัธยมศึกษาปีที่ 6
ส่วนประกอบของตารางข้อมูล
ในแต่ละตารางข้อมูล จะประกอบด้วย 2 ส่วนด้วยกัน คือ
1. โครงสร้าง เป็นส่วนของโครงสร้างของข้อมูลที่เราจัดเก็บ เช่น มีฟิลด์อะไรบ้าง แต่ละฟิลด์เก็บ
ข้อมูลอะไร เป็นต้น เมื่อเราขอดูโครงสร้างของตารางข้อมูล จะเข้าสู่ มุมมองออกแบบ (Design View)
2. ข้อมูล เป็นส่วนของข้อมูล ซึ่งจะแสดงอยู่ในรูปของตาราง โดยแต่ละแถวจะเป็นข้อมูลแต่ละส่วน
ที่เรียกว่า ฟิลด์ เมื่อเราขอดูข้อมูล จะเข้าสู่ มุมมองแผ่นข้อมูล (Datasheet View)
- 2. การสร้างตาราง
1. การสร้างตารางในมุมองออกแบบ (Design View)
1.1 เมือสร้างไฟล์ฐานข้อมูลแล้วคลิกที่แถบ หน้าแรก -> มุมมอง -> เลือกมุมมองออกแบบ
่
1.2 คลิกในตารางเพื่อกาหนดชื่อเขตข้อมูล ชนิดข้อมูล คาอธิบาย และกาหนดคุณสมบัติของแต่ละเขต
ข้อมูล
1
2
4
3
2. การสร้างตารางในมุมองแผ่นข้อมูล (Datasheet View)
2.1 เมื่อสร้างไฟล์ฐานข้อมูลแล้วคลิกที่แถบ หน้าแรก -> มุมมอง -> เลือกมุมมองแผ่นข้อมูล
2.2 คลิก คลิกเพื่อเพิ่ม เพื่อ กาหนดชื่อเขตข้อมูล -> เลือกชนิดข้อมูล
1
- 3. 2
4
3
การกาหนดคุณสมบัติของเขตข้อมูล
เมื่อมีการกาหนดคุณสมบัติของเขตข้อมูล (field Properties) ให้กับเขตข้อมูลใด จะทาให้การแสดง
ข้อมูลของเขตข้อมูลนั้นเป็นไปตามคุณสมบัติที่กาหนด เช่น การแสดงเครื่องหมายจุลภาค การแสดงรูปแบบวัน
เดือน ปี นอกจากนี้ยังเป็นการช่วยให้การใส่ ข้อมูลเป็นไปอย่างรวดเร็ว และมีความถูกต้องมากยิ่งขึ้น เช่น การ
กาหนดตัวพรางรับเข้า (Input mask) ข้อความอธิบายเขตข้อมูล (Caption) ค่าโดยปริยาย (Default Value)
กฎเกณฑ์ของความสมเหตุสมผล (Validation Rule) คุณสมบัติบังคับ (Required Property) การยอมรับให้
เว้นว่าง (Allow Zero Length) เป็นต้น
การกาหนดคุณสมบัติของเขตข้อมูล ทาได้ดังนี้
1) เปิดตารางในมุมมองออกแบบ
2) คลิกที่เขตข้อมูลที่ต้องการกาหนดคุณสมบัติ โปรแกรมไมโครซอฟต์แอกเซส จะแสดงคุณสมบัติ
ของเขตข้อมูลที่ส่วนล่างของหน้าต่างตาราง
3) คลิกที่กรอบคุณสมบัติของเขตข้อมูลที่ต้องการกาหนด
4) พิมพ์คุณสมบัติตามต้องการหรือเมื่อมีลูกศรปรากฏที่ด้านขวาของกรอบ คลิกลูกศรและเลือก
รายการที่ต้องการ
ขนาดของเขตข้อมูล
ในส่วนนี้ใช้กาหนดขนาดของเขตข้อมูล (Field Size) ในแบบข้อความ และแบบตัวเลข ถ้าเป็นแบบ
ข้อความ จะเป็นการกาหนดจานวนตัวอักษร เช่น 50 หมายถึง เก็บตัวอักษรได้ 50 ตัว ถ้าเป็นแบบตัวเลข
ขนาดของเขตข้อมูลอาจเป็นแบบต่าง ๆ เช่น Byte, Integer, Long Integer, Single หรือ Double ซึ่งขึ้นกับ
ขนาดของตัวเลขที่ต้องการ
รูแบบของข้อมูล
- 4. ใช้กาหนดรูปแบบ (Format) ของข้อมูลให้เป็นแบบที่ต้องการ เช่น ถ้าข้อมูลเป็นชนิดตัวเลข อาจ
กาหนดรูปแบบ Standard ให้แสดงเครื่องหมายจุลภาคด้วย รูปแบบ Percent แสดงค่าเปอร์เซนต์ ถ้าข้อมูล
เป็นชนิดวันที่อาจให้แสดงวันที่ในแบบต่าง ๆ เช่น
แบบ Medium Date ได้แก่ 15-Jan-97
แบบ Short Date ได้แก่ 15/01/1997
จานวนทศนิยม
ให้ใช้กับเขตข้อมูลแบบตัวเลขและแบบตัวเลขทาการเงินเท่านั้น ซึ่งสามารถกาหนดตาแหน่งทศนิยม
(Decimal Place) ได้ระหว่าง 0 ถึง 15 ตาแหน่ง ถ้าต้องการให้แสดงโดยใช้ค่าโดยปริยายตามรูปแบบใน
Format ให้เลือก Auto
เครื่องหมายแทนค่า
ถ้าต้องการป้อนข้อมูลในเขตข้อมูลซึ่งเป็นรูปแบบเดียวกัน การกาหนดเครื่องหมายแทนค่าสาหรับใส่
ข้อมูลไว้ จะทาให้การป้อนข้อมูลมีความสะดวก เพราะไม่ต้องใส่อักขระหรือสัญลักษณ์บ างตัว เหมือนกับว่า
อักขระหรือสัญลักษณ์นั้นถูกเก็บอยู่ในเขตข้อมูลนั้นแล้ว นอกจากนี้การกาหนดเครื่องหมายแทนค่ายังใช้
ป้องกันข้อมูลที่เป็นความลับโดยสามารถกาหนดรหัสผ่านไว้ในเครื่องหมายแทนค่าได้
เครื่องหมายแทนค่าแตกต่างจากรูปแบบข้อมูล เพราะรูปแบบข้อมูลเป็นการกาหนดลักษณะข้อมูลที่
จะแสดง ไม่ใช่รูปแบบการรับข้อมูลเข้า การสร้างเครื่องหมายแทนค่าอาจใช้เครื่องหมายแทนค่าวิเศษ (Input
Mask Wizard) ช่วยในการกาหนดคุณสมบัติ หรืออาจพิมพ์ข้อกาหนดโดยตรงในส่วนของคุณลักษณะ แต่ถ้า
เป็นการเปลี่ยนแปลงเขตข้อมูลอยู่แก้ว การกาหนดเครื่องหมายแทนค่าใหม่ ต้องมีความพอดีกับข้อมูลที่อยู่
มิฉะนั้นจะแสดงเครื่องหมายแทนค่าไม่ได้ ตัวอักขระสาหรับเครื่องหมายแทนค่า มีดังนี้
ตัวอักขระ ความหมาย
0 ต้องใส่ตัวเลข 1 ตัว
9 ใส่ตัวเลข 1 ตัวหรือเว้นว่างก็ได้
# ใส่ตัวเลข เครื่องหมายบวกหรือลบ หรือเว้นว่างหรือไม่ใส่เลยก็ได้
L ต้องใส่ตัวอักษรเท่านั้น
? ใส่ตัวอักษรหรือไม่ใส่ก็ได้
A ต้องใส่ตัวอักษรหรือตัวเลข
a ใส่ตัวอักษรหรือตัวเลขหรือไม่ใส่ก็ได้
& ต้องใส่ตัวอักษรใด ๆ 1 ตัว หรือเว้นว่าง
C ใส่อักขระหรือเว้นว่างแต่ไม่บังคับ
. จุดทศนิยม
, ใส่เครื่องหมายจุลภาคคั่นตัวเลขทุก 3 หลัก
:;-/ ใช้คั่นวันที่และเวลา ซึ่งขึ้นอยู่กับการกาหนดหน้าต่างควบคุม
< เปลี่ยนอักษรเป็นตัวพิมพ์เล็ก
- 5. > เปลี่ยนตัวอักษรเป็นตัวพิมพ์ใหญ่
! ใส่ข้อมูลจากขวาไปซ้ายแทนที่จะเป็นแบบปกติ คือจากซ้ายไปขวา
ตัวอักษรที่ตามหลังเครื่องหมายนี้จะถูกแสดง
การกาหนดค่าเฉพาะ
เขตข้อมูลทุกเขตข้อมูลจะกาหนดค่าเฉพาะ (Caption0 ได้ ค่าเฉพาะของเขตข้อมูลจะถูกใช้เป็นหัว
ตารางของสดมภ์ในแต่ละเขตข้อมูล จะมีความยาวได้ไม่เกิน 255 ตัวอักขระ
การกาหนดค่าโดยปริยาย
ค่าโดยปริยาย (Default) เป็นค่าที่กาหนดให้เป็นค่าเริ่มต้นสาหรับเขตข้อ มูลนั้น ข้อมูลเกือบทุกชนิดมี
การกาหนดค่าโดยปริยายไว้ ยกเว้นแบบจานวนนับ และแบบวัตถุเชื่อมต่อหรือผัง ค่าโดยปริยายนี้จะถูกแสดง
ในทุก ๆ ระเบียน เมื่อเราใส่ข้อมูลในระเบียน และใส่ถึงเขตข้อมูลที่กาหนดค่าโดยปริยายไว้ จะมีค่าโดยปริยาย
แสดงโดยอัตโนมัติ เช่น กาหนดค่าโดยปริยายของเขตข้อมูลชื่อ Changwad เป็นกรุงเทพมหานคร เมื่อใส่
ข้อมูลบางระเบียนที่นักเรียนมีภูมิลาเนาอยู่ในจังหวัดชลบุรี ก็ต้องพิมพ์ว่า ชลบุรี แทนค่าโดยปริยาย โปรแกรม
ไมโครซอฟต์แอกเซสจะกาหนดค่าโดยปริยายสาหรับเขตข้อมูลตัวเลขหรือตัวเลขทางการเงินเป็นศูนย์โดย
อัตโนมัติ แต่สามารถกาหนดโดยปริยายใหม่ได้
กฎเกณฑ์ของความสมเหตุสมผล
เขตข้อมูลทุกเขตข้อมูลอาจกาหนดกฎเกณฑ์ของความสมเหตุสมผล (Validation Rule) ได้ทั้งนี้เพื่อ
ทดสอบความเป็นไปได้ของข้อมูล เช่น กาหนดเขตข้อมูลหนึ่งแทนเพศ ซึ่งมีเพศชาย และเพศหญิง ข้อมูลที่
เป็นไปได้คือ ชายหรือหญิง หากใส่ข้อมูลที่ไม่ใช่ ชายหรือหญิง ก็จะผิด กรณีนี้จะกาหนดค่าที่ยอมรับได้ดังนี้
“ชาย” OR “หญิง”
การกาหนดคาอธิบายความสมเหตุสมผล
คุณสมบัติข้อนี้จะใช้ร่วมกับการกาหนดกฎเกณฑ์ของความสมเหตุสมผล ในการกรอกข้อมูลในเขต
ข้อมูลเพศ เป็น “ชาย” หรือ “หญิง” ถ้ากรอกข้อมูลผิด โดยข้อมูลที่กรอกมิใช่ ชาย หรือ หญิง ก็จะมีหน้าต่าง
แสดงคาอธิบายความสมเหตุสมผล ว่า ข้อมูลที่กรอกจะต้องเป็นชาย หรือ หญิง เท่านั้น
การบังคับให้ใส่ข้อมูล
ถ้าต้องการบังคับ (Required) ให้ใส่ข้อมูลในเขตข้อมูลใดทุกระเบียน ให้กาหนดคุณสมบัติบังคับของ
Required สาหรับเขตข้อมูลนั้นเป็น Yes ซึ่งจะทาให้โปรแกรมไม่ยอมรับการปล่อยให้เขตข้อมูลนั้นเป็นค่าว่าง
เช่น บังคับว่าต้องใส่ชื่อและนามสกุลของนักเรียนก่อนการบันทึกระเบียนนั้น หากพยายามที่จะบันทึกตาราง
โดยไม่ใส่ข้อมูล โปรแกรมจะแสดงข้อความบอกให้ทราบและไม่ยอมบันทึกตาราง จนกว่าจะมีการใส่ข้อมูลที่
ต้องการ
การยอมรับให้เว้นว่าง
- 6. ในการบังคับให้ใส่ข้อมูลในเขตข้อมูลชนิดข้อความหรือความจา หากต้องการยอมรับให้เว้นว่าง (Allow
Zero Length) ข้อมูลในเขตข้อมูลให้กาหนด เป็น Yes คุณสมบัตินี้เป็นการกาหนดว่า เขตข้อมูลนั้นสามารถใส่
ข้อมูลที่เป็นที่ว่างได้ เช่น กรอกข้อมูลโดยเคาะแป้น space bar โดยที่ค่าข้อความไม่มีอักษรใดเลย และ
โปรแกรมยอมรับ
การใส่ข้อมูลในเขตข้อมูลความจา
ถ้าต้องการใส่ข้อมูลหรือแก้ไขข้อมูลในเขตข้อมูลความจาก็ทาได้เช่นเดียวกับข้อมูลชนิดข้อความ แต่
สามารถใส่ข้อมูลได้มากกว่า ในกรณีที่ต้องการให้ขยายความกว้าง เพื่อความสะดวกในการกรอกข้อมูล ต้องกด
แป้น Shift ค้างไว้แล้วกดแป้น F2 เมื่อกรอกข้อมูลบรรทัดแรกแล้ว ถ้าต้องการขึ้นบรรทัดใหม่ ต้องกดแป้น
Ctrl และ Enter พร้อมกัน ถ้ากดแป้น Enter อย่างเดียว จะไปที่เขตข้อมูลถัดไป มิใช่เป็นการเริ่มต้นย่อหน้า
ใหม่แต่อย่างใด
การเปลี่ยนชื่อตาราง
เราอาจเปลี่ยนชื่อตารางได้ แต่มีการสร้างแบบฟอร์มหรือรายการที่ใช้ตารางนั้น ต้องคานึงถึง
ความสัมพันธ์ด้วย การเปลี่ยนชื่อตารางทาได้ดังนี้
1) เปิดหน้าต่างฐานข้อมูล
2) คลิกที่ Table และเลือกชื่อตารางที่ต้องการเปลี่ยน
3) เลือกเมนู File และคาสั่ง Rename
4) พิมพ์ชื่อตารางใหม่
5) คลิกปุ่ม OK
การลบตาราง
ขั้นตอนการลบตาราง คือ
1) เปิดหน้าต่างฐานข้อมูล
2) คลิกที่ Table และเลือกชื่อตารางที่ต้องการลบ
3) เลือกเมนู Edit แล้วใช้คาสั่ง delete
ตัวอย่างการกาหนดการกาหนดคุณสมบัติของเขตข้อมูล
ตาราง Member
เขตข้อมูลลาดับที่ ชื่อเขตข้อมูล ชนิดของข้อมูล รายละเอียด
1 ID Text รหัสสมาชิก
2 Name Text ชื่อสมาชิก
3 Numcopy Number จานวนหนังสือ
4 Roomno Text ที่อยู่ในโรงเรียน
ตาราง Book Title
- 7. เขตข้อมูลลาดับที่ ชื่อเขตข้อมูล ชนิดของข้อมูล รายละเอียด
1 Regno Text เลขทะเบียนหนังสือ
2 Title Text ชื่อหนังสือ
3 Avcopy Number จานวนหนังสือซ้า
ตาราง Book Service
เขตข้อมูลลาดับที่ ชื่อเขตข้อมูล ชนิดของข้อมูล รายละเอียด
1 ID Text รหัสสมาชิก
2 Regno Text เลขทะเบียนหนังสือ
3 DateBrw Date/Time วันที่ยืม
4 Datedue Date/Time วันครบกาหนดส่งคืน
ที่มา http://www.lks.ac.th/anchalee/base_plan/
หลักการสร้างตารางจัดเก็บข้อมูลใน Access 2010
การเริ่มทางานในฐานข้อมูลอันดับแรกที่เราต้องมาทาความรู้จักกันก็คือ เรื่องของการสร้าง และจัดการตารางข้อมูล
ซึ่งถือว่าเป็นองค์ประกอบหลักของฐานข้อมูล โดยในที่นี้เราจะมาทาความรู้จักกับหลักการสร้างตารางกันก่อน
หลักการสร้างตาราง
1. ในตารางหนึ่ง ๆ นั้น จะต้องประกอบไปด้วยข้อมูลประเภทเดียวกัน เช่น ตารางรายการสินค้า ก็จะจัดเก็บเฉพาะ
ข้อมูลของสินค้าเท่านั้น ไม่จัดเก็บข้อมูลประเภทอื่น
2. ไม่ควรสร้างฟิลด์เพื่อเก็บผลลัพธ์ที่ได้จากการคานวณ เพราะอาจจะทาให้ข้อมูลไม่สอดคล้องกัน
3. ไม่ควรสร้างฟิลด์จัดเก็บข้อมูลที่ต้องป้อนข้อมูลที่ซ้ากัน
การกาหนดโครงสร้างตาราง
1. ให้กาหนดว่าในตารางนั้นจะต้องประกอบไปด้วยฟิลด์ข้อมูลอะไรบ้าง เช่น ถ้าเป็นตารางข้อมูลลูกค้า ในตาราง
จะต้องประกอบไปด้วยฟิลด์ข้อมูลชื่อ ที่อยู่ เบอร์โทรศัพท์ และอีเมลของลูกค้า เป็นต้น
2. กาหนดชนิดข้อมูลให้กบแต่ละฟิลด์ เช่น กาหนดให้ฟลด์ชื่อ และที่อยู่ของลูกค้าเป็นฟิลด์แบบข้อความ เป็นต้น
ั ิ
3. กาหนดขนาดของแต่ละฟิลด์ด้วยว่า จัดเก็บข้อมูลสูงสุดได้เท่าไหร่ เช่น ฟิลด์รายชื่อลูกค้า กาหนดให้เก็บข้อมูลได้ไม่
เกิน 50 ตัวอักษร เป็นต้น
4. กาหนดฟิลด์ที่เป็นคีย์หลักของตาราง ซึ่งต้องไม่มีข้อมูลทีซ้ากันโดยเด็ดขาด เช่น ฟิลด์รายการสินค้า ต้องไม่มี
่
รหัสสินค้าที่ซ้ากัน
- 8. การสร้างตารางข้อมูลในมุมมอง Design ของ Access 2010
เป็นการสร้างตารางข้อมูลที่ผู้สร้างจะต้องกาหนดรายละเอียดทั้งหมดของตาราง ไม่ว่าจะเป็นการกาหนดฟิลด์ การกาหนดชนิดของข้อมูล
เป็นต้น ซึ่งการสร้างตารางในมุมมอง Design นั้น มีวิธีการดังนี้
วิธีการสร้างตารางข้อมูลในมุมมอง Design
1. เปิดฐานข้อมูลที่ได้สร้างไว้ขึ้นมา แล้วคลิกแท็บ สร้าง (Create)
2. คลิกแท็บไอคอน ออกแบบตาราง (Table Design)
3. กาหนดชื่อฟิลด์ที่ต้องการ
4. กาหนดชนิดของข้อมูล
5. กาหนดขนาดของฟิลด์
ทีมา http://www.com5dow.com/การใช้งาน-Microsoft Access 2010.html
่
การกาหนดคุณสมบัติของ เขตข้อมูล (Field) ด้วย คุณสมบัติเขตข้อมูล (Field Properties)
ชนิดข้อมูล
การเก็บข้อมูลใน Microsoft Access นั้นจะต้องมีการกาหนดชนิดข้อมูลที่จะเก็บให้ถูกต้องด้วยมิฉะนั้นแล้ว
จะได้ข้อมูลที่ผดพลาดหรืออาจนาข้อมูลนั้นมาใช้งานไม่ได้เช่น ตัวเลขถ้ามีการกาหนดให้ฟลด์ข้อมูลที่เป็นตัวเลข นั้น
ิ ิ
เก็บชนิดเป็น Text หรือตัวอักษร เมื่อมีการป้อนข้อมูลตัวเลขลงไปจะไม่สามารถนาตัวเลขนั้นไปคานวณได้
สาหรับชนิดข้อมูลของ Microsoft Access มีดังนี้
ชนิดข้อมูล รายละเอียด
Text ใช้เก็บข้อมูลที่เป็นตัวอักษร ตัวเลข หรือรวมกันทั้งตัวอักษรและตัวเลข ซึ่งสามารถเก็บได้ถึง 255
ตัวอักษร
- 9. Memo ใช้เก็บข้อมูลที่เป็นตัวอักษรที่ต้องการความยาว ซึ่งสามารถเก็บได้ถง 65,535 ตัวอักษร
ึ
Number ใช้เก็บข้อมูลที่เป็นตัวเลขซึ่งสามารถนาไปคานวณได้
Date/Time ใช้เก็บข้อมูลที่เป็น วันที่, เวลา หรือทั้ง วันที่และเวลา ใช้พื้นที่ 8 byte
Currency ใช้เก็บตัวเลข และสัญลักษณ์ของสกุลเงิน ใช้พื้นที่ 8 byte
AutoNumber ใช้กาหนดตัวเลขที่ระบบจะกาหนดให้ อัตโนมัติ ซึ่งในแต่ละ record จะมีค่าไม่ซ้ากัน ใช้พื้นที่ประมาณ
4 byte (จะใช้ 16 byte ถ้าเลือกเป็น Replication ID)
Yes/No จะเก็บค่าทางตรรกศาสตร์ คือเก็บเพียงหนึ่งค่าจากทั้งหมดสองค่า เช่น Yes หรือ No, True หรือ
False, On หรือ Off ใช้พื้นที่ 1 bit
OLE Object ใช้เก็บภาพ กราฟ หรือเสียง ซึ่งสามารถเก็บได้ถึง 1 GB
Hyperlink ใช้เก็บตัวอักษรหรือทั้งตัวเลขและ ตัวอักษร เพื่อใช้เชื่อมโยงไปยังแฟ้มข้อมูลในเครื่อง หรือแฟ้มข้อมูล
ในระบบเครือข่าย หรือเชื่อมโยงไปยังเว็บเพจบนอินเทอร์เน็ต
Lookup Wizard ใช้สร้าง Field ที่ยอมให้นาค่าจากตารางข้อมูลอื่นมาใช้
ขนาดของเขตข้อมูล (Field Size) ของข้อมูลแบบ Number ในกรณีที่มีการกาหนด Field ใด ๆ เป็นแบบ
ตัวเลข (Number) จะต้องกาหนดขนาดของเขตข้อมูล (Field Size) ของตัวเลขให้ตรงตามทีต้องการด้วยซึ่ง
่
แบบของ Field Size แต่ละชนิดจะแตกต่างกันที่ขอบเขตตัวเลขที่สามารถเก็บได้ในแต่ละ Field
ชนิดตัวเลข ช่วงข้อมูล ความละเอียดทศนิยม ขนาดที่เก็บ
Byte 0 to 255 - 1 bytes
Integer -32,768 to 32,767 - 2 bytes
Long Integer –2,147,483,648 to 2,147,483,647 - 4 bytes
Single -3.4 x 1038 to 3.4 x 1038 7 4 bytes
Double -1.797 x 10308 to 1.797 x 10308 15 8 bytes
รูปแบบ (Format) ใช้กาหนดรูปแบบในการแสดงผลข้อมูลแบบ Text, Memo, Number, Currency และ
Data/Time
ซึ่งมีทั้งที่เป็นรูปแบบสาเร็จของ Access และรูปแบบทีเ่ รากาหนดขึ้นใช้เองตามความเหมาะสม
รูปแบบ ข้อมูลที่ป้อน การแสดงผล จานวนทศนิยม , ตัวคั้นทุก 3 หลัก
General -1234.789 1234.789 -1234.789 1234.789 เหมือนข้อมูลที่ป้อน ไม่มี
Currency -1234.789 1234.789 - 2 มี
$1,234.79 $1,234.79
Euro -1234.789 1234.789 - 2 มี
€1,234.79 €1,234.79
- 10. Fixed 1234.789 1235.79 2 ไม่มี
Standard 1234.789 1,234.79 2 มี
Percent 0.07153 5 7.15% 500.00% 2 ไม่มี
Scientific 1234.789 1.23E+03 2 ไม่มี
รูปแบบสาเร็จที่ใช้กับข้อมูลชนิด Date/Time
รูปแบบ ตัวอย่างการแสดงผล
General Date 19/6/02
Long Date 19 June 2002,19 มิถุนายน 2545
Medium Date 19-Jun-02 ,19-มิ.ย-45
Short Data 19/6/02
Long Time 17:34:23
Medium Time 5:34 PM
Short Time 17:34
รูปแบบสาเร็จที่ใช้กับข้อมูลชนิด Yes/No เราสามารถกาหนดให้ข้อมูลชนิด Yes/No แสดงรูปแบบเป็น Yes / No ,
True / Falseหรือ On / Off ได้ ถ้าไม่กาหนดรูปแบบ Access จะแสดงค่าตัวเลขทางตรรกะ คือ -1
สาหรับ Yes
และ 0 สาหรับ No
รูปแบบ ค่าปกติที่เก็บ ค่าทางตรรกะ
Yes/No Yes Yes= -1, No=0
True/False True True= -1, False=0
On/Off On On= -1, Off=0
รูปแบบที่ผู้ใช้กาหนดเอง สัญลักษณ์ที่ใช้ได้กับรูปแบบของข้อมูลทุกชนิด
“” ใช้แสดงข้อความต่างๆ โดยพิมพ์ขอความนั้นในเครื่องหมาย “”
้
ช่องว่าง ให้เว้นวรรคหนึ่งตัวอักษร
! ให้แสดงข้อมูลในฟิลด์นั้นชิดขวาแทนการชิดซ้ายตามปกติ
* ให้ใส่ตัวอักษรที่ตามหลังเครื่องหมายนี้แทนช่องว่างที่อยู่ใน Field นั้น
ให้แสดงตัวอักษรที่ตามหลังเครื่องหมายนี้
- 11. [Color] แสดงสีตามที่กาหนดไว้ในวงเล็บซึงได้แก่ Black , Blue, Green, Cyan ,Red, Magenta, Yellow, White
่
สัญลักษณ์ที่ใช้ในรูปแบบที่กาหนดองสาหรับข้อมูลชนิด Number และ Currency
สัญลักษณ์ การใช้
. (จุด) ใช้แทนจุดทศนิยม
, (จุลภาค) ใช้คั่นตัวเลขทุก 3 หลัก
0 (ศูนย์) ใช้แทนตัวเลขหนึ่งตัว ถ้าไม่มีตัวเลขที่ตาแหน่งนั้นจะแสดงเป็น 0
# ใช้แสดงแทนตัวเลขหนึ่งตัว ถ้าไม่มีตัวเลขจะไม่แสดงให้เห็น
$ แสดงสัญลักษณ์สกุลเงิน $
% คูณค่าตัวเลขที่มีอยูด้วย 100 และแสดงเครื่องหมาย % ต่อท้ายตัวเลข
่
E- หรือ e- แสดงตัวเลขทางวิทยาศาสตร์ในรูปแบบยกกาลังติดลบเช่น 10E-10 หมายถึง 10 X E-10
E+ หรือ e+ แสดงตัวเลขทางวิทยาศาสตร์ในรูปแบบยกกาลังเต็มบวกเช่น 10E+10 หมายถึง 10 X E10
; ใช้แยกรูปแบบต่างๆ ที่กาหนดไว้ออกจากกัน
“” ใช้แสดงข้อความต่างๆ โดยพิมพ์ขอความนั้นไว้ในเครื่องหมาย “”
้
ที่มา http://www.comsrt.net63.net/7FieldProperties.htm