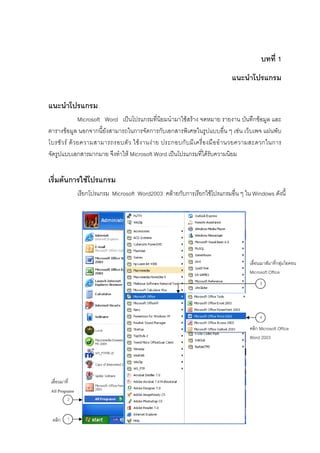Ch1
- 1. บทที่ 1
แนะนําโปรแกรม
แนะนําโปรแกรม
Microsoft Word เปนโปรแกรมที่นิยมนํามาใชสราง จดหมาย รายงาน บันทึกขอมูล และ
ตารางขอมูล นอกจากนี้ยังสามารถในการจัดการกับเอกสารพิเศษในรูปแบบอื่น ๆ เชน เว็บเพจ แผนพับ
โบรชั ว ร ด ว ยความสามารถรอบตั ว ใช ง านง า ย ประกอบกั บ มี เ ครื่ อ งมื อ อํ า นวยความสะดวกในการ
จัดรูปแบบเอกสารมากมาย จึงทําให Microsoft Word เปนโปรแกรมที่ไดรับความนิยม
เริ่มตนการใชโปรแกรม
เรียกโปรแกรม Microsoft Word2003 คลายกับการเรียกใชโปรแกรมอื่น ๆ ใน Windows ดังนี้
เลื่อนเมาสมาที่กลุมไอคอน
Microsoft Office
3
4
คลิก Microsoft Office
Word 2003
เลื่อนมาที่
All Programs
2
คลิก 1
1
- 2. หนาตาวินโดวของ Word 2003
Title bar (ไตเติลบาร) แสดงชือโปรแกรม Toolbar (ทูลบาร) หรือแถบเครืองมือ
และชื่อเอกสารที่ใชงานอยู เพื่อเรียกใชสะดวก
Menu bar (เมนูบาร)
คลิกที่คําสั่งใดจะมีรายการ
คําสั่งยอยใหเลือก
Task Pane
(ทาสกเพน)
รวมคําสั่งของ
การจัดการงาน
Status bar (แถบสถานะ) แสดงรายละเอียด คลิกเพือเลือกสลับภาษา
และสถานะการทํางานของ Word ไทย-อังกฤษของคียบอรด
การใชทาสกเพน (Task Pane)
ทาสกเพน หรือบานหนาตางงาน คือสวนประกอบใหมของ Office 2003 ที่ชวยการทํางาน
บางอยางใหงายขึ้น ซึ่งปกติจะมีทาสกเพนที่ทุกโปรแกรมใน Office 2003 จะมีการเปดทาสกเพนใหใชโดย
อัตโนมัติ ที่เหมือนกันคือ
• Getting Started (เริ่มตน) เริ่มตนทํางานกับโปรแกรม เชน สรางเอกสารใหม หรือเปด
เอกสารที่เคยใชงานไปลาสุด
• Help (วิธีใช) คนหาความชวยเหลือ, ฝกอบรมออนไลน หรือดาวนโหลด
• Clip Art (แทรกภาพตัดปะ) ใชใสรูปภาพ เสียง ภาพเคลื่อนไหวเขาไปในไฟลงานของคุณ
โดยสามารถหาภาพตัดปะจากคําสําคัญหรือคียเวิรดของภาพตัดปะนั้น ๆ
• Research (การวิจัย) คนคําเหมือนหรือคําที่มีความหมายเดียวกัน
• Clipboard (คลิปบอรด) ใชเก็บขอมูลจากการ Cut หรือ Copy ไดถึง 24 ชุด ไวใหเลือก
วางหรือ Paste ไดตามตองการ
• New Document (เอกสารใหม) สําหรับสรางไฟลเอกสารใหมใน Word เปดไฟลเกา
แสดงไฟลที่เปดใชลาสุด หรือสรางไฟลใหมจากตนแบบ (template)
2
- 3. แนะนําแถบเครื่องมือตาง ๆ
แถบเครื่องมือจะเปนที่อยูของปุมที่ทําคําสั่งตาง ๆ ซึ่งเหมือนกับการเรียกคําสั่งที่แถบเมนู ปุม
เหลานี้จะถูกแยกเปนหมวดหมูไวบนแถบเครื่องมือเปนชุด ๆ มีหลายชุดดวยกัน แตที่แสดงมีเพียง 2 ชุด คือ
แถบเครื่องมือ Standard (มาตรฐาน) และ Formatting (จัดรูปแบบ)
แถบเครื่องมือมาตรฐาน (Standard)
ประกอบดวยปุมที่มักจะใชบอย ๆ มีรายละเอียด ดังนี้
ปุม ชื่อปุมและหนาที่
New (สราง) เปดเอกสารชุดใหม
Open (เปด) เรียกเอกสารชุดเกาที่เก็บบันทึกไวมาใช
Save (บันทึก) สั่งเก็บบันทึกเอกสาร
Permission (สิทธิ) การจัดการสิทธิ์ในการใชขอมูล
E-mail (as Attachment) (อีเมล(ตามใบแนบ)) เปดโปรแกรมสรางอีเมล พรอมแนบไฟลของ
Word ไปดวย
Print (พิมพ) สั่งพิมพเอกสารลงบนกระดาษ
Print Preview (ตัวอยางกอนพิมพ) แสดงผลการพิมพบนหนาจอเพื่อดูกอนพิมพจริง
Spelling (การสะกด) ตรวจสอบการสะกดคําตามพจนานุกรม
Research (การวิจัย) ใหขอมูลอางอิงสําหรับงานวิจัย
Cut (ตัด) ลบขอความหรือออบเจ็คที่เลือกไวไปไวในคลิปบอรด
Copy (คัดลอก) คัดลอกขอความหรือออบเจ็คที่เลือกไวไปไวในคลิปบอรด
Past (วาง) นําขอความหรือออบเจ็คในคลิปบอรดมาวางในเอกสารตรงทีตองการ ่
Format Painter (ตัวคัดวางรูปแบบ) คัดลอกรูปแบบขอความหนึ่งไปใสใหกับอีกขอความ
Undo (เลิกทํา) ยอกเลิกคําสั่งหรือการทํางานที่ทําลาสุด
Redo (ทําอีกครั้ง) เรียกทําคําสั่งหรือการทํางานที่ถูกยกเลิกไป
Hyperlink (การเชื่อมโยงหลายมิติ) สรางการเชื่อมโยงจากตําแหนงที่กําหนดไวไปยัง
เอกสาร หรือไปยังสวนอื่นในเอกสารเดียวกัน หรือ URL
Table & Border (ตารางและเสนขอบ) แสดง/ไมแสดงแถบเครื่องมือตารางและเสนขอบ
Insert Table (แทรกตาราง) ใสตารางในเอกสาร
3
- 4. ปุม ชื่อปุมและหนาที่
Insert Microsoft Excel Worksheet (แทรกแผนงาน) แทรกสเปรดชีทของโปรแกรม
Microsoft Excel
Columns (คอลัมน) จัดขอความเปนหลายคอลัมนเหมือนหนังสือพิมพ
Drawing (รูปวาด) เปด/ปดแถบเครื่องมือรูปวาด
Document Map (แมปเอกสาร) เปด/ปดแผนที่เอกสาร
Show/Hide (ซอน/แสดง) ซอนหรือแสดงสัญลักษณพิเศษ ซึ่งจะไมถูกพิมพออกมา
Zoom (ยอย/ขยาย) ยอหรือขยายเอกสารที่แสดงบนหนาจอตามเปอรเซ็นตที่เลือก
Office Assistant (วิธีใช Microsoft Word) แสดง Office Assistant ซึ่งเปนตัวการตูนทีให
่
คําแนะนําในการใชงาน
Read (มุมมองเคาโครงการอาน) เปลี่ยนเคาโครงของหนากระดาษ และปรับปรุงการ
แสดงผลของตัวอักษรเพื่อทําใหผานขอมูลไดสะดวกขึ้น เหมาะกับหนากระดาษ ที่มี
ขอความยาว ๆ แตจะไมเหมาะกับพวกกราฟก หรือตาราง
แถบเครื่องมือ จัดรูปแบบ (Formatting)
ประกอบดวยปุมที่เกี่ยวของกับการจัดรูปแบบใหกับตัวอักษรหรือยอหนา ดังนี้
ปุม ชื่อปุมและหนาที่
Styles and Format (ลักษณะและรูปแบบ) เปดทาสกเพน (Styles and Formatting)
Style (ลักษณะ) แสดงหรือใชเลือก Style (รูปแบบ) ของขอความตรงที่เคอรเซอรอยู
Font (แบบอักษร) แสดงหรือเลือกแบบของตัวอักษรตรงทีเ่ คอรเซอรอยู
Font Size (ขนาดแบบอักษร) แสดงหรือใชเลือกขนาดของตัวอักษรที่เคอรเซอรอยู
Bold (ตัวหนา) ทําเปนตัวหนาหรือยกเลิก
Italic (ตัวเอียง) ทําเปนตัวเอียงหรือยกเลิก
Underline (ขีดเสนใต) ขีดเสนใตหรือยกเลิก
Align Left (จัดชิดซาย) จัดขอความใหชิดซาย
Center (กึ่งกลาง) จัดขอความใหอยูกลางบรรทัด
Align Right (จัดชิดขวา) จัดขอความใหชิดขวา
Justify (ชิดขอบ) จัดขอความใหเสมอกันทั้งซายและขวา
4
- 5. ปุม ชื่อปุมและหนาที่
Distributed (กระจาย) เหมือนชิดขอบ แตจะเพิ่มชองไฟระหวางอักษรและประโยคใน
ภาษไทย เพื่อความสวยงาม
Line Spacing (ระยะบรรทัด) ปรับระยะหางระหวางบรรทัด
Numbering (ลําดับเลข) เติมหรือยกเลิกเลขลําดับหนาขอความ
Bullets (สัญลักษณแสดงหัวขอยอย) เติมหรือยกเลิกจุดสีดํา (bullets) หรือสัญลักษณอื่น
ๆ หนาขอความ
Decrease Indent (ลดการเยื้อง) รนทั้งยอหนาไปทางซาย 1 ขั้น
Increase Indent (เพิ่มการเยื้อง) รนทั้งยอหนาไปทางขวา 1 ขั้น
Outside Boder (เสนขอบนอก) ตีเสนหรือลงเสนที่ขอบดานตาง ๆ
Highlight (เนน) เลือกแถบสีเพื่อเนนขอความ (เหมือนปากกาสีสะทอนแสง)
Font Color (สีแบบอักษร) เลือกสีของตัวอักษร
ซอนหรือแสดงแถบเครื่องมือ
ถาจะใชแถบเครื่องมืออื่น ๆ นอกจาก 2 อยาง
ขางตน จะตองสั่งแสดงแถบเครื่องมือนั้น ๆ เอง หรืออาจสั่ง
ซ อ นแถบเครื่ อ งมื อ ที่ ไ ม ต อ งการใช เ อาไว ก็ ไ ด เพื่ อ ให มี
ชองวางสําหรับแสดงขอความไดมากขึ้น ดังนี้
เลือกคําสั่ง View (มุมมอง) Toolbar (แถบ
เครื่องมือ) คลิกเลือกชื่อแถบเครื่องมือที่ตองการแสดง
คลิกเลือกชื่อแถบเครื่องมือที่
ตองการแสดง
5
- 6. แสดงเอกสารไดหลายแบบ
ขณะทํางานใน Word เอกสารสามารถแสดงบนหนาจอไดหลายแบบ หรือหลายมุมมอง
แลวแตวาเอกสารนั้นจะเหมาะกับการทํางานใบแบบหรือมุมมองใด โดยมีรายละเอียดดังนี้
• มุมมองปกติ (Normal View)
• มุมมองเคาโครงเว็บ (Web Layout View)
• มุมมองเคาโครงเหมือนพิมพ (Print Layout View)
• มุมมองเคาราง (Outline View)
• มุมมองเคาโครงการอาน (Reading Layout)
6