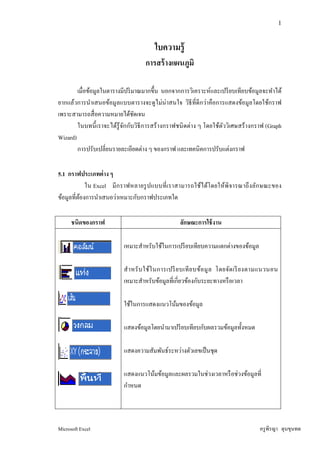More Related Content
Similar to ใบความรู้ที่ 5 การสร้างแผนภูมิ
Similar to ใบความรู้ที่ 5 การสร้างแผนภูมิ (20)
More from Meaw Sukee (20)
ใบความรู้ที่ 5 การสร้างแผนภูมิ
- 1. 1
ใบความรู้
การสร้ างแผนภูมิ
เมือข้อมูลในตารางมีปริ มาณมากขึน นอกจากการวิเคราะห์และเปรี ยบเทียบข้อมูลจะทําได้
ยากแล้วการนําเสนอข้อมูลแบบตารางจะดูไม่น่าสนใจ วิธีทีดี กว่าคือการแสดงข้อมูลโดยใช้กราฟ
เพราะสามารถสื อความหมายได้ชดเจน ั
ในบทนี เราจะได้รู้จกกับวิธีการสร้ างกราฟชนิ ดต่าง ๆ โดยใช้ตววิเศษสร้ างกราฟ (Graph
ั ั
Wizard)
การปรับเปลียนรายละเอียดต่าง ๆ ของกราฟ และเทคนิคการปรับแต่งกราฟ
5.1 กราฟประเภทต่ าง ๆ
ใน Excel มี ก ราฟหลายรู ปแบบที เราสามารถใช้ได้โดยให้พิ จารณาถึ งลักษณะของ
ข้อมูลทีต้องการนําเสนอว่าเหมาะกับกราฟประเภทใด
ชนิดของกราฟ ลักษณะการใช้ งาน
เหมาะสําหรับใช้ในการเปรี ยบเทียบความแตกต่างของข้อมูล
สํ า หรั บ ใช้ใ นการเปรี ย บเที ย บข้อ มู ล โดยจัด เรี ย งตามแนวนอน
เหมาะสําหรับข้อมูลทีเกียวข้องกับระยะทางหรื อเวลา
ใช้ในการแสดงแนวโน้มของข้อมูล
แสดงข้อมูลโดยนํามาเปรี ยบเทียบกับผลรวมข้อมูลทังหมด
แสดงความสัมพันธ์ระหว่างตัวเลขเป็ นชุด
แสดงแนวโน้มข้อมูลและผลรวมในช่วงเวลาหรื อช่วงข้อมูลที
กําหนด
Microsoft Excel ครู พีรญา ดุนขุนทด
- 2. 2
ลักษณะคล้ายกับกราฟวงกลม แต่สามารถแสดงข้อมูลให้พร้ อมกัน
หลายชุด
ใช้เปรี ยบเทียบความแตกต่างของข้อมูล โดยเปรี ยบเทียบกับข้อมูลที
จุดศูนย์กลาง
แสดงแนวโน้ม ของข้อ มู ล โดยนํา ค่ า แกน X และแกน Yมาใช้
เปรี ยบเทียบโดยแสดงเป็ นกราฟทีมีพนผิวต่อเนือง
ื
รู ปแบบการใช้งานคล้ายกับกราฟ XY โดยจะมีการใช้ค่าที 3 แสดง
ขนาดฟองสบู่และละฟองในกราฟ
ใช้แสดงข้อมูล ค่าสู งสุ ด ค่าตําสุ ด และการเปลียนแปลงอืน ๆ ในแต่
ละช่วงเวลา
คล้ายกับกราฟแท่งแต่แสดงข้อมูลเป็ นทรงกระบอกแทน
คล้ายกับกราฟแท่งแต่แสดงข้อมูลเป็ นทรงกรวย
คล้ายกับกราฟแท่งแต่แสดงข้อมูลเป็ นทรงปิ รามิด
5.2 สร้ างกราฟด้ วยตัววิเศษสร้ างกราฟ (Graph Wizard)
เราสามารถสร้ างกราฟให้อยู่ใน Worksheet เดี ยวกับข้อมูลหรื อแยกรู ปกราฟให้อยู่ใน
Worksheet ใหม่ก็ได้ เมือสร้างกราฟแล้วหากข้อมูลในตารางทีใช้วาดกราฟเปลียน รู ปกราฟก็จะ
เปลี ยนตามอัตโนมัติ วิธีการสร้ างกราฟอย่างรวดเร็ วคือการใช้ตววิเศษสร้างกราฟซึ งจะนําเราผ่าน
ั
ขันตอนในการสร้างกราฟประมาณ 4 ขันตอน
Microsoft Excel ครู พีรญา ดุนขุนทด
- 3. 3
1. คลิกเมาส์เลือกกลุ่มเซล 2. คลิกเมาส์
3. คลิกเลือกชนิ ดของกราฟ
4. คลิกเมาส์เลือกรู ปแบบกราฟ 5. คลิกเมาส์
Microsoft Excel ครู พีรญา ดุนขุนทด
- 4. 4
ํ
6. คลิกเมาส์กาหนดรู ปแบบการใช้ขอมูลในการสร้างกราฟ
้
8. กําหนดชือกราฟ และรายละเอียดอืน ๆ
7. คลิกเมาส์
ํ
10. คลิกเมาส์กาหนดวิธีสร้างกราฟ
9. คลิกเมาส์
11. คลิกเมาส์
Microsoft Excel ครู พีรญา ดุนขุนทด
- 5. 5
1.คลิกเมาส์ เลือกกลุ่มเซลทีมีขอมูลสําหรับนํามาสร้างกราฟ
้
2.คลิกเมาส์ เลือก ทีแถบเครื องมือเพือเรี ยกตัววิเศษสร้างกราฟ
3.คลิกเมาส์ เลือกกราฟชนิดทีต้องการในช่อง Chart Type
4.คลิกเมาส์ เลือกรู ปแบบกราฟทีต้องการในช่อง Chart sub-type
5.ถ้าเรา คลิกเมาส์ ปุ่ ม Prress and holld tto viiew samplle
P ess and ho d o v ew samp e ค้างไว้ Excel จะ
นําข้อมูลในกลุ่มเซลทีเราเลือกมาแสดงเป็ นกราฟตามรายละเอียดกราฟทีกําหนดในหน้าต่างย่อยให้
เห็นเป็ นตัวอย่างซึ งเราสามารถเปลียนชนิดของกราฟหรื อรู ปแบบทีใช้ โดยกลับไปขันตอนที 3 และ
4 เลือกชนิดและรู ปแบบกราฟใหม่
6.คลิกเมาส์ ปุ่ ม Nextt>
Nex > หลังจากได้เลือกชนิดและรู ปแบบของกราฟแล้ว Excel จะ
แสดงกราฟทีสร้างจากข้อมูลทีเราเลือกให้เห็นเป็ นตัวอย่างในหน้าต่างย่อย
7.คลิกเมาส์
• Rows ถ้าต้องการให้สร้างกราฟโดยใช้ขอมูลตามแนวนอนแถว
้
• Column ถ้าต้องการให้สร้างกราฟโดยใช้ขอมูลตามแนวนอนคอลัมน์
้
(ในตัวอย่างเราต้องการสร้างกราฟจากข้อมูลทีจัดในแนวคอลัมน์โดยในแต่ละคอลัมน์ จะมี
ชือข้อมูลตามด้วยข้อมูลตัวเลขในแต่ละเซล ดังนันเราจึงเลือก Column เพือให้ Excel สร้าง
กราฟโดยใช้ขอมูลตามแนวคอลัมน์)
้
8.คลิกเมาส์ ปุ่ ม Nextt>
Nex > Excel จะแสดงรายละเอียดเพิมเติมทีเราสามารถกําหนดได้
ในกราฟ
Microsoft Excel ครู พีรญา ดุนขุนทด
- 6. 6
9.กําหนดชือกราฟใน Chart Title:, ชือแกน X และแกน Y ในกรอบ Category(X) Axis และ
Value(Y) Axis
10.คลิกเมาส์ ปุ่ ม Nextt>
Nex >
11.ในกรอบ Place chart: ให้ Click mouse เลือก
่
• As new sheet สร้างกราฟให้อยูใน Worksheet ใหม่และพิมพ์ชือ Worksheet ใหม่ใน
ช่อง Chart1
่
• As object in สร้างกราฟให้อยูใน Worksheet เดียวกับตารางข้อมูล โดยเราอาจ สร้าง
กราฟใน Worksheet ทีต้องการได้โดยเลือกจากรายการ
การใช้ตวเลือกใดขึนกับลักษณะการใช้งานว่า
ั เราต้องการแยกกราฟออกไปเก็บเป็ น
Worksheet ทีมีเฉพาะกราฟนีเท่านันหรื อต้องการให้นากราฟมาแสดงร่ วมกับข้อมูล
ํ
ตัวเลขในตาราง Sheet1
12. คลิกเมาส์ ปุ่ ม Finish ตัววิเศษจะสร้างกราฟทีมีรายละเอียดตามทีเรากําหนด
Finish
Microsoft Excel ครู พีรญา ดุนขุนทด
- 7. 7
5.3 เคลือนย้ าย เปลียนขนาด และลบรู ปกราฟ
ถ้าในการสร้างกราฟด้วยตัววิเศษในขันตอนที 11 เราเลือกตัวเลือก As object in จะเป็ นการ
กําหนดให้สร้างกราฟเป็ นองค์ประกอบหนึงใน Worksheet ซึงการทําเช่นจะทําให้เราสามารถ
เคลือนย้าย เปลียนขนาด และลบรู ปกราฟได้ ดังตัวอย่างรู ปกราฟทีเราสร้างบดบังตาราง ข้อมูลใน
ตารางซึ งเราสามารถย้าย และเปลียนขนาดกราฟให้พอดีได้
เคลือนย้ ายตําแหน่ งกราฟ
1. คลิกเมาส์
2. Drag mouse เลือนกราฟไปยังตําแหน่งทีต้องการ
Microsoft Excel ครู พีรญา ดุนขุนทด
- 8. 8
3. ปล่อยเมาส์
1. คลิกเมาส์ ในบริ เวณทีว่างในรู ปกราฟ (Chart Area) เพือเลือกกราฟ
2. กดเมาส์ปุ่มซ้ายค้างไว้และ Drag mouse เลือนกราฟไปตําแหน่งใหม่ทีต้องการ
3. ปล่อยเมาส์ กราฟจะย้ายมาทีตําแหน่งใหม่
การเปลียนขนาดรู ปกราฟ
หากกราฟทีสร้างมีขนาดเล็กหรื อใหญ่เกินไป เราสามารถปรับขนาดของกราฟได้ตาม
ต้องการในตาราง โดยการปรับเปลียนขนาดรู ปกราฟมีผลเฉพาะตัวกับกราฟเท่านัน ไม่มี
ผลกระทบกับข้อมูลในตารางแต่อย่างใด
Microsoft Excel ครู พีรญา ดุนขุนทด
- 9. 9
1. คลิกเมาส์
2. คลิกเมาส์
3. Drag mouse
1. คลิกเมาส์ ในบริ เวณทีว่างในรู ปกราฟเพือเลือกกราฟ
2. คลิกเมาส์ จุดใดจุดหนึงทีปรากฏตามเส้นของกราฟ
3. กดเมาส์ปุ่มว้ายค้างไว้และ Drag mouse จะเห็นเส้นของกรอบกราฟเปลียนขนาดตาม
4. ปล่อยเมาส์เมือกรอบกราฟมีขนาดตามต้องการขนาดของรู ปกราฟ จะเปลียนเพือเติมให้
เต็มขนาดกรอบกราฟใหม่
การลบกราฟ
เราสามารถลบกราฟทีไม่ตองการได้โดย Click mouse ในบริ เวณทีว่างในกราฟเพือเลือก
้
กราฟและกดปุ่ ม <Delete> ซึ งการลบกราฟละไม่ส่งผลใด ๆ กับข้อมูลในตาราง
Microsoft Excel ครู พีรญา ดุนขุนทด
- 10. 10
Click mouse แล้วกดปุ่ ม <Delete> เพือลบ
รู ปกราฟ
5.4 การแก้ไขและปรับแต่ งรายละเอียดของกราฟ
เมือเราต้องการแก้ไขหรื อปรับแต่งรายละเอียดของกราฟ เราจะพบว่ามีการแก้ไข 3 ขันตอนที
คล้ายกับ
ขันตอนทีใช้ ในการสร้ างกราฟ
1. การเปลียนชนิดและรู ปแบบกราฟ
2. การแก้ไขและปรับเปลียนแหล่งข้อมูลทีใช้สร้างกราฟ
3. การปรับแต่งรายละเอียดต่าง ๆ และส่ วนประกอบย่อยของกราฟ
เราจะกล่าวถึงการแก้ไขกราฟทีละขันตอนทีเราสามารถนํามาใช้ได้ เพือปรับแต่งกราฟให้
เป็ นไปตามต้องการ
9.4.1 การเปลียนชนิดและรู ปแบบกราฟ
กราฟแต่ละชนิ ดมี ความเหมาะสมในการแสดงข้อมูลบางประเภท เพราะฉะนัน หากเรา
พบว่ากราฟชนิ ดที ใช้ไม่เหมาะกับข้อมูลที แสดง ก็ส ามารถเปลี ยนชนิ ดของกราฟได้โดยไม่ตอง ้
เสี ยเวลาลบกราฟเดิมเพือสร้างกราฟชนิดทีต้องการขึนใหม่
Microsoft Excel ครู พีรญา ดุนขุนทด
- 11. 11
1. คลิกเมาส์ ปุ่ มขวา 2. เลือก Chart Type
3. คลิกเมาส์ เลือกชนิดและรู ปแบบกราฟ
4. คลิกเมาส์
Microsoft Excel ครู พีรญา ดุนขุนทด
- 12. 12
1. คลิกเมาส์ ปุ่ มขวาในบริ เวณพืนทีว่าง (Chart Area) ในกราฟ
2. เลือก Chart Type
3. คลิกเมาส์ เลือกชนิดและรู ปแบบกราฟทีต้องการ
4. คลิกเมาส์ ปุ่ ม OK โปรแกรม Excel จะแสดงกราฟตามชนิด และรู ปแบบทีกําหนด
5.4.2 การแก้ ไขและปรับเปลียนแหล่ งข้ อมูลทีใช้ สร้ างกราฟ
ชุดข้อมูลในกราฟ คือ กลุ่มข้อมูลทีถูกนํามาใช้ในการวาดกราฟ เมือใดทีเราต้องการแก้ไข
กราฟและ Click mouse ทีกราฟ Excel จะแสดงชุดข้อมูลทีใช้สร้างกราฟให้เห็น โดยจะมีกรอบสี
ปรากฏล้อมรอบทีใช้
หากเราพบว่าได้มีการกําหนดชุดข้อมูลทีใช้สร้างกราฟ แต่ทราบปั ญหานี หลังจากทีได้สร้าง
กราฟเสร็ จแล้ว มีวธีในการเพิมและแก้ไขรายละเอียดชุ ดข้อมูลในกราฟได้โดยไม่ตองกราฟเดิมที
ิ ้
สร้างผิด และสร้างกราฟใหม่ เพราะทีเราสามารถทําการแก้ไขรายละเอียดในกราฟเดิม เพือให้ได้
ผลลัพธ์ทีถูกต้อง
Microsoft Excel ครู พีรญา ดุนขุนทด
- 13. 13
5.4.3 วิธีลดในการเพิมชุ ดข้ อมูลทีใช้ สร้ างกราฟ
ั
ถ้าเราต้องการเพิมชุ ดข้อมูลหรื อเปลียนแปลงชุดข้อมูลทีใช้สร้างกราฟ โดยให้เลือกชุด
ข้อมูลใหม่ทีต้องการเพิม และ Drag mouse ลากชุดข้อมูลนันไปทีกราฟได้เลย
1.คลิกเมาส์ เลือกชุดข้อมูลใหม่ทีต้องการเพิมในกราฟ
2.Drag mouse ลากชุดข้อมูลไปทีกราฟ
3. ปล่อยเมาส์ชุดข้อมูลทีเลือกจะถูกนําไปแสดงเพิมในกราฟ
1. คลิกเมาส์ เลือกชุดข้อมูลทีต้องการเพิมในกราฟ
2. Drag mouse ลากชุดข้อมูลนันไปทีกราฟ
3. เมือเราปล่อย mouse ชุดข้อมูลทีเลือกจะถูกนําไปแสดงเพิมในกราฟ
Microsoft Excel ครู พีรญา ดุนขุนทด
- 14. 14
5.4.4 การปรับแต่ งรายละเอียดต่ าง ๆ ของกราฟ
หลังจากการสร้างกราฟเสร็ จสิ น เราสามารถกลับไปปรับแต่งรายละเอียดต่าง ๆ และ
ส่ วนประกอบย่อยของกราฟได้ เช่น ถ้ากราฟทีสร้างไม่มีหวข้อหรื อชื อแกน เราสามารถกลับไปเพิม
ั
ได้ โดยการ คลิก เมาส์ ในบริ เวณทีว่างในรู ปกราฟ (Chart Area) เพือเลือกกราฟ และ คลิกเมาส์ปุ่ม
่
ขวาเลือก คําสัง Chart Options จากเมนูยอย ซึ งเราจะพบกับหน้าจอย่อยหน้าจอเดียวกันกับทีใช้ใน
ขันตอนที 3 ในการสร้างกราฟ ซึ งบ่งเป็ นแท็บย่อย ๆ สําหรับใช้ปรับแต่งส่ วนประกอบต่าง ๆ ของ
กราฟ ดังนี
1. คลิกเมาส์ บริ เวณทีว่างในกราฟ เพือเลือกกราฟ
2. คลิกเมาส์ ปุ่ มขวาเลือกตัวเลือกแผนภูมิ
Microsoft Excel ครู พีรญา ดุนขุนทด
- 15. 15
5.4.5 เปลียนแปลงแก้ ไข ชื อกราฟ และชื อแกนต่ าง ๆ
ํ
ในแท็บ Title เราสามารถเพิมกราฟและชือแกนต่าง ๆ ได้ (ถ้ายังไม่ได้กาหนด) หรื อ
่
แก้ไขชือทีใช้อยูได้ตามต้องการ
ชือกราฟ
ชือแกน X
ชือแกน Y
5.4.6 ปรับแต่ งแกนของกราฟ
ในแท็บ Axis เราสามารถปรับแต่งแกนของกราฟ ซึ งมีรายละเอียด ดังนี
Click mouseให้มีเครื องหมายถูก เพือแสดงค่ากํากับแกน X
ถ้าเราสร้างกราฟ 3 มิติ ในแท็บ Axis จะมีตวเลือกนีเพิมขึน คือ
ั
Category (X) axis click mouse ให้มีเครื องหมายถูก เพือแสดงคากํากับแกน X
Microsoft Excel ครู พีรญา ดุนขุนทด
- 16. 16
Category (Y) axis click mouse ให้มีเครื องหมายถูก เพือแสดงค่ากํากับแกน Y
Value (Z) axis click mouse ให้มีเครื องหมายถูก เพือแสดงค่ากํากับแกน Z
5.5 เทคนิคเกียวกับกราฟเพิมเติม
ในส่ วนนีขอกล่าวถึงเทคนิคเกียวกับกราฟเพิมเติมทีเรานํามาใช้ เพือปรับแต่งกราฟทีเราสร้าง
ให้ได้ผลลัพธ์ทีตรงกับเรามากทีสุ ด
เพิมคําบรรยายในกราฟ
เราสามารถเพิมคําบรรยายในกราฟ เพือใช้สือสารประเด็นทีต้องการเกียวกับกราฟได้
โดย คลิกเมาส์ เลือกพืนทีว่างในกราฟ และพิมพ์คาบรรยาย หลังจากนันให้กดปุ่ ม <Esc> เมือพิมพ์
ํ
เสร็ จแล้ว และใช้เมาส์เลือนคําบรรยายไปทีตําแหน่งในรู ปกราฟทีต้องการ
1. คลิกเมาส์ 2. พิมพ์คาบรรยายและกด Enter
ํ
Microsoft Excel ครู พีรญา ดุนขุนทด
- 17. 17
การแก้ ไขข้ อความในรู ปกราฟ
่
เราสามารถแก้ไขส่ วนทีเป็ นข้อความในกราฟ ไม่วาจะเป็ นคําบรรยายในกราฟทีเพิมเข้าไป
ชือแกนหรื อชื อกราฟได้
1. คลิกเมาส์ บริ เวณข้อความทีต้องการแก้ไข
Microsoft Excel ครู พีรญา ดุนขุนทด
- 18. 18
2. ทําการแก้ไขข้อความและ Enter
ลูกเล่ นเกียวกับพายกราฟ
พายกราฟนันเหมาะสําหรับแสดงข้อมูลทีเป็ นส่ วนย่อยของข้อมูลทังหมด เช่น ส่ วนแบ่งทาง
การตลาดของบริ ษทเมือเปรี ยบเทียบกับมูลค่าทังหมดในตลาด หรื อยอดขายประจําปี โดยแยกตาม
ั
สิ นค้า
จุดเด่นของพายกราฟทีน่าสนใจ คือ เราสามารถแยกชินพายกราฟเพือเน้นจุดทีต้องการได้
1. คลิกเมาส์ทีรู ปพายกราฟ 2. คลิกเมาส์เลือกชินพายกราฟทีต้องการแยก และ Drag mouse
Microsoft Excel ครู พีรญา ดุนขุนทด
- 19. 19
3. ปล่อยเมาส์
เมือเราต้องการยกเลิกการแยกชินพายกราฟให้ใช้เมาส์เลือกชินพายกราฟทีแยกออกมา และ
ลากกลับไปทีกลางกราฟเช่นเดิม
ปรับมุมมองกราฟ 3 มิติ
เราสามารถปรับมุมมองของกราฟ 3 มิติ ทีแสดงในรู ปกราฟได้โดยการคลิกเมาส์ ปุ่ มขวา
่
เลือกพืนทีว่างในกราฟ หรื อส่ วนทีมีรูปกราฟ จะปรากฏเมนูยอย เลือก 3-D View เราจะพบกับ
หน้าจอสําหรับปรับมุมมองกราฟทีมีรายละเอียดดังรู ป
1. คลิกเมาส์ปุ่มขวาเลือกพืนทีว่าง (chart area)
2. เลือก 3-D View (มุมมอง 3 มิติ)
Microsoft Excel ครู พีรญา ดุนขุนทด
- 20. 20
ปรับมุมยกของรู ปกราฟ ปรับความลึกของรู ปกราฟ
3. คลิกเมาส์เมือปรับรู ปกราฟเสร็จ
การใช้ กราฟหลายชนิดพร้ อมกัน
เราสามารถนําเสนอข้อมูลโดยใช้กราฟชนิดในรู ปกราฟเดียวกันได้ ซึ งการใช้กราฟชนิ ดใดนัน
ขึนกับลักษณะของข้อมูลทีเราแสดง ดังตัวอย่างในรู ป เราเพิมชุดข้อมูลใหม่ในกราฟทีเป็ นยอดขาย
เฉลียในแต่ละเดือน ซึ งการแสดงข้อมูลชุดนีเป็ นกราฟเส้นจะทําให้แนวโน้มการเปลียนแปลงของ
ยอดขายได้ดีกว่าการใช้กราฟแท่ง
ชุดข้อมูลทีเพิมขึนใหม่ 1. คลิกเมาส์ปุ่มขวาเลือกชุดข้อมูล 2. เลือกชนิดแผนภูมิ
Microsoft Excel ครู พีรญา ดุนขุนทด
- 21. 21
3. เลือกชนิดและรู ปแบบกราฟทีต้องการใช้
4. คลิกเมาส์
Microsoft Excel ครู พีรญา ดุนขุนทด