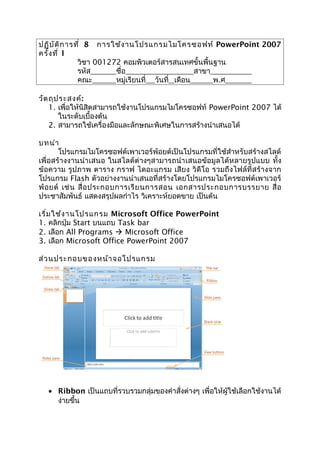More Related Content
Similar to ปฏิบัติการที่ 8 power pointครั้งที่ 1
Similar to ปฏิบัติการที่ 8 power pointครั้งที่ 1 (20)
More from teaw-sirinapa (20)
ปฏิบัติการที่ 8 power pointครั้งที่ 1
- 1. ปฏิบัติการที่ 8 การใช้งานโปรแกรมไมโครซอฟท์ PowerPoint 2007
ครั้งที่ 1
วิชา 001272 คอมพิวเตอร์สารสนเทศขั้นพื้นฐาน
รหัส ชื่อ สาขา
คณะ หมู่เรียนที่ วันที่ เดือน พ.ศ
วัตถุประสงค์:
1. เพื่อให้นิสิตสามารถใช้งานโปรแกรมไมโครซอฟท์ PowerPoint 2007 ได้
ในระดับเบื้องต้น
2. สามารถใช้เครื่องมือและลักษณะพิเศษในการสร้างนำาเสนอได้
บทนำา
โปรแกรมไมโครซอฟต์เพาเวอร์พ้อยต์เป็นโปรแกรมที่ใช้สำาหรับสร้างสไลด์
เพื่อสร้างงานนำาเสนอ ในสไลด์ต่างๆสามารถนำาเสนอข้อมูลได้หลายรูปแบบ ทั้ง
ข้อความ รูปภาพ ตาราง กราฟ ไดอะแกรม เสียง วิดีโอ รวมถึงไฟล์ที่สร้างจาก
โปรแกรม Flash ตัวอย่างงานนำาเสนอที่สร้างโดยโปรแกรมไมโครซอฟต์เพาเวอร์
พ้อยต์ เช่น สื่อประกอบการเรียนการสอน เอกสารประกอบการบรรยาย สื่อ
ประชาสัมพันธ์ แสดงสรุปผลกำาไร วิเคราะห์ยอดขาย เป็นต้น
เริ่มใช้งานโปรแกรม Microsoft Office PowerPoint
1. คลิกปุ่ม Start บนแถบ Task bar
2. เลือก All Programs Microsoft Office
3. เลือก Microsoft Office PowerPoint 2007
ส่วนประกอบของหน้าจอโปรแกรม
• Ribbon เป็นแถบที่รวบรวมกลุ่มของคำาสั่งต่างๆ เพื่อให้ผู้ใช้เลือกใช้งานได้
ง่ายขึ้น
- 2. • Home tab เป็น Ribbon ที่รวบรวมคำาสั่งเกี่ยวกับการสร้างและปรับแต่ง
ข้อความ ในสไลด์
• Title bar แถบแสดงชื่อโปรแกรมและชื่อไฟล์ปัจจุบันที่เปิดใช้งานอยู่
• Slides bar แถบแสดงมุมมองเอกสารปกติ
• Outline tab แถบแสดงมุมมองเอกสาร ที่มีเค้าโครงร่างเอกสารด้วย
• Blank slide เป็นส่วนพื้นที่เปล่าสำาหรับการสร้างสไลด์
• Slide pane คือแผ่นสไลด์
• Notes pane เป็นส่วนคำาอธิบายสไลด์
• View buttons เป็นส่วนที่รวบรวมคำาสั่งที่เกี่ยวข้องกับมุมมองเอกสารแบบ
ต่างๆ
สไลด์ (Slide)
ในงานนำาเสนอโดยทั้งไป จะมีสไลด์หลายสไลด์ ในสไลด์แต่ละสไลด์จะมี
การจัดเรียงข้อมูลที่ต้องการนำาเสนอเพื่อให้การนำาเสนอเป็นไปตามวัตถุประสงค์
การนำาเสนอข้อมูลดังกล่าวมีได้หลายรูปแบบ เช่น ข้อความ รูปภาพ ตาราง กราฟ
เป็นต้น
มุมมองเอกสาร
โปรแกรมไมโครซอฟต์เพาเวอร์พ้อยต์มีมุมมองสำาหรับสร้างงานนำาเสนอ
ทั้งหมด 7 รูปแบบ มุมมองสำาหรับเตรียมตัวนำาเสนอประกอบไปด้วย Normal,
Slide Sorter, Notes Page และมุมมองนำาเสนองานคือ Slide Show และอีก 3
รูปแบบจะเป็นมุมมองในการแก้ไขสไลด์สำาหรับทำาแม่แบบ (masters)
• Normal มุมมองเอกสารแบบปกติแบ่งพื้นที่เป็น 3 ส่วนคือ Outline,
Slide pane และ Notes pane
- 3. • Slide Sorter มุมมองเอกสารที่แสดงสไลด์ทั้งหมดแบบย่อ
• Notes Page เป็นมุมมองที่แสดงทั้งสไลด์ พร้อมทั้งส่วนของ Notes pane
ซึ่งเราสามารถพิมพ์ข้อความเพื่ออธิบายสไลด์ได้ในส่วนนี้
- 4. • Slide Show เป็นมุมมองสำาหรับนำาเสนองาน
• Master views ประกอบ 3 รูปแบบดังนี้ Slide Master, Handout
Master และ Notes Master เป็นมุมมองที่สามารถเข้าไปกำาหนดหรือใส่
ส่วนประกอบต่างๆ ข้างในเหมือนปกติ แต่ผลที่ได้รับคือจะทำาให้ทุกๆ สไลด์
มีรูปแบบเดียวกัน
การแทรกสไลด์ และการลบสไลด์
ใน Home tab จะมีปุ่มคำาสั่งแทรกสไลด์ และลบสไลด์ ถ้าเราต้องการลบ
สไลด์อันไหน ก็ให้เราเลือกสไลด์อันนั้น (ในส่วนของ Slides bar) และก็กดปุ่ม
Delete แต่ถ้าเราต้องการจะแทรกสไลด์ใหม่ก็ให้เราใช้ปุ่ม New Slide พร้อมทั้ง
เลือก Layout ที่ต้องการ
- 5. การสร้างงานนำาเสนอใหม่จาก Blank Presentation
1. คลิก Office Button เลือกคำาสั่ง New
2. จะปรากฏไดอะล็อกบ็อกซ์ New Presentation ส่วนของ Template ที่หัวข้อ
Blank and recent เลือกคำาสั่ง Blank Presentation คลิกปุ่ม Create
การสร้างงานนำาเสนอใหม่จาก Template
เป็นการสร้างงานนำาเสนอ โดยมีพื้นสไลด์แบบต่างๆ ให้เลือกใช้ มีขั้นตอนดังนี้
1. คลิก Office Button เลือกคำาสั่ง New
2. จะปรากฏไดอะล็อกบ็อกซ์ New Presentation ส่วนของ Template เลือกคำา
สั่งในส่วน Template categories
3. เลือกแบบที่ต้องการ ดูตัวอย่างด้านขวา เสร็จแล้วคลิกปุ่ม Create
การจัดรูปแบบข้อความในสไลด์
- 6. การสร้างสไลด์ในงานนำาเสนอทุกครั้งเราจะต้องทำาการเลือกโครงสร้างของ
สไลด์เสียก่อนซึ่งเราจะเรียกว่า “Layout” และในแต่ละ Layout นั้นก็จะประกอบ
ไปด้วยออปเจ็คประเภทต่างๆ เช่น กล่องข้อความ รูปภาพ ตาราง กราฟ เป็นต้น
ในหัวข้อนี้เราจะกล่าวถึงการเฉพาะการจัดการข้อความในสไลด์เท่านั้น หลักจาก
ที่เราสร้างงานนำาเสนอใหม่จาก Blank Presentation แล้ว เราสามารถที่จะพิมพ์
ข้อความต่างๆ ลงไปได้เลยในออปเจ็คกล่องข้อความ
โดยปกติเราจะมีการจัดรูปแบบข้อความในสไลด์ ในส่วน Home tab บน
Ribbon ประกอบไปด้วยปุ่มคำาสั่งต่างๆ ที่เอาไว้สำาหรับการจัดรูปแบบข้อความ วิธี
การจัดรูปแบบข้อความทำาได้เช่นเดียวกับโปรแกรมไมโครซอฟต์เวิร์ด
- 7. การสร้างข้อความ
ใน Layout ประกอบไปด้วยออปเจ็คกล่องข้อความที่เราสามารถพิมพ์
ข้อความได้เลย แต่ถ้าเราต้องการสร้างข้อความเองก็สามารถทำาได้ 2 แบบ คือ
สร้างโดยการใช้ Text box และสร้างโดยการใช้ WordArt
• การสร้างข้อความโดยการใช้ Text box เมื่อคุณต้องการกรอบ
ข้อความแบบปกติ ให้ สร้างโดยการใช้ Text box มีขั้นตอน
ดังนี้
1. คลิกแท็บ ถ Insert เลือก ปุ่ม Text box
2. วางเมาส์บนพื้นที่ว่างบนสไลด์ หลักจากนั้นเราสามารพิมพ์ข้อมูลได้ทันที
• การสร้างข้อความโดยการใช้ WordArt เมื่อคุณต้องการข้อความที่
สวยงามกว่าปกติ ให้ สร้างโดยการใช้ WordArt มี ขั้นตอนดังนี้
1. คลิกแท็บ Insert เลือก ปุ่ม WordArt
2. คลิกแบบที่ต้องการ จะ แสดงกรอบ
3. พิมพ์ข้อความที่เราต้องการ
ถ้าต้องการเปลี่ยนแปลงแก้ไขรูปแบบข้อความใน WordArt ให้เราเลือก
WordArt ที่จะแก้ไข และคลิกปุ่ม
เครื่องมือจากแถบ Ribbon ชื่อ Format ก็จะมีเครื่องมือให้เรากำาหนดมากมาย
ดังรูป
การบันทึกเอกสาร
เมื่อคุณพิมพ์งานเอกสารเสร็จแล้ว ก็ต้องทำาการบันทึกข้อมูลลงใน Disk มี
ขั้นตอนดังนี้
1. คลิกปุ่ม Office Button เลือกคำาสั่ง Save หรือ Save As
- 8. 2. จะปรากฏไดอะล็อกบ็อกซ์ของ Save As เลือกตำาแหน่งไดร์ฟและโฟลเดอร์ที่
ต้องการเก็บข้อมูล ที่ช่อง File name พิมพ์ชื่อไฟล์ คลิกปุ่ม Save จะได้
ไฟล์นามสกุล
.pptx
ภาคปฏิบัติ
กำาหนดให้นิสิตสร้างงานนำาเสนอ โดยเนื้อหาที่ต้องการนำาเสนอให้เกี่ยวข้อง
กับสาขาวิชา ภาควิชา หรือคณะ ที่
นิสิตสังกัดอยู่ ไม่น้อยกว่า 5 หน้า ข้อมูลที่นำาเสนอต้องอยู่ในรูปของข้อความ
เท่านั้น (บันทึกไฟล์ให้เรียบร้อยและส่งไฟล์ไปที่ e-mail ของตัวเอง เพื่อนำามาใช้
ในส่วนของ Lab ต่อไป)