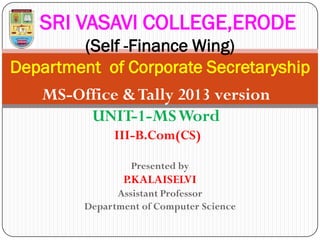
Pks ms word unit 1_bcomcs
- 1. Presented by P.KALAISELVI Assistant Professor Department of Computer Science SRI VASAVI COLLEGE,ERODE (Self -Finance Wing) Department of Corporate Secretaryship MS-Office &Tally 2013 version UNIT-1-MSWord III-B.Com(CS)
- 2. MS Word Basic In this section, we review the basic structure of Word 2013. You start the program by clicking the Windows Start Button at the bottom left, then click Programs. In the Programs menu there is a folder called Microsoft Office, and this is of course where you findWord. When you start Word, you automatically start in a new blank document. PKS Asst.Prof Dept. of Computer Science SVCSFW,Erode
- 3. PKS Asst.Prof Dept. of Computer Science SVCSFW,Erode
- 4. The Office Button In the upper left corner of the screen, you will find the round Office Button. It corresponds basically to the old "Files" menu. The Office Button When you click on the Office Button, a menu pops up. It is this menu you must enter when you want to create a new blank document, and when you need to save it. You will also find menu items for Preview and Print. PKS Asst.Prof Dept. of Computer Science SVCSFW,Erode
- 5. •When you click on the Office Button, this menu opens. • It is also via the Office Button you get to Word Options, where you can configure a wide range of basic Options that determine howWord functions. •If you are not very familiar with Word, you should stay far away from Options at this point. PKS Asst.Prof Dept. of Computer Science SVCSFW,Erode
- 6. Quick Access The small, discrete ”Quick Access” Toolbar is located just to the right of the Office Button. Using Quick Access, you can save, undo, etc. with a single click. "Quick Access" can be customized so you can choose the features that suit you. To do this, right-click on any button and choose Customize QuickAccessToolbar. Alternatively you can click the small arrow to the right of the Toolbar to enable you to quickly select and deselect features. PKS Asst.Prof Dept. of Computer Science SVCSFW,Erode
- 7. TheView Buttons With theView Buttons you can change the way your document is displayed. TheView does not change the way your document appears when you print it. The differentViews each have their advantages depending on what you are working on. PKS Asst.Prof Dept. of Computer Science SVCSFW,Erode
- 8. Print Layout Print Layout is the default View. In this View, what you see on the screen is similar to the print-out. This View is good when you type text, and it is excellent when you want to position pictures and graphics as well as when you need to adjust page setup and margins. ThisView is probably the one you will use most often. Full Screen Reading Full Screen Reading is reminiscent of the Print Layout, but Ribbons and various buttons are hidden, so the screen space is used to display the document. This is a good View when you need to read a document on the screen. PKS Asst.Prof Dept. of Computer Science SVCSFW,Erode
- 9. Web Layout This View shows how your document would look if you saved it as aWeb page. Word can save documents in HTML format, so you can actually create simple Web pages in the program. However, I would recommend that you use a realWeb site program for this purpose Outline This view differs somewhat from the others. To make use of it requires that you use Heading Styles. Outline View can display different levels of headers in your document, and it makes it easy to move around between entire sections and change the heading levels. If you are writing long reports or manuscripts, Outline View is a great tool when you need to organize your document, but it is not suitable for reading or writing. PKS Asst.Prof Dept. of Computer Science SVCSFW,Erode
- 10. Draft Draft View is suitable for writing. If there are pictures and graphics in the document, they are not displayed, which means that thisView does not require much of the computer. If your computer is a little weak and you need to read a large document, this may be an option. Otherwise I do not think you need to use thisView. Zoom The Zoom feature is easy to use, but in my opinion it is better to hold down the CTRL key on your keyboard while scrolling up and down with the scroll wheel on your mouse. Of course this requires that you have a mouse with a scroll wheel PKS Asst.Prof Dept. of Computer Science SVCSFW,Erode
- 11. Creating a New Document When Word starts up, the program will display a new blank document - that is, a completely blank piece of paper which you can begin to write on. That is fine most of the time, but you do not have to start from a completely blank page. Word can help you lay out your documents neatly, so it is easy, for example, to design a nice letter. This is done through a variety of built-in Templates that were installed with the program. You can download even more Templates from the Internet. PKS Asst.Prof Dept. of Computer Science SVCSFW,Erode
- 12. Starting on a New Blank Document You do not have to confine yourself to working in one document at a time. You can have as many documents open as your computer's memory allows. In most cases, this means more than you will ever need. Let us try to start a couple of new documents, so you can get an idea of your options. Click on the Office Button in the top left corner of the screen. Click on New. (the exercise continues) You now have the opportunity to choose which Template you want to use. The Templates are organized in categories on the left side, which you can click on. PKS Asst.Prof Dept. of Computer Science SVCSFW,Erode
- 13. The categories are divided into two groups. The group with already installed Templates is located at the top, and just below that is the group "Microsoft Office Online”. To use the Templates in the last group requires Internet access, since there are a lot of Templates in this group, which would take up quite a lot of space on your hard drive. Using Templates from Microsoft Office Online is completely transparent. If your Internet connection is open, the overview is loaded automatically, and they are ready to use. You do not have to enter a site and download Templates from there. Everything has been served on a silver platter for you. PKS Asst.Prof Dept. of Computer Science SVCSFW,Erode
- 14. PKS Asst.Prof Dept. of Computer Science SVCSFW,Erode
- 15. Start a New Blank Document (exercise continued): Select the group Blank and Recent and highlight the Template Blank Document. Create a new document either by double-clicking the Template or by clicking the Create button, bottom right. You have now created an additional document, so you now have two documents. You can switch between them via the Windows Taskbar at the bottom, where there will be a button for each document. TheTaskbar with the two documents PKS Asst.Prof Dept. of Computer Science SVCSFW,Erode
- 16. Starting a New Document from aTemplate As indicated above, we will try using aTemplate. I have chosen a letterTemplate that makes it easy to set up a nice letter. 1. Click on the Office Button in the upper left corner of the screen. 2. Click on New. 3. In the left side, select InstalledTemplates. 4. Select theTemplate Urban Letter. 5. Double-click on the template or Click on the Create button. This opens a new mail document. Everything is set up, you just have to type your text into the different text fields. PKS Asst.Prof Dept. of Computer Science SVCSFW,Erode
- 17. New Document from a Template PKS Asst.Prof Dept. of Computer Science SVCSFW,Erode
- 18. Working with text It's important to know how to perform basic tasks with text when working in a word processing application. In this sessions, you'll learn the basics of working with text, including how to insert, delete, select, copy, paste, and drag and drop text. To insert text(entering text): Move your mouse to the location where you want text to appear in the document. Left-click the mouse.The insertion point appears. Type the text you want to appear. PKS Asst.Prof Dept. of Computer Science SVCSFW,Erode
- 19. To delete text: Place your cursor next to the text you want to delete. Press the Backspace key on your keyboard to delete text to the left of the cursor. Press the Delete key on your keyboard to delete text to the right of the cursor. To select text: Place the insertion point next to the text you want to select. Left-click your mouse. While holding it down, drag your mouse over the text to select it. Release the mouse button. You have selected the text. A highlighted box will appear over the selected text. When you select text or images in Word, a hover toolbar with formatting options appears. This makes formatting commands easily accessible, which can save you time. PKS Asst.Prof Dept. of Computer Science SVCSFW,Erode
- 20. •To copy and paste text: •Select the text you want to copy. •Click the Copy command on the Home tab. •Place the insertion point where you want text to appear. •Click the Paste command on the Home tab.The text will appear. PKS Asst.Prof Dept. of Computer Science SVCSFW,Erode
- 21. How to save documents To use the Save command: Click the Microsoft Office button. Select Save from the menu. Using the Save command saves the document in its current location using the same file name. If you are saving for the first time and select Save, the Save As dialog box will appear. PKS Asst.Prof Dept. of Computer Science SVCSFW,Erode
- 22. How to save documents To use the Save As command: Click the Microsoft Office button. Select Save AsWord Document. The Save As dialog box appears. PKS Asst.Prof Dept. of Computer Science SVCSFW,Erode
- 23. Select the location where you want to save the document using the drop-down menu. Enter a name for the document. Click the Save button. PKS Asst.Prof Dept. of Computer Science SVCSFW,Erode
- 24. To Save As aWord 97 - 2003 document: Click the Microsoft Office button. Select Save AsWord 97-2003 Document. Select the location where you want to save the document using the drop-down menu. Enter a name for the document. Click the Save button. PKS Asst.Prof Dept. of Computer Science SVCSFW,Erode
- 25. To download the PDF extension: Click the Microsoft Office button. Select Save AsFind add-ins for other file formats. This will open your web browser to the Microsoft site. Follow the instructions on the Microsoft site for downloading the extension. To save as a PDF: Click the Microsoft Office button. Select Save AsPDF.The Save As dialog box will appear. PKS Asst.Prof Dept. of Computer Science SVCSFW,Erode
- 26. Select the location where you want to save the document using the drop-down menu. Enter a name for the document. Click the Publish button. PKS Asst.Prof Dept. of Computer Science SVCSFW,Erode
- 27. Spell Check Word checks your spelling and grammar as you type. Spelling errors display with a red wavy line under the word. Grammar errors display with a green wavy line under the error. In Word 2007, you can use the Review tab's Spelling & Grammar button to initiate a spell and grammar check of your document. Use Spell Check PKS Asst.Prof Dept. of Computer Science SVCSFW,Erode
- 28. 1. Type the following exactly as shown. Include all errors. Open thr door for Mayrala. She is a teacher from the town of Ridgemont. 2. Select: "Open thr door for Mayrala. She is a teacher from the town of Ridgemont." 3. Choose the Review tab. 4. Click the Spelling & Grammar button.The Spelling and Grammar dialog box appears. PKS Asst.Prof Dept. of Computer Science SVCSFW,Erode
- 29. 6. "The" is misspelled, so it is highlighted on the screen and noted in the Not in Dictionary box. Word suggests correct spellings. These suggestions are found in the Suggestions box. 7. Click "the" in the Suggestions box. 8. Click Change. Note: If the word is misspelled in several places, click Change All to correct all misspellings. 9. The name "Mayrala" is not in the dictionary, but it is correct. Click Ignore Once to leave "Mayrala" in the document with its current spelling. Note: If a word appears in several places in the document, click Ignore All so you are not prompted to correct the spelling for each occurrence. 10. "Ridgemont" is not found in the dictionary. If you frequently use a word not found in the dictionary, you might want to add that word to the dictionary by clicking the Add to Dictionary button. Word will then recognize the word the next time it appears. ClickAdd to Dictionary. 11. The following should appear on your screen: "Word finished checking the selection. Do you want to continue checking the remainder of the document?" 12. Click No. If you wanted Word to spell-check the entire document, you would have clickedYes. PKS Asst.Prof Dept. of Computer Science SVCSFW,Erode
- 30. Find and Replace If you need to find a particular word or phrase in your document, you can use the Find command. This command is especially useful when you are working with large files. If you want to search the entire document, simply execute the Find command. If you want to limit your search to a selected area, select that area and then execute the Find command. After you find the word or phrase you are searching for, you can replace it with new text by executing the Replace command. Use Find with the Ribbon PKS Asst.Prof Dept. of Computer Science SVCSFW,Erode
- 31. 1. Type the following: Monica is from Easton. She lives on the east side of town. Her daughter attends Eastern High School. 2. Select: "Monica is from Easton. She lives on the east side of town. Her daughter attends Eastern High School." 3. Choose the Home tab. 4. Click Find in the Editing group.A menu appears. 5. Click the Find option on the menu.The Find and Replace dialog box appears. PKS Asst.Prof Dept. of Computer Science SVCSFW,Erode
- 32. 6. Type east in the FindWhat field. 7. Click Find Next. Note that the "East" in Easton is highlighted. 8. Click Find Next again. Note that "east" is highlighted. 9. Click Find Next again. Note that the "East" in Eastern is highlighted. 10. Click Find Next. The following message should appear: "Word has finished searching the selection. Do you want to search the remainder of the document?" 11. Click No. 12. Click Cancel. PKS Asst.Prof Dept. of Computer Science SVCSFW,Erode
- 33. Replace with the Ribbon 1. Select "Monica is from Easton. She lives on the east side of town. Her daughter attends Eastern High School." 2. Choose the Home tab. 3. Click Replace in the Editing group.The Find and Replace dialog box appears. PKS Asst.Prof Dept. of Computer Science SVCSFW,Erode
- 34. 4. Type east in the FindWhat box. 5. Type west in the ReplaceWith box. 6. Click Find Next.The East in Easton is highlighted. 7. Click Replace.Word replaces the "East" in "Easton" with "West" and then highlights the word "east." 8. Click Replace.Word replaces the word "east" with "west" and then highlights the word "Eastern." 9. Click Close. Do not replace the "East" in "Eastern" with "West." 10. Your text should now read, "Monica is fromWeston. She lives on the west side of town. Her daughter attends Eastern High School." PKS Asst.Prof Dept. of Computer Science SVCSFW,Erode
- 35. Formatting Paragraphs and Working with Styles When you type information into Microsoft Word, each time you press the Enter key Word creates a new paragraph. You can format paragraphs. For example, you can indent the first line of a paragraph, you can set the amount of space that separates paragraphs, and you can align a paragraph left, right, center, or flush with both margins. Styles are a set of formats you can quickly apply to a paragraph. For example, by applying a style, you can set the font, set the font size, and align a paragraph all at once. In this lesson, you will learn about the various formats you can apply to a paragraph and about styles. PKS Asst.Prof Dept. of Computer Science SVCSFW,Erode
- 36. Add Space Before or After Paragraphs When creating a document, space is often used to clearly identify where each paragraph begins and ends. By default, Word may place slightly more space between paragraphs than it does between lines in a paragraph. You can increase or decrease the amount of space that appears before and after paragraphs by entering amounts in the Before and After fields in the Paragraph section of the Page Layout tab. Use the up arrows next to the Before and After fields to increase the amount of space before or after each paragraph; use the down arrows to decrease the amount of space before or after each paragraph. PKS Asst.Prof Dept. of Computer Science SVCSFW,Erode
- 37. The following illustrates: PKS Asst.Prof Dept. of Computer Science SVCSFW,Erode
- 38. 1. Place your cursor anywhere in the second paragraph of the sample text you created . 2. Choose the Page Layout tab. The default spacing appears in the Spacing Before field. 3. Click the up arrow next to the Spacing Before field to increase the space before the paragraph. 4. Click the up arrow next to the Spacing After field to increase the amount of space after the paragraph. Note: You can click the down arrows next to the Spacing Before and the Spacing After fields to decrease the amount of space before or after a paragraph. You can also type the amount of space you want to use directly into the fields. Space is measured in points.There are 72 points to an inch. PKS Asst.Prof Dept. of Computer Science SVCSFW,Erode
- 39. Change Line Spacing Line spacing sets the amount of space between lines within a paragraph. The spacing for each line is set to accommodate the largest font on that line. If the lines include smaller fonts, there will appear to be extra space between lines where the smaller fonts are located. At 1.5, the line spacing is set to one-and-a-half times the single-space amount. At 2.0, the line spacing is set to two times the single-space amount (double space) PKS Asst.Prof Dept. of Computer Science SVCSFW,Erode
- 40. 1. Place your cursor anywhere in the first paragraph of the sample text you created in Exercise 2. 2. Choose the Home tab. 3. Click the Line Spacing button in the Paragraph group. A menu of options appears. 4. Click 2.0 to double-space the first paragraph. Create a First-Line Indent Some people and organizations delineate the start of a new paragraph by indenting the first line. If you want to indent the first line of your paragraphs, you can use the Paragraph dialog box to set the amount by which you want to indent. In the Special Field of the Paragraph dialog box, you tell Word you want to indent the first line by choosing First Line from the menu options. In the By field, you tell Word the amount, in inches by which you want to indent. PKS Asst.Prof Dept. of Computer Science SVCSFW,Erode
- 41. EXAMPLE: First-line Indent On the Insert tab, the galleries include items that are designed to coordinate with the overall look of your document. You can use these galleries to insert tables, headers, footers, lists, cover pages, and other document building blocks. When you create pictures, charts, or diagrams, they also coordinate with your current document look. PKS Asst.Prof Dept. of Computer Science SVCSFW,Erode
- 42. 1. Place your cursor anywhere within the first paragraph of the sample text you created in Exercise 2. 2. Choose the Home tab. 3. In the Paragraphs group, click the launcher. The Paragraph dialog box appears. 4. Choose the Indents and Spacing tab. 5. Click to open the drop-down menu on the Special field. 6. Click First Line. 7. Enter 0.5" in the By field. 8. Click OK. The first line of your paragraph is now indented half an inch. PKS Asst.Prof Dept. of Computer Science SVCSFW,Erode
- 43. PKS Asst.Prof Dept. of Computer Science SVCSFW,Erode
- 44. Indent Paragraphs Indentation allows you to indent your paragraph from the left and/or right margin. You may find this necessary when you are quoting a large block of text. The following exercise shows you how to indent a paragraph 1 inch from each side. EXAMPLE: Indentation PKS Asst.Prof Dept. of Computer Science SVCSFW,Erode
- 45. Align Paragraphs Microsoft Word gives you a choice of several types of alignments. Left-aligned text is flush with the left margin of your document and is the default setting. Right-aligned text is flush with the right margin of your document, centered text is centered between the left and right margins, and Justified text is flush with both the left and right margins. Right-align 1. Select the paragraphs you created. 2. Choose the Home tab. 3. Click the Align-right button in the Paragraph group. Word right-aligns your paragraphs. PKS Asst.Prof Dept. of Computer Science SVCSFW,Erode
- 46. Left-align 1. Select the paragraphs you created. 2. Choose the Home tab. 3. Click theAlign-left button in the Paragraph group.Word left-aligns your paragraph. Center 1. Selected the paragraphs you created. 2. Choose the Home tab. 3. Click the Center button in the Paragraph group.Word centers your paragraph. Justify 1. Select the paragraphs you created. 2. Choose the Home tab. 3. Click the Justify button in the Paragraph group.Word justifies your paragraph. PKS Asst.Prof Dept. of Computer Science SVCSFW,Erode
- 47. Alternate Method—Right-Justify with Keys 1. Select the paragraphs you created. 2. Press Ctrl+r.The paragraph is now right-aligned. Alternate Method—Left-Justify with Keys 1. Select the paragraphs you created. 2. Press Ctrl+l.The paragraph is now left-aligned. Alternate Method—Center with Keys 1. Select the paragraphs you created. 2. Press Ctrl+e.The paragraph is now centered. Alternate Method—Justify with Keys 1. Select the paragraphs you created. 2. Press Ctrl+j.The paragraph is now justified. PKS Asst.Prof Dept. of Computer Science SVCSFW,Erode
- 48. Choose a Style Set When working with Word, you can use styles to quickly format your documents. A style is a set of formats consisting of such things as fonts, font colors, font sizes, and paragraph formats. Word 2007 supplies you with predesigned style sets that contain styles for titles, subtitles, quotes, headings, lists and more. 1. Choose the Home tab. 2. Click Change Styles in the Styles group.A menu appears. 3. Click Style Set. A menu appears. You can choose from any of the styles listed on the menu. 4. Click Simple.Word 2007 reformats all of the paragraphs into the Simple style by applying the Normal format to each paragraph. PKS Asst.Prof Dept. of Computer Science SVCSFW,Erode
- 49. PKS Asst.Prof Dept. of Computer Science SVCSFW,Erode
- 50. Apply a Style You can see of all the styles available to you in the style set by clicking the launcher in the Styles group and opening the Styles pane. You can leave the Styles pane open and available for use by docking it. To dock the Styles pane, click the top of the pane and drag it to the left or right edge of the Word window. You do not need to select an entire paragraph to apply a style. If the cursor is anywhere in the paragraph, when you click on the style,Word formats the entire paragraph. PKS Asst.Prof Dept. of Computer Science SVCSFW,Erode
- 51. PKS Asst.Prof Dept. of Computer Science SVCSFW,Erode
- 52. Apply theTitle Style 1. Choose the Home tab. 2. Click the launcher in the Styles Group.The Styles pane appears. You can drag it to the side of theWord window to dock it.To close the Styles pane, click the Close button in the upper right corner of the pane . 3. Click anywhere in the paragraph "Single-Parent Family—Career Help." 4. ClickTitle in the Styles pane.Word 2007 applies theTitle style to the paragraph. Headings and subheadings mark major topics within your document. WithWord 2007, you can easily format the headings and subheadings in your document. PKS Asst.Prof Dept. of Computer Science SVCSFW,Erode
- 53. Apply Headings Click anywhere in the paragraph "The Nature of Single Parenthood." In the Style box, click Heading 1.Word reformats the paragraph. Repeat steps 1 and 2 in the following paragraphs: 1. Types of Single Parents 2. Career Development Needs of Single Parents 3. Career Development Programs Apply Subheadings Click anywhere in the paragraph "Displaced Homemakers" In the Style box, click Heading 2.Word reformats the paragraph. Repeat steps 1 and 2 for the following paragraphs: 1. Displaced Homemakers 2. Adolescent Mothers 3. Single Fathers 4. High School Dropout Prevention 5. Established Education Sites PKS Asst.Prof Dept. of Computer Science SVCSFW,Erode
- 54. Working with Tables A table is a grid of cells arranged in rows and columns.Tables can be customized and are useful for various tasks such as presenting text information and numerical data. To insert a blank table: Place your insertion point in the document where you want the table to appear. Select the Insert tab. Click the Table command. Drag your mouse over the diagram squares to select the number of columns and rows in the table. PKS Asst.Prof Dept. of Computer Science SVCSFW,Erode
- 55. Left-click your mouse, and the table appears in the document. Enter text into the table. PKS Asst.Prof Dept. of Computer Science SVCSFW,Erode
- 56. Modifying a table using the layout tab When you select a table inWord 2007, Design and Layout tabs appear under TableTools on the Ribbon. Using commands on the Layout tab, you can make a variety of modifications to the table, including: Adding and deleting columns Adding and deleting rows Changing the cell size Aligning cell text Changing text direction Merging and splitting cells PKS Asst.Prof Dept. of Computer Science SVCSFW,Erode
- 57. To convert existing text to a table: Select the text you want to convert. Select the Insert tab. Click the Table command. Select ConvertText toTable from the menu.A dialog box appears. PKS Asst.Prof Dept. of Computer Science SVCSFW,Erode
- 58. Choose one of the options in the Separate text at: section.This is how Word knows what text to put in each column. Click OK.The text appears in a table. PKS Asst.Prof Dept. of Computer Science SVCSFW,Erode
- 59. To add a row above an existing row: Place the insertion point in a row below the location where you want to add a row. Right-click the mouse.A menu appears. Select Insert Right-click the mouse.A menu appears. Select Insert PKS Asst.Prof Dept. of Computer Science SVCSFW,Erode
- 60. Insert Rows Above. A new row appears above the insertion point. PKS Asst.Prof Dept. of Computer Science SVCSFW,Erode
- 61. To add a column: Place the insertion point in a column adjacent to the location where you want the new column to appear. Right-click the mouse.A menu appears. Select Insert Insert Columns to the Left or Insert Columns to the Right.A new column appears. To delete a row or column: Select the row or column. Right-click your mouse, and a menu appears. Select Delete Columns or Delete Rows. PKS Asst.Prof Dept. of Computer Science SVCSFW,Erode
- 62. To apply a table style: Select the table.A TableTools Design tab now appears on the Ribbon. Select the Design tab to access all of the Table Styles and Options. Click through the various styles in the Table Styles section. Left-click a style to select it.The table style will appear in the document. PKS Asst.Prof Dept. of Computer Science SVCSFW,Erode
- 63. You can modify which table styles are displayed. In the Table Styles Options, you can select and deselect various table options. For example, you can select banded rows, and only tables with banded rows will appear in theTables Styles section. Want to have a little more creative freedom when it comes to formatting your tables? You can manually change the table border or shading, change line weight, or erase part of the table. PKS Asst.Prof Dept. of Computer Science SVCSFW,Erode
- 64. Word 2007 - Using Mail Merge Mail Merge is a useful tool that will allow you to easily produce multiple letters, labels, envelopes, and more using information stored in a list, database, or spreadsheet. In this lesson, you will learn how to use the Mail Merge Wizard to create a data source and a form letter, and explore other wizard features. Additionally, you will learn how to use the Ribbon commands to access Mail Merge tools outside of the wizard. PKS Asst.Prof Dept. of Computer Science SVCSFW,Erode
- 65. To use Mail Merge: Select the Mailings on the Ribbon. Select the Start Mail Merge command. Select Step by Step Mail MergeWizard. The Mail Merge task pane appears and will guide you through the six main steps to complete a merge. You will have several decisions to make during the process. The following is an example of how to create a form letter and merge the letter with a data list. PKS Asst.Prof Dept. of Computer Science SVCSFW,Erode
- 66. Steps 1-3 Choose the type of document you want to create. In this example, select Letters. Click Next:Starting document to move to Step 2. Select Use the current document. Click Next:Select recipients to move to Step 3. Select the Type a new list button. Click Create to create a data source.The New Address List dialog box appears. Click Customize in the dialog box.The Customize Address List dialog box appears. Select any field you do not need, and click Delete. Click Yes to confirm that you want to delete the field. Continue to delete any unnecessary fields. Click Add.The Add Field dialog box appears. Enter the new field name. Click OK. Continue to add any fields necessary. Click OK to close the Customize Address List dialog box. PKS Asst.Prof Dept. of Computer Science SVCSFW,Erode
- 67. To customize the new address list: Enter the necessary data in the NewAddress List dialog box. Click New Entry to enter another record. Click Close when you have entered all of your data records. Enter the file name you want to save the data list as. Choose the location where you want to save the file. Click Save.The Mail Merge Recipients dialog box appears and displays all of the data records in the list. Confirm that the data list is correct, and click OK. Click Next:Write your letter to move to Step 4. PKS Asst.Prof Dept. of Computer Science SVCSFW,Erode
- 68. Steps 4-6 Write a letter in the currentWord document, or use an open existing document. To insert recipient data from the list: Place the insertion point in the document where you want the information to appear. SelectAddress block, Greeting line, or Electronic postage from the task pane.A dialog box with options will appear based on your selection. PKS Asst.Prof Dept. of Computer Science SVCSFW,Erode
- 69. OR Select More Items.The Insert Merge Field dialog box will appear. Select the field you want to insert in the document. Click Insert. Notice that a placeholder appears where information from the data record will eventually appear. Repeat these steps each time you need to enter information from your data record. Click Next: Preview your letters in the task pane once you have completed your letter. Preview the letters to make sure the information from the data record appears correctly in the letter. Click Next: Complete the merge. Click Print to print the letters. Click All. Click OK in the Merge to Printer dialog box. Click OK to send the letters to the printer. PKS Asst.Prof Dept. of Computer Science SVCSFW,Erode