Pivot table
•
1 like•398 views
This document provides instructions for creating pivot tables from employee data. It describes: 1. Creating a worksheet with employee name, join date, department, and salary data. 2. Creating a pivot table with department in rows and average/max salary in values. 3. Creating another pivot table with join date in rows and sum/min salary in values. Steps are provided to select data, insert pivot tables on new/existing sheets, and configure fields, calculations and formatting. The purpose is to analyze salary data by department and date.
Report
Share
Report
Share
Download to read offline
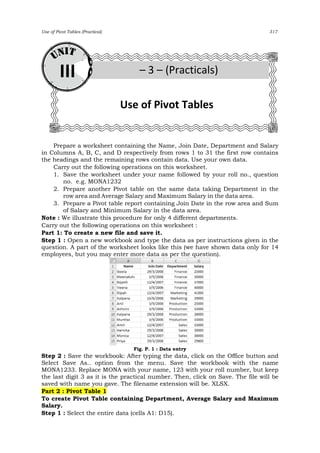
Recommended
Recommended
More Related Content
What's hot
What's hot (20)
Pivot Table & Chart_Parakramesh Jaroli_Pacific University

Pivot Table & Chart_Parakramesh Jaroli_Pacific University
Dervy bis-155-final-exam-guide-music-on-demand-new

Dervy bis-155-final-exam-guide-music-on-demand-new
exploring_ecap_grader_c2_Transactions_LastFirst. solution

exploring_ecap_grader_c2_Transactions_LastFirst. solution
Similar to Pivot table
Similar to Pivot table (20)
LabsLab5Lab5_Excel_SH.htmlLab 5 SpreadsheetsLearning Outcomes.docx

LabsLab5Lab5_Excel_SH.htmlLab 5 SpreadsheetsLearning Outcomes.docx
Copying Files Across Workbooks Lab 5, Step 1 A. Save al.docx

Copying Files Across Workbooks Lab 5, Step 1 A. Save al.docx
BudgetAccounting, IncAnual Budget2013Qtr 1Qtr 2Qtr 3Qtr 4TotalsRev.docx

BudgetAccounting, IncAnual Budget2013Qtr 1Qtr 2Qtr 3Qtr 4TotalsRev.docx
MAT 240 Random Sampling in Excel Tutorial This tutorial wi

MAT 240 Random Sampling in Excel Tutorial This tutorial wi
MAT 240 Random Sampling in Excel Tutorial This tutorial wi

MAT 240 Random Sampling in Excel Tutorial This tutorial wi
More from Mukesh Tekwani
More from Mukesh Tekwani (20)
The Elphinstonian 1988-College Building Centenary Number (2).pdf

The Elphinstonian 1988-College Building Centenary Number (2).pdf
ISCE-Class 12-Question Bank - Electrostatics - Physics

ISCE-Class 12-Question Bank - Electrostatics - Physics
Refraction and dispersion of light through a prism

Refraction and dispersion of light through a prism
Atom, origin of spectra Bohr's theory of hydrogen atom

Atom, origin of spectra Bohr's theory of hydrogen atom
Refraction of light at spherical surfaces of lenses

Refraction of light at spherical surfaces of lenses
ISCE (XII) - PHYSICS BOARD EXAM FEB 2020 - WEIGHTAGE

ISCE (XII) - PHYSICS BOARD EXAM FEB 2020 - WEIGHTAGE
Recently uploaded
Keep tabs on your field staff effortlessly with Informap Technology Centre LLC. Real-time tracking, task assignment, and smart features for efficient management. Request a live demo today!
For more details, visit us : https://informapuae.com/field-staff-tracking/Field Employee Tracking System| MiTrack App| Best Employee Tracking Solution|...

Field Employee Tracking System| MiTrack App| Best Employee Tracking Solution|...informapgpstrackings
Recently uploaded (20)
AI/ML Infra Meetup | Improve Speed and GPU Utilization for Model Training & S...

AI/ML Infra Meetup | Improve Speed and GPU Utilization for Model Training & S...
How Does XfilesPro Ensure Security While Sharing Documents in Salesforce?

How Does XfilesPro Ensure Security While Sharing Documents in Salesforce?
Mastering Windows 7 A Comprehensive Guide for Power Users .pdf

Mastering Windows 7 A Comprehensive Guide for Power Users .pdf
Field Employee Tracking System| MiTrack App| Best Employee Tracking Solution|...

Field Employee Tracking System| MiTrack App| Best Employee Tracking Solution|...
Accelerate Enterprise Software Engineering with Platformless

Accelerate Enterprise Software Engineering with Platformless
Agnieszka Andrzejewska - BIM School Course in Kraków

Agnieszka Andrzejewska - BIM School Course in Kraków
Using IESVE for Room Loads Analysis - Australia & New Zealand

Using IESVE for Room Loads Analysis - Australia & New Zealand
Abortion ^Clinic ^%[+971588192166''] Abortion Pill Al Ain (?@?) Abortion Pill...![Abortion ^Clinic ^%[+971588192166''] Abortion Pill Al Ain (?@?) Abortion Pill...](data:image/gif;base64,R0lGODlhAQABAIAAAAAAAP///yH5BAEAAAAALAAAAAABAAEAAAIBRAA7)
![Abortion ^Clinic ^%[+971588192166''] Abortion Pill Al Ain (?@?) Abortion Pill...](data:image/gif;base64,R0lGODlhAQABAIAAAAAAAP///yH5BAEAAAAALAAAAAABAAEAAAIBRAA7)
Abortion ^Clinic ^%[+971588192166''] Abortion Pill Al Ain (?@?) Abortion Pill...
Advanced Flow Concepts Every Developer Should Know

Advanced Flow Concepts Every Developer Should Know
OpenFOAM solver for Helmholtz equation, helmholtzFoam / helmholtzBubbleFoam

OpenFOAM solver for Helmholtz equation, helmholtzFoam / helmholtzBubbleFoam
De mooiste recreatieve routes ontdekken met RouteYou en FME

De mooiste recreatieve routes ontdekken met RouteYou en FME
GraphAware - Transforming policing with graph-based intelligence analysis

GraphAware - Transforming policing with graph-based intelligence analysis
A Python-based approach to data loading in TM1 - Using Airflow as an ETL for TM1

A Python-based approach to data loading in TM1 - Using Airflow as an ETL for TM1
Crafting the Perfect Measurement Sheet with PLM Integration

Crafting the Perfect Measurement Sheet with PLM Integration
Cyaniclab : Software Development Agency Portfolio.pdf

Cyaniclab : Software Development Agency Portfolio.pdf
Gamify Your Mind; The Secret Sauce to Delivering Success, Continuously Improv...

Gamify Your Mind; The Secret Sauce to Delivering Success, Continuously Improv...
Pivot table
- 1. Use of Pivot Tables (Practical) 317 Prepare a worksheet containing the Name, Join Date, Department and Salary in Columns A, B, C, and D respectively from rows 1 to 31 the first row contains the headings and the remaining rows contain data. Use your own data. Carry out the following operations on this worksheet. 1. Save the worksheet under your name followed by your roll no., question no. e.g. MONA1232 2. Prepare another Pivot table on the same data taking Department in the row area and Average Salary and Maximum Salary in the data area. 3. Prepare a Pivot table report containing Join Date in the row area and Sum of Salary and Minimum Salary in the data area. Note : We illustrate this procedure for only 4 different departments. Carry out the following operations on this worksheet : Part 1: To create a new file and save it. Step 1 : Open a new workbook and type the data as per instructions given in the question. A part of the worksheet looks like this (we have shown data only for 14 employees, but you may enter more data as per the question). Fig. P. 1 : Data entry Step 2 : Save the workbook: After typing the data, click on the Office button and Select Save As.. option from the menu. Save the workbook with the name MONA1233. Replace MONA with your name, 123 with your roll number, but keep the last digit 3 as it is the practical number. Then, click on Save. The file will be saved with name you gave. The filename extension will be. XLSX. Part 2 : Pivot Table 1 To create Pivot Table containing Department, Average Salary and Maximum Salary. Step 1 : Select the entire data (cells A1: D15). Use of Pivot Tables III – 3 – (Practicals)
- 2. 318 Computer Systems & Applications (T. Y. B. Com. – Sem. – VI) – Mukesh N Tekwani Step 2 : From the Insert menu. Click on the Pivot Table button and then select sub-option Pivot table. The Pivot Table button is shown below : Step 3 : The Pivot Tables dialog box appears as shown below. Accept the selected range A1:D19. Click on “New Worksheet”. Fig. P. 2 : Pivot Table Dialog Box – Range and Location The data that we highlighted is in the Table/Range text box. This is selected automatically. We select the New Worksheet as the location for the pivot table. Click OK. Excel shows the following window on the right of the screen : Fig. P. 3 : Pivot Table – Field List Step 4 : In Pivot Table field list, click on Department and drag it to the Row area. Location Selected automatically
- 3. Use of Pivot Tables (Practical) 319 Step 5 : In Pivot Table filed list, click on the Salary field and drag it to the Value area. It is displayed as ‘Sum of salary’. Click on it and select value field settings (Fig. P. 4). Fig. P. 4 : Value Field Settings Fig. P. 5 : Value Field Settings – Selecting Min Step 6 : Select the type of calculation as ‘Min’ and click on ‘ok’ to obtain Min of Salary(Fig P. 5). Step 7 : Again Drag the ‘Salary’ to value area. It is displayed as ‘Sum of salary’. Fig. P. 6 : Pivot Table – Field List after Step 6
- 4. 320 Computer Systems & Applications (T. Y. B. Com. – Sem. – VI) – Mukesh N Tekwani The completed Pivot table is displayed on the left in the worksheet. This Pivot table is shown below : Fig. P. 7 : The completed Pivot Table Conclusion : From this pivot table, we can draw the following conclusions: a) The minimum salary of each department is indicated against the department name. b) The total salary for each department is indicated against the department name. Part 3 : Pivot Table 2 To create Pivot Table containing Joining Date, Sum of Salary and Minimum salary Step 1 : Select the entire data (cells A1: D15). Step 2 : From the Insert menu. Click on the Pivot Table button and then select sub-option Pivot table. Step 3 : The Pivot Tables dialog box appears as shown below. Accept the selected range A1:D15. Click on “Existing Worksheet” and type location as A50. Excel shows the following window on the left and right of the screen : Fig. P. 8 : Pivot Table place holder Fig. P. 9 : Pivot Table: Field List
- 5. Use of Pivot Tables (Practical) 321 Step 4 : In Pivot Table field list, click on join Date and drag it to the Row area. Step 5 : In Pivot Table field list, click on the Salary field and drag it to the Value area. It is displayed as ‘Sum of salary’. Click on it and select value field settings. Step 6 : Select the type of calculation as ‘Min’ and click on ‘ok’ to obtain Min of Salary. Step 7 : Again Drag the ‘Salary’ to value area. It is displayed as ‘Sum of salary’. The field list is shown in Fig. P. 10 below : Fig. P. 10 : Field List The completed Pivot table is displayed on the left in the worksheet. This Pivot table is shown below : Fig. P. 11 : Completed Pivot Table Optional Note In the above table we see that row 58 contains the Grand Total. This contains the minimum salary of all those shown above (25000). Similarly, the sum of all salaries is shown as 456800. If this row is not required, we can remove it by selecting the Pivot Table and modifying its properties.
- 6. 322 Computer Systems & Applications (T. Y. B. Com. – Sem. – VI) – Mukesh N Tekwani Selecting Pivot Table and Modifying its properties Step 1 : Click on cell A50 since that is the location of the Pivot Table. Step 2 : Right click and select PivotTable options. It brings up the following dialog box (Fig. P. 12). Fig. P. 12 : Pivot Table Options Dialog Box Step 3 : Select the Totals & Filters tab (shown below in Fig. P. 13). Fig. P. 13 : Pivot Table Options Dialog Box – Totals & Filters Deselect this check box Select this tab
- 7. Use of Pivot Tables (Practical) 323 Deselect the option “Show grand totals for columns” and click OK. The Pivot table now changes to the following : Fig. P. 14 : Final Pivot Table, without column totals