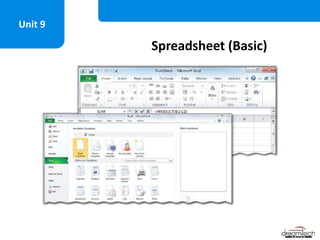
Pranavi verma-class-9-spreadsheet
- 2. This Unit Covers: Introduction to Spreadsheets Opening, Saving and Closing a Spreadsheet Entering Data in a Spreadsheet Performing Basic Calculations Inserting Columns and Rows Formatting Cell and its Content Using Currency Symbols Formatting Cell Content– Font Style and Size Deleting Columns and Rows Applying Border to Cells Colouring Cells Performing Spell Check Customizing the Interface Managing Worksheets in a Workbook Printing a Worksheet Learning Objectives
- 3. A spreadsheet application is an electronic document in which data is arranged in a tabular format. Microsoft Excel is a powerful spreadsheet application that allows you to store, analyze and calculate data. Microsoft Excel allows you to visualize and represent data in various forms, such as tables, charts, etc. Microsoft Excel also provides a wide variety of formulas and functions that you can use to perform complex calculations with ease. Introduction
- 4. A spreadsheet application: Allows organizing large amounts of numerical data by using rows and columns. Helps in performing complex calculations and manipulations. Helps in presenting data in a graphical format. Can handle non-numerical or textual data. The various options and functions in Microsoft Excel help you to not only organize data easily but also perform tasks such as creating a budget for a particular project, collating various information about a project and using it for project planning or analyzing survey reports. By using Microsoft Excel, you can create elaborate charts that summarize chunks of data in a concise and easily understandable format. Session 1: Introduction to Spreadsheets
- 5. You can start Microsoft Excel 2010 application by clicking the Start button on the Task bar and then selecting All Programs Microsoft Office Microsoft Excel2010 in the Start menu, as shown in the following figure: Exploring the Microsoft Excel 2010 User Interface
- 6. The Microsoft Excel 2010 application window appears, as shown in the following figure: Exploring the Microsoft Excel 2010 User Interface
- 7. Workbook: A workbook is a Microsoft Excel file in which you store data. It is a collection of worksheets. While a workbook can contain numerous worksheets, a new workbook contains only three worksheets, named Sheet1, Sheet2 and Sheet3, by default. Worksheet: A worksheet is a single sheet which contains a number of cells formed by rows and columns. Worksheets can be referred to as the pages of a workbook, with each page containing related information. A user can enter, modify and manipulate the data in a worksheet. There must be at least one worksheet in a workbook. Understanding Workbooks and Worksheets
- 8. You can open a new workbook by clicking the File tab and then select the New option in the Backstage view. Now, select the Blank workbook template under the Available Template category and the click the Create button, as shown in the following figure: A new workbook gets opened. Session 2: Opening, Saving and Closing Spreadsheet
- 9. By default, a workbook is saved in the .xlsx file extension. You can saving a workbook by specifying the location where you want to save your workbook, the name of the workbook, the format in which you want to save your workbook, and then click the Save button in the Save as dialog box, as shown in the following figure: You can access this dialog box by clicking the File tab and then selecting the Save As option from the Backstage view. Session 2: Opening, Saving and Closing Spreadsheet
- 10. After you have finished working, you can close the workbook by clicking the Close button at the top right corner of the document window. You can also close the currently opened workbook by first clicking the File tab and then selecting the Close option from the Backstage view, as shown in the following figure: Session 2: Opening, Saving and Closing Spreadsheet
- 11. After closing the workbook, you can quit from the Microsoft Excel 2010 application. To quit from the MS Excel 2010 application, you need to first click the File tab and then select the Exit option from the Backstage view, as shown in the following figure: Quitting Microsoft Excel
- 12. In Microsoft Excel, you can open a workbook that is already saved on your computer. After opening that workbook, you can make modifications to it or reuse its contents in some other document. Opening an Already Existing Workbook You can open an existing workbook by first selecting the document from the desired location and then clicking the Open button in the Open dialog box, as shown in the given figure. You can access this dialog box by clicking the File tab and then selecting the Open option from the Backstage view.
- 13. Microsoft Excel allows you to enter data in a worksheet in the form of text, numbers and date and time. Therefore, the data of a worksheet can be classified into the following three types: Numeric data Textual data Date and Time data You can enter data in a worksheet in two ways, manually and automatically. In a manual entry, a user enters the data by typing it manually from the keyboard; while in an automatic entry, the required data is imported from other systems or sources, such as Microsoft Access, SQL Server, or the Internet. Session 3: Entering Data in a Spreadsheet
- 14. The following figure shows a workbook with entered data: Session 3: Entering Data in a Spreadsheet
- 15. A spreadsheet allows you to perform basic mathematical operations using mathematical operators such as +, -, / and *. Operators refer to the symbols used in formulas. You can use an operator to define a relationship between two or more cell references or values and perform an action based on the relationship. To perform addition operation in excel, you need to first select the cell where you want to shows the result and then type the addition formula (=C4+D4+E4) in the selected cell. The colourful borders will appear around the entered cells, as shown in the following figure: Session 4: Performing Basic Calculations – Addition
- 16. Session 4: Performing Basic Calculations – Addition Now, press the Enter key. The result of the addition formula is displayed on the selected cell, as shown in the following figure:
- 17. In Excel, a function begins with the equal sign (=), followed by the name of the function and its arguments. The SUM() function is used to add the values in a range of cells. The syntax of the SUM() function is as follows: =SUM(number1, number2, number3,………,numberN) In the preceding syntax, SUM is the name of the function and number1, number2, …., numberN are the arguments or values whose sum you want to find. You can also provide range of cells in the SUM() function for performing the addition operation. The syntax of using the SUM() function using cell range is as follows: =SUM(celladdress1:celladdress2) Addition Using the SUM() Function
- 18. To apply the SUM() function, you need to enter the SUM(C4:E4) function in the cell, as shown in the following figure: Now, press the Enter key. The result of the SUM () function is displayed in the selected cell, as shown in the following figure: Addition Using the SUM() Function
- 19. Microsoft Excel 2010 provides more than 400 functions. Apart from this, you can also purchase additional specialized functions from third-party suppliers, or even create your own custom functions. The function must include a proper syntax and arguments. If you do not use the proper syntax or pass incorrect arguments, the function generates an error. The Insert Function dialog box provides a link that allows you to use the Help feature to get information about a function. The information is a description of what the function does as well as its syntax. Getting Information about a Function
- 20. To get information of a function in Microsoft Excel, you need to click the Insert Function button beside the Formula Bar. You can select a function category from the Or select a category drop-down list and click the Help on this function link in the Insert Function dialog box, as shown in the following figure: The Excel Help window open that displays the information about the selected function. Getting Information about a Function
- 21. The operator used for performing the subtraction operation is minus(-). To perform subtraction operation in excel, you need to first select the cell where you want to shows the result and then type the subtraction formula (=C4+D4+E4) in the selected cell, as shown in the following figure: The result of the subtraction formula is displayed on the selected cell. Session 5: Performing Basic Calculations – Subtraction
- 22. The operator used for performing the multiplication operation is asterisk (*). To perform multiplication operation in excel, you need to first select the cell where you want to shows the result and then type the multiplication formula (=B2*C2) in the selected cell, as shown in the following figure: The result of the multiplication formula is displayed on the selected cell. Session 6: Performing Basic Calculations – Multiplication
- 23. In Excel, you can also use the PRODUCT() function to perform the multiplication operation. The PRODUCT() function takes the values from a specified cell or cell range and returns the product of the values in the active cell containing the PRODUCT() function. The general syntax of the PRODUCT() function is as follows: =PRODUCT(number1, number2, number3,…numberN) In the preceding syntax, PRODUCT is the name of the function and number1, number2, …., numberN are the arguments or values whose product or multiplication you want to find out. You can also provide range in the PRODUCT() function which is as follows: =PRODUCT(celladdress1:celladdress2) The celladdress1 represents the address of the starting cell and celladdress2 represents the address of the last cell to be included. Using the PRODUCT() Function
- 24. To apply the Product () function, you need to enter the =PRODUCT(B2:C2) function in the cell, as shown in the following figure: Now, press the Enter key. The result of the Product () function is displayed in the cell. Using the PRODUCT() Function
- 25. The operator used for performing the division operation is slash (/). The division operator returns the resultant value when you divide one number by another. To perform division operation in excel, you need to first select the cell where you want to shows the result and then type the division formula (=C2/B2) in the selected cell, as shown in the following figure: The result of the division formula is displayed on the selected cell. Session 7: Performing Basic Calculations – Division
- 26. In Microsoft Excel, a worksheet consists of rows and columns. By default, there are 1,048,576 rows and 16,384 (ranging from A to XFD) columns in a Microsoft Excel worksheet. Each cell is denoted with a unique address based on its row and column location. Microsoft Excel allows you to insert rows and columns in a worksheet to add more information in it. When you insert a new row, the row is inserted above the selected row and when you insert a new column, the column is inserted by shifting the columns to the right of the selected column. Session 8: Inserting Column and Row
- 27. To insert a row, you need to select the row above which you want to insert the new row in a worksheet. Now, click the down arrow of the Insert button under the Cells group of the Home tab and select the Insert Sheet Rows option from the drop-down list, as shown in the following figure: A new row is inserted above the selected row, as shown in the following figure: Inserting a Row
- 28. To insert a column, you need to select the column before which you want to insert a new column in the worksheet. Now, click the down arrow of the Insert button under the Cells group of the Home tab and select the Insert Sheet Columns option from the drop-down list, as shown in the following figure: A new row is inserted above the selected row, as shown in the following figure: Inserting a Column
- 29. Cell formatting is the process by which you make changes in the appearance of the data in the cells of a worksheet according to your requirements. By formatting a cell, you can change the appearance of the cell without changing its value. Changing the appearance of cells also allows you to differentiate between the content of one cell from that of another cell in a worksheet. Correct formatting of cells not only helps to enhance the appearance of the worksheet but also makes it easier to read. Session 9: Formatting Cell and Its Contents
- 30. Wrapping text allows you to display the lengthy text in multiple lines in the cell, so that the text is clearly visible in the cell. To wrap text in a worksheet, you need to first select the cell or cell range containing the text you want to wrap and then click the Wrap Text button under the Alignment group in the Home tab, as shown in the following figure: The text wraps within the cell so that the complete text is clearly visible, as shown in the following figure: Wrap Text
- 31. Microsoft Excel automatically adjusts the size of a cell according to the size of the font of the data that you insert in the cell. In Microsoft Excel, you can change the size of a cell by changing the size of the row height or column width in which the cell is located. By default, the width of a column in a worksheet is 8.43 characters. You can use the AutoFit Column Width command in Microsoft Excel to automatically adjust the width of the column to fit the cell content. On the other hand, the height of a row is 15 points (1 point equals approximately 1/72 inch) by default. You can use the AutoFit Row Height command of Microsoft Excel to automatically adjust the height of the rows to their default size. Change Column Height and Width
- 32. To set the width of the column, you need to place the cursor on the line between the columns (in our case column A and B). The pointer of the cursor gets changed to + symbol, as shown in the following figure: Now, press the left mouse button and drag the line towards right till the content gets fitted in the cell. The column width gets increased, as shown in the following figure: Change Column Height and Width
- 33. To set the height of the column, you need place the cursor on the line between the rows (in our case, row 1 and 2). The pointer of the cursor gets changed to + symbol, as shown in the following figure: Now, press the left mouse button and drag the row to increase the height of the row. The height of the row 1 gets increased, as shown in the following figure: Change Column Height and Width
- 34. Text alignment refers to the process of changing the position of data within a cell. You can use the options present in the Alignment group of the Home tab to align the text in the cell. It also provides the Merge & Center feature that helps you to join the selected cells into one large cell and centrally aligns the content of the cells in the new cell. Text Alignment in a Cell To align the text in the cell, you need to select the cell or range of cells whose text alignment you want to change and then click the desired alignment button in the Alignment group of the Home tab (in our case, click the Center button, as shown in the given figure:
- 35. Now, the content in the selected cell gets aligned center, as shown in the following figure: Text Alignment in a Cell
- 36. Number formatting is the process of changing the appearance of numbers without changing their values. Microsoft Excel provides 12 types of number formatting categories, which are as follows: Session 10: Using Currency Symbols General Number Currency Accounting Date Time Percentage Fraction Scientific Text Special Custom
- 37. To apply currency number formatting, you need to first select the cell or cell range in which you want to apply number formatting and then click the Dialog Box Launcher button in the Number group of the Home tab. Now, select the Currency option in the Category list box, the currency symbol in the Symbol drop-down list, and then click the OK button in the Format Cells dialog box, as shown in the following figure: Session 10: Using Currency Symbols
- 38. . Session 10: Using Currency Symbols Now, the currency number formatting is applied to the selected cells or cell range, as shown in the following figure:
- 39. To change the font of the cell content, you need to first select the cell or cell range and then specify the desired font in the Font combo box. To change the font size of the cell content, you need to first select the cell or cell range and then specify the desired font size in the Font Size combo box. You can also set the font, font style and size using the Format Cells dialog box, as shown in the given figure. Session 11: Formatting Cell Content – Font Style and Size You can access this dialog box by clicking the Dialog Box Launcher button in the Number group of the Home tab.
- 40. You can apply borders to a cell or cell range to distinguish them in the worksheet. By default, a black border is applied in the worksheet. You can use the Border option in the Font group of the Home tab to apply border around the cells, as shown in the following figure: Session 12: Applying Border to Cells
- 41. You can fill colour in a cell or range of cells to distinguish them in the workbook. You can use the Fill Color option in the Font group of the Home tab to fill colour in a cell or range of cells, as shown in the following figure: Session 13: Colouring Cells
- 42. You can check spelling mistakes in your worksheet using the Spelling option provided in the Proofing group of the Review tab. Now, select the correct spelling of the wrong word from the suggestions in the Spelling: English (U.S.) dialog box and then click the Change button to replace the incorrect word, as shown in the following figure: Session 14: Performing Spell Check
- 43. In Microsoft Excel 2010, you can create custom tabs and groups and rename or change the order of the built-in tabs and groups. You can customize the interface by clicking the Minimize the Ribbon arrow button ( ) provided at the upper right corner of the ribbon. After minimizing the ribbon, the interface of the workbook appears. You can click the Expand the Ribbon button ( ) on the upper right corner of the workbook to bring back the Ribbon on the Interface. Session 15: Customizing the Interface
- 44. You can also customize the interface of a workbook by adding a button in the Quick Access Toolbar. Session 15: Customizing the Interface To add a new button in the Quick Access Toolbar, you need to click the Customize Quick Access Toolbar button. Now, select the desired option whose button you want to add in Quick Access Toolbar, as shown in the given figure. The selected option gets added in the Quick Access Toolbar, as shown in the given figure.
- 45. In Microsoft Excel, you can delete one or more rows and columns at a time. Session 16: Deleting – Columns and Rows To delete a row(s) from a worksheet, you need to first select the row or rows that you want to delete and then click the down arrow of the Delete button under the Cells group of the Home tab. Now, select the Delete Sheet Rows option from the drop-down list, as shown in the given figure. To delete a column(s) from a worksheet, you need to first select the column or columns that you want to delete and then click the down arrow of the Delete button under the Cells group of the Home tab. Now, select the Delete Sheet Rows option from the drop- down list, as shown in the given figure.
- 46. Managing a worksheet generally includes the following tasks: Add more worksheets Rename worksheets Hide and unhide worksheets Delete the worksheets You can managing worksheets by using the Insert, Delete and Format buttons under the Cells group of the Home tab. Session 17: Managing Worksheets in a Workbook
- 47. To add a new worksheet in a workbook, you need to click the Insert button in the Cells group of the Home tab and then select the Insert Sheet option in the drop-down list, as shown in the following figure: Now, new worksheet is inserted before the currently active worksheet. Adding a New Worksheet
- 48. To rename a worksheet, you need to click the Format button in the Cells group of the Home tab and then select the Rename Sheet option in the drop-down list, as shown in the following figure: Now, rename the worksheet according to your requirement. Renaming a Worksheet
- 49. To delete a worksheet, you need to click the Delete button in the Cells group of the Home tab and then select the Delete Sheet option in the drop-down list, as shown in the following figure: Now, the selected worksheet gets deleted from the workbook. Deleting a Worksheet
- 50. Microsoft Excel allows you to hide a worksheet as well as unhide the hidden worksheet, whenever you need to view its content. To hide a worksheet, you need to click the Format button in the Cells group of the Home tab and then select the Hide & Unhide Hide Sheet option in the drop-down list, as shown in the following figure: The selected worksheet gets hidden. Hiding or Unhiding a Worksheet
- 51. To unhide a worksheet, you need to click the Format button in the Cells group of the Home tab and then select the Hide & Unhide Unhide Sheet option in the drop-down list, as shown in the following figure: The hidden worksheet gets displayed in the Sheet tab. Hiding or Unhiding a Worksheet
- 52. Printing allows you to create a hard copy of a worksheet. However, before you perform the printing operation, you first need to preview the worksheet by using the Print Preview feature. Session 18: Printing a Worksheet To print a worksheet, you need to first click the File tab and then select the Print option in the Backstage view. Now, specify the number of copies of the worksheet that you want to print and click the Print button in the backstage view, as shown in the given figure. The specified number of copies of the selected worksheet is printed.
- 53. Thank You