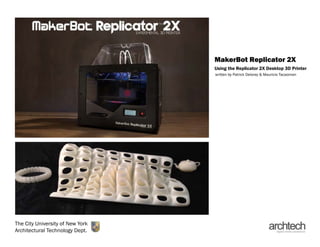
MakerBot Replicator 2x Primer
- 1. Makerbot Replicator 2X Using the Replicator 2X Desktop 3D Printer written by Patrick Delorey & Mauricio Tacaoman & Luiza De Souza The City University of New York Architectural Technology Dept.
- 2. This material is based upon work supported by the National Science Foundation under Grant Numbers 1141234. Any opinions, findings, and conclusions or recommendations expressed in this material are those of the author(s) and do not necessarily reflect the views of the National Science Foundation.
- 3. Makerbot Replicator 2X LEVELING THE BUILD PLATE Leveling the build plate will ensure that the filament adheres to the plate evenly across its surface. Don’t take this step for granted. An out-of-level build plate is the #1 reason for failed builds. The knobs allow you to be extremely precise in your leveling. Make use of them! Leveling Routine To level the build plate, select Utilities in the main menu on the MakerBot LCD screen and then select Level Build Plate. The LCD keypad will then prompt you to adjust the bed at three different points using the three knobs located underneath the build platform. Tightening the knobs (to the right) moves the build plate away from the nozzles. Conversely, loosening the knobs (to the left) moves the build plate closer to the extruder nozzles. The distance of the build plate should be the thickness of a piece of paper, or approx. 0.1 mm. Adjust the knobs at all three points so that the piece of paper can slide between the plate and the nozzles. Note that you should still feel the slightest bit of friction. You will be asked to do this twice, once closer to the middle of the bed, and once toward the edges. After leveling the plate, the LCD panel will ask you to confirm the adjustments in the center of the platform. Once satisfied with the adjustment, you are ready to load the desired filament. Don’t just walk away immediately when you’ve released a print. Pay attention, especially during the first layer. If the build plate is too far from the heads, the filament might not stick to the plate. If too close, the extruder nozzles can scratch/tear the Kapton tape. Additionally, if the plate is not level, the head can collide with the part causing it to detach from the bed. A little caution early can prevent hours of wasted time and potential damage to your print or the machine. 3 1 2 5 4 [1] Heated Build Panel [2] Leveling Knobs [3] Exturders [4] Filament Guide Tubes [5] LCD Panel [6] SD Card Slot 3 Fig. 1 -MakerBot Front 6
- 4. 4 LOADING AND UNLOADING THE FILAMENT The Replicator 2X features dual extrusion capability, meaning that two different types of filament can be loaded and printed together. This allows you to print in different colors and materials in the same part. Check NYCCTfab website for the student guide for purchasing filament and then load your desired spool. www.NYCCTfab.com To unload the existing filament, select Utilities > Filament Options > Unload. You will have to wait for the nozzle to reach the appropriate temperature. Once the nozzle has reached the correct temperature, unload the filament by moving the lever away from the extruder and pulling the filament out of the the extruder. To load the filament go to Utilities > Filament Options > Load. 1. Remove Enclosure Lid & Detach Guide Tubes 2. Feed Filament Through Guide Tube Cut the end of the filament with scissors to get a clean edge if it does not have one already. Feed the filament through the guide tube until it comes out the opposite side. To avoid jams, it is best to feed the filament from the bottom of the spool toward the top. Load the filament counterclockwise for the left and clockwise for the right. 3. Load New Filament Into Extruder The LCD monitor will ask you to load the filament. Wait for the nozzle to reach the appropriate temperature. Once the nozzle has reached the correct temperature, load the filament on top of the extruder gently pushing filament downward until you feel the motor grab and start pulling the filament. Wait until it extrudes a few inches of filament, then press the ‘M’ button to stop the 3 1 2 [1] Extruder Cable [2] Extruder Motor [3] Filament Guide Tubes [4] Filament Spools [5] Lever Fig. 2 -MakerBot Back 4 5 Makerbot Replicator 2X
- 5. 5 Fig. 3 - MakerWare User Interface USING MAKERWARE MakerWare is used to generate the machine code to run the Replicator 2X. It can open .STL, .OBJ and .THING files. Import your desired file by using the ‘Add’ button at the top of the screen. Scale Bydefault,MakerWareoperatesinunitsofmillimeters. If your model was created in inches, it may ask you to re-scale your part. If it doesn’t, select your part by clicking it, then clicking the ‘Scale’ tool from the menu at the left. Then click ‘inches -> mm’. Your part will be scaled correctly. Orientation You should always try to print your model in the most stable orientation (usually with the largest amount of material in contact with the bed). Orient your part accordingly by selecting your part, then using the ‘Rotate’ tool. When importing, MakerWare may also ask to move your model to the build bed. If you need to re-orient your model to gain stability, you can always re-position your model on the build bed by selecting your part, then selecting the ‘Move’ tool. In that menu, there will be an option to position the part on the build bed. Lastly, consider how overhangs will be printed. While support material can be used to print overhangs, it uses extra material and machine time, and can leave artifacts on your finished print. By optimizing the orientation of your part, you can often avoid this. 1 2 3 4 5 6 7 8 [1] CAMERA: HOME - to reset default view : +/- to zoom in / out. [2] LOOK- Rotate the plate and the object. Click the icon again to change the view to Top, Side or Front view. [3] MOVE- Click and drag with your mouse the object around the plate. Click the icon again to change the position on center, on platform or reset. Alternatively, you can change the position of the object relative to the x, y or z axis. [4] ROTATE- Click and drag with your mouse to rotate the object. Additionally you can rotate by a specified amount on the x, y and z axis. [5] SCALE- Change dimensions by clicking and dragging with your mouse or by using the panel to change the dimension of the objects in the x, y and/or z axis. You may also choose to scale uniformly (which is recommended). You also have the option to scale by a percentage or to scale to the maximum size allowed. [6} OBJECT- This function will allow you to view additional information on the object selected, such as the extruder to be used. [7] ADD- Click open and add an object to the current build plate. [8] MAKE- Click to specify print resolution and export object to 3D print. Makerbot Replicator 2X
- 6. 6 Fig. 4 - MakerWare Print Options USING MAKERWARE (cont.) Exporting When your part is ready for printing, click ‘Make’. Basic Options Ensure that ‘Export For’ is set to ‘Replicator 2X’ and the material is set to ABS (unless you have loaded a different filament). Turn ‘Supports’ on if you need to build support material for overhangs. Do the same for ‘Raft’ if you have a part that touches the bed only in a few places. This will give it better purchase on the build bed. Both supports and rafts have some additional settings for dual-extrusion prints which we will cover in greater detail later. Advanced Options In advanced options, you can adjust a number of machine settings. Please do not change the print resolution settings. ‘Standard’ produces parts of sufficient resolution for all student work. Increasing the resolution results in longer print times. Please be considerate of other students who are also trying to print their work. If you want a smoother and more finished part, see the post-processing guide later in this primer. Makerbot Replicator 2X
- 7. 7 Fig. 5 - MakerWare Advanced Options / Temperature Settings USING MAKERWARE (cont.) Recommended Settings: Quality: Infill: 10% (amt. of mat’l used for part interior) Number of Shells: 2 (part envelope thickness) Layer Height: .10 mm (self-explanatory) Temperature: Extruders: 230°C (DO NOT change this value) Heat the Build Plate: Yes/Check Build Plate: 115°C (increase from default 110, see Fig. 5) Speed: Speed while Extruding: 90 mm/s (no change) Speed while Traveling: 90 mm/s (no change) Once your have applied your desired settings you can now export. Click export and this will export a .x3g file. Save the .x3g file to the provided SD card and print your file. 1 [1] BUILD PLATE TEMP: Set this to 115°C. Makerbot Replicator 2X
- 8. 8 Fig. 6 -Dual Extrusion on MakerWare User Interface DUAL EXTRUSION Dual extrusion can be used to print objects of two distinct colors or materials. Be aware that dual extrusion can take considerably longer to output a cut-file and to print compared to single extrusion. First make sure to check that the MakerBot Replicator 2X is selected as current printer on the bottom right corner of the user interface. If you don’t have the Replicator 2X as the current printer, on the top menu of MakerWare, go to MakerBots > Type of MakerBot > Replicator 2X. Once the Replicator 2X is selected as current printer, you can import the objects to be printed. Importing Objects you wish to print as separate colors or materials must be imported as separate files (.stl, .obj, etc.). For example, to print the teapot in Fig. 6, the lid must be exported separately from the body. Objects exported from other modeling software (such as Rhino) maintain their position in space when brought into MakerWare. For instance, one could model the whole teapot in Fig. 6, then export the lid and body separately to allow the parts to be colored differently. When you begin the importing process, be sure not to move, scale or rotate any parts you intend to position together. If MakerWare asks if you would like to adjust units or reposition the parts, choose not to do so immediately. Instead, import all your parts and then select everything together, and perform the necessary 1 3 4 2 [1] Object Dropdown Menu - Select which extruder will print the selected object. [2] Save - Use the save icon to save any changes. This feature is especially important in dual extrusion since it will save the position and extruder selection as a .thing file. [3] Object to be printed by Left extruder [4] Object to be printed by Right extruder. Additionally, you can change the object display color of the extruder by going to the top menu of MakerWare under Edit>Setting. Changing the display color will not change the color of the filament extrusion. To change the color you must change the spool to the available colors. Note: A portion of the model should always touch the base. Makerbot Replicator 2X
- 9. 9 Fig. 7 -Dual Extrusion on MakerWare User Interface DUAL EXTRUSION (cont.) Extruder Selection & Saving To choose which extruder is used to print the objects, first select the part in question. Then, using the Object tool, select which extruder you wish to use from the dropdown menu. Once you have imported all the files, verified their position and picked the apporpiate extruder(s), you may save the project as a .thing file using the ‘Save’ icon. Saving the file as a .thing will save all the changes made to your objects in MakerWare. Advanced Dual Extrusion Options When you are designing a dual-extrusion print, you will have a few choices to make regarding supports and rafts (should your print require them). MakerWare can automatically assign matching colors to supports and rafts. In other words, any support or raft material that contacts the model would be the same color as the portion of the model that it touches. This prevents contrasting colored artifacts left on your finished prints. There may be situations in which you wish to have one extruder head or the other handle all support and raft printing. For these situations, you can select either the left or right extruder perform the operation in question. Makerbot Replicator 2X
- 10. 10 PREPPING THE BED Using a thin layer of ABS Slurry on the Build platform right on top of the Kapton tape will improve the adhesion to the build plate. This process can prove quite useful to save time and ABS plastic since the melted plastic tends to warp or curl after being extruded. The warping can damage some or all of the model. To apply the ABS slurry, use a cotton swab to apply a thin layer on the surface of the Kapton tape right where the model will get printed. Applying too much of the slurry will make it very difficult to remove your object. Be sure to apply only one thin, sketchy coat. With this process you can print many objects without a raft. REMOVING PRINT To remove a print safely first be sure to move the bed down away from the extruders. Once you have removed your object, check the base of the printed object. If it’s not smooth or if the extruded layers are unevenly spread, this usually means that the build plate is uneven. Try leveling the build plate again for a better print. Removal difficulty depends on the size of the objects and the amount of surface contact with the bed. Rafting an object with large surface area contact can facilitate print removal. If a print seems extra difficult to remove, carefully use a metal spatula to pry under the piece and incrementally pull the object off the bed. Cold compressed air can help release prints when working with a heated aluminum bed . Simply flip the compressed air can upside down and spray the base of the print. Fig. 8 -Applying the ABS and Acetone mix (Slurry) Fig. 9 -Taking off the 3D printed object Makerbot Replicator 2X
- 11. 11 Fig. 11 -Apply even pressure to Kapton tape Fig. 10 -Peel of the plastic to expose adhesive side INSTALLING KAPTON TAPE The Kapton Tape is the orange protective tape that covers the top of the build plate. The Kapton tape can degrade over time as it will get scratched and torn. Since a degraded Kapton tape can affect the quality of your prints, it’s important to have a good cover on the build plate for better adhesion. To change the Kapton tape, first peel off the old tape and discard of it. Make sure you get all small pieces so that you will have a smooth and clean platform. Take out a new sheet of Kapton tape. Peel back the plastic about 1/4” from the edge so that the adhesive side is exposed on one of the short sides. Lay down the exposed edge along the corresponding side of the bed. Then, using the tape applicator, use even pressure to slowly apply the rest of the Kapton tape on the build plate. Makerbot Replicator 2X
- 12. 12 ACETONE VAPOR BATH Placing a 3D printed ABS part in acetone vapor can smooth the surface of the part thus reducing or eliminating the ‘banding’ visible from the layered printing process. It can take an hour or more (depending on the object) to achieve a good result. To give your 3D object a vapor bath you will suspend it in a metal can as the acetone vaporizes and bathes the entire object. First, fill the can with about 1/4” of acetone. Then suspend your object from the wire protruding on the lid. You may want to consider modeling a small loop into your print specifically for this purpose. Beware though, that as your print softens from the acetone vapor, this loop can fail if made too small, dropping your whole part into the acetone at the bottom. Lower the build plate as much as possible (Utilities > Jog Axes > Z+), then place the can at the center of the build plate. Heat the bed to 110 °C by running the Preheat function. Note: DO NOT LEAVE THE MAKERBOT REPLICATOR 2X UNATTENDED DURING THIS PROCESS. Be sure to check your object periodically until you have the desired result. Then let the object rest for several hours (overnight, if possible). Try to touch the object as little as possible. It will be soft and squishy until the plastic re-hardens. When it does, the print should be smooth and glossy. Makerbot Replicator 2X
- 13. DISSOLVABLE CITRUS BATH Dissolvable Filament is designed for use as a solid infill material with ABS filament. It dissolves in a limonene bath in 8-24 hours (depending on size and geometry of your print) To dissolve the dissolvable support material on your 3D object, you will need to submerge it in a container filled with limonene. ABS will float when placed in liquid, so periodically agitating the container will result in a more even dissolve and can reduce dissolving time considerably. Consider using a smaller container that can be completely filled. First, make sure your container is large enough to fit your geometry. Then fill your container with enough limonene to submerge your entire object. Periodically check your model and shake the container to agitate the solution and evenly spread it throughout your object. Your object could take up to 24 hours to fully dissolve. Note: DO NOT DISPOSE OF SOLVENT, LIMONENE IS REUSABLE. Limonene is a common, colorless, citrus scented solvent available online and in grocery/home stores. The finished ABS filament print will carry a citrus scent for a few days after bath. 13 Makerbot Replicator 2X
- 14. OPTIMAL ORIENTATION There is no one solution for optimally orienting models for 3D printing using the MakerBots. However, there are general principles which apply. Optimizing the orientation of your print can save you a significant amount of filament typically used for supports. The best orientation is to lay print as flat as possible on the build bed. This will minimize build time and reduce the need for support material. This can also help with the success of your print as the more surface area in contact with the bed, the better your print will stick to the bed. Remember that models are created by building one layer on another. It is best to minimize cantilevers and overhangs. It is best if each layer can settle securely on the previous layer. Angles 45 degrees might need supports. Rafts are used with prints that do not have sufficient surface area contact with the bed. Some models, because of their design, will not have a flat bottom. In this case, a raft will act as that flat surface to ensure that your piece does not move during printing. 14 Fig. 12 -support material for overhangs and cantilevers Fig. 13 -Model requires a raft Makerbot Replicator 2X
