RhinoCAM_RotaryPrimer_MachineSetup
•
1 like•2,358 views
This document provides instructions for setting up and operating a Roland MDX-540 4-axis CNC mill. It describes how to set up the machine coordinates, secure a workpiece for 4-axis milling, change endmills, set the Z-origin, and post NC code to begin milling. The setup process involves defining the A, Y, X and Z coordinate systems, calibrating the Z-origin sensor, and ensuring the material matches the 3D model. Safety steps are outlined and virtual panel navigation is illustrated with screenshots.
Report
Share
Report
Share
Download to read offline
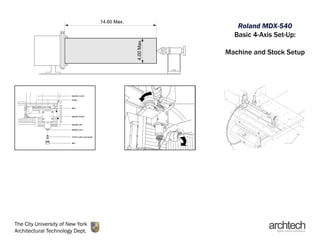
Recommended
Rhino cam 3xis_stock_setup

This document provides instructions for setting up and operating a Roland MDX-540 3-axis CNC mill. It describes how to turn on the machine and connect the virtual panel software. It then explains how to set coordinate systems, move the spindle to its maximum Z position, check that the 3D model matches the physical stock size, and anchor the stock to the machine pallet. The document also details how to set the machine origins, change endmills, touch off the new endmill, and post NC code to start milling operations. Safety steps are provided throughout.
RhinoCAM_RotaryPrimer_DenseMaterials

This document provides instructions for setting up and simulating toolpaths for a Roland MDX-540 CNC mill using RhinoCAM. It describes how to configure the machine settings, create stock geometry, set coordinate systems, generate horizontal roughing and parallel finishing toolpaths for multiple orientations, and simulate the toolpaths to check for collisions before posting processing code. The goal is to safely and efficiently machine wood materials using RhinoCAM's 4-axis toolpathing capabilities.
RhinoCAM_RotaryPrimer_SoftMaterials

This document provides instructions for setting up and performing 4-axis live milling using RhinoCAM software and a Roland MDX-540 CNC mill. It describes how to configure the machine settings, create a stock model, generate parallel roughing and finishing toolpaths using a ball end mill, simulate the toolpaths to check for collisions, and output G-code for milling. Key steps include setting the post processor, defining the stock dimensions and origin, selecting appropriate step down and cut parameters, and verifying toolpaths through simulation before posting.
Roland 3-Axis Set-Up

This document provides instructions for setting up and simulating 3-axis toolpaths in RhinoCAM for milling on a Roland MDX-540 CNC mill. It describes how to set the machine type and post processor, load tools, create a stock profile that matches the physical material, and generate roughing, finishing and valley remilling toolpaths while setting relevant parameters. It emphasizes the importance of simulating toolpaths to detect potential collisions before posting and milling.
Roland: 3-axis Set-Up Positional & Flip Milling

This document provides instructions for setting up and simulating 3-axis milling operations in RhinoCAM using a Roland MDX-540 CNC mill. It describes how to configure the machine settings, create a stock model, generate toolpaths for roughing, finishing and extraction, and simulate the toolpaths to check for collisions before posting the G-code file. Key steps include selecting the Roland 4-axis post processor, setting up a box stock to match the workpiece dimensions, generating horizontal roughing and parallel finishing toolpaths, and using simulations to detect any collisions between the tool holder and stock.
mastercam_full

This document provides instructions for importing a CorelDraw design file into MasterCAM and manipulating the design using translation, rotation, and scaling transforms to fit the design within a rectangle template. The instructions cover selecting objects, translating objects by dragging them to new positions, rotating objects around a chosen point by a specified number of degrees, and scaling objects up or down using x- and y-scale factors. Chaining is used to select just the design objects when scaling down to fit within the template rectangle.
Profile milling

This document describes defining a profile milling NC sequence in two exercises. The first exercise defines a profile sequence to machine vertical walls of a block, setting lead radius and entry/exit angles to optimize smooth entry/exit motions. The second exercise defines a "machinable area" mill surface to find an area a ball end mill could not machine, then defines a profile sequence with a smaller tool and sets a retract plane at the sequence level.
Master Cam 9

This document provides a 3-sentence summary of the Wire V9 tutorial:
The tutorial covers the main menu, secondary menu, and other interface elements of Wire V9 such as toolbars, menus, and prompt areas for inputting data. It also describes functions for creating and modifying geometry, transforming objects, and programming wirepaths. Default key bindings are listed to navigate the interface and access common commands.
Recommended
Rhino cam 3xis_stock_setup

This document provides instructions for setting up and operating a Roland MDX-540 3-axis CNC mill. It describes how to turn on the machine and connect the virtual panel software. It then explains how to set coordinate systems, move the spindle to its maximum Z position, check that the 3D model matches the physical stock size, and anchor the stock to the machine pallet. The document also details how to set the machine origins, change endmills, touch off the new endmill, and post NC code to start milling operations. Safety steps are provided throughout.
RhinoCAM_RotaryPrimer_DenseMaterials

This document provides instructions for setting up and simulating toolpaths for a Roland MDX-540 CNC mill using RhinoCAM. It describes how to configure the machine settings, create stock geometry, set coordinate systems, generate horizontal roughing and parallel finishing toolpaths for multiple orientations, and simulate the toolpaths to check for collisions before posting processing code. The goal is to safely and efficiently machine wood materials using RhinoCAM's 4-axis toolpathing capabilities.
RhinoCAM_RotaryPrimer_SoftMaterials

This document provides instructions for setting up and performing 4-axis live milling using RhinoCAM software and a Roland MDX-540 CNC mill. It describes how to configure the machine settings, create a stock model, generate parallel roughing and finishing toolpaths using a ball end mill, simulate the toolpaths to check for collisions, and output G-code for milling. Key steps include setting the post processor, defining the stock dimensions and origin, selecting appropriate step down and cut parameters, and verifying toolpaths through simulation before posting.
Roland 3-Axis Set-Up

This document provides instructions for setting up and simulating 3-axis toolpaths in RhinoCAM for milling on a Roland MDX-540 CNC mill. It describes how to set the machine type and post processor, load tools, create a stock profile that matches the physical material, and generate roughing, finishing and valley remilling toolpaths while setting relevant parameters. It emphasizes the importance of simulating toolpaths to detect potential collisions before posting and milling.
Roland: 3-axis Set-Up Positional & Flip Milling

This document provides instructions for setting up and simulating 3-axis milling operations in RhinoCAM using a Roland MDX-540 CNC mill. It describes how to configure the machine settings, create a stock model, generate toolpaths for roughing, finishing and extraction, and simulate the toolpaths to check for collisions before posting the G-code file. Key steps include selecting the Roland 4-axis post processor, setting up a box stock to match the workpiece dimensions, generating horizontal roughing and parallel finishing toolpaths, and using simulations to detect any collisions between the tool holder and stock.
mastercam_full

This document provides instructions for importing a CorelDraw design file into MasterCAM and manipulating the design using translation, rotation, and scaling transforms to fit the design within a rectangle template. The instructions cover selecting objects, translating objects by dragging them to new positions, rotating objects around a chosen point by a specified number of degrees, and scaling objects up or down using x- and y-scale factors. Chaining is used to select just the design objects when scaling down to fit within the template rectangle.
Profile milling

This document describes defining a profile milling NC sequence in two exercises. The first exercise defines a profile sequence to machine vertical walls of a block, setting lead radius and entry/exit angles to optimize smooth entry/exit motions. The second exercise defines a "machinable area" mill surface to find an area a ball end mill could not machine, then defines a profile sequence with a smaller tool and sets a retract plane at the sequence level.
Master Cam 9

This document provides a 3-sentence summary of the Wire V9 tutorial:
The tutorial covers the main menu, secondary menu, and other interface elements of Wire V9 such as toolbars, menus, and prompt areas for inputting data. It also describes functions for creating and modifying geometry, transforming objects, and programming wirepaths. Default key bindings are listed to navigate the interface and access common commands.
Manufacturing Portfolio

Justin Hunt's portfolio includes CNC programming, fixture and tooling design, and 2.5-5 axis milling and lathe tool paths created using CAMworks and Mastercam. Examples shown include a 4 axis VMC program using an indexer, reproduction of a legacy aircraft part, and 2D and 3D tool paths for milling and turning various materials like stainless steel and aluminum.
Bending applications 2019

The document discusses various bending applications and tools from Mate Precision Tooling, including EasyBend, EasySnap, and VariBend tools. EasyBend tools allow bending metal sheets manually without a press brake for shipping in a flat condition. EasySnap tools enable short bends on a press brake and leave no burrs. VariBend tools provide bending solutions that involve non-parallel bending operations. The overall document promotes Mate Precision Tooling's bending application tools and solutions.
Introduction to Fab Academy

This document provides an overview of digital fabrication principles and practices including:
1. Computer aided design, manufacturing, and modeling techniques for 2D and 3D design.
2. Computer controlled cutting, milling, and machining tools for electronics, wood, and metalworking.
3. 3D scanning, printing, molding, and casting processes.
CNC Router Machine Catalogue 

Suresh Indu Lasers Pvt. Ltd. manufactures laser engraving, cutting, marking, and welding systems as well as CNC router machines. The document provides details on their CNC router models ranging from a working area of 600x900x120mm to 1500x3000x200mm. It lists features such as precision rack and pinion drives, optional high power spindles, controllers, and software. Applications for the machines include sign making, woodworking, acrylic work, and architectural millwork. Contact information and a website are provided for more information.
Omni China CNC Router Catalog

The document describes a heavy duty 4-axis CNC router with the following specifications:
- It has working areas of 1600x1800mm, 1500x3000mm, or other customizable sizes with a 1000mm or customizable Z-axis.
- It has a positioning accuracy of ±0.02/300mm and repeatability of ±0.02/300mm.
- Other features include AC servo motors, a Syntec PC controller, Ethernet and USB interfaces, a 4.5kw 6HP 18,000rpm spindle, ER32 collets, T-slot table, linear guides on 3 axes, and ballscrews on 3 axes.
final.docx

This document describes the process of using a CNC milling machine to create a rear bearing housing for a formula one go-kart. The process involved using SolidWorks to design the part and generate G-code, setting up tools and work coordinates on the CNC machine, and then milling the part from an aluminum billet through a series of operations including center drilling, hole drilling, rough contouring, finishing cuts, boring, and contouring to add fillets. The finished part housing is intended to house the rear bearing of the go-kart.
3D Printing Primer

This document provides guidance on 3D printing at CityTech, including an introduction to 3D printing, eligibility requirements, model requirements, and instructions for preparing models in Rhino for 3D printing. Key steps include ensuring models have unified surface normals, a minimum thickness of 1/8", are watertight with no gaps or holes, and are exported as an STL file with a tolerance of 0.001 inches for 3D printing. The document provides tips for adding thickness, checking and repairing meshes, exporting models, and optimal Rhino settings for 3D printing models.
MakerBot Replicator 2x Primer 

The document provides instructions for using a Makerbot Replicator 2X 3D printer. It describes how to level the build plate, load and unload filament, use the Makerware software to prepare files for printing including orientation, scaling and dual extrusion. It also provides tips for prepping the build surface with ABS slurry, removing prints, installing new Kapton tape, and using an acetone vapor bath to smooth prints.
Silicone Mold Primer

This document provides instructions for using 3D printing to create molds for casting multiple copies of an object in silicone. It involves the following steps:
1. Establishing a parting line in the digital model to separate it into two halves without undercuts.
2. Creating the mold geometry by sweeping the surface between the parting line and a boundary curve offset from the object.
3. Adding registers and a pour spout to the mold to aid in alignment and pouring of materials.
4. Extruding the surfaces and duplicating to create two contraptions that can be 3D printed and used to make a two-part silicone mold of the object.
Temperature and Light Logger (UA-002-64)

This document provides instructions for using a HOBO UA-002-64 Temperature and Light Logger. It describes the logger components and specifications. It then outlines 9 steps to set up the logger, including connecting it to a computer, launching it to begin logging, checking its status, deploying it, reading out the collected data, graphing the results in HOBOware software, and exporting the data to a CSV file for further analysis in Excel. Additional resources are referenced for learning more about using the HOBOware Pro software.
CPD Dental Cam Primer

This document discusses subtractive computer aided manufacturing (CAM) techniques used in dentistry. It describes how CAM has been used in dentistry since the 1970s, with early pioneers exploring its applications. The digital manufacturing workflow for subtractive CAM is outlined, including choosing a machining strategy based on material and complexity. Benefits of subtractive CAM include storing CAD files for easy reproduction of restorations when needed, consistency through eliminating variables, and increased production rates. Multiple axis milling techniques are also described, including 3-axis and 5-axis milling machines and their applications in dental restorations of varying complexity.
Presentation Boards Primer

The document discusses the benefits of exercise for mental health. Regular physical activity can help reduce anxiety and depression and improve mood and cognitive functioning. Exercise causes chemical changes in the brain that may help protect against mental illness and improve symptoms.
VRay for Rhino Primer

The document discusses the benefits of exercise for mental health. Regular physical activity can help reduce anxiety and depression and improve mood and cognitive functioning. Exercise boosts blood flow, releases endorphins, and promotes changes in the brain which help regulate emotions and stress levels.
Adobe Photoshop II Primer

This 3 sentence document discusses a grant from the National Science Foundation. It states that the material is based on work supported by the National Science Foundation under Grant Numbers 1141234. It also lists the National Science Foundation as the organization.
Adobe Photoshop I Primer

This document provides a tutorial on using Adobe Photoshop. It discusses when Photoshop should be used, resolution standards, and file saving practices. It then covers the Photoshop workspace and tools. Specific Photoshop techniques are demonstrated like cropping, resizing images, adjusting brightness/levels, layers, and merging photos. Shortcut keys are provided at the end.
Laser Cutting Primer

This document provides instructions for preparing files and setting up the laser cutter system at City University of New York for cutting materials. It discusses preparing drawings in software like AutoCAD and Rhino, setting up files for cutting, using the laser cutter interface, safety procedures during cutting, and cleaning up after cutting. The document is intended to guide both novice and experienced users on proper file preparation and machine operation to safely and effectively cut materials like wood, plastic and cardboard.
Waffle Structure

The document provides step-by-step instructions for creating a waffle structure that can be laser cut. It involves:
1) Creating a base surface in Rhino, then adding X and Y contours using the Contour command at set distances.
2) Extruding the contour curves to create surfaces, then offsetting the surfaces to add thickness.
3) Using Boolean split to cut slots into the pieces so they can be joined.
4) Separating the X and Y axis pieces, labeling them, and arranging them within the laser cutter bed size.
Rhino 3D Primer

This document provides a tutorial on how to use Rhino, a 3D modeling software. It discusses Rhino's interface and basic tools such as points, lines, curves, surfaces, solids, and object manipulation tools. It provides step-by-step instructions for how to use modeling tools like extrude, revolve, loft, sweep, blend and boolean operations. It also covers surface editing tools, mesh tools, and how to accurately set up grids and units for modeling. The overall document serves as an introduction to the main capabilities and functions within Rhino.
Adobe InDesign Primer

Primer for Adobe InDesign taught in the Fuse Lab Digital Spine of City Tech's Architectural Technology curriculum.
Adobe Illustrator CS6 Primer

This tutorial provides instructions for using various tools and features in Adobe Illustrator CS6, including how to change colors, use strokes and fills, transform objects, work with layers, apply effects, perform live traces, create clipping masks and blends, use perspective grids, and save files in different formats such as PDF. Key tools and panels like the color picker, stroke panel, and layers panel are explained. Step-by-step directions with accompanying screenshots are provided for each topic.
Adobe Illustrator Basics

The document discusses basic tools in Adobe Illustrator such as the brush, pen, basic shapes, and selection tools which allow a user to draw, shape, and move elements on the artboard. It also covers basic settings like stroke weight, end caps, color swatches, and gradients. The tools and settings provide basic drawing and shaping functionality in Illustrator.
Practicas photoshop

El documento proporciona instrucciones paso a paso para crear varios efectos visuales y texturas en Photoshop, incluyendo firmamentos estelares, nebulosas, agujeros estelares, explosiones estelares y texturas como mármol, madera y fluidos. Explica cómo aplicar filtros como ruido, desenfoque y nubes, así como ajustes de tono, saturación y niveles para lograr diferentes efectos fotográficos.
More Related Content
What's hot
Manufacturing Portfolio

Justin Hunt's portfolio includes CNC programming, fixture and tooling design, and 2.5-5 axis milling and lathe tool paths created using CAMworks and Mastercam. Examples shown include a 4 axis VMC program using an indexer, reproduction of a legacy aircraft part, and 2D and 3D tool paths for milling and turning various materials like stainless steel and aluminum.
Bending applications 2019

The document discusses various bending applications and tools from Mate Precision Tooling, including EasyBend, EasySnap, and VariBend tools. EasyBend tools allow bending metal sheets manually without a press brake for shipping in a flat condition. EasySnap tools enable short bends on a press brake and leave no burrs. VariBend tools provide bending solutions that involve non-parallel bending operations. The overall document promotes Mate Precision Tooling's bending application tools and solutions.
Introduction to Fab Academy

This document provides an overview of digital fabrication principles and practices including:
1. Computer aided design, manufacturing, and modeling techniques for 2D and 3D design.
2. Computer controlled cutting, milling, and machining tools for electronics, wood, and metalworking.
3. 3D scanning, printing, molding, and casting processes.
CNC Router Machine Catalogue 

Suresh Indu Lasers Pvt. Ltd. manufactures laser engraving, cutting, marking, and welding systems as well as CNC router machines. The document provides details on their CNC router models ranging from a working area of 600x900x120mm to 1500x3000x200mm. It lists features such as precision rack and pinion drives, optional high power spindles, controllers, and software. Applications for the machines include sign making, woodworking, acrylic work, and architectural millwork. Contact information and a website are provided for more information.
Omni China CNC Router Catalog

The document describes a heavy duty 4-axis CNC router with the following specifications:
- It has working areas of 1600x1800mm, 1500x3000mm, or other customizable sizes with a 1000mm or customizable Z-axis.
- It has a positioning accuracy of ±0.02/300mm and repeatability of ±0.02/300mm.
- Other features include AC servo motors, a Syntec PC controller, Ethernet and USB interfaces, a 4.5kw 6HP 18,000rpm spindle, ER32 collets, T-slot table, linear guides on 3 axes, and ballscrews on 3 axes.
final.docx

This document describes the process of using a CNC milling machine to create a rear bearing housing for a formula one go-kart. The process involved using SolidWorks to design the part and generate G-code, setting up tools and work coordinates on the CNC machine, and then milling the part from an aluminum billet through a series of operations including center drilling, hole drilling, rough contouring, finishing cuts, boring, and contouring to add fillets. The finished part housing is intended to house the rear bearing of the go-kart.
What's hot (6)
Viewers also liked
3D Printing Primer

This document provides guidance on 3D printing at CityTech, including an introduction to 3D printing, eligibility requirements, model requirements, and instructions for preparing models in Rhino for 3D printing. Key steps include ensuring models have unified surface normals, a minimum thickness of 1/8", are watertight with no gaps or holes, and are exported as an STL file with a tolerance of 0.001 inches for 3D printing. The document provides tips for adding thickness, checking and repairing meshes, exporting models, and optimal Rhino settings for 3D printing models.
MakerBot Replicator 2x Primer 

The document provides instructions for using a Makerbot Replicator 2X 3D printer. It describes how to level the build plate, load and unload filament, use the Makerware software to prepare files for printing including orientation, scaling and dual extrusion. It also provides tips for prepping the build surface with ABS slurry, removing prints, installing new Kapton tape, and using an acetone vapor bath to smooth prints.
Silicone Mold Primer

This document provides instructions for using 3D printing to create molds for casting multiple copies of an object in silicone. It involves the following steps:
1. Establishing a parting line in the digital model to separate it into two halves without undercuts.
2. Creating the mold geometry by sweeping the surface between the parting line and a boundary curve offset from the object.
3. Adding registers and a pour spout to the mold to aid in alignment and pouring of materials.
4. Extruding the surfaces and duplicating to create two contraptions that can be 3D printed and used to make a two-part silicone mold of the object.
Temperature and Light Logger (UA-002-64)

This document provides instructions for using a HOBO UA-002-64 Temperature and Light Logger. It describes the logger components and specifications. It then outlines 9 steps to set up the logger, including connecting it to a computer, launching it to begin logging, checking its status, deploying it, reading out the collected data, graphing the results in HOBOware software, and exporting the data to a CSV file for further analysis in Excel. Additional resources are referenced for learning more about using the HOBOware Pro software.
CPD Dental Cam Primer

This document discusses subtractive computer aided manufacturing (CAM) techniques used in dentistry. It describes how CAM has been used in dentistry since the 1970s, with early pioneers exploring its applications. The digital manufacturing workflow for subtractive CAM is outlined, including choosing a machining strategy based on material and complexity. Benefits of subtractive CAM include storing CAD files for easy reproduction of restorations when needed, consistency through eliminating variables, and increased production rates. Multiple axis milling techniques are also described, including 3-axis and 5-axis milling machines and their applications in dental restorations of varying complexity.
Presentation Boards Primer

The document discusses the benefits of exercise for mental health. Regular physical activity can help reduce anxiety and depression and improve mood and cognitive functioning. Exercise causes chemical changes in the brain that may help protect against mental illness and improve symptoms.
VRay for Rhino Primer

The document discusses the benefits of exercise for mental health. Regular physical activity can help reduce anxiety and depression and improve mood and cognitive functioning. Exercise boosts blood flow, releases endorphins, and promotes changes in the brain which help regulate emotions and stress levels.
Adobe Photoshop II Primer

This 3 sentence document discusses a grant from the National Science Foundation. It states that the material is based on work supported by the National Science Foundation under Grant Numbers 1141234. It also lists the National Science Foundation as the organization.
Adobe Photoshop I Primer

This document provides a tutorial on using Adobe Photoshop. It discusses when Photoshop should be used, resolution standards, and file saving practices. It then covers the Photoshop workspace and tools. Specific Photoshop techniques are demonstrated like cropping, resizing images, adjusting brightness/levels, layers, and merging photos. Shortcut keys are provided at the end.
Laser Cutting Primer

This document provides instructions for preparing files and setting up the laser cutter system at City University of New York for cutting materials. It discusses preparing drawings in software like AutoCAD and Rhino, setting up files for cutting, using the laser cutter interface, safety procedures during cutting, and cleaning up after cutting. The document is intended to guide both novice and experienced users on proper file preparation and machine operation to safely and effectively cut materials like wood, plastic and cardboard.
Waffle Structure

The document provides step-by-step instructions for creating a waffle structure that can be laser cut. It involves:
1) Creating a base surface in Rhino, then adding X and Y contours using the Contour command at set distances.
2) Extruding the contour curves to create surfaces, then offsetting the surfaces to add thickness.
3) Using Boolean split to cut slots into the pieces so they can be joined.
4) Separating the X and Y axis pieces, labeling them, and arranging them within the laser cutter bed size.
Rhino 3D Primer

This document provides a tutorial on how to use Rhino, a 3D modeling software. It discusses Rhino's interface and basic tools such as points, lines, curves, surfaces, solids, and object manipulation tools. It provides step-by-step instructions for how to use modeling tools like extrude, revolve, loft, sweep, blend and boolean operations. It also covers surface editing tools, mesh tools, and how to accurately set up grids and units for modeling. The overall document serves as an introduction to the main capabilities and functions within Rhino.
Adobe InDesign Primer

Primer for Adobe InDesign taught in the Fuse Lab Digital Spine of City Tech's Architectural Technology curriculum.
Adobe Illustrator CS6 Primer

This tutorial provides instructions for using various tools and features in Adobe Illustrator CS6, including how to change colors, use strokes and fills, transform objects, work with layers, apply effects, perform live traces, create clipping masks and blends, use perspective grids, and save files in different formats such as PDF. Key tools and panels like the color picker, stroke panel, and layers panel are explained. Step-by-step directions with accompanying screenshots are provided for each topic.
Adobe Illustrator Basics

The document discusses basic tools in Adobe Illustrator such as the brush, pen, basic shapes, and selection tools which allow a user to draw, shape, and move elements on the artboard. It also covers basic settings like stroke weight, end caps, color swatches, and gradients. The tools and settings provide basic drawing and shaping functionality in Illustrator.
Practicas photoshop

El documento proporciona instrucciones paso a paso para crear varios efectos visuales y texturas en Photoshop, incluyendo firmamentos estelares, nebulosas, agujeros estelares, explosiones estelares y texturas como mármol, madera y fluidos. Explica cómo aplicar filtros como ruido, desenfoque y nubes, así como ajustes de tono, saturación y niveles para lograr diferentes efectos fotográficos.
Adobe illustrator basics

Introduction to Adobe Illustrator Basics. Adobe Illustrator lessons (high school level). Explains the difference between bitmap and jpeg. Explains the uses of Adobe Illustrator in the Graphic Design market.
Modulo Photoshop Cs 6

El documento introduce los conceptos básicos de Adobe Photoshop CS6, incluyendo cómo iniciar el programa, abrir y guardar archivos, los fundamentos de píxeles, resolución, modos de color y espacio de trabajo. Explica las herramientas y galerías de herramientas, y proporciona una introducción al uso de Adobe Bridge y Mini Bridge para la gestión de archivos.
Adobe illustrator cs6

This document provides an overview of the basic tools and functions in Adobe Illustrator CS6. It includes a table of contents that lists topics such as setting up documents, using the toolbox and its tools, working with layers, selections, shapes, text, images, and other objects. The toolbox description section defines each tool's purpose and function for drawing, editing, and transforming vector graphics.
Presentation Board Layout 

This document provides guidance on laying out presentation boards for architectural projects. It discusses organizing content with a grid, using visual hierarchy through scale and proportion, establishing rhythm, choosing fonts, aligning related drawings, leaving white space, and includes examples of competition boards. Key recommendations include using a basic grid, arranging elements by importance, limiting fonts and sizes, and aligning plans and sections at the same scale.
Viewers also liked (20)
Similar to RhinoCAM_RotaryPrimer_MachineSetup
Centrifugal pump fabrication

The document provides instructions for fabricating parts of a centrifugal pump using a milling machine. It describes drilling multiple holes of different sizes in a polyvinyl chloride (PVC) pump body to create the impeller and housing. Safety procedures for operating the milling machine are outlined, including loading the workpiece, selecting drill bits and speeds, and operating the digital readout. The instructions also cover a bushing and seal fabricated by a university technician to prevent leaking around the pump's DC motor shaft.
Portfolio - CNC Programming Project

The document discusses CNC machining and programming. It provides details on:
- Programming absolute, incremental, and polar G-code to machine slots, profiles, and holes on wood blocks using a CNC milling machine.
- The setup process for CNC machining including securing the workpiece, tool setup, establishing the coordinate system origin, and test running programs.
- Additional activities include milling profiles and holes using incremental programming, and milling circles of holes using polar and absolute programming.
- The document also discusses a CNC router project to design a marble race game board using CAD software, converting the file for CNC, and laser engraving the design.
Roland Primer 3D Scanner

The document provides an overview of the Roland 3D laser scanner. It describes the key components of the scanner like the door, table, and power button. It explains how to properly mount objects for scanning and notes they should not be too large, transparent, or glossy. The document outlines the software setup and scanning process, noting the importance of centering objects and using the correct pitches to control resolution for plane and rotary scans. It emphasizes safety, such as keeping the door closed while scanning to avoid cancelling the process.
Fusion 360 Tutorial

Fusion 360 is free 3D modeling software that students can use. It can import files from other 3D modeling programs like Rhino. This document provides steps to import a Rhino file into Fusion 360, make adjustments to the model like moving and resizing it, then set up toolpaths to CNC mill the model using Autodesk's CAM module. It describes how to select the tool, depths, stepover distances and other settings, then simulate and post-process the toolpath into G-code that can be run on a CNC machine like the Carvey.
Fusion 360 Tutorial

Fusion 360 is free 3D modeling software that students can use. It can import files from other 3D modeling programs like Rhino. This document provides steps to import a Rhino file into Fusion 360, make adjustments to the model like moving and resizing it, then set up toolpaths to CNC mill the model using Autodesk's CAM module. It describes how to select the tool, depths, stepover distances and other settings, then simulate and post-process the toolpath into G-code that can be run on a CNC machine like the Carvey.
DrawBotAssemblyUserGuideV3.pdf

This document provides assembly and user instructions for a Drawing Robot. It includes a parts list, instructions for 3D printing parts, and step-by-step assembly directions for the robot frame, axes, motors, and software. Key steps include cutting linear rods to length, assembling the X and Y axes with bearings and belts, adding a pen holder to the Z axis, wiring stepper drivers and a servo, and installing GRBL firmware on the Arduino controller. The completed robot can be controlled to draw with Gcode commands sent from software.
Royal Sovereign RSC6500H Heat Assist Wide Format Laminator 65” - Printfinish.com

Print Finish offers Royal Sovereign RSC6500H Heat Assist Wide Format Laminator 65’ at an affordable price rate. Machine has wide format laminator 65″, top roller heat assist. Machine is ideal for POP displays, trade-show graphics, posters, vehicle graphics. Machine has easy access controls and foot pedal for hands-free operation. For more information about Laminators Machine then visits @ https://printfinish.com/shop/roll_laminators/royal-sovereign-rsc-6500h-heat-assist-laminator/.
Royal Sovereign RSC-5500H Heat Assist Roll Laminator Machine - PrintFinish.com

Print Finish offers Royal Sovereign RSC-5500H Heat Assist Roll Laminator Machine at best price. Machine has 55’’ wide format heat assist laminating. For more information about Royal Sovereign RSC-5500H Heat Assist Roll Laminator Machine, then visits @ https://printfinish.com/shop/roll_laminators/royal-sovereign-rsc-5500h/.
Similar to RhinoCAM_RotaryPrimer_MachineSetup (8)
Royal Sovereign RSC6500H Heat Assist Wide Format Laminator 65” - Printfinish.com

Royal Sovereign RSC6500H Heat Assist Wide Format Laminator 65” - Printfinish.com
Royal Sovereign RSC-5500H Heat Assist Roll Laminator Machine - PrintFinish.com

Royal Sovereign RSC-5500H Heat Assist Roll Laminator Machine - PrintFinish.com
More from NYCCTfab
Citytech HTML/CSS Guide

This document provides an introduction to HTML and CSS basics. It covers HTML structure and elements like paragraphs, headings, lists, links and images. It then discusses CSS concepts like style sheets, the box model and formatting text, colors, backgrounds and more. The document is divided into sections covering HTML topics like structure, text formatting and links, followed by sections on CSS topics such as colors, backgrounds, positioning and layout.
Ultimaker 2+

The document provides information about the Ultimaker 2+ 3D printer, including descriptions of its main parts, how to prepare and export files for printing, loading and changing filament, troubleshooting clogs, and ensuring successful prints. It details the slicing and printing process, from importing models to calibrating the first layer and monitoring a print's progress. Removal of completed prints is also addressed.
Robot Studio

1) The document provides step-by-step instructions for creating a robotic station in RobotStudio, including importing custom geometry, setting up the user geometry and library folders, moving imported geometry, creating a custom tool, and attaching the tool to a robotic arm.
2) Key steps include launching RobotStudio, creating a new station with a robot controller and model, importing SAT files from Rhino as custom geometry, and using functions like rotate, place one point, and set position to move the imported geometry.
3) The document also details how to create a frame at the tip of the imported tool geometry, use the tool wizard to define the tool properties and TCP, and save the tool as a library file
Lighting with Photoshop

This document provides an overview of three methods for adding lighting effects in Photoshop. Method one uses Photoshop's built-in lighting effects tool. Method two uses layer masking to simulate lighting by overlapping transparent layers. Method three combines the first two methods and applies them to architectural images. The document includes instructions and screenshots to demonstrate each lighting technique.
Architectural diagrams

This document discusses architectural diagrams and their uses. It defines architectural diagrams as diagrams that outline relationships and boundaries between building components, providing an overall view of a project. The document outlines different types of architectural diagrams including planimetric, sectional, axonometric, programmatic, contextual, and circulation diagrams. It also discusses how to make exploded view and parti diagrams, with examples. The purpose of diagrams is to break down communication barriers, reach a shared understanding, and reduce confusion about architectural concepts and projects.
Advanced Techniques in Photoshop

This document discusses photocomposing techniques in architecture. It explains that photocomposing involves combining elements from separate photos into single images to illustrate architectural designs for clients in a realistic way. Historically, architects like Mies Van Der Rohe used interior drawings, exterior views, and material samples in photocomposites. Photocompositing benefits clients by allowing them to better understand and relate to architectural designs. The document then provides instructions on setting up multiple artboards in Photoshop and converting existing documents to the artboard format to facilitate photocomposing across multiple compositions.
Adobe Premiere Pro

This document provides instructions for using Adobe Premiere Pro to extract audio from videos. It describes how to create a new project, import videos, edit the videos by trimming clips and removing unnecessary portions, and export the final edited video as an audio-only MP3 file. The steps covered include launching Premiere Pro, setting project settings, organizing the interface panels, importing files, dragging clips onto the timeline, trimming with the razor tool, deleting unused sections, and configuring export settings to output just the audio without video.
VRay Lighting for Rhino

1. The document provides step-by-step instructions for rendering with V-Ray in Rhino in 7 easy steps. These include setting up lighting and environment, basic materials, render settings, and rendering and post-processing.
2. Additional steps are included for using HDRI lighting, creating basic V-Ray materials like glossy and matte, and adjusting the material settings.
3. Examples are given of render results using different HDRI maps that provide varied lighting effects like soft light, fluorescent, cloudy sky, and night sky.
Adobe Illustrator CC 2018 

This document provides an overview of key features and functions in Adobe Illustrator CC 2018 for creating vector graphics. It discusses how to set up files and workspaces, use tools like layers, strokes, and transforms, and complete tasks such as blending, perspective drawing, effects, and saving in different file formats like PDF. The document is intended as a tutorial or guide for using Illustrator's vector graphics capabilities.
Telaire CO2 Sensor (Tel-7001)

The document provides step-by-step instructions for using a Telaire 7001 CO2 sensor to monitor and log CO2 and temperature levels over time. It describes connecting the sensor to a HOBO U12-006 data logger to extend monitoring capabilities. The instructions explain how to launch the logger, check its status, read out the collected data, graph it in HOBOware software, and export it to Excel for further analysis.
UX90-002 Light & Occupancy Logger

This document provides instructions for using an Onset HOBO UX90-006 Light and Occupancy Logger. It describes the logger's components, specifications, how to launch it to start collecting data, configure the logger settings, check its status, download the collected data, view the data graphs and export the data to CSV format. The logger monitors room occupancy and light levels and can be used to analyze occupancy patterns and energy usage.
Light Meter (LM-120)

The document provides instructions for using a Light Meter (LM-120) to measure light levels. It describes the components of the light meter, including symbols and buttons. It explains how to power on the meter, remove the sensor cap, select the illuminance scale and range, and properly position the sensor perpendicular to the light source to take measurements. The document also includes a lux level chart to identify standard light levels for residential and commercial properties.
Temperature and Relative Humidity Ext

This document provides instructions for using a HOBO U23-001 Temperature and Relative Humidity data logger. It describes the logger's applications for outdoor temperature monitoring and environments with condensation. It then outlines 12 steps for configuring, launching, reading out, and graphing data from the logger, including connecting it to a computer, launching it to start logging, checking its status, mounting it properly, reading out the collected data, graphing the results in HOBOware Pro software, and exporting the data to a CSV file for further analysis in Excel. Additional resources are referenced for more detailed information on using the HOBOware Pro software.
Wall Mounted CO2 Meter (CO2-200)

This document provides instructions for using a Wall Mounted CO2 Meter (model CO2-200). It includes steps for operating the meter, understanding the display symbols, setting upper and lower CO2 alarm limits, calibrating the meter for CO2 and humidity measurements, and adjusting the temperature scale. Specification details and recommended CO2 levels are also provided. The meter allows constant monitoring of CO2 levels in indoor spaces to assess air quality compliance.
Performance Module 13 State Data Logger

This document provides instructions for using the HOBO UX90-001 State Data Logger. It describes the logger's components and specifications. It then provides step-by-step instructions for launching the logger to begin collecting data, checking its status, placing it to monitor a electrical panel, reading out the collected data, viewing the graph created in HOBOware software, and exporting the data to a CSV file for further analysis in Excel. Additional resources are referenced for learning more about using the HOBOware Pro software.
Performance Module 13 State Data Logger 

This document provides instructions for using the HOBO UX90-001 State Data Logger. It describes the logger's components and specifications. It then provides step-by-step instructions for launching the logger to begin collecting data, checking its status, placing it to monitor a electrical panel, reading out the collected data, viewing the graph created in HOBOware software, and exporting the data to a CSV file for further analysis in Excel. Additional resources are referenced for learning more about using the HOBOware Pro software.
Performance Modules Solar Power Meter (Solar-100)

The document describes a solar power meter called the Solar-100 that is used to measure solar radiation. It can be used to calculate heating from sunlight, research optimal locations for solar panels, and measure sunlight transmission through glass. The meter has components including a sensor and buttons to power on, select units, and hold readings. Instructions are provided on safely using the meter to take measurements of solar insulation through windows and solar panels. A diagram also shows how solar power is converted to electricity for homes.
Nycct building performance module 8 en300 - environmental meter

This document provides instructions for using an environmental meter that measures 5 variables: air velocity, humidity, light, temperature, and sound level. It describes how to power on the meter and select the different measurement functions. For each function, it explains how to select the appropriate units and take accurate measurements, such as facing the air velocity sensor into the wind source. The document aims to teach users how to properly use the meter to evaluate indoor environmental conditions.
Building Performance Module Environmental Meter

This document provides instructions for using an environmental meter that measures 5 variables: air velocity, humidity, light, temperature, and sound level. It describes how to power on the meter and select the different measurement functions. For each function, it explains how to select the appropriate units and take accurate measurements. Images show proper orientation of the meter for different measurements. The applications and functions of the environmental meter allow users to evaluate conditions like indoor air quality, lighting levels, and noise pollution.
VRay 1.5 for rhino

This document provides an overview of using V-Ray rendering software within Rhino. It begins with instructions for getting started with V-Ray and describes the various render options available. Next, it covers using the material editor to assign and modify materials, including options for diffuse, reflection, refraction, and displacement layers. The document then discusses applying texture maps and adjusting mapping projections. Finally, it provides guidance on using lighting and examples of bump mapping versus displacement mapping.
More from NYCCTfab (20)
Nycct building performance module 8 en300 - environmental meter

Nycct building performance module 8 en300 - environmental meter
Recently uploaded
ProSocial Behaviour - Applied Social Psychology - Psychology SuperNotes

A proprietary approach developed by bringing together the best of learning theories from Psychology, design principles from the world of visualization, and pedagogical methods from over a decade of training experience, that enables you to: Learn better, faster!
The Six Working Genius Short Explanation

Working Genius is based on premise that in the task continuum each of us have pain point.
Aggression - Applied Social Psychology - Psychology SuperNotes

A proprietary approach developed by bringing together the best of learning theories from Psychology, design principles from the world of visualization, and pedagogical methods from over a decade of training experience, that enables you to: Learn better, faster!
Understanding of Self - Applied Social Psychology - Psychology SuperNotes

A proprietary approach developed by bringing together the best of learning theories from Psychology, design principles from the world of visualization, and pedagogical methods from over a decade of training experience, that enables you to: Learn better, faster!
Best Way to Overcome Procrastination and Increase Productivity.pdf

Best Way to Overcome Procrastination and Increase Productivity.pdfMillion-$-Knowledge {Million Dollar Knowledge}
Procrastination is a common challenge that many individuals face when it comes to completing tasks and achieving goals. It can hinder productivity and lead to feelings of stress and frustration.
However, with the right strategies and mindset, it is possible to overcome procrastination and increase productivity.
In this article, we will explore the causes of procrastination, how to recognize the signs of procrastination in oneself, and effective strategies for overcoming procrastination and boosting productivity.The Secret Warrior - Help Share a Parent or Loved Ones’ Cancer Diagnosis with...

The Secret Warrior - Help Share a Parent or Loved Ones’ Cancer Diagnosis with...CANSA The Cancer Association of South Africa
You may be stressed about revealing your cancer diagnosis to your child or children.
Children love stories and these often provide parents with a means of broaching tricky subjects and so the ‘The Secret Warrior’ book was especially written for CANSA TLC, by creative writer and social worker, Sally Ann Carter.
Find out more:
https://cansa.org.za/resources-to-help-share-a-parent-or-loved-ones-cancer-diagnosis-with-a-child/Strategies to rekindle the fire inside you and stay motivated.pdf

Strategies to rekindle the fire inside you and stay motivated.pdfMillion-$-Knowledge {Million Dollar Knowledge}
As we navigate through the ebbs and flows of life, it is natural to experience moments of low motivation and dwindling passion for our goals.
However, it is important to remember that this is a common hurdle that can be overcome with the right strategies in place.
In this guide, we will explore ways to rekindle the fire within you and stay motivated towards your aspirations.Recently uploaded (8)
ProSocial Behaviour - Applied Social Psychology - Psychology SuperNotes

ProSocial Behaviour - Applied Social Psychology - Psychology SuperNotes
Aggression - Applied Social Psychology - Psychology SuperNotes

Aggression - Applied Social Psychology - Psychology SuperNotes
aula open english sobre Classic-motorcycles-2_1.pdf

aula open english sobre Classic-motorcycles-2_1.pdf
Understanding of Self - Applied Social Psychology - Psychology SuperNotes

Understanding of Self - Applied Social Psychology - Psychology SuperNotes
Best Way to Overcome Procrastination and Increase Productivity.pdf

Best Way to Overcome Procrastination and Increase Productivity.pdf
The Secret Warrior - Help Share a Parent or Loved Ones’ Cancer Diagnosis with...

The Secret Warrior - Help Share a Parent or Loved Ones’ Cancer Diagnosis with...
Strategies to rekindle the fire inside you and stay motivated.pdf

Strategies to rekindle the fire inside you and stay motivated.pdf
RhinoCAM_RotaryPrimer_MachineSetup
- 1. The City University of New York Architectural Technology Dept. Roland MDX-540 Basic 4-Axis Set-Up: Machine and Stock Set Up written by Cody Pfleging and Brian Ringley Workpiece .025 Min. 0.25 Min. 4.00Max. 14.60 Max. 4.00Max. 6.00 Max. Axis of Rotation
- 2. 2 This material is based upon work supported by the National Science Foundation under Grant Numbers 1141234. Any opinions, findings, and conclusions or recommendations expressed in this material are those of the author(s) and do not necessarily reflect the views of the National Science Foundation.
- 3. 3 Turning on the Roland MDX-540 CNC Mill Check to see if the chuck tightening knob is positioned at the top. If it is not, rotate the chuck until the knob is at the top using VPanel (Virtual Panel). DO NOT MOVE IT MANUALLY. Make sure the emergency stop button is in its upright position. Turn on the connected PC and log in. Turn on the power switch located on the right side of the front panel (Fig. 4); the machine will begin to initialize. Run the V-Panel application from the connected PC. (Note: the V-Panel shortcut is located on the on the windows taskbar.) On the Virtual Panel prompt click OK. (Fig. 1) On the Command set Selection prompt select NC- Code and click Set (Fig. 2). Press the green ENTER button on the Roland front panel; the dialogue box will disappear and the V-Panel application will initialize (Fig. 4). The Virtual Panel is now ready to set the Roland’s A, Y, X, and Z origins and receive programming. Fig. 1 - Initial Prompt Dialogue Fig. 2 - Second Prompt Dialogue Fig. 3 - Command-Set Dialogue Fig. 4 - Roland Front Panel Roland- 4 Axis
- 4. 4 Virtual Panel Select coordinate system: - G54 (FIg. 5). Move spindle to a safe position: - Move Tool (Fig 5) - G54 (Fig. 6) - Z-Axis to maximum height (Fig. 6) - A-Axis to 0 degrees (Fig. 6) Fig. 5 - Virtual Panel “VPanel” Fig. 6 - Tool Movement Dialogue Roland- 4 Axis
- 5. 5 Roland- 4 Axis Matching Physical Material to Digital Model Measure your physical material: Once you have your toolpaths defined it is important that you check that your 3D model stock in Rhino has exactly the same dimensions as your actual material stock. If there are any inconstancies it would result in a poor final model. Use a ruler or calipers to get the exact dimensions of your stock. The biggest stock piece the Roland MDX-540 4 axis mill can accommodate is 14.6”x”6”x4” anything larger in any of the dimensions will have to be cut down to size prior to milling. If your stock is smaller than that of you 3D model then you would have to adjust your model so that it fits inside your stock. Secure your physical material: Once you have double checked your dimension you can now move to placing you stock piece into the rotation axis. First you must find the axis of rotation for you stock piece. The axis of rotation is at the center of your width and height, mark this point down with a marker, you will need it as we move along. On the left of the Roland rotary axis unit you will have a knob that adjusts the work piece chuck. On the right you will have the Tailstock spindle. Place your stock pieces as it is in 3D space. Turn the Chuck tightening knob so that it is firmly secure. Once you have place your material use the tailstock to bring is flush against the live center (the center mark). Tighten the retaining screw to hold the stock in place. Turn the retaining knob to further secure the stock. Workpiece .025 Min. 0.25 Min. 4.00Max. 14.60 Max. 4.00Max. 6.00 Max. Axis of Rotation Tailstock Retaining Screw Chuck Knob Fig. 7 - Stock in Rotary Setup
- 6. Roland- 4 Axis 6 Changing the Endmill Removing and replacing the endmill Open the spindle cover (Fig. 8). Use red wrench and silver wrench to loosen the nut while holding the endmill at its shank to prevent it from dropping. Remove the endmill and unscrew the collet/nut unit. Remove the collet from the nut; insert new collet (one that corresponds to the diameter of the desired endmill). Place the endmill into the collet/nut unit until the shank end of the endmill is flush with the portion of the collet that sits deepest in the spindle. Then, place that assembly onto the spindle nose and hand tighten. Use red wrench and silver wrench to tighten the nut while holding the endmill at its shank to prevent it from dropping. Close the spindle cover. 24 mm Wrench (red wrench) Nut Wrench (silver wrench) Fig. 8 -Spindle Cover Diagram Fig. 9 - Spindle Components Fig. 10 - Spindle Tightening Diagram
- 7. Roland- 4 Axis 7 Fig. 11 - Sensor for Z-origin Diagram Setting the Origins Setting A, Y and X origins. To set the origins in the machine using 4 Axis milling you must first find the A-axis center (the center of rotation). This is a process which is done when first set up the Rotary Axis Unit, so the A axis should have already been calibrated for you. To recalibrate on your own refer to ZCL-540 User’s Manual Pg. 43. It is recommended that students do not change the A-axis center. The Y origin has also been set, since it follows the length of the axis of rotation. It is recommended that students do not change the Y origin. The X origin has been also been previously set at the left-most limit, however this origin can be changed to accommodate different lengths of material. NOTE: The Z origin has to be changed and checked with every tool change. It must align on the same global XY plane on which the axis of rotation is located. Z-Origin Sensor Y-Origin Sensor Sensor Cable Axis of Rotation (Live Center)
- 8. Roland- 4 Axis 8 Setting the Z Origin Prior to following these steps, clean the Z-origin sensor, the sensor cable and the endmill (Fig. 15). - Load the tool that you want to use as described on (Pg. 5). - VPanel - Base Point (Fig. 12) - G54 (Fig. 13) - Z Origin (Fig. 13) - Apply - Make sure the sensor cable is connected to the Z-origin sensor (Pg. 6, Fig. 11), click OK (Fig. 14). NOTE: Before you perform this procedure, check and make sure there are no obstructions that will create any hazard of danger. And that the sensor cable is connected on both sides. Fig. 12 - V-Panel Menu- Base Point Fig. 13 - Set Base Point Window Fig. 14 - Sensor Prompt Fig. 15 - Cleaning Diagram
- 9. Roland- 4 Axis 9 Fig. 16 - Clear Previous Job Icon Fig. 17 - Browse Icon Fig. 18 - Select NC File Fig. 19 - Output File Posting NC Code to Mill Safety Checklist: - Verify that origins and selected coordinate system are correct (Pg. 4). - Verify that correct endmill is installed correctly. - Verify that USB cable connects the Roland to the PC. - Verify that your desired NC code file is in the “MILL” folder located on the PC’s desktop. - Put on protective goggles. Begin Milling: - V-Panel - Cut NOTE: When output window appears, use the red [X] delete button to clear any previously loaded files in the post list (Fig. 16). - Browse for and select desired NC file (Fig. 17, 18). - Output (Fig. 19) NOTE: Keep your cursor near the Pause button in case the machine does not behave as anticipated.
