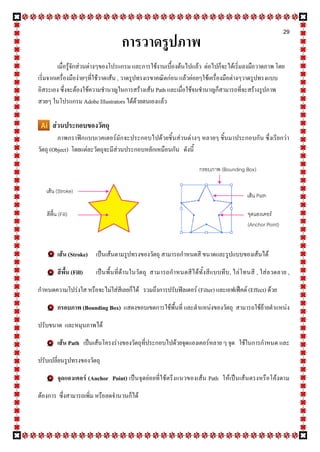1. 29
เมื่อรู้จักส่วนต่างๆของโปรแกรม และการใช้งานเบื้องต้นไปแล้ว ต่อไปก็จะได้เริ่มลงมือวาดภาพ โดย
เริ่มจากเครื่องมือง่ายๆที่ใช้วาดเส้น , วาดรูปทรงเรขาคณิตก่อน แล้วค่อยๆใช้เครื่องมือต่างๆวาดรูปทรงแบบ
อิสระเอง ซึ่งจะต้องใช้ความชานาญในการสร้างเส้น Path และเมื่อใช้จนชานาญก็สามารถที่จะสร้างรูปภาพ
สวยๆ ในโปรแกรม Adobe Illustrators ได้ด้วยตนเองแล้ว
ส่วนประกอบของวัตถุ
ภาพกราฟิกแบบเวคเตอร์มักจะประกอบไปด้วยชิ้นส่วนต่างๆ หลายๆ ชิ้นมาประกอบกัน ซึ่งเรียกว่า
วัตถุ (Object) โดยแต่ละวัตถุจะมีส่วนประกอบหลักเหมือนกัน ดังนี้
เส้น (Stroke) เป็นเส้นตามรูปทรงของวัตถุ สามารถกาหนดสี ขนาดและรูปแบบของเส้นได้
สีพื้น (Fill) เป็นพื้นที่ด้านในวัตถุ สามารถกาหนดสีได้ทั้งสีแบบทึบ, ไล่โทนสี , ใส่ลวดลาย ,
กาหนดความโปร่งใส หรือจะไม่ใส่สีเลยก็ได้ รวมถึงการปรับฟิลเตอร์ (Filter) และเอฟเฟ็คต์ (Effect) ด้วย
กรอบภาพ (Bounding Box) แสดงขอบเขตการใช้พื้นที่ และตาแหน่งของวัตถุ สามารถใช้ย้ายตาแหน่ง
ปรับขนาด และหมุนภาพได้
เส้น Path เป็นเส้นโครงร่างของวัตถุที่ประกอบไปด้วยจุดแองเคอร์หลาย ๆ จุด ใช้ในการกาหนด และ
ปรับเปลี่ยนรูปทรงของวัตถุ
จุดแองเคอร์ (Anchor Point) เป็นจุดย่อยที่ใช้ตรึงแนวของเส้น Path ให้เป็นเส้นตรงหรือโค้งตาม
ต้องการ ซึ่งสามารถเพิ่ม หรือลดจานวนก็ได้
กรอบภาพ (Bounding Box)
เส้น Path
จุดแองเคอร์
(Anchor Point)
การวาดรูปภาพ
เส้น (Stroke)
สีพื้น (Fill)
2. 30
ทาความรู้จัก Path
Illustrator เป็นโปรแกรมที่สร้างงานในลักษณะของการ “วาดภาพลายเส้น” โดยในการวาดวัตถุใดๆ
ขึ้นมานั้น จะมีเส้นโครงร่างกาหนดรูปทรงของวัตถุ ซึ่งเส้นโครงร่างนั้นจะเรียกว่า “path” ดังนั้นวัตถุที่สร้างจะ
มีรูปทรงสวยงามมากน้อยเพียงใดนั้น ขึ้นอยู่กับการควบคุมเส้น path ของผู้วาดเอง ว่าจะสามารถวาดส่วนโค้งเว้า
ได้ดีหรือไม่
เส้น Path นั้นประกอบไปด้วยส่วนต่าง ๆ ซึ่งความสัมพันธ์กันดังนี้
จุดแองเคอร์ (Anchor point) เป็นจุดที่ตรึงเส้น path แต่ละช่วงไว้ในตาแหน่งต่าง ๆ อย่าง
ต่อเนื่อง เมื่อจุดแองเคอร์เปลี่ยนตาแหน่งก็จะมีผลให้รูปทรงวัตถุเปลี่ยนตามไปด้วย
แขน Direction เป็นส่วนที่ใช้ควบคุมความโค้งของ path จากจุดแองเคอร์ หากแขนยาวก็จะได้
มุมโค้งที่กว้าง และในทางตรงกันข้ามหากแขนสั้นก็จะได้มุมโค้งที่แคบ หรือหากจุด แองเคอร์ที่ไม่มีแขนสอง
จุดอยู่ติดกัน path นั้นก็จะกลายเป็นเส้นตรง ดังภาพ
จุด Direction แขน Direction
จุดปลายเส้น จุดปลายเส้น
ส่วนโค้งของ Path
จุดแองเคอร์ (Anchor point)
จุดแองเคอร์
ที่มีแขนยาว
จุดแองเคอร์
ที่มีแขนสั้น
จุดแองเคอร์
ที่ไม่มีแขน
จุดแองเคอร์ที่ไม่มี
แขนทั้งสองจุด
3. 31
จุด Direction ใช้สาหรับปรับแขน Directionให้ยาวหรือสั้น ซึ่งจะปรับโดยการคลิกลากจากจุด
Direction
จุดปลายเส้น เป็นเส้นจบของ Path แบบปลายปิด คือ เส้นไม่ครบรอบเป็นวง
ส่วนโค้งของ path เป็นส่วนโค้งที่เกิดจากการปรับแขน Direction
การวาดเส้นด้วยกลุ่มเครื่องมือ Line
เมื่อได้รู้จักกับเส้น path และส่วนประกอบของเส้น path ไปแล้วต่อไปจะมาเริ่มวาดเส้นหรือเส้น path
กันบ้าง ซึ่งโปรแกรมได้จัดเตรียมเส้นสาเร็จรูปไว้ให้แล้วจากกลุ่มเครื่องมือ Line Tool โดยการวาดเส้นนั้นทาได้
2 วิธีคือ การวาดโดยการคลิกลาก และการวาดโดยการกาหนดค่า
วาดเส้นตรงด้วยเครื่องมือ Line Segment
วาดโดยการคลิกลาก
1. คลิกที่เครื่องมือ Line Segment บน Toolbox
2. คลิกลากตรงตาแหน่งบนอาร์ตบอร์ด ดังภาพ ด้านบน
กดคีย์ Shift ค้างไว้ขณะวาดจะเป็นการดึงเส้นตรงให้ทามุมทีละ 45 องศา
กดคีย์ Alt ค้างไว้ขณะวาดจะยึดจุดที่คลิกเป็นจุดกึ่งกลางเส้นและลากเส้นยาวออกไป
ทั้งสองด้าน
กดคีย์ ~ ค้างไว้ขณะวาด จะสามารถวาดเส้นใหม่เพิ่มเรื่อย ๆ โดยเส้นเน้นจะวนรอบ
จุดศูนย์กลางเป็นวงกลม ดังภาพด้านล่าง
คลิกลากพร้อมกดปุ่ม ~ ที่แป้นคีย์บอร์ด
4. 32
วาดโดยการกาหนดค่า
1. คลิกที่เครื่องมือ Line Segment บน Toolbox
2. คลิกตรงตาแหน่งที่ต้องการบนอาร์ตบอร์ดแล้วกาหนดค่าของเส้น Path เมื่อกาหนดค่าต่างๆ แล้ว
คลิกปุ่ม OK ดังภาพ
วาดเส้นโค้งด้วยเครื่องมือ Arc
วาดโดยการคลิกลาก
1. คลิกที่เครื่องมือ Arc บน Toolbox
2. คลิกลากตรงตาแหน่งบนอาร์ตบอร์ด ไปตามทิศทางต่างๆ โดยคลิกที่จุดเริ่มต้นแล้วลากเมาส์ไปยังตาแหน่ง
สุดท้ายแล้วปล่อยเมาส์จะได้เส้นโค้งดังภาพ
ระบุความยาวเส้น
ระบุองศาในการเอียง
ใส่สีพื้น (Fill) กับวัตถุ
5. 33
วาดโดยการกาหนดค่า
1. คลิกที่เครื่องมือ Arc บน Toolbox
2. คลิกตรงตาแหน่งบนอาร์ตบอร์ดแล้วกาหนดค่าของเส้น Path เมื่อกาหนดค่าต่างๆ แล้ว
คลิกปุ่ม OK ดังภาพ
เส้น Path ที่ได้จากการวาดโดยการกาหนดค่า
Type : Opened Type : Close Base Along : Y Axis Base Along : X Axis
ความยาวเส้นในแนวนอน
ความยาวเส้นในแนวตั้ง
ประเภทเส้นแบบเปิดหรือปิด
เลือกแกนที่เป็นด้านโค้ง
ระยะความโค้ง
6. 34
วาดเส้นก้นหอยด้วยเครื่องมือ Spiral
วาดโดยการคลิกลาก
1. คลิกที่เครื่องมือ Spiral บน Toolbox
2. คลิกลากตรงตาแหน่งบนอาร์ตบอร์ดโดยสามารถใช้แป้นพิมพ์ช่วยในการสร้างดังนี้
กดคีย์ หรือ ค้างไว้ขณะวาดจะเป็นการเพิ่มหรือลดเส้นโค้ง (Segments)
กดคีย์ Space ค้างไว้ขณะคลิกวาด จะเป็นการย้ายตาแหน่งเส้นก้นหอย
วาดโดยการกาหนดค่า
1. คลิกที่เครื่องมือ Spiral บน Toolbox
2. คลิกตรงตาแหน่งบนอาร์ตบอร์ดแล้วกาหนดค่าต่างๆ แล้วคลิกที่ปุ่ม OK ดังภาพ
เส้น Path ที่ได้จากการวาดโดยกาหนดค่า
ระยะรัศมี
ระยะห่างของวงก้นหอยแต่ละวง
จานวนเส้นส่วนโค้งในวง
รูปแบบการวนของเส้น
7. 35
Decay : 80 % Decay : 90 % Segment : 15 Segment : 5
วาดเส้นตารางด้วยเครื่องมือ Rectangular Grid
วาดโดยการคลิกลาก
1. คลิกที่เครื่องมือ Rectangular Grid บน Toolbox
2. คลิกลากตรงตาแหน่งบนอาร์ตบอร์ดดังภาพโดยสามารถใช้แป้นพิมพ์ช่วยในการสร้างดังนี้
- กดคีย์ หรือ ค้างไว้ขณะวาดจะเป็นการเพิ่มหรือลดเส้นในแนวนอน
- กดคีย์ หรือ ค้างไว้ขณะวาดจะเป็นการเพิ่มหรือลดเส้นในแนวตั้ง
- กดคีย์ V หรือ F เป็นการเปลี่ยนสัดส่วนความกว้างของแต่ละคอลัมน์
- กดคีย์ X หรือ C เพื่อเปลี่ยนสัดส่วนความสูงของแต่ละแถว
วาดโดยการกาหนดค่า
1. คลิกที่เครื่องมือ Rectangular Grid บน Toolbox
2. คลิกตรงตาแหน่งบนอาร์ตบอร์ดแล้วกาหนดค่าต่างๆ แล้วคลิก OK ดังภาพ
ระบุขนาดกว้างและสูง
จำนวนเส้นในแนวนอน
สัดส่วนระยะห่างของแต่ละช่วง
แถว (ถ้าเป็น 0 % จะห่างเท่ากัน)
จำนวนเส้นในแนวตั้ง
สัดส่วนระยะห่างของ
แต่ละช่วงคอลัมน์ (ถ้า
เป็น 0 % จะห่าง)
เท่ากัน)
Horizontal Skew : -20%
Horizontal Skew : 20%
Vertical Skew : -20%
Vertical Skew : 20%
8. 36
วาดเส้นตารางวงกลมด้วยเครื่องมือ Polar Grid
วาดโดยการคลิกลาก
1. คลิกที่เครื่องมือ Polar Grid บน Toolbox
2. คลิกลากตรงตาแหน่งบนอาร์ตบอร์ด ดังภาพ
- กดคีย์ หรือ ค้างไว้ขณะวาดจะเป็นการเพิ่มหรือลดจานวนเส้นรอบวง
- กดคีย์ หรือ ค้างไว้ขณะวาดจะเป็นการเพิ่มหรือลดเส้นรัศมี
- กดคีย์ V หรือ F เป็นการเปลี่ยนสัดส่วนของระยะห่างระหว่างเส้นรัศมี
- กดคีย์ X หรือ C เพื่อเปลี่ยนสัดส่วนของระยะห่างระหว่างเส้นรอบวง
วาดโดยการกาหนดค่า
1. คลิกที่เครื่องมือ Polar Grid บน Toolbox
2. คลิกตรงตาแหน่งบนอาร์ตบอร์ดแล้วกาหนดค่าต่างๆ แล้วคลิก OK ดังภาพ
ระบุขนาดกว้างและสูง
สัดส่วนขนาดของเส้นวงกลม
แล่ละวงที่สัมพันธ์กัน
จำนวนเส้นรัศมี
สัดส่วนระยะห่างของเส้นรัศมี
แต่ละช่วงที่สัมพันธ์กัน
จำนวนเส้นรอบวงกลม
9. 37
เส้น Path ที่ได้จากการวาดโดยการกาหนดค่า
การวาดรูปทรงเรขาคณิตด้วยกลุ่มเครื่องมือ Shape
นอกจากเครื่องมือต่างๆ ที่ใช้วาดเส้นตามที่ได้ศึกษาไปแล้วนั้น โปรแกรมยังได้เตรียมเครื่องมือสาหรับ
การวาดรูปทรงเรขาคณิต (รูปทรงปิด ) ต่าง ๆ ไว้ให้ด้วย ซึ่งหลักในการวาดทาได้ 2 วิธี เช่นเดียวกับการวาดเส้น
คือ วาดโดยการคลิกลากและวาดโดยการกาหนดค่า
วาดสี่เหลี่ยมด้วยเครื่องมือ Rectangle
วาดโดยการคลิกลาก
1. คลิกที่เครื่องมือ Rectangle บน Toolbox
2. คลิกลากตรงตาแหน่งบนอาร์ตบอร์ด ดังภาพ
- กดคีย์ Shift ค้างไว้ขณะวาดจะเป็นการวาดสี่เหลี่ยมด้านเท่า
- กดคีย์ Alt ค้างไว้ขณะวาดจะยึดจุดเริ่มต้นคลิกเป็นจุดกึ่งกลางภาพ
Concentric Number : 10 Concentric Number : 10 Concentric Skew : 50 % Concentric Skew : 0 %
Radial Number : 5 Radial Number : 10 Radial Skew : 0 % Radial Skew : 50 %
10. 38
วาดโดยการกาหนดค่า
1. คลิกที่เครื่องมือ Rectangle บน Toolbox
2. คลิกตรงตาแหน่งบนอาร์ตบอร์ดแล้วกาหนดค่าต่างๆ แล้วคลิก OK ดังภาพ
วาดสี่เหลี่ยมมุมโค้งด้วยเครื่องมือ Rounded Rectangle
วาดโดยการคลิกลาก
1. คลิกที่เครื่องมือ Rounded Rectangle บน Toolbox
2. คลิกลากตรงตาแหน่งบนอาร์ตบอร์ด ดังภาพ
- กดคีย์ Shift ค้างไว้ขณะวาดจะเป็นการวาดสี่เหลี่ยมมุมโค้งด้านเท่า
- กดคีย์ Alt ค้างไว้ขณะวาดจะยึดจุดเริ่มต้นคลิกเป็นจุดกึ่งกลางภาพ
- กดคีย์ หรือ ค้างไว้ขณะวาดจะเป็นการเพิ่มหรือลดขนาดมุมโค้ง
วาดโดยการกาหนดค่า
1. คลิกที่เครื่องมือ Rounded Rectangle บน Toolbox
2. คลิกตรงตาแหน่งบนอาร์ตบอร์ดแล้วกาหนดค่าต่างๆ เสร็จแล้วคลิกปุ่ม OK ดังภาพ
ระบุความกว้าง
ระบุความสูง
ระยะมุมโค้ง
รูปภาพจากการกาหนดค่า
ระบุความกว้าง
ระบุความสูง
11. 39
วาดวงรีด้วยเครื่องมือ Ellipse
วาดโดยการคลิกลาก
1. คลิกที่เครื่องมือ Ellipse บน Toolbox
2. คลิกลากบนอาร์ตบอร์ด ดังภาพ
- กดคีย์ Shift ค้างไว้ขณะวาดจะเป็นการวาดวงกลม
- กดคีย์ Alt ค้างไว้ขณะวาดจะยึดจุดเริ่มต้นคลิกเป็นจุดกึ่งกลางภาพ
วาดโดยการกาหนดค่า
1. คลิกที่เครื่องมือ Ellipse บน Toolbox
2. คลิกตรงตาแหน่งบนอาร์ตบอร์ดแล้วกาหนดค่าต่างๆ แล้วคลิก OK ดังภาพ
Corner Redius : 10 pt Corner Redius : 20 pt Corner Redius : 30 pt
ระบุความกว้าง
ระบุความสูง
Width : 45 mm Width : 70 mm Width : 70 mm
Height : 70 mm Height : 70 mm Height : 45 mm
12. 40
วาดรูปหลายเหลี่ยมด้วยเครื่องมือ Polygon
วาดโดยการคลิกลาก
1. คลิกที่เครื่องมือ Polygon บน Toolbox
2. คลิกลากตรงตาแหน่งบนอาร์ตบอร์ด ดังภาพ
- กดคีย์ Shift ค้างไว้ขณะวาดจะเป็นการกาหนดให้รัศมี (ระยะจากจุดศูนย์กลางไปยังจุด
มุมของแต่ละด้าน) ยาวเท่ากัน
- กดคีย์ หรือ ค้างไว้ขณะวาดจะเป็นการเพิ่มหรือลดจานวนด้าน
วาดโดยการกาหนดค่า
1. คลิกที่เครื่องมือ Polygon บน Toolbox
2. คลิกตรงตาแหน่งบนอาร์ตบอร์ดแล้วกาหนดค่าต่างๆ แล้วคลิก OK ดังภาพ
กาหนดความกว้างของแต่ละด้าน
กาหนดจานวนด้าน
Sides : 3 Sides : 5 Sides : 10
13. 41
วาดรูปดาวด้วยเครื่องมือ Star
วาดโดยการคลิกลาก
1. คลิกที่เครื่องมือ Star บน Toolbox
2. คลิกลากตรงตาแหน่งบนอาร์ตบอร์ด ดังภาพ
- กดคีย์ หรือ ค้างไว้ขณะวาดจะเป็นการเพิ่มหรือลดจานวนแฉกดาว
- กดคีย์ Alt ค้างไว้ขณะวาดจะเป็นการวาดให้แฉกแต่ละด้านเป็นเส้นแนวตรงกัน
- กดคีย์ Ctrl ค้างไว้ขณะวาดจะเป็นการยึดรัศมีมุมด้านในให้คงที่แล้วปล่อยรัศมีมุมด้านนอก
ให้ยาวออกไป
วาดโดยการกาหนดค่า
1. คลิกที่เครื่องมือ Star บน Toolbox
2. คลิกตรงตาแหน่งบนอาร์ตบอร์ดแล้วกาหนดค่าต่างๆ เสร็จแล้วคลิก OK ดังภาพ
Radius 1 : 50 mm Radius 1 : 50 mm Radius 1 : 50 mm
Radius 2 : 25 mm Radius 2 : 15 mm Radius 2 : 5 mm
ความยาวของรัศมีมุมด้านนอก
ความยาวของรัศมีมุมด้านใน
จานวนแฉก
14. 42
วาดประกายรัศมีด้วยเครื่องมือ Flare
การใช้เครื่องมือ Flare นั้น แตกต่างจากเครื่องมืออื่นๆ ในกลุ่มเครื่องมือ Shape คือเป็นการสร้างภาพ
เลียนแบบประกายรัศมีจากแหล่งกาเนิดต่างๆ เช่น ดวงอาทิตย์ ซึ่งสามารถวาดจุดแสงสว่าง และเงาสะท้อน
โดยมากมักวาดเพื่อใช้ประกอบกับภาพอื่นในการเสริมให้ภาพนั้นมีจุดเด่นขึ้นมา และสีของประกายรัศมีนั้นจะ
เปลี่ยนไปตามสีพื้นหลัง
องค์ประกอบ Flare
วาดโดยการคลิกลาก
1. คลิกที่เครื่องมือ Flare บน Toolbox
2. คลิกลากวาดความกว้างของรัศมีแล้วปล่อยเมาส์
3. คลิกตาแหน่งวงแหวนเงาสะท้อน ดังภาพ
วงรัศมี (Halo) มีลักษณะเป็นวงกลม
และไล่โทนความสว่างออกจากจุดกึ่งกลาง
จุดกาเนิดแสง (Center Handle)
เป็นบริเวณที่สว่างมากที่สุด
เส้นรัศมี (Rays)
เส้นประกายรอบจุดกาเนิดแสง
วงแหวนเงาสะท้อน (Rings)
เป็นเงาสะท้อนเมื่อแสงตกกระทบ
15. 43
- กดคีย์ Ctrl ค้างไว้ขณะวาดจะเป็นการขยายเฉพาะวงรัศมี (Halo) แต่เส้นรัศมี (Rays)
ยังเท่าเดิม
- กดคีย์ หรือ ค้างไว้ขณะวาด จะเป็นการเพิ่มหรือลดจานวนเส้นรัศมี
วาดโดยการกาหนดค่า
1. คลิกที่เครื่องมือ Flare บน Toolbox
2. คลิกตรงตาแหน่งบนอาร์ตบอร์ดแล้วกาหนดค่า ดังภาพ
การวาดรูปทรงด้วยกลุ่มเครื่องมือ Pen
ขนาดจุดกาเนิดแสง
ค่าความโปร่งแสง
ค่าความสว่าง
จานวนเส้นรัศมี
เส้นรัศมีที่ยาวที่สุด
การเลือนหายของเส้นรัศมี
ขนาดของวงรัศมี
การเลือนหายของวงรัศมี
ระยะห่างวงแหวน
กับจุดกาเนิดแสง
จานวนวงแหวน
ขนาดวงแหวนที่ใหญ่ที่สุด
องศากาหนดทิศทางของวงแหวน
16. 44
จากที่ได้กล่าวมาแล้วในเรื่องของการวาดเส้นและการสร้างรูปทรงเรขาคณิต จะเห็นได้ว่าการวาดภาพ
นั้นมีเครื่องมือสาเร็จให้อยู่แล้ว ซึ่งจะได้รูปทรงเฉพาะตามที่แต่ละเครื่องมือนั้นๆ มีให้ แต่หากต้องการวาดภาพ
รูปทรงอื่นๆ บ้าง เช่น รูปแจกัน , รูปขวดน้า , รูปผลไม้ ซึ่งเป็นรูปทรงแบบอิสระไม่สามารถใช้กลุ่มเครื่องมือ
Line หรือ Shape วาดได้ จึงต้องใช้กลุ่มเครื่องมือ Pen วาดรูปทรงอิสระเหล่านั้นแทน โดยเส้นและจุดที่เกิดขึ้นใน
การใช้เครื่องมือเราจะเรียกว่า “Path”
วาดเส้นตรงด้วยเครื่องมือ Pen
1. คลิกที่เครื่องมือ Pen บน Toolbox
2. คลิกตรงตาแหน่งเริ่มต้นบนอาร์ตบอร์ด
3. คลิกเพิ่มจุดแองเคอร์แต่ละตาแหน่งตามที่ต้องการดังภาพ
- กดคีย์ Shift ค้างไว้ขณะวาดจะเป็นการดึงเส้นให้ทามุม 45 องศา
- หากต้องการวาดเส้นแบบเปิดให้คลิกเครื่องมือ Selection เพื่อจบการวาด
- หากต้องการวาดเส้นแบบปิดให้วนกลับมาคลิกที่จุดเริ่มต้น โดยเมาส์จะเปลี่ยนเป็นรูป
- สถานะเมาส์จะเปลี่ยนไปตามตาแหน่งต่างๆ ดังนี้
จุดเริ่มต้นในการวาด
เพิ่มจุดต่อไป
ปรับความโค้งของเส้นขณะวาด
จุดสุดท้ายของการวาดเส้นแบบปิด
17. 45
รูปแบบปลายเปิด รูปแบบปลายปิด
ต่อเส้นใหม่เข้ากับเส้นเดิม
ในขณะที่วาดเส้นอยู่ หากเราคลิกเลือกเครื่องมืออื่น โปรแกรมจะถือว่าเราวาดเสร็จเรียบร้อย path จะ
หยุดการเชื่อมต่อเส้นทันที ซึ่งหากคุณต้องการวาดต่อเส้นเดิมสามารถทาได้ดังนี้
1. คลิกเลือกเครื่องมือ Pen บน Toolbox
2. ชี้เมาส์ที่จุดแองเคอร์ปลายเส้นด้านที่ต้องการ โดยเมาส์จะเป็นรูป ให้คลิกซ้าที่จุดนั้น แล้วคลิก
วาดในตาแหน่งต่อไป
- ในการต่อเส้นนี้จะช่วยให้คุณสามารถวาดต่อรูปทรงแบบปลายเปิดให้เป็นปลายปิดได้ โดย
คลิกวนกลับไปยังปลายเส้นอีกด้านหนึ่ง ซึ่งเมาส์จะเป็นรูป
- หากต้องการยกเลิกการคลิกวาดจุดใดก็สามารถใช้คาสั่ง Undo( Ctrl + Z ) เพื่อยกเลิก
การวาดจุดนั้นได้ โดยที่ path ยังคงต่อเนื่องกันอยู่ หรือหากเปลี่ยนใจอยากกลับมาใช้
เหมือนเดิมก็สามารถ Redo ( Ctrl + Y ) ได้เช่นกัน
เพิ่มจุดใหม่ไปบน path
ลบจุดเดิมที่มีอยู่แล้วบน path
18. 46
เพิ่มจุดแองเคอร์ด้วยเครื่องมือ Add Anchor Point
หลังจากที่วาดรูปทรงด้วย Pan Tool เสร็จแล้ว เราสามารถที่จะเพิ่มจุดแองเคอร์เพื่อใช้สาหรับการ
ปรับแต่งรูปทรงนั้นได้ โดยทาตามขั้นตอนดังนี้
1. คลิกที่เครื่องมือ Add Anchor Point บน Toolbox
2. คลิกตาแหน่งบนเส้น path ดังภาพ
- ปรับแต่งรูปทรงโดยใช้เครื่องมือ Direct Selection เพื่อเปลี่ยนตาแหน่งจุดแองเคอร์ได้
ลบจุดแองเคอร์ด้วยเครื่องมือ Delete Anchor Point
นอกจากการเพิ่มจุดแองเคอร์แล้วเรายังสามารถลบจุดแองเคอร์ในภายหลังได้ ดังนี้
คลิกตาแหน่งที่ต้องการปรับบนเส้น Path คลิกเมาส์ค้างไว้แล้วลากเมาส์ขยับไปยัง
ตาแหน่งใหม่ตามที่ต้องการจะเห็นว่าเส้น
Path จะเปลี่ยนตามที่เราลากเมาส์
19. 47
1. คลิกเครื่องมือ Delete Anchor Point บน Toolbox
2. คลิกตรงจุดแองเคอร์ที่จะลบบนเส้น path ดังภาพ
หลังจากการลบจุดแองเคอร์แล้วรูปทรงจะเปลี่ยนไป ดังตัวอย่างภาพต่อไปนี้
เปลี่ยนเส้นตรงให้เป็นเส้นโค้งด้วยเครื่องมือ Convert Anchor Point
จากหัวข้อเรื่อง “ทาความรู้จัก path” จะเห็นว่าความโค้งของ path นั้นจะขึ้นอยู่กับแขน Direction แต่
path แบบเส้นตรงนั้นจะไม่มีแขน ดังนั้นหากต้องการให้เป็นเส้นโค้งจึงต้องดึงแขนออกมาจากจุดแองเคอร์
เสียก่อน โดยใช้เครื่องมือ Convert Anchor Point นั่นเอง นอกจากนี้ยังสามารถเปลี่ยนจากเส้นโค้งให้เป็น
เส้นตรงได้ด้วย หลังจากคลิกเลือกวัตถุแล้วให้ทาขั้นตอน ดังนี้
1. คลิกเครื่องมือ Convert Anchor Point บน Toolbox
2. คลิกลากดึงแขน Direction จากจุดแองเคอร์ ดังภาพ
ภาพที่ได้เมื่อคลิกลบจุดแรก
เมื่อคลิกลบจุดแองเคอร์ใน
ตาแหน่งอื่น ๆ ที่
ล้อมรอบจะได้รูปทรงตามรูปนี้
20. 48
เปลี่ยนเส้นโค้งให้เป็นเส้นตรงด้วยเครื่องมือ Convert Anchor Point
หากต้องการปรับเส้น path ที่มีเส้นโค้งให้เป็นเส้นตรง ให้ทาการตัดแขน Direction ดังนี้
1. คลิกที่เครื่องมือ Convert Anchor Point บน Toolbox
2. คลิกที่จุดแองเคอร์บนเส้น path แขน Direction จะหายไป ดังภาพ
- หากต้องการลบแขนเพียงด้านใดด้านหนึ่ง ให้คลิกลากจุด Direction ของด้านนั้นกลับเข้า
ไปที่จุดแองเคอร์
ปรับทิศทางของแขน Direction
1. ใช้เครื่องมือ Direct Selection คลิกเลือกจุดแองเคอร์ที่จะปรับ ซึ่งจะปรากฏแขน Direction เดิม
ของจุดนั้นขึ้นมา
2. ใช้เครื่องมือ Direct Selection คลิกลากปรับจุดแขน Direct หรือใช้เครื่องมือ Convert Anchor
Point คลิกลากปรับก็ได้เช่นกัน
ตัวอย่างรูปทรงที่เปลี่ยนไปตามทิศทางของแขน Direction
21. 49
วาดเส้นโค้งด้วยเครื่องมือ Pen
นอกจากการใช้เครื่องมือ Pen วาดเส้นตรงแล้ว ก็ยังสามารถวาดเส้นโค้งได้ด้วยเช่นกัน โดยการคลิก
วาดแล้วดึงแขน Direction ทันทีที่คลิกเพิ่มจุดแองเคอร์ และเพื่อให้วาดได้อย่างแม่นยาอาจใช้คาสั่งให้แสดงเส้น
Grid หรือ Guide ขึ้นมาด้วย ดังนี้
1. คลิกที่เครื่องมือ Pen บน Toolbox
2. คลิกลากเพื่อดึงแขนตรงตาแหน่งเริ่มต้น (ยังไม่มีเส้น)
3. คลิกลากเพื่อดึงแขนตรงตาแหน่งต่อไปจะสร้างเส้นโค้ง ดังภาพ
4. ทาซ้าขั้นตอนที่ 3 จนได้รูปทรงที่ต้องการ
หากต้องการปรับแต่งแขนขณะวาด ให้กดคีย์ Alt ค้างไว้แล้วคลิกลากจุด Direction ไปตาม
ทิศทางต่าง ๆ แล้วค่อยวาดต่อ ดังภาพ
คลิกลากต่อก็จะได้ path เป็นมุมแหลม
22. 50
การวาดรูปทรงด้วยกลุ่มเครื่องมือ pencil
เครื่องมือ Pencil เป็นอีกเครื่องมือที่ใช้วาดภาพแบบอิสระเหมือนกับใช้ดินสอวาดภาพ เราสามารถคลิก
ลากวาดไปยังตาแหน่งต่างๆ โดยอิสระ ซึ่งโปรแกรมจะกาหนดจุดแองเคอร์ และแขน Direction ไปตามการคลิก
ลากเมาส์ให้เอง หลังจากการวาดแล้วยังสามารถปรับแต่งรูปทรงต่อด้วยเครื่องมือ Smooth และ Erase ได้ด้วย
วาดเส้นด้วยเครื่องมือ Pencil
1. คลิกที่เครื่องมือ Pencil บน Toolbox
2. ใช้เมาส์รูป คลิกลากวาดบนอาร์ตบอร์ด ดังภาพ
ซึ่งหากกดคีย์ Alt หลังจากเริ่มวาดไปแล้วจะเป็นการวาดแบบปลายปิด สังเกตจากเมาส์เปลี่ยนเป็นรูป
เมื่อวาดเส้นเสร็จแล้ว ต้องการวาดต่อจากเส้นเดิมอีกครั้ง ให้คลิกที่เส้นที่ต้องการวาดเพิ่มเติมแล้วคลิก
ที่ เครื่องมือ Pencil (เมาส์จะเปลี่ยนเป็นรูป ) จากนั้นให้วาดต่อจากจุดปลายเส้นด้านที่ต้องการได้เลย
การเปลี่ยนแนวเส้นใหม่
เมื่อวาดเส้นแล้วและต้องการจะเปลี่ยนแนวของเส้นใหม่ ให้คลิกเมาส์ที่เส้นที่ต้องการเปลี่ยนแนวเส้น
โดยใช้เครื่องมือ Selection บน Toolbox ก่อน จากนั้นทาตามขั้นตอนต่างๆ ดังนี้
1. คลิกที่เครื่องมือ Pencil บน Toolbox เมาส์จะเปลี่ยนเป็นรูป
2. เลื่อนเมาส์มาที่เส้นบริเวณที่ต้องการเปลี่ยนแนวใหม่โดยที่เมาส์จะเปลี่ยนเป็นรูป แล้วลาก
เปลี่ยนไปยังรูปแบบหรือแนวใหม่ ซึ่งจะเห็นว่าเส้นได้มีการปรับเปลี่ยนไปยังทิศทางใหม่ตามที่เราวาด
สังเกตว่าเมาส์จะเปลี่ยนเป็นรูป
23. 51
ปรับเส้นให้เรียบด้วยเครื่องมือ Smooth
1. คลิกที่เครื่องมือ Smooth บน Toolbox เมาส์จะเปลี่ยนเป็นรูป
2. ใช้เมาส์คลิกลากวาดบนตาแหน่งที่ต้องการปรับบนเส้น Path สังเกตเห็นว่าเส้นนั้นจะมีความเรียบขึ้น
กว่าเดิม
ลบเส้นด้วยเครื่องมือ Erase
เครื่องมือ Erase เป็นเครื่องมือที่ใช้ลบเส้น Path บางส่วนที่ไม่ต้องการออกไป โดยให้คลิกที่เส้น Path
จากนั้นให้ทาตามขั้นตอนดังนี้
1. คลิกที่เครื่องมือ Erase บน Toolbox เมาส์จะเปลี่ยนเป็นรูป
2. ใช้เมาส์ คลิกลากบนเส้น path ตรงตาแหน่งที่ต้องการลบ เส้น Path ส่วนที่ไม่ต้องการใช้จะถูกลบไป
จากเส้นเดิม
ภาพที่ได้หลังการลบ
24. 52
การวาดรูปทรงอิสระด้วยเครื่องมือ Blob Brush
เป็นเครื่องมือที่มีความสามารถในการสร้างพื้นที่ที่ได้จากการคลิกลากหัวแปรง โดยไม่ต้องปรับความ
โค้งของพาธ หรือดัดเส้นเอง จะทาให้ได้รูปทรงที่เป็นอิสระมากขึ้น โดยผลลัพธ์ที่ได้จะคล้ายกับการวาดด้วย
เครื่องมือ Brush แต่ต่างกันที่เราจะได้เป็นพื้นที่(Fill)ด้วย แต่เครื่องมือ Brush จะได้เป็นเส้น (Stroke )นั่นเอง
การวาดด้วยเครื่องมือ Blob Brush มีขั้นตอนดังนี้
1. คลิกที่เครื่องมือ Blob Brush บน Toolbox เมาส์จะเปลี่ยนเป็นรูป
2. คลิกเมาส์ค้างไว้ แล้วลากเป็นรูปทรงต่างๆตามต้องการ
ลักษณะเส้น Path ที่เกิดจากเครื่องมือ Blob Brush
วัตถุที่ได้จะมีลักษณะเป็นพื้นที่
ลักษณะเส้น Path ที่เกิดจากเครื่องมือ Brush
วัตถุที่ได้จะมีลักษณะเป็นเส้น
25. 53
การกาหนดขนาดและรูปแบบของเส้นด้วยพาเนล Stroke
หลังจากวาดเส้นเสร็จแล้ว จะได้เส้นที่มีขนาดเดียวคือ 1 pt. และเป็นเส้นยาวต่อเนื่อง แต่หากต้องการ
ปรับแต่งรูปแบบของเส้นใหม่ ก็สามารถใช้พาเนล Stroke ในการเปลี่ยนขนาดเส้น , สร้างเส้นประ , เปลี่ยน
ลักษณะปลายเส้น ฯลฯ ซึ่งการเปิดใช้พาเนล Stroke จากโปรแกรมให้เลือกเมนูคาสั่ง Windows จากนั้นเลือก
พาเนลชื่อ Stroke โดยคลิกเมาส์ที่ชื่อ ซึ่งจะปรากฏพาเนล Stroke ขึ้นมาดังนี้
รายละเอียดการกาหนดค่าต่างๆ ในพาเนล Stroke มีดังนี้
Weight เป็นการกาหนดขนาด หรือ ความหนาของเส้น ซึ่งมีหน่วยเป็นพอยต์ (pt)
โดย 1 pt เท่ากับ 1/72 นิ้ว
Cap รูปแบบของปลายเส้น สาหรับเส้นปลายเปิดหรือเส้นประ มี 3 รูปแบบ คือ
ปลายเส้นตัดพอดีกับ path ปลายเส้นโค้งมนรอบ path เส้นปลายตัดยื่นยาวรอบ path
Corner รูปแบบของมุม มีให้เลือก 3 แบบ คือ
มุมแหลม มุมโค้งมน มุมตัด
คลิกเลือกเส้นที่ต้องการ
กาหนดค่าต่าง ๆ ที่ต้องการ
รูปแบบเส้นใหม่ที่ได้
พาเนล Stroke
26. 54
Limit ความแหลมของมุมตัดซึ่งจะสัมพันธ์กับขนาดของเส้น ค่าปกติคือ 4
Align Stroke รูปแบบการเติมสีเส้นให้กับ path (เฉพาะรูปทรงปลายปิด)
Dashed Line เป็นการกาหนดให้เส้นเป็นเส้นประ ซึ่งจะกาหนดรูปแบบของเส้นประได้จาก
Dash คือ ความยาวของเส้นประ gap คือ ระยะห่างระหว่างเส้นประ
Arrowheads เป็นการกาหนดหัวลูกศรให้กับเส้น สามารถกาหนดได้ทั้งจุดเริ่มต้น และจุดปลาย
ของเส้น
Scale เป็นการกาหนดขนาดของหัวลูกศรทางซ้าย และ ขวา
Align เป็นการวางตาแหน่งหัวลูกศรบนเส้น path
Profile เป็นการกาหนดรูปแบของเส้นให้มีลักษณะต่างๆ หรืออาจสร้าง และบันทึกรูปแบบเส้นเก็บ
ไว้ใช้งานภายหลัง ซึ่งปกติโปรแกรมจะมีรูปแบบเส้นสาเร็จรูปไว้ให้ส่วนหนึ่งแล้ว
ผลลัพธ์จากการกาหนดค่าเส้นประ
ผลลัพธ์จากการเลือก Profile เลือกเส้น
เลือกลักษณะที่ต้องการ