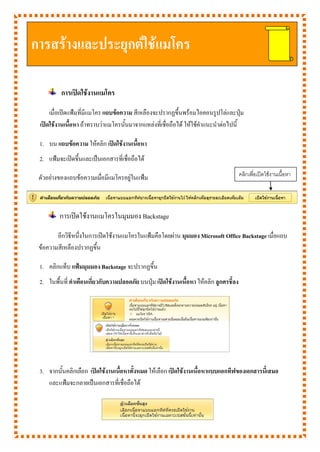More Related Content
Similar to ใบความรู้ที่10 การสร้างและประยุกต์ใช้แมโคร
Similar to ใบความรู้ที่10 การสร้างและประยุกต์ใช้แมโคร (20)
ใบความรู้ที่10 การสร้างและประยุกต์ใช้แมโคร
- 1. การเปิดใช้งานแมโคร
เมื่อเปิดแฟ้มที่มีแมโคร แถบข้อความ สีเหลืองจะปรากฏขึ้นพร้อมไอคอนรูปโล่และปุ่ม
เปิดใช้งานเนื้อหา ถ้าทราบว่าแมโครนั้นมาจากแหล่งที่เชื่อถือได้ ให้ใช้คาแนะนาต่อไปนี้
1. บน แถบข้อความ ให้คลิก เปิดใช้งานเนื้อหา
2. แฟ้มจะเปิดขึ้นและเป็นเอกสารที่เชื่อถือได้
ตัวอย่างของแถบข้อความเมื่อมีแมโครอยู่ในแฟ้ม
การเปิดใช้งานแมโครในมุมมอง Backstage
อีกวิธีหนึ่งในการเปิดใช้งานแมโครในแฟ้มคือโดยผ่าน มุมมอง Microsoft Office Backstage เมื่อแถบ
ข้อความสีเหลืองปรากฏขึ้น
1. คลิกแท็บ แฟ้มมุมมอง Backstage จะปรากฏขึ้น
2. ในพื้นที่ คาเตือนเกี่ยวกับความปลอดภัย บนปุ่ม เปิดใช้งานเนื้อหา ให้คลิก ลูกศรชี้ลง
3. จากนั้นคลิกเลือก เปิดใช้งานเนื้อหาทั้งหมด ให้เลือก เปิดใช้งานเนื้อหาแบบแอกทีฟของเอกสารนี้เสมอ
และแฟ้มจะกลายเป็นเอกสารที่เชื่อถือได้
คลิกเพื่อเปิดใช้งานเนื้อหา
การสร้างและประยุกต์ใช้แมโคร
- 3. 138
4. เลือกหัวข้อการตั้งค่าแมโคร จากนั้นคลิกเลือกเปิดใช้งานแมโครทั้งหมด
5. คลิกที่ปุ่ม ตกลง โปรแกรมจะแสดงกล่องข้อความให้เราทาการปิดและเปิดฐานข้อมูลปัจจุบัน
ใหม่
การทางานกับแมโคร
การสร้างแมโครเป็นการกาหนด Macro Action ซึ่งเป็นชุดคาสั่งสาเร็จรูปของ Microsoft Access โดย
แมโครสามารถแบ่งออกได้เป็น 2 ประเภท
1. Standalone Macro แมโครประเภทนี้เป็นแบบ Public สร้างขึ้นแล้วจะเก็บอยู่ในหมวดของแมโคร
ในบานหน้าต่างนาทาง (Navigator Pane)
2. Embedded Macro แมโครประเภทนี้เป็นแบบ ฝั่งอยู่ในฟอร์ม หรือรายงานที่สร้าง
การสร้างแมโครแบบ Standalone
1. คลิกเลือก Ribbon สร้างเลือกในส่วนของกลุ่มอื่น ๆ เลือกคาสั่ง Macro
- 6. 141
การกาหนด Action ในแมโคร
การเพิ่ม Action ในแมโครนั้นเราสามารถทาได้ 2 วิธี ซึ่งวิธีการดังกล่าวมีลักษณะการ
ทางานที่คล้ายคลึงกันโดยสามารถทาได้ดังต่อไปนี้
วิธีการเพิ่ม Action โดยการเลือกคาสั่ง
1. ใน Macro Window ให้คลิกเซลแรกที่ว่างในคอลัมน์ Action
2. เลือกแอคชัน Action จากรายการโดยคลิกที่ปุ่มลูกศร หรือป้อน Action โดยตรงที่เซลล์ เช่น
ถ้าต้องการให้แสดงกล่องข้อความโต้ตอบ เมื่อใช้แมโครให้เลือก MsgBox
3. ป้อนข้อความลงในช่องข้อความเพื่อให้แมโครแสดงข้อมูลที่กาหนด
4. ระบุรายละเอียดของอาร์กิวเมนต์ ลงในส่วนล่างของ Macro Window
เลือก Action ที่ต้องการ
ป้อนข้อความที่ต้องการ
ระบุรายละเอียดอาร์กิวเมนต์
- 7. 142
วิธีการเพิ่ม Action โดยการลากวัตถุ Object จาก Navigator Pane
1. จัดตาแหน่งและขนาดของ Macro Window และ Navigator Pane ให้สามารถเห็นทั้ง 2 ส่วนบน
จอภาพ
2. ในส่วนของ Navigator Pane ให้คลิกประเภทอ๊อบเจคที่ต้องการ เช่น ฟอร์ม เมื่อเลือก Object ที่
ต้องการเรียบร้อยแล้วให้คลิก Mouse ค้างไว้ที่ Object ดังกล่าวแล้วลากจากDataBase Window ไป
ยังช่อง Action ใน Macro Window
ถ้า Object ที่ลากเป็นตารางข้อมูล คิวรี่ ฟอร์ม รายงาน ไปไว้ใน Macro Window การ
กาหนด Action ของ MicroSoft Access จะเป็น Open Object ให้โดยอัตโนมัติ เช่น Open Table ,
Open Query
ถ้าลาก Macro อื่นไปที่ Macro Window การกาหนด Action ของ Microsoft Access จะเป็น
Run Macro ซึ่งวิธีที่สร้างนี้จะได้ Macro แบบ Standalone
คลิก Object ที่ต้องการ
คลิก Mouse ค้างไว้แล้วลากไปยังช่อง Action
ใน Macro Window
- 9. 144
วิธีการลบ Action
1. เลือก Action ที่ต้องการ จากนั้นคลิกเลือกปุ่ม ด้านขวาของAction ที่ต้องการลบออก
จากคาสั่ง แมโคร
การกาหนดอาร์กิวเมนต์
Action ส่วนใหญ่มักจะต้องกาหนดอาร์กิวเมนต์เพื่อทาให้ Microsoft Access มีข้อมูลเพียงพอกับการ
ทางานของ Action เช่น การใช้คาสั่ง Open Table ใน Action จะต้องกาหนดชื่อ ตารางข้อมูล เพื่อให้ Microsoft
Access เลือกตารางข้อมูลมาเปิดได้อย่างถูกต้อง เมื่อกาหนด Action ต้องตั้งเงื่อนไขของอากิวเมนต์ที่ส่วนล่าง
ของ Macro Window การกาหนดค่าให้ป้อนค่าลงในช่อง หรือในหลายกรณีจะมีรายการให้เลือก
ถ้าการเพิ่ม Action ทาด้วยการลาก Object จะกาหนดอาร์กิวเมนต์ของ Action เป็นชื่อของ Object เช่น
เมื่อคลิกลากฟอร์มของ Menu มาที่แมโคร Microsoft Access จะกาหนดคาสั่งเป็น OpenForm และ
อาร์กิวเมนต์ Form Name ด้วยชื่อ ตารางข้อมูล Menu ตามที่ได้ลากมาที่แมโคร
คลิกเลือกปุ่ม เพื่อลบ Action
- 10. 145
การบันทึกแมโคร
ก่อนที่จะนาแมโครไปใช้งานได้นั้นจะต้องทาการบันทึกแมโครก่อน เมื่อทาการบันทึกแล้วแมโครจะ
เป็น Object หนึ่งฐานข้อมูล โดยวิธีการบันทึกแมโครสามารถทาได้ดังนี้
ที่ Macro Window เลือกคาสั่ง Save บนแถบเครื่องมือ
1. ถ้าเป็นการบันทึกแมโครครั้งแรกจะต้องตั้งชื่อแมโคร แล้วคลิก OK
การอ้างอิงชื่อตัว Control หรือฟิลด์ในนิพจน์
ในการอ้างอิงของฟิลด์หรือตัว Control ในแมโครต้องใช้ไวยกรณ์ในนิพจน์ตามรูปแบบนี้
Forms![Form Name]![Control Name]
Reports![Report Name]![ Control Name]
ชื่อของอ๊อบเจคและตัว Control (เขตข้อมูล) ต้องอยู่ในวงเล็บเหลี่ยม เช่น
Forms![frm_book]![id_book] หมายถึง เขตข้อมูลหรือตัว Control ที่ชื่อ [id_book] ซึ่งอยู่
ในฟอร์มชื่อ [frm_book]
Reports![rpt_book]![id_book] หมายถึง เขตข้อมูลหรือตัว Control ที่ชื่อ [id_book] ซึ่งอยู่
ในรายงานชื่อ [rpt_book]
ถ้ามีการเรียกใช้แมโครบนฟอร์มหรือรายงาน ซึ่งกาลังเปิดใช้ฟอร์มหรือรายงานนั้นขณะใช้แมโครไว
ยกรณ์ในการอ้างอิงจะใช้แบบย่อ [Control Name]
เช่นเมื่อเปิดฟอร์ม frm_book ที่มีแมโครเขียนนิพจน์เป็น [id_book] จะหมายถึง [id_book] ของฟอร์ม
frm_book
- 11. 146
การใช้เงื่อนไข (Condition) ในแมโคร
ในบางครั้งการใช้ Action หรือชุดของ Action ในแมโครอาจจะมีการกาหนดเงื่อนไขการทางานของ
Action ให้ทางานเมื่อเงื่อนไขที่กาหนดเป็นจริง เช่น กาหนดให้แมโครทางานเฉพาะกรณีที่มีข้อมูลอยู่ในฟอร์ม
ถ้าไม่อยู่ในเงื่อนไขให้แสดงข้อความเพื่อบอกถึงความแตกต่าง
เงื่อนไข Condition เป็นนิพจน์แบบตรรกะ มาโครที่อยู่ต่อจากเงื่อนไขจะทางานตามผลลัพธ์ของ
เงื่อนไข
การกาหนดเงื่อนไขในคอลัมน์ Condition
การเพิ่ม เงื่อนไข (Condition) ในแมโครสามารถทาได้โดย
1. เปิด Macro Window สามารถกาหนดเงื่อนไข ในช่องเงื่อนไข Where ได้ทันที
2. ที่คอลัมน์ เงื่อนไข ป้อนนิพจน์เงื่อนไขในแถวที่ต้องการกาหนด
3. หากเงื่อนไขเป็นจริง แมโครจะทาตาม แอคชัน ที่กาหนดไว้
- 12. 147
การประยุกต์ใช้แมโครกับฟอร์ม
ในการออกแบบโปรแกรมที่ใช้กับระบบ Windows มักจะมีการเคลื่อนไหวต่าง ๆ เช่นการเคลื่อนย้าย
เมาส์ การป้อนค่า การคลิก ซึ่งเรียกว่า Event สามารถใช้กับการทางานของโปรแกรม โดยแมโครสามารถ
ทางานร่วมกับ Event เช่น การใช้แมโครเปิดฟอร์มที่เกี่ยวข้องกับฟอร์มที่ใช้งานอยู่
การสร้างแมโครเพื่อเปิดฟอร์ม
ในการสร้างแมโครเพื่อใช้ในการเปิดฟอร์มนั้นโดยปกติเราสามารถเรียกใช้งานจากแมโครชนิดฝังตัวได้
เลย แต่หากเราต้องการแต่หากเราต้องการสร้างโดยการเขียนคาสั่งขึ้นมาเองสามารถทาได้โดย คลิกที่ Ribbon
สร้างเลือก แมโคร จะปรากฏในส่วนของ Macro Window ขึ้นมาให้เรากาหนดรูปแบบของแมโคร
ที่เราต้องการ
1. คลิกในส่วนของ Action เลือก แมโครย่อย เพื่อตั้งชื่อให้กับกลุ่มคาสั่งแมโคร
2. จากนั้นทาการกาหนดชื่อ แมโครย่อย ที่เราต้องการโดยการตั้งชื่อแมโครย่อยนั้นควรตั้ง
ชื่อให้สื่อกับสิ่งที่เราจะกาหนดให้แมโครทา เพื่อความสะดวกในการเรียกใช้งาน
หากแมโครที่เราสร้างขึ้นมีแอคชันที่ทาเพียงอย่างเดียว เราสามารถที่จะไม่กาหนดชื่อแมโครย่อยได้
- 13. 148
3. กาหนดในส่วนของ แอคชัน ว่าต้องการให้แมโครที่เราสร้างขึ้นมาทาสิ่งใด ในขั้นตอนนี้เราจะ
กาหนดให้แมโครทาการเปิดฟอร์ม เราจึงเลือกแอคชันเป็น OpenForm และทาการเลือกชื่อของ
ฟอร์มที่ต้องการให้เปิด โดยสามารถเลือกได้จาก List Menu ของชื่อฟอร์มในส่วนของอาร์กิวเมนต์
ของแอคชันด้านล่าง
4. คลิกที่ ปุ่มบันทึกข้อมูล เพื่อทาการบันทึก แมโคร จากนั้นให้ตั้งชื่อแมโครในกล่องบันทึกเป็น
โดยการกาหนดชื่อแมโครนั้นควรตั้งชื่อให้สื่อกับสิ่งที่เรากาหนดให้แมโครทาเพื่อความสะดวกในการ
เรียกใช้งาน
ฟอร์มที่เลือกจาก List Menu
- 14. 149
การเรียกใช้แมโครที่สร้าง
วิธีการเรียกใช้แมโครมาใช้งานนั้นสามารถทาได้หลายวิธี โดยสามารถเรียกใช้ที่
วิธีที่ 1 เรียกที่ Macro Window แล้วเลือกคาสั่ง ที่ Ribbon ออกแบบจากนั้นเลือก แมโคร
วิธีที่ 2 เรียกใช้ Macro ที่บานหน้าต่างนาทาง
1. คลิกเลือกในส่วนบานหน้าต่างนาทาง Navigator Pane
2. เลือก Macro ที่ต้องการจากนั้นคลิกเมาส์ขวาที่ Macro เลือก
วิธีที่ 3 เรียกใช้แมโครโดยการกาหนดให้กับ Event บน Control ที่เราสร้างบนฟอร์ม โดยสามารถ
ทาได้ดังนี้
1. เลือกตัวควบคุม Control ที่เราต้องการ ในที่นี้ให้เราเลือก
2. ทาการวาดปุ่มลงบนฟอร์มที่ต้องการ โดยปรับตาแหน่งและขนาดให้เรียบร้อย
ในขณะที่เราวาดปุ่มลงบนฟอร์มเสร็จแล้วนั้นจะปรากฏกรอบตัวช่วยสร้างปุ่มคาสั่งขึ้นมา ให้เราทาการคลิกที่
ปุ่ม
คลิกที่ปุ่ม Run Macro
Windows
- 15. 150
3. คลิกที่ปุ่ม Control ที่สร้างจากนั้นคลิกที่ หรือใช้วิธีการคลิกเมาส์ขวาที่
ปุ่ม Control แล้วเลือก คุณสมบัติ จากนั้นจะปรากฏกรอบคุณสมบัติ ให้
เราเลือกแท็ป เหตุการณ์ เลือกหัวข้อ เมื่อคลิก โดยคลิกที่ปุ่ม เพื่อเลือก แมโครที่เราสร้างขึ้นมา
เลือก แมโคร ที่เราสร้าง
โดยเลือกจาก List Menu
- 17. 152
4. กาหนดในส่วนของ แอคชัน ว่าต้องการให้แมโครที่เราสร้างขึ้นมาทาสิ่งใด
ในขั้นตอนนี้เราจะกาหนดให้แมโครทาการเปิดฟอร์ม เราจึงเลือกแอคชันเป็น OpenForm และทาการเลือก
ชื่อของฟอร์มที่ต้องการให้เปิด โดยสามารถเลือกได้จาก List Menu ของชื่อฟอร์ม
ในส่วนของอาร์กิวเมนต์ของแอคชันด้านล่าง
5. ในส่วนของเงื่อนไขให้เรากาหนด Object Control ว่าต้องการให้ แมโคร แสดง
ข้อมูลเฉพาะข้อมูลใด ในที่นี้เราจะเลือกให้แมโครแสดงข้อมูลเฉพาะรหัสสมาชิกที่กาหนด
โดยอาศัยการอ้างอิงนิพจน์ [Forms]![ชื่อ Form]![ชื่อคอนโทรล]
กาหนดเงื่อนไขลงไปในช่อง เงื่อนไข Where ว่าต้องการให้แมโครแสดงข้อมูลแบบใด
ฟอร์มที่เราสร้างขึ้นมานี้ชื่อว่า search โดยฟอร์มดังกล่าวจะรับค่า เลขประจาตัว จากตัวควบคุม Control ที่
ชื่อว่า input_id
เลือกฟอร์มจาก
List Menu
- 18. 153
จากฟอร์ม search เราจะเขียนเงื่อนไขให้ แมโคร แสดงเฉพาะรหัสสมาชิกได้ดังนี้
6. จากนั้นกาหนด Event ให้กับ ปุ่ม Control บนฟอร์ม โดยการเรียกใช้ แมโคร ที่เรา
สร้าง ให้ใช้วิธีการกาหนดแมโครให้กับ Event บน Control
[id_std]=[Forms]![search]![input_id]
ส่วนอ้างอิง Control บนตารางฐานข้อมูล
ส่วนอ้างอิง Control บนฟอร์ม search
- 19. 154
การสร้างแมโครเพื่อเปิดรายงานในมุมมอง Preview
นอกจากเราจะใช้ แมโคร ในการเปิดฟอร์มแล้วเรายังสามารถประยุกต์ใช้ แมโคร ในการเปิด รายงาน
ได้เช่นกัน โดยวิธีการสร้างแมโครให้เปิดรายงานนั้นสามารถทาได้โดย
1. คลิกที่ Ribbon สร้าง เลือก แมโคร จะปรากฏในส่วนของ
Macro Window ขึ้นมาให้เรากาหนดรูปแบบของแมโครที่เราต้องการ
2. คลิกที่ส่วนของชื่อแมโครในมุมมองออกแบบ
3. จากนั้นทาการกาหนดชื่อ แมโครย่อย ที่เราต้องการโดยการตั้งชื่อแมโครย่อยนั้นควร
ตั้งชื่อให้สื่อกับสิ่งที่เราจะกาหนดให้แมโครทา เพื่อความสะดวกในการเรียกใช้งาน
หากแมโครที่เราสร้างขึ้นมีแอคชันที่ทาเพียงอย่างเดียว เราสามารถที่จะไม่กาหนดชื่อแมโครย่อยได้
ชื่อแมโครย่อย
- 20. 155
4. กาหนดในส่วนของ แอคชัน ว่าต้องการให้แมโครที่เราสร้างขึ้นมาทาสิ่งใด
ในขั้นตอนนี้เราจะกาหนดให้แมโครทาการเปิด รายงาน เราจึงเลือกแอคชันเป็น OpenReport และทาการ
เลือกชื่อของรายงานที่ต้องการให้เปิด โดยสามารถเลือกได้จาก List Menu ของชื่อรายงานในส่วนของ
อาร์กิวเมนต์ของแอคชันด้านล่าง
5. กาหนดในส่วนของมุมมอง ให้เป็น Print Preview แต่ถ้าต้องการพิมพ์รายงานออก
ทางเครื่องพิมพ์โดยตรงสามารถทาได้โดยเลือกในส่วนมุมมอง ให้เป็น Print
มุมมองในอาร์กิวเมนต์ของแอคชัน ในส่วนของรายงาน
มุมมองตัวอย่างก่อนพิมพ์ให้เลือกเป็น Print Preview
มุมมองพิมพ์เอกสารออกเครื่องพิมพ์ให้เลือกเป็น Print
รายงานที่เลือกจาก List Menu
- 22. 157
4. กาหนดในส่วนของ แอคชัน ว่าต้องการให้แมโครที่เราสร้างขึ้นมาทาสิ่งใด
ในขั้นตอนนี้เราจะกาหนดให้แมโครทาการเปิด รายงาน เราจึงเลือกแอคชันเป็น OpenReport และทาการ
เลือกชื่อของรายงานที่ต้องการให้เปิด โดยสามารถเลือกได้จาก List Menu ของชื่อรายงานในส่วนของ
อาร์กิวเมนต์ของแอคชันด้านล่าง
5. กาหนดในส่วนของมุมมอง ให้เป็น Print Preview แต่ถ้าต้องการพิมพ์รายงานออก
ทางเครื่องพิมพ์โดยตรงสามารถทาได้โดยเลือกในส่วนมุมมอง ให้เป็น Print
6. กาหนดในส่วนของเงื่อนไข โดยเรากาหนด Object Control ว่าต้องการให้ แมโคร
แสดงข้อมูลเฉพาะข้อมูลใด ในที่นี้เราจะเลือกให้แมโครแสดงข้อมูลเฉพาะ ระดับชั้น บ้าง
รายงานที่เลือกจาก List Menu
- 23. 158
กาหนดเงื่อนไขลงไปในช่อง เงื่อนไข Where ว่าต้องการให้แมโครแสดงข้อมูลแบบใด
ฟอร์มที่เราสร้างขึ้นมานี้ชื่อว่า rpt_borrow โดยฟอร์มดังกล่าวจะรับค่า วันที่ จากตัวควบคุม Control ที่ชื่อ
ว่า begindate
7. ทาการบันทึก แมโครที่สร้างจากนั้นกาหนด Event ให้กับ ปุ่ม Control บนฟอร์ม
โดยการเรียกใช้ แมโคร ที่เราสร้าง ให้ใช้วิธีการกาหนดแมโครให้กับ Event บน Control
ส่วนอ้างอิง Control บนตารางฐานข้อมูล
[level]=[Forms]![report]![input_level]
ส่วนอ้างอิง Control บนฟอร์ม report
- 24. 159
การประยุกต์ใช้แมโครในการแทรกรูปภาพ
ในการแทรกรูปภาพโดยปกติในโปรแกรม Microsoft Access จะให้เราทาการแทรกรูปภาพโดยใช้
วิธีการ Insert Object แล้วแทรกรูปภาพเข้ามา โดยรูปภาพที่จะแสดงให้เห็นได้บนฟอร์มได้ทันที ซึ่งขั้นตอน
ดังกล่าวอาจไม่สะดวกนักสาหรับผู้ใช้งาน ดังนั้นเราจึงประยุกต์เอาคาสั่งแมโคร มาใช้ในการแทรกรูปภาพ
แทนซึ่งขั้นตอนสามารถทาได้ดังนี้
1. คลิกที่ Ribbon สร้าง เลือก แมโคร จะปรากฏในส่วนของ
Macro Window ขึ้นมาให้เรากาหนดรูปแบบของแมโครที่เราต้องการ
2. คลิกที่ส่วนของชื่อแมโครในมุมมองออกแบบ
3. จากนั้นทาการกาหนดชื่อ แมโครย่อย ที่เราต้องการโดยการตั้งชื่อแมโครย่อยนั้นควร
ตั้งชื่อให้สื่อกับสิ่งที่เราจะกาหนดให้แมโครทา เพื่อความสะดวกในการเรียกใช้งาน
4. กาหนดแอคชันของแมโครให้เป็น Go ToControl เพื่อให้โปรแกรมเลื่อนไปยังตัว
ควบคุม Control ที่กาหนดโดยในขั้นตอนนี้เราจะเลือกตัวควบคุมเป็น Picture และตัวควบคุมนี้จะต้องเป็น
ชนิดของข้อมูลแบบ Attachment ซึ่งจะค่อนข้างยืดหยุนในการแสดงข้อมูลมากกว่าชนิดของข้อมูลแบบ OLE
Object
- 25. 160
5. กาหนด อาร์กิวเมนต์ โดยเลือก ตัวควบคุม หรือ เขตข้อมูล ที่สร้างไว้สาหรับเก็บข้อมูลรูปภาพ
และจะต้องเป็นชนิดของข้อมูลแบบ Attachment
6. กาหนดแอคชันของแมโครในบรรทัดที่ 2 ให้เป็น RunCommand เพื่อให้โปรแกรม
เรียกคาสั่งการเพิ่มไฟล์ข้อมูลหรือรูปภาพเข้ามาในตัวควบคุม Control ที่กาหนดไว้โดยในขั้นตอนนี้เราจะเลือก
คาสั่ง ManageAttachments
7. ทาการบันทึก แมโคร ที่สร้างจากนั้นกาหนด Event ให้กับ ปุ่ม Control บนฟอร์ม
โดยการเรียกใช้ แมโคร ที่เราสร้าง ให้ใช้วิธีการกาหนดแมโครให้กับ Event บน Control
เลือกคาสั่งของ RunMenuCommand
เป็น ManageAttachments
เลือกตัวควบคุม หรือ เขตข้อมูล
กาหนดแมโครให้กับ Event บนปุ่มคาสั่ง
- 26. 161
การตั้งค่าเริ่มต้นให้กับโปรแกรมที่พัฒนาขึ้นโดย Microsoft Access 2010
เราสามารถเปลี่ยนแปลงค่าเริ่มต้นของโปรแกรมที่พัฒนาขึ้นโดย Microsoft Access 2010 ได้ใหม่ตาม
ความต้องการ เช่น จะให้ซ่อนวินโดว์ Database หลังเปิดใช้งานฐานข้อมูล หรือ หากมีผู้ใช้ทางานกันหลายคน
อาจกาหนดไม่ให้แสดงในส่วนเมนูคาสั่ง หรือ เครื่องมือที่ใช้ในการปรับแต่งโครงสร้างของฐานข้อมูล เพื่อ
ไม่ให้ผู้ใช้แก้ไขเปลี่ยนแปลง Object , Form , Report หรืออื่น ๆในมุมมอง Design ได้ โดยเราสามารถทาได้
ดังต่อไปนี้
1. คลิกที่ปุ่ม จากนั้นเลือกในส่วนของ
ทางด้านล่างของกรอบแสดงข้อมูล จากนั้นให้คลิกเลือกหัวข้อ ฐานข้อมูลปัจจุบัน
2. หลังจากคลิกในส่วน ฐานข้อมูลปัจจุบัน เรียบร้อยแล้วให้กาหนดในส่วนต่างๆ ดังนี้
ตัวเลือกโปรแกรมประยุกต์ โดยหัวข้อที่เราจะเลือกกาหนดสามารถทาได้ดังนี้
# ชื่อโปรแกรมประยุกต์ ให้กาหนดชื่อที่เราต้องการให้แสดงบน แถบชื่อเรื่อง
# แสดงฟอร์ม ให้กาหนดชื่อฟอร์มที่ต้องการให้แสดงเป็นลาดับแรก
ในที่นี้เราจะกาหนดเป็น สวิตซ์บอร์ดที่เราสร้าง
# ตัวเลือกของหน้าต่างเอกสาร ให้กาหนดว่าจะให้แสดงหน้าต่างเอกสารแบบแท็ป
หรือแบบหน้าต่างซ้อนกัน
- 27. 162
การนาทาง กาหนดให้แสดงบานหน้าต่างนาทางหรือไม่ หากไม่ต้องการให้แสดงให้คลิก
เครื่องหมาย หน้าแสดงบานหน้าต่างนาทาง
Ribbon และตัวเลือกเครื่องมือ อนุญาตให้ใช้ เมนูเริ่มต้นหรือเมนูลัด ของ Access (Default) หรือใช้ เมนู
เริ่มต้นหรือเมนูลัด ที่สร้างเอง
การยกเลิกการตั้งค่าเริ่มต้นให้กับโปรแกรม
ถ้าต้องการยกเลิกการซ่อนวินโดว์ DataBase หรือยกเลิกค่าเริ่มต้นที่กาหนดไว้ตามตัวเลือกข้างต้นเป็น
การชั่วคราว หรือ ต้องการเปลี่ยนแปลงค่าเริ่มต้นใหม่ให้กดปุ่ม Shift ค้างไว้ขณะเปิดฐานข้อมูล จะเห็นว่า
วินโดว์ DataBase กลับมาแสดงดังเดิม พร้อมกับเมนูคาสั่งปกติให้เราทาการแก้ไขหรือเข้าไปปรับเปลี่ยน
รูปแบบได้