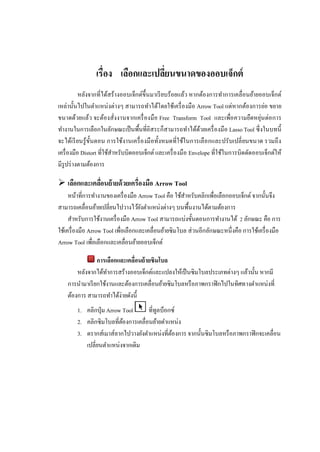Lesson3
- 1. เรื่อง เลือกและเปลี่ยนขนาดของออบเจ็กต์
หลังจากที่ได้สร้างออบเจ็กต์ขึ้นมาเรียบร้อยแล้ว หากต้องการทาการเคลื่อนย้ายออบเจ็กต์
เหล่านั้นไปในตาแหน่งต่างๆ สามารถทาได้โดยใช้เครื่องมือ Arrow Tool แต่หากต้องการย่อ ขยาย
ขนาดด้วยแล้ว จะต้องสั่งงานจากเครื่องมือ Free Transform Tool และเพื่อความยืดหยุ่นต่อการ
ทางานในการเลือกในลักษณะเป็นพื้นที่อิสระก็สามารถทาได้ด้วยเครื่องมือ Lasso Tool ซึ่งในบทนี้
จะได้เรียนรู้ขั้นตอน การใช้งานเครื่องมือทั้งหมดที่ใช้ในการเลือกและปรับเปลี่ยนขนาด รวมถึง
เครื่องมือ Distort ที่ใช้สาหรับบิดออบเจ็กต์และเครื่องมือ Envelope ที่ใช้ในการบิดดัดออบเจ็กต์ให้
มีรูปร่างตามต้องการ
เลือกและเคลื่อนย้ายด้วยเครื่องมือ Arrow Tool
หน้าที่การทางานของเครื่องมือ Arrow Tool คือ ใช้สาหรับคลิกเพื่อเลือกออบเจ็กต์จากนั้นจึง
สามารถเคลื่อนย้ายเปลี่ยนไปวางไว้ยังตาแหน่งต่างๆ บนพื้นงานได้ตามต้องการ
สาหรับการใช้งานเครื่องมือ Arrow Tool สามารถแบ่งขั้นตอนการทางานได้ 2 ลักษณะ คือ การ
ใช้เครื่องมือ Arrow Tool เพื่อเลือกและเคลื่อนย้ายซิมโบล ส่วนอีกลักษณะหนึ่งคือ การใช้เครื่องมือ
Arrow Tool เพื่อเลือกและเคลื่อนย้ายออบเจ็กต์
การเลือกและเคลื่อนย้ายซิมโบล
หลังจากได้ทาการสร้างออบเจ็กต์และแปลงให้เป็นซิมโบลประเภทต่างๆ แล้วนั้น หากมี
การนามาเรียกใช้งานและต้องการเคลื่อนย้ายซิมโบลหรือภาพกราฟิกไปในทิศทางตาแหน่งที่
ต้องการ สามารถทาได้ง่ายดังนี้
1. คลิกปุ่ม Arrow Tool ที่ทูลบ็อกซ์
2. คลิกซิมโบลที่ต้องการเคลื่อนย้ายตาแหน่ง
3. ดรากส์เมาส์ลากไปวางยังตาแหน่งที่ต้องการ จากนั้นซิมโบลหรือภาพกราฟิกจะเคลื่อน
เปลี่ยนตาแหน่งจากเดิม
- 3. 50
1. คลิกปุ่ม Arrow Tool ที่ทูลบ็อกซ์
2. ดรากส์เมาส์คลุมออบเจ็กต์ที่ต้องการ
3. ดรากส์เมาส์ไปวางยังตาแหน่งที่ต้องการ จากนั้นออบเจ็กต์จะเคลื่อนเปลี่ยนตาแหน่ง
ไปจากเดิม
4. คลิกเมนู Edit แล้วเลือกคาสั่ง Copy เพื่อทาการคัดลอกออบเจ็กต์ที่เลือกไว้
5. คลิกเมนู Edit > Paste เพื่อทาการวางออบเจ็กต์ที่ได้คัดลอกไว้
6. ดรากส์เมาส์ไปวางยังตาแหน่งที่ต้องการ จากนั้นออบเจ็กต์ใหม่ที่ได้ทาการคัดลอกไว้
จะเคลื่อนเปลี่ยนตาแหน่งไปจากเดิม
1.คลิกปุ่ม Arrow Tool
2.ดรากส์เมาส์ลากคลุม
4.คลิกเมนู Edit > Copy
3.ดรากส์เมาส์ลากไปวางยัง
ตาแหน่งที่ต้องการ
- 5. 52
8. คลิกที่พื้นของออบเจ็กต์จากนั้นโปรแกรมจะตัดเฉพาะพื้นที่ส่วนที่ได้เลือกไว้
9. ดรากส์เมาส์ไปวางยังตาแหน่งที่ต้องการ พื้นที่บริเวณส่วนพื้นของออบเจ็กต์จะเคลื่อน
เปลี่ยนตาแหน่งไปจากเดิม
เลือกพื้นที่บางส่วนด้วยเครื่องมือ Subselection Tool
หน้าที่การทางานของเครื่องมือ Subselection Tool คือ ใช้สาหรับคลิกเลือกส่วนของ
ออบเจ็กต์จากนั้นจึงสามารถทาการเคลื่อนย้าย ปรับเปลี่ยนออบเจ็กต์ให้มีรูปร่างต่างๆ ตามต้องการ
ดังตัวอย่างต่อไปนี้จะเป็นการสร้างออบเจ็กต์รูปวงกลมขึ้นมา จากนั้นจึงใช้เครื่องมือ
Subselection Tool ในการปรับเปลี่ยนรูปวงกลมให้กลายเป็นรูปใบพัด
1. คลิกปุ่ม Oval Tool ที่ทูลบ็อกซ์
2. ดรากส์เมาส์ลากจากมุมหนึ่งทแยงไปยังอีกมุมหนึ่งให้เป็นรูปวงกลม
3. คลิกปุ่ม Subselection Tool ที่ทูลบ็อกซ์
4. คลิกที่รูปวงกลมจากนั้นจะปรากฏจุดแฮนเดิลขึ้นมา ให้ดรากส์เมาส์ปรับเปลี่ยนรูปร่าง
ตามต้องการ
8.คลิกที่พื้นของออบเจ็กต์
9.ดรากส์เมาส์ลากไปวางยังตาแหน่งที่ต้องการ
- 7. 54
เลือกพื้นที่อิสระด้วยเครื่องมือ Lasso Tool
หน้าที่การทางานของเครื่องมือ Lasso Tool คือ ใช้สาหรับคลิกเลือกพื้นที่ของออบเจ็กต์ใน
ลักษณะเป็นรูปทรงอิสระได้ตามต้องการ แต่ไม่เพียงแค่การเลือกพื้นที่เป็นรูปทรงอิสระเท่านั้น
เครื่องมือ Lasso Tool ยังมีคุณสมบัติพิเศษช่วยให้การเลือกพื้นที่ได้ง่ายยิ่งขึ้นด้วย Magic Wand หรือ
หากต้องการเลือกพื้นที่เป็นรูปทรงหลายเหลี่ยมก็สามารถทาได้เช่นกัน
1. คลิกเมนู File เลือก Import แล้วเลือกคาสั่ง Import to stage เพื่อนาภาพกราฟิกเข้ามา
ใช้ในโปรแกรม
2. คลิกเมนู Modify เลือก Break Apart เพื่อแยกองค์ประกอบของภาพกราฟิกออกมาเป็น
ส่วนๆ
6.คลิกที่แขนของแฮนเดิลจากนั้น
ให้ดรากส์เมาส์ลาก
5.คลิกจุดแฮนเดิลและทาการปรับเปลี่ยนรูปร่าง
7.คลิกและปรับแต่งเพิ่มเติม
- 8. 55
3. คลิกปุ่ม Lasso Tool ที่ทูลบ็อกซ์
4. คลิกเมาส์ที่พื้นงาน 1 ครั้ง จากนั้นดรากส์เมาส์ลากเป็นพื้นที่รูปทรงอิสระ จนกระทั่งถึง
ตาแหน่งเริ่มต้นเพื่อเป็นการปิดเส้น Selection
5. คลิกปุ่ม Arrow Tool ที่ทูลบ็อกซ์
6. ดรากส์เมาส์ลากบริเวณพื้นที่ที่เลือกไว้ไปวางยังตาแหน่งใหม่ที่ต้องการ
1.คลิกเมนู File > Import
> Import to stage
2.คลิกเมนู Modify > Break Apart
- 9. 56
เลือกพื้นที่โดยเปรียบเทียบจากค่าสีด้วยเครื่องมือ Magic Wand
Magic Wand เป็นเครื่องมือย่อยของ Lasso Tool มีหน้าที่ในการใช้เลือกพื้นที่เช่นเดียวกัน
แต่ลักษณะการทางานของเครื่องมือ Magic Wand นั้น เป็นการเลือกโดยการเปรียบเทียบจากค่าสี
ของพื้นที่บริเวณที่ใกล้เคียงกัน หากกาหนดค่าตัวเลขมากขึ้น โปรแกรมก็จะทาการคานวณและเลือก
Penumbra พื้นที่ที่มีค่าสีใกล้เคียงกันให้เป็นบริเวณมากยิ่งขึ้น สาหรับการใช้งาน Magic Wand
สามารถทาได้โดยคลิกเลือก Options ของเครื่องมือ Lasso Tool
5.คลิกปุ่ม Arrow Tool
4.คลิกเมาส์ที่พื้นงาน 1 ครั้ง จากนั้น
ดรากส์ เมาส์ลากเป็นพื้นที่รูปทรงอิสระ
3.คลิกปุ่ม Lasso Tool
6.ดรากส์เมาส์ลากบริเวณพื้นที่ที่เลือกไว้
- 10. 57
1. คลิกปุ่ม Lasso Tool ที่ทูลบ็อกซ์
2. คลิกปุ่ม Magic Wand ที่ Option ของเครื่องมือ Lasso Tool
3. คลิกเมาส์ที่พื้นงาน 1 ครั้ง โปรแกรมจะคานวณและเลือกพื้นที่บริเวณที่มีค่าสีใกล้เคียง
กันโดยอัตโนมัติ
4. ทดลองดรากส์เมาส์บริเวณพื้นที่ที่เลือกไว้ออกมา หากเห็นว่าช่วงพื้นที่ที่ได้เลือกไว้มี
บริเวณน้อยเกินไปให้กาหนดค่าพื้นที่และทาการคลิกเลือกใหม่
5. คลิกปุ่ม Magic Wand Properties ที่ Option ของเครื่องมือ Lasso Tool
1.คลิกปุ่ม Lasso Tool
3.คลิกเมาส์ที่พื้นที่งาน 1 ครั้ง
2.คลิกปุ่ม Magic Wand
4.ดรากส์เมาส์บริเวณพื้นที่ที่เลือกไว้
- 11. 58
6. กาหนดค่าพื้นที่บริเวณค่าสีที่ต้องการให้เลือกลงในช่อง Threshold หากกาหนดค่า
ตัวเลขมากขึ้น โปรแกรมก็จะทาการคานวณและเลือกพื้นที่ที่มีค่าใกล้เคียงกันให้เป็น
บริเวณมากยิ่งขึ้น
7. คลิกปุ่ม OK เพื่อยืนยันคาสั่ง
8. ทดลองดรากส์เมาส์บริเวณพื้นที่ที่เลือกไว้ออกมา จะเห็นว่าช่วงพื้นที่ที่ได้เลือกไว้มี
บริเวณมากขึ้นตามค่าที่กาหนด
5.คลิกปุ่ม Magic Wand
Properties
6.กาหนดค่าพื้นที่บริเวณค่าสี 7.คลิกปุ่ม OK
8.ดรากส์เมาส์บริเวณพื้นที่ที่เลือกไว้
- 12. 59
เลือกพื้นที่เป็นรูปทรงหลายเหลี่ยม Polygon Mode
Polygon Mode เป็นเครื่องมือย่อยของ Lasso Tool มีหน้าที่ในการใช้เลือกพื้นที่ให้เป็น
ลักษณะรูปทรงหลายเหลี่ยม ขั้นตอนการเลือกทาได้โดยคลิกตาแหน่งเริ่มต้นก่อน แล้วคลิกเมาส์ลาก
ตามบริเวณพื้นที่ที่ต้องการ จากนั้นให้ดับเบิ้ลคลิก เพื่อสิ้นสุดการเลือก ซึ่งพื้นที่ที่ได้จะมีลักษณะ
เป็นรูปทรงหลายเหลี่ยม
1. คลิกปุ่ม Lasso Tool ที่ทูลบ็อกซ์
2. คลิกปุ่ม Polygon Mode ที่ Options ของเครื่องมือ Lasso Tool
3. คลิกเมาส์ที่พื้นงาน 1 ครั้งแล้วลากตามแนวบริเวณพื้นที่ที่ต้องการ จากนั้นดับเบิลคลิก
เพื่อสิ้นสุดการเลือก
4. ดรากส์เมาส์ลากบริเวณพื้นที่ที่เลือกไว้ไปวางยังตาแหน่งใหม่ที่ต้องการ
1. คลิกปุ่ม Lasso Tool
3.คลิกเมาส์ที่พื้นงาน 1 ครั้ง
จากนั้นให้ดับเบิลคลิก
2.คลิกปุ่ม Polygon Mode
4.ดรากส์เมาส์ลากบริเวณพื้นที่ที่เลือกไว้
- 13. 60
ในเรื่องของการเลือกวัตถุมีการเลือกอยู่ 3 แบบด้วยกัน คือ
1. Arrow Tool
2. Subselection Tool
3. Lasso Tool
ให้ผู้สอนอธิบายให้ผู้เรียนฟังเกี่ยวกับเครื่องมือ Arrow Tool ว่าเป็นเครื่องมือที่ใช้เลือก
ออบเจ็กต์และลากเคลื่อนย้ายออบเจ็กต์ไปยังตาแหน่งที่ต้องการ และมีการใช้งาน 2 แบบคือ
- การใช้เครื่องมือ Arrow Tool เพื่อเลือกและเคลื่อนย้ายซิมโบล
- การใช้เครื่องมือ Arrow Tool เพื่อเลือก และเคลื่อนย้ายออบเจ็กต์
ส่วนที่ 2 เครื่องมือ Subselection Tool ใช้สาหรับคลิกเลือกส่วนของออบเจ็กต์สามารถทาการ
เคลื่อนย้าย หรือปรับเปลี่ยนออบเจ็กต์ให้มีรูปร่างตามที่ต้องการในส่วนนี้ จะให้ผู้สอนสอนให้
ผู้เรียนสังเกตเมาส์จะมีสัญลักษณ์แต่ละตัวแตกต่างกัน
- ถ้าเมาส์มีลักษณะ สามารถที่จะเปลี่ยนแปลงรูปร่างของออบเจ็กต์ได้
- ถ้าเมาส์มีลักษณะ สามารถที่จะเคลื่อนย้ายออบเจ็กต์นั้นได้
ส่วนที่ 3 เครื่องมือ Lasso Tool ใช้สาหรับคลิกเลือกพื้นที่ของออบเจ็กต์ในลักษณะเป็นรูปทรงอิสระ
ในของการเลือกนี้ ยังมีคุณสมบัติพิเศษช่วยให้การเลือกพื้นที่ได้ง่ายยิ่งขึ้นด้วย Magic Wand ให้
ผู้สอน สอนว่า Magic Wand คือมีหน้าที่ในการใช้เลือกพื้นที่ เช่นเดียวกัน โดยการเปรียบเทียบจาก
ค่าสีของพื้นที่บริเวณที่ใกล้เคียงกัน
เมื่อผู้สอนให้ผู้เรียนรู้จักกันเครื่องมือทั้ง 3 ตัวนี้ แล้วลองให้ผู้เรียนลองทาตามผู้สอนและให้
ฝึกจนเกิดความชานาญ
หมุนและปรับเปลี่ยนขนาดด้วยเครื่องมือ Free Transform Tool
หน้าที่การทางานของเครื่องมือ Free Transform Tool คือ ใช้สาหรับคลิกเพื่อหมุน หรือ
ปรับเปลี่ยนขนาดของออบเจ็กต์และภาพกราฟิกไปในทิศทางต่างๆ อีกทั้งที่ Options ยังมีปุ่มคาสั่งที่
น่าสนใจไว้ให้เลือกใช้งานเพิ่มเติม เช่น ปุ่มDistort มีหน้าที่ในการบิดออบเจ็กต์ให้มีรูปร่างแปลกไป
จากเดิม ปุ่ม Envelope มีหน้าที่ในการบิดดัด ส่วนประกอบต่างๆ ให้มีรูปร่างตามต้องการ
1. คลิกปุ่ม Free Transform Tool ที่ทูลบ็อกซ์
2. คลิกที่ออบเจ็กต์จะปรากฏจุดแฮนเดิลขึ้นมา เมื่อเมาส์เป็นลูกศร 2 หัว ให้ดรากส์เมาส์
เพื่อทาการย่อ ขยายขนาดของออบเจ็กต์
- 16. 63
บิด ดัดออบเจ็กต์ด้วย Distort
ปุ่ม Distort เป็นเครื่องมือย่อยของ Free Transform Tool เมื่อคลิกที่มุมของจุดแฮนเดิลจะ
เป็นการบิดออบเจ็กต์ให้มีรูปร่างแปลกไปจากเดิม แต่หากคลิกที่ด้านข้างจะเป็นการย่อหรือขยาย
ขนาดของออบเจ็กต์แทน
1. คลิกปุ่ม Free Transform Tool ที่ทูลบ็อกซ์
2. คลิกปุ่ม Distort ที่ Options ของเครื่องมือ Free Transform Tool
3. คลิกและทาการดรากส์เมาส์ให้ออบเจ็กต์มีรูปร่างต่างๆ ตามต้องการ
1.คลิกปุ่ม Free Transform Tool
3.คลิกและทาการดรากส์
เมาส์
2.คลิกปุ่ม Distort
ออบเจ็กต์ที่ได้หลังจากทาการบิด
ขนาดเรียบร้อย
- 17. 64
บิด ดัดออบเจ็กต์ด้วย Envelope
ปุ่ม Envelope เป็นเครื่องมือย่อยของ Free Transform Tool เมื่อคลิกที่ออบเจ็กต์จะปรากฎ
จุดแฮนเดิลเหล่านั้น และทาการบิดดัดส่วนประกอบต่างๆ เพื่อให้ออบเจ็กต์มีรูปร่างตามต้องการได้
อย่างง่ายดาย
1. คลิกปุ่ม Free Transform Tool ที่ทูลบ็อกซ์
2. คลิกปุ่ม Envelope ที่ Options ของเครื่องมือ Free Transform Tool
3. คลิกและทาการดรากส์เมาส์บิดดัดให้ออบเจ็กต์มีรูปต่างๆ ตามต้องการ
1.คลิกปุ่ม Free Transform Tool
3.คลิกและทาการดรากส์
เมาส์บิดดัด
2.คลิกปุ่ม Envelope
ออบเจ็กต์ที่ได้ หลังจากทาการ
บิดดัดจนเป็นที่เรียบร้อยแล้ว