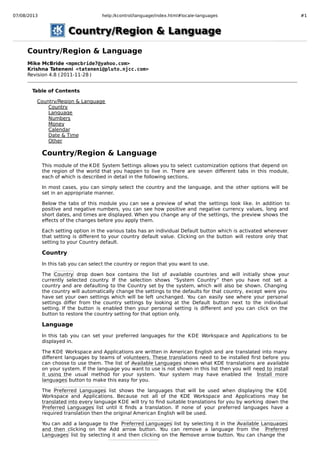
Keyboard
- 1. 07/08/2013 help:/kcontrol/language/index.html#locale-languages #1 Country/Region & Language Mike McBride <mpmcbride7@yahoo.com> Krishna Tateneni <tateneni@pluto.njcc.com> Revision 4.8 (2011-11-28 ) Table of Contents Country/Region & Language Country Language Numbers Money Calendar Date & Time Other Country/Region & Language This module of the KDE System Settings allows you to select customization options that depend on the region of the world that you happen to live in. There are seven different tabs in this module, each of which is described in detail in the following sections. In most cases, you can simply select the country and the language, and the other options will be set in an appropriate manner. Below the tabs of this module you can see a preview of what the settings look like. In addition to positive and negative numbers, you can see how positive and negative currency values, long and short dates, and times are displayed. When you change any of the settings, the preview shows the effects of the changes before you apply them. Each setting option in the various tabs has an individual Default button which is activated whenever that setting is different to your country default value. Clicking on the button will restore only that setting to your Country default. Country In this tab you can select the country or region that you want to use. The Country drop down box contains the list of available countries and will initially show your currently selected country. If the selection shows “System Country” then you have not set a country and are defaulting to the Country set by the system, which will also be shown. Changing the country will automatically change the settings to the defaults for that country, except were you have set your own settings which will be left unchanged. You can easily see where your personal settings differ from the country settings by looking at the Default button next to the individual setting. If the button is enabled then your personal setting is different and you can click on the button to restore the country setting for that option only. Language In this tab you can set your preferred languages for the KDE Workspace and Applications to be displayed in. The KDE Workspace and Applications are written in American English and are translated into many different languages by teams of volunteers. These translations need to be installed first before you can choose to use them. The list of Available Languages shows what KDE translations are available on your system. If the language you want to use is not shown in this list then you will need to install it using the usual method for your system. Your system may have enabled the Install more languages button to make this easy for you. The Preferred Languages list shows the languages that will be used when displaying the KDE Workspace and Applications. Because not all of the KDE Workspace and Applications may be translated into every language KDE will try to find suitable translations for you by working down the Preferred Languages list until it finds a translation. If none of your preferred languages have a required translation then the original American English will be used. You can add a language to the Preferred Languages list by selecting it in the Available Languages and then clicking on the Add arrow button. You can remove a language from the Preferred Languages list by selecting it and then clicking on the Remove arrow button. You can change the order of preference in the Preferred Languages list by selecting a language and clicking on the Up Country/Region & Language
- 2. 07/08/2013 help:/kcontrol/language/index.html#locale-languages #2 order of preference in the Preferred Languages list by selecting a language and clicking on the Up or Down arrow button. Note Language and Country/Region are independent settings. Changing a language does not automatically change the settings for numbers, currency ETC . to the corresponding country or region. It will only change the language used in displaying dates, such as month names. Numbers On this tab, you can select options for how numbers are displayed. The defaults are selected automatically based on the country which is currently selected. In the first drop down box you can define the Digit grouping used to display numbers. In the Group separator text box you can type the character that you want to use to separate groups of digits in numbers, usually a . or a ,. You should ensure that this value is different to the Decimal separator setting. The drop-down box provides a list of common values to choose from. In the Decimal separator text box you can type the character that you want to use to separate the decimal portion of numbers, usually a . or a ,. You should ensure that this value is different to the Group separator setting. The drop-down box provides a list of common values to choose from. In the Decimal places spin box you can set the number of decimal places displayed for numeric values, I.E. the number of digits after the decimal separator. In the Positive sign text box you can type the character that you want to use to indicate positive numbers. You should ensure that this value is different to the Negative sign setting. The drop-down box provides a list of common values to choose from. This value may also be used for monetary values depending on the Positive format selected in the Money tab. In the Negative sign text box you can type the character that you want to use to indicate negative numbers. You should ensure that this value is different to the Positive sign setting. The drop-down box provides a list of common values to choose from. This value may also be used for monetary values depending on the Negative format selected in the Money tab. The Digit set drop down box lists digit sets which may be used instead of Arabic digits when displaying numbers. If you select a digit set other than Arabic, it will be applied only to numbers which appear in a language context that uses that digit set while Arabic digits are still going to be used elsewhere, E.G. Arabic-Indic digits will be applied to Arabic but not to American English. Note that digit grouping, group separator, decimal separator, decimal places, positive format, negative format and the digit set used to display monetary values has to be set separately on the Money tab. Money On this tab, you can select options for how monetary values are displayed. The defaults are selected automatically based on the country which is currently selected. In the Currency drop-down box you can choose the currency you want to use when displaying monetary values. This will default to the main currency in use in your selected country. You can choose a different currency from the drop-down box, which displays the names of all available currencies their ISO 4217 standard Currency Code. The currencies used in your selected country are listed at the top, followed by all the other currencies. Changing the currency will also update the Currency symbol to use the default symbol for that currency, but no other format settings will be changed. In the Currency symbol drop-down box you can choose the currency symbol you want to use when displaying monetary values. This will default to the usual symbol of the currency you have selected in the Currency drop-down box. This will only allow you to select a valid currency symbol for the currency code to prevent inconsistent choices, such as choosing US Dollars but showing the Pound Sterling symbol £ instead. This setting will automatically be changed when you change the Currency setting. In the next drop down box you can define the Digit grouping used to display monetary values. In the Group separator text box you can type the character that you want to use to separate groups of digits in monetary values, usually a . or a ,. You should ensure that this value is different to the Decimal separator setting. The drop-down box provides a list of common values to choose from.
- 3. 07/08/2013 help:/kcontrol/language/index.html#locale-languages #3 In the Decimal separator text box you can type the character that you want to use to separate the decimal portion of monetary values, usually a. or a ,. You should ensure that this value is different to the Group separator setting. The drop-down box provides a list of common values to choose from. In the Decimal places spin box you can set the number of decimal places displayed for monetary values, I.E. the number of digits after the decimal separator. In the Positive format drop-down box you can select how you want positive monetary values to be displayed. The drop-down box displays a list of four sample formats that you can choose from, combining the options for where the Currency symbol and the numeric value Positive sign are displayed. You can also choose to replace the numeric value Positive sign with brackets. In the Negative format drop-down box you can select how you want negative monetary values to be displayed. The drop-down box displays a list of ten sample formats that you can choose from, combining the options for where the Currency symbol and the numeric value Negative sign are displayed. You can also choose to replace the numeric value Negative sign with brackets. The Digit set drop down box lists digit sets which may be used instead of Arabic digits when displaying money. If you select a digit set other than Arabic, it will be applied only to numbers which appear in a language context that uses that digit set while Arabic digits are still going to be used elsewhere, E.G. Arabic-Indic digits will be applied to Arabic but not to American English. Note that digit grouping, group separator, decimal separator, decimal places, positive sign, negative sign and the digit set used to display numeric values has to be set separately on the Numbers tab. Calendar On this tab, you can select options for how calendar information is displayed. The defaults are selected automatically based on the country which is currently selected. In the Calendar system drop-down box you can choose the calendar system to be used when displaying or inputting dates. This will default to the main calendar system in use in your selected country, usually the Gregorian calendar. Changing the calendar system will also update the various weekday name drop-down combos with the names of days of the week in the new calendar system, will enable or disable the Use Common Era tick box and may change the value of the Short year window setting. Note that the Gregorian calendar used is a hybrid of the Julian calendar up to Thursday 4 October 1582 and the Gregorian calendar from Friday 15 October 1582, leaving a “gap” of ten “missing” days. We are aware this conversion date is not factually correct for all countries, however this is how Qt have chosen to implement the Gregorian calendar and we wish to remain consistent with them. If you have selected the Gregorian calendar system then the Use Common Era tick box will be enabled. This allows you to choose to use the Common Era (CE/BCE) instead of the Christian Era (AD/BC) when displaying and inputting dates. See the Date & Time tab for how to set this up. The Short year window option is only used when you choose to use a short two digit year format (YY) in the Long date format or Short date format settings in the Date & Time tab. When inputting a short year value, E.G. 10, the system must guess what century that year falls in. By setting the Short year window you tell the system how you want the short year to be interpreted, E.G. whether 50 is interpreted as 1950 or 2050. This window can be set differently for each calendar system as they all use different epochs (start dates). For example, the Hebrew calendar is into its 58 th century (2010 Gregorian is roughly 5771 Hebrew), so may use a window of 5750 to 5850. In the First day of week drop-down box you can choose which weekday is considered the first day of the week. This value is often used when displaying calendar tables to determine which day is listed first. In the First working day of week drop-down box you can choose which weekday is considered the first working day of the week. This value is often used when displaying calendar tables to determine when the weekend is. In the Last working day of week drop-down box you can choose which weekday is considered the last working day of the week. This value is often used when displaying calendar tables to determine when the weekend is. In the Week day for special religious observance drop-down box you can choose which weekday is regularly used for special religious observances. This value is often used when displaying calendar tables to “red letter” a certain day. If you do not have any particular weekday for religious observance then you can choose the None / None in particularoption. Date & Time On this tab, you can select options for how date and time values are input or displayed. The defaults are selected automatically based on the country which is currently selected.
- 4. 07/08/2013 help:/kcontrol/language/index.html#locale-languages #4 In the Time format text box you can enter the format that you want to use to input and display times. The format entered is a combination of special codes representing time components and literal text used to separate the time components. The special time component codes are listed below. You can set the format to any combination of time components you like, but you should always include at least an hour and minutes portion to allow you to input times that are not ambiguous. The drop-down box provides a list of common time formats in your currently selected language to choose from. HH - The hour as a decimal number using a 24-hour clock (00-23). hH - The hour as a decimal number using a 24-hour clock (0-23). PH - The hour as a decimal number using a 12-hour clock (01-12). pH - The hour as a decimal number using a 12-hour clock (1-12). MM - The minutes as a decimal number (00-59). SS - The seconds as a decimal number (00-59). AMPM - Either 'AM' or 'PM' according to the given time value. Noon is treated as 'PM' and midnight as 'AM'. You should always include this code if you are using the 12-hour clock codes PH or pH to prevent ambiguity when entering times. In the AM symbol text box you can enter the symbol that you want to use to input or display for AM when using a 12-hour clock. The drop-down box provides a list of common symbols for your currently selected language to choose from. In the PM symbol text box you can enter the symbol that you want to use to input or display for PM when using a 12-hour clock. The drop-down box provides a list of common symbols for your currently selected language to choose from. In the Long date format text box you can enter the format that you want to use to input and display long dates. The format entered is a combination of special codes representing date components and literal text used to separate the date components. The special date component codes are listed below. You can set the format to any combination of date components you like, but you should always include at least enough components to uniquely identify a day in the year, E.G. a month and day, to allow you to input dates that are not ambiguous. If you don't include a year component then the current year will be used. The drop-down box provides a list of common date formats in your currently selected language to choose from. YYYY - The year with century as a decimal number (0000-9999). YY - The year without century as a decimal number (00-99). MM - The month as a decimal number (01-12). mM - The month as a decimal number (1-12). MONTH - The full month name. SHORTMONTH- The first three characters of the month name. DD - The day of month as a decimal number (01-31). dD - The day of month as a decimal number (1-31). WEEKDAY - The full weekday name. SHORTWEEKDAY- The first three characters of the weekday name. ERAYEAR - The Era Year in local format (E.G. 2000 AD). SHORTERANAME- The short Era Name (E.G. AD). YEARINERA - The Year in Era as a decimal number ( E.G. 2000). DAYOFYEAR - The Day of Year as a decimal number. ISOWEEK - The ISO Week as a decimal number. DAYOFISOWEEK- The Day of the ISO Week as a decimal number. In the Short date format text box you can enter the format that you want to use to input and display short dates. This is in the same format as theLong date format , please read that section for more details. The drop-down box provides a list of common date formats in your currently selected language to choose from.
- 5. 07/08/2013 help:/kcontrol/language/index.html#locale-languages #5 The Digit set drop down box lists digit sets which may be used instead of Arabic digits when displaying dates and times. If you select a digit set other than Arabic, it will be applied only to numbers which appear in a language context that uses that digit set while Arabic digits are still going to be used elsewhere, E.G. Arabic-Indic digits will be applied to Arabic but not to American English. Other On this tab, you can select how other options are displayed. The defaults are selected automatically based on the country which is currently selected. In the Page size drop-down box you can choose the page size to use as the default for new documents, E.G. in KWord. Note that this setting does not affect your default paper size in the print dialog, to set that you need to use the Printers module of the KDE System Settings. In the Measurement system drop-down box you can choose the measurement system to use, either metric or imperial. In the Byte size units drop-down box you can choose the unit system to use when displaying numbers counted in bytes. Traditionally “kilobytes” meant units of 1024 instead of the metric 1000 for most but not all byte sizes. To reduce confusion you can choose which system you prefer. The available unit systems are listed below. The IEC Units standard is always in multiples of 1024. The Metric Unitsstandard is always in multiples of 1000. The JEDEC Units standard uses the traditional units used in KDE 3.5 and some other operating systems. Would you like to make a comment or contribute an update to this page? Send feedback to the KDE Docs Team