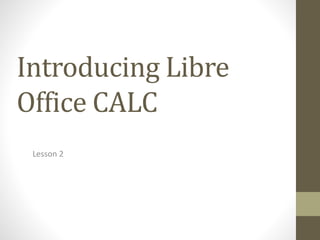
Libre Office Calc Lesson 2: Formatting and Charts
- 2. Lesson 2 Outline • Formatting data • Creating a chart • Formatting 3D charts • Formatting the chart elements • Gallery of chart types
- 3. Introduction You can enter data into Calc in several ways: using the keyboard, the mouse [dragging and dropping], the Fill tool, and selection lists. Calc also provides the ability to enter information into multiple sheets of the same document at the same time. After entering data, you can format and display it in various ways.
- 4. Entering numbers Click in the cell and type in the number using the number keys on either the main keyboard or the numeric keypad. To enter a negative number, either type a minus (–) sign in front of it or enclose it in parentheses (brackets), like this: (1234). By default, numbers are right-aligned and negative numbers have a leading minus symbol.
- 5. Entering Data Entering text • Click in the cell and type the text. Text is left-aligned by default. Entering numbers as text • If a number is entered in the format 01481, Calc will drop the leading 0. To preserve the leading zero, for example for telephone area codes, type an apostrophe before the number, like this: '01481. The data is now treated as text and displayed exactly as entered. Typically, formulas will treat the entry as a zero and functions will ignore it.
- 6. Entering dates and times Select the cell and type the date or time. You can separate the date elements with a slash (/) or a hyphen (–) or use text such as 10 Oct 03. Calc recognizes a variety of date formats. You can separate time elements with colons such as 10:43:45.
- 7. Speeding up data entry Entering data into a spreadsheet can be very labor-intensive, but Calc provides several tools for removing some of the drudgery from input. The most basic ability is to drop and drag the contents of one cell to another with a mouse. Many people also find AutoInput helpful. Calc also includes several other tools for automating input, especially of repetitive material. They include the Fill tool, selection lists, and the ability to input information into multiple sheets of the same document.
- 8. Using the Fill tool on cells At its simplest, the Fill tool is a way to duplicate existing content. Start by selecting the cell to copy, then drag the mouse in any direction [or hold down the Shift key and click in the last cell you want to fill], and then choose Edit > Fill and the direction in which you want to copy: Up, Down, Left or Right.
- 9. Using a fill series A more complex use of the Fill tool is to use a fill series. The default lists are for the full and abbreviated days of the week and the months of the year, but you can create your own lists as well. To add a fill series to a spreadsheet, select the cells to fill, choose Edit > Fill > Series. In the Fill Series dialog, select AutoFill as the Series type, and enter as the Start value an item from any defined series. The selected cells then fill in the other items on the list sequentially, repeating from the top of the list when they reach the end of the list. Start of a fill series Result of a fill series selection
- 10. Defining a fill series To define your own fill series, go to Tools > Options > LibreOffice Calc > Sort Lists. This dialog shows the previously-defined series in the Lists box on the left, and the contents of the highlighted list in the Entries box. Click New. The Entries box is cleared. Type the series for the new list in the Entries box (one entry per line), and then click Add.
- 11. Removing data from a cell Data can be removed [deleted] from a cell in several ways. Removing data only The data alone can be removed from a cell without removing any of the formatting of the cell. Click in the cell to select it, and then press the Delete key. In OpenOffice.org legacy mode, press the Backspace key. Removing data and formatting The data and the formatting can be removed from a cell at the same time. Press the Backspace key, or if in legacy mode press the Delete key (or right-click and choose Delete Contents, or use Edit > Delete Contents) to open the Delete Contents dialog [image to the right]. From this dialog, different aspects of the cell can be deleted. To delete everything in a cell (contents and format), check Delete all.
- 12. Replacing all the data in a cell To remove data and insert new data, simply type over the old data. The new data will retain the original formatting. Formatting data: The data in Calc can be formatted in several ways. It can either be edited as part of a cell style so that it is automatically applied, or it can be applied manually to the cell. Some manual formatting can be applied using toolbar icons. For more control and extra options, select the appropriate cell or cells range, right-click on it, and select Format Cells. All of the format options are discussed below.
- 13. Changing part of the data in a cell Sometimes it is necessary to change the contents of a cell without removing all of the contents, for example when the phrase “See Dick run” is in a cell and it needs to be changed to “See Dick run fast.” It is often useful to do this without deleting the old cell contents first. The process is the similar to “Replacing all data in a cell”, but you need to place the cursor inside the cell. You can do this in two ways. Using the keyboard After selecting the appropriate cell, press the F2 key and the cursor is placed at the end of the cell. Then use the keyboard arrow keys to move the cursor through the text in the cell. Using the mouse Using the mouse, either double-click on the appropriate cell [to select it and place the cursor in it for editing], or single-click to select the cell and then move the mouse pointer up to the input line and click into it to place the cursor for editing.
- 14. Formatting multiple lines of text Multiple lines of text can be entered into a single cell using automatic wrapping or manual line breaks. Each method is useful for different situations.
- 15. Shrinking text to fit the cell The font size of the data in a cell can automatically adjust to fit in a cell. To do this, select the Shrink to fit cell size option in the Format Cells dialog [Image on the top right]. Image on the bottom right shows the results.
- 16. Formatting the font To choose the size of the font, click the arrow next to the Font Size box on the Formatting toolbar. For other formatting, you can use the Bold, Italic, or Underline icons. To choose a font color, click the arrow next to the Font Color icon to display a color palette. Click on the required color. To specify the language of the cell (useful because it allows different languages to exist in the same document and be spell checked correctly), use the Font tab of the Format Cells dialog.
- 17. Formatting spreadsheets using themes Calc comes with a predefined set of formatting themes that you can apply to your spreadsheets. It is not possible to add themes to Calc, and they cannot be modified. However, you can modify their styles after you apply them to a spreadsheet.
- 18. Applying themes to a spreadsheet To apply a theme to a spreadsheet: 1) Click the Choose Themes icon in the Tools toolbar. If this toolbar is not visible, you can show it using View > Toolbars > Tools. The Theme Selection dialog appears. This dialog lists the available themes for the whole spreadsheet and the Styles and Formatting window lists the custom styles which can be applied to specific cells. 2) In the Theme Selection dialog, select the theme that you want to apply to the spreadsheet. As soon as you select a theme, some of the properties of the custom styles are applied to the open spreadsheet and are immediately visible. 3) Click OK. If you wish, you can now go to the Styles and Formatting window to modify specific styles. These modifications do not change the theme; they only change the appearance of this specific spreadsheet document.
- 19. Cell style Choose the cell style to be applied if the specified condition matches. The style must have been defined previously. To apply the same conditional formatting later to other cells: 1) Select one of the cells that has been assigned conditional formatting. 2) Copy the cell to the clipboard. 3) Select the cells that are to receive this same formatting. 4) Choose Edit > Paste Special. 5) On the Paste Special dialog, in the Selection area, select only the Formats option. Make sure all other options are not selected. Click OK.
- 20. Hiding and showing data When elements are hidden, they are neither visible nor printed, but can still be selected for copying if you select the elements around them. For example, if column B is hidden, it is copied when you select columns A and C. When you need a hidden element again, you can reverse the process, and show the element. To hide or show sheets, rows, and columns, use the options on the Format menu or the right-click (context) menu. For example, to hide a row, first select the row, and then choose Format > Row > Hide (or right-click and choose Hide). To hide or show selected cells, choose Format > Cells from the menu bar (or right-click and choose Format Cells). On the Format Cells dialog, go to the Cell Protection tab.
- 21. Using the Find & Replace dialog To display the Find & Replace dialog [image on the right] select Edit > Find & Replace from the menu bar, or select the Find & Replace icon from the Standard Toolbar.
- 22. Lesson 2 Creating a chart
- 23. Introduction Charts and graphs can be powerful ways to convey information to the reader. LibreOffice Calc offers a variety of different chart and graph formats for your data. Using Calc, you can customize charts and graphs to a considerable extent. Many of these options enable you to present your information in the best and clearest manner.
- 24. Creating a chart To create a chart, first highlight [select] the data to be included in the chart. The selection does not need to be in a single block, as shown in [image on the right]; you can also choose individual cells or groups of cells [columns or rows]. Chart Wizard
- 25. Choosing a chart type The Chart Wizard includes a sample chart with your data. This sample chart updates to reflect the changes you make in the Chart Wizard. The Chart Wizard has three main parts: a list of steps involved in setting up the chart, a list of chart types, and the options for each chart type. At any time you can go back to a previous step and change selections. Calc offers a choice of 10 basic chart types, with a few options for each type of chart. The options vary according to the type of chart you pick.
- 26. Editing charts After you have created a chart, you may find things you would like to change. Calc provides tools for changing the chart type, chart elements, data ranges, fonts, colors, and many other options, through the Insert and Format menus, the right-click (context) menu, and the Chart toolbar.
- 27. Changing the chart type You can change the chart type at any time. To do so: 1) First select the chart by double-clicking on it. The chart should now be surrounded by a gray border. 2) Then do one of the following: Choose Format > Chart Type from the menu bar. Click the Chart Type icon on the Formatting toolbar. Right-click on the chart and choose Chart Type. 3) Select the replacement chart type 4) Click OK.
- 28. Adding or removing chart elements The default 2D chart includes only two of those elements: Chart wall contains the graphic of the chart displaying the data. Chart area is the area surrounding the chart graphic. The (optional) chart title and the legend (key) are in the chart area. The default 3D chart also has the chart floor, which is not available in 2D charts. Elements of a 2D chart Elements of a 3D chart
- 29. Formatting charts The Format menu has many options for formatting and fine- tuning the appearance of your charts. Double-click the chart so that it is enclosed by a gray border indicating edit mode; then, select the chart element that you want to format. Choose Format from the menu bar, or right-click to display a context menu relevant to the selected element. The formatting choices are as follows.
- 30. Format Selection Opens a dialog in which you can specify the area fill, borders, transparency, characters, font effects, and other attributes of the selected element of the chart. Position and Size Opens a dialog Arrangement Provides two choices: Bring Forward and Send Backward, of which only one may be active for some items. Use these choices to arrange overlapping data series. Title Formats the titles of the chart and its axes. Legend Formats the location, borders, background, and type of the legend. Axis Formats the lines that create the chart as well as the font of the text that appears on both the X and Y axes. Grid Formats the lines that create a grid for the chart. Chart Wall, Chart Floor, Chart Area Described in the following sections. Chart Type Changes what kind of chart is displayed and whether it is two- or three-dimensional. Data Ranges 3D View Formats 3D charts
- 31. Changing the chart area background The chart area is the area surrounding the chart graphic, including the (optional) main title and key. 1) Double-click the chart so that it is enclosed by a gray border. 2) Choose Format > Chart Area. 3) On the Chart Area dialog, choose the desired format settings.
- 32. Lesson 2 Formatting 3D charts
- 33. Formatting 3D charts Use Format > 3D View to fine tune 3D charts. The 3D View dialog has three pages, where you can change the perspective of the chart, whether the chart uses the simple or realistic schemes, or your own custom scheme, and the illumination which controls where the shadows will fall.
- 34. Appearance Select a scheme from the list box. When you select a scheme, the options and the light sources are set accordingly. If you select or deselect a combination of options that is not given by the Realistic or Simple schemes, you create a Custom scheme. Select Shading to use the Gouraud [A shaded surface that does not produce shadows or reflections] method for rendering the surface. Otherwise, a flat method is used. The flat method sets a single color and brightness for each polygon. The edges are visible, soft gradients and spot lights are not possible. The Gouraud method applies gradients for a smoother, more realistic look. Select Object Borders to draw lines along the edges. Select Rounded Edges to smooth the edges of box shapes. In some cases this option is not available.
- 35. Rotating 3D charts interactively Select the Chart Wall, then hover the mouse pointer over a corner handle or the rotation symbol found somewhere on the chart. The cursor changes to a rotation icon. Press and hold the left mouse button and drag the corner in the direction you wish. A dashed outline of the chart is visible while you drag, to help you see how the result will look.
- 36. Lesson 2 Formatting chart elements
- 37. Formatting chart elements Depending on the purpose of your document, for example a screen presentation or a printed document for a black and white publication, you might wish to use more detailed control over the different chart elements to give you what you need. To format an element, left-click on the element that you wish to change, for example one of the axes. The element will be highlighted with green squares. Then, right-click and choose an item from the context menu. Each chart element has its own selection of items. In the next few sections we explore some of the options.
- 38. Choosing and formatting symbols In line and scatter charts the symbols representing the points can be changed to a different symbol shape or color through the object properties dialog. Select the data series you wish to change, right-click, and choose Format > Data Series from the context menu. On the Line page of the Data Series dialog, in the Icon section, choose from the drop-down list Select > Symbols. Here you can choose no symbol, a symbol from an inbuilt selection, a more exciting range from the gallery, or if you have pictures you need to use instead, you can insert them using Select > From file.
- 39. Adding drawing objects to charts As in the other LibreOffice components, you can use the drawing toolbar to add simple shapes such as lines, rectangles, and text objects, or more complex shapes such as symbols or block arrows. Use these additional shapes to add explanatory notes to your chart.
- 40. Resizing and moving the chart You can resize or move all elements of a chart at the same time, in two ways: interactively, or by using the Position and Size dialog. You may wish to use a combination of both methods: interactive for quick and easy change, then the dialog for precise sizing and positioning. To resize a chart interactively: 1)Click once on the chart to select it. Green sizing handles appear around the chart. 2) To increase or decrease the size of the chart, click and drag one of the markers in one of the four corners of the chart. To maintain the correct ratio of the sides, hold the Shift key down while you click and drag. To move a chart interactively: 1) Click once on the chart to select it. Green sizing handles appear around the chart. 2) Hover the mouse pointer anywhere over the chart. When it changes to the move cursor, click and drag the chart to its new location. 3) Release the mouse button when the chart is in the desired position.
- 41. Using the Position and Size dialog To resize or move a chart using the Position and Size dialog: 1) Click on the chart to select it. Green sizing handles appear around the chart. 2) Right-click and choose Position and Size from the context menu. 3) Make your choices on this dialog. Position is defined as an X,Y coordinate relative to a fixed point (the base point), typically located at the upper left of the document. You can temporarily change this base point to make positioning or dimensioning simpler (click on the spot corresponding to the location of the base point in either of the two selection windows on the right side of the dialog— upper for positioning or lower for dimensioning).
- 42. Data labels Data labels put information about each data point on the chart. They can be very useful for presenting detailed information, but you need to be careful to not create a chart that is too cluttered to read.
- 43. Data labels Show value as number Displays the numeric values of the data points. When selected, this option activates the Number format button. Number format Opens the Number Format dialog, where you can select the number format. This dialog is very similar to the one for formatting numbers in cells, described in Chapter 2, Entering, Editing, and Formatting Data. Show value as percentage Displays the percentage value of the data points in each column. When selected, this option activates the Percentage format button. Percentage format Opens the Number Format dialog, where you can select the percentage format. Show category Shows the data point text labels. Show legend key Displays the legend icons next to each data point label. Separator Selects the separator between multiple text strings for the same object. Placement Selects the placement of data labels relative to the objects.
- 45. Formatting data labels On the Data Labels tab, you can choose whether to: Show the labels as text Show numeric values as a percentage or a number Include the legend key as part of the label The text for labels is taken from the spreadsheet data and it cannot be changed here. If the text needs to be abbreviated, or if it did not label your graph as you were expecting, you need to change it in the original data table.
- 46. Lesson 2 Gallery of chart types
- 47. Gallery of chart types Its important to remember that while your data can be presented with a number of different charts, the message you want to convey to your audience dictates the chart you ultimately use. The following sections present examples of the types of charts that Calc provides, with some of the tweaks that each sort can have and some notes as to what purpose you might have for that chart type.
- 48. Column charts Column charts are commonly used for data that shows trends over time. They are best for charts that have a relatively small number of data points. (For large time series a line chart would be better.) It is the default chart type, as it is one of the most useful charts and the easiest to understand.
- 49. Bar charts Bar charts are excellent for giving an immediate visual impact for data comparison in cases when time is not an important factor, for example, when comparing the popularity of a few products in a marketplace. The first chart is achieved quite simply by using the chart wizard with Insert > Grids, deselecting y-axis, and using Insert > Mean Value Lines. The second chart is the 3D option in the chart wizard with a simple border and the 3D chart area twisted around. The third chart is an attempt to get rid of the legend and put labels showing the names of the companies on the axis instead. We also changed the colors to a hatch pattern. First chart Second chart Third chart
- 50. Pie charts Pie charts are excellent when you need to compare proportions. For example, comparisons of departmental spending: what the department spent on different items or what different departments spent. They work best with smaller numbers of values, about half a dozen; more than this and the visual impact begins to fade.
- 51. Donut charts Donut charts are a variation on the pie chart. To create one, choose Pie in the Chart Wizard dialog, and choose the third or fourth type of pie chart. For more variety, choose 3D Look. Choosing a donut chart Examples of donut charts
- 52. Area charts An area chart is a version of a line or column graph. It may be useful where you wish to emphasize volume of change. Area charts have a greater visual impact than a line chart, but the data you use will make a difference.
- 53. Bubble charts A bubble chart is a variation of a scatter chart in which the data points are replaced with bubbles. It shows the relations of three variables in two dimensions. Two variables are used for the position on the X-axis and Y-axis, while the third is shown as the relative size of each bubble. One or more data series can be included in a single chart. Bubble charts are often used to present financial data. The data series dialog for a bubble chart has an entry to define the data range for the bubbles and their sizes.
- 54. Column and line charts A column and line chart is a combination of two other chart types. It is useful for combining two distinct but related data series, for example sales over time (column) and the profit margin trends (line). You can choose the number of columns and lines in the Chart Wizard. So for example you might have two columns with two lines to represent two product lines with the sales figures and profit margins of both.
Editor's Notes
- Entering numbers
- Entering text Entering numbers as text Note: When a plain apostrophe is used to allow a leading 0 to be displayed, it is not visible in the cell after the Enter key is pressed. If “smart quotes” are used for apostrophes, the apostrophe remains visible in the cell. To choose this type of apostrophe, use Tools > AutoCorrect Options > Localized Options. Select the Replace option for apostrophes to activate this function. The selection of the apostrophe type affects both Calc and Writer.
- Entering dates and times
- Speeding up data entry
- Using the Fill tool on cells: Select the cell to copy, then drag the mouse in any direction [or hold down the Shift key and click in the last cell you want to fill], and then choose Edit > Fill and the direction in which you want to copy: Up, Down, Left or Right. Note: A shortcut way to fill cells is to grab the “handle” in the lower right-hand corner of the cell and drag it in the direction you want to fill. If the cell contains a number, the number will fill in series. If the cell contains text, the same text will fill in the direction you chose.
- Using a fill series
- Defining a fill series: Tools > Options > LibreOffice Calc > Sort Lists
- Removing data from a cell: Removing data only: Click in the cell to select it, and then press the Delete key. In OpenOffice.org legacy mode, press the Backspace key. Removing data and formatting: Use the Backspace key
- Changing part of the data in a cell: Using the keyboard Using the mouse
- Formatting multiple lines of text
- Shrinking text to fit the cell
- Formatting the font
- Formatting spreadsheets using themes
- To apply a theme to a spreadsheet: Click the Choose Themes icon in the Tools toolbar > “In the Theme Selection dialog”, select the theme that you want to apply to the spreadsheet > Click OK.
- To apply the same conditional formatting later to other cells: 1)Select one of the cells that has been assigned conditional formatting. 2) Copy the cell to the clipboard. 3) Select the cells that are to receive this same formatting. 4) Choose Edit > Paste Special. 5) On the Paste Special dialog, in the Selection area, select only the Formats option. Make sure all other options are not selected. Click OK
- Hiding and showing data
- Using the Find & Replace dialog: To display the Find & Replace dialog [image on the right] select Edit > Find & Replace from the menu bar, or select the Find & Replace icon from the Standard Toolbar.
- Creating a chart: To create a chart, first highlight [select] the data to be included in the chart. you can also choose individual cells or groups of cells [columns or rows]. Next, open the Chart Wizard dialog using one of two methods. Choose Insert > Chart from the menu bar. Or, click the Chart icon on the main toolbar. Note: Before choosing the Chart Wizard, place the cursor anywhere in the area of the data. The Chart Wizard will then do a fairly good job of guessing the range of the data. Just be careful that you have not included the title of your chart.
- Editing charts
- Changing the chart type: Select the chart by double-clicking on it > Choose Format > Chart Type from the menu bar > Right-click on the chart and choose Chart Type > Select the replacement chart type > Click OK.
- Adding or removing chart elements. Elements of 2D and 3D charts
- Options for Formatting charts [Choices on next slide]
- Formatting choices Note: Chart Floor and 3D View are only available for a 3D chart. These options are unavailable (grayed out) if a 2D chart is selected.
- Changing the chart area background: Double-click the chart > Choose Format > Chart Area > choose the desired format settings. Note: On the Area page, you can change the color, or choose a hatch pattern, bitmap or some preset gradients. Click on the drop-down box to see the options. Patterns are probably more useful than color if you have to print out your chart in black and white.
- Appearance: Use the Appearance page to modify some aspects of the appearance of a 3D chart.
- Rotating 3D charts interactively: Select the Chart Wall > hover the mouse pointer over a corner handle or the rotation symbol found somewhere on the chart > Press and hold the left mouse button and drag the corner in the direction you wish.
- Formatting chart elements
- Choosing and formatting symbols
- Resizing and moving the chart: To resize a chart interactively: Click once on the chart to select it > To increase or decrease the size of the chart, click and drag one of the markers in one of the four corners of the chart. To maintain the correct ratio of the sides, hold the Shift key down while you click and drag. To move a chart interactively: Click once on the chart to select it > Hover the mouse pointer anywhere over the chart > Release the mouse button when the chart is in the desired position.
- To resize or move a chart using the Position and Size dialog: Click on the chart to select it > Right-click and choose Position and Size from the context menu > Make your choices on this dialog.
- Data labels
- Data labels (Refer to dialog box on next slide)
- Formatting data labels ….. You can choose properties for the labels of the data series. Double-click the chart to put it into edit mode. Right-click on a data label. This opens a dialog with several tabs where you can change the color of the label text, the size of the font, and other attributes. [The Label tab is shown on the right].
- Gallery of chart types
- Column charts
- Bar charts
- Pie charts
- Donut charts
- Area charts
- Bubble charts
- Columns and line charts: Note: For the background, highlight the chart wall, right-click and choose Format Wall. On the Area tab, change the drop-down box to show Gradient. Choose one of the preset gradient patterns and make it lighter by going to the Transparency tab and making the gradient 50% transparent.
