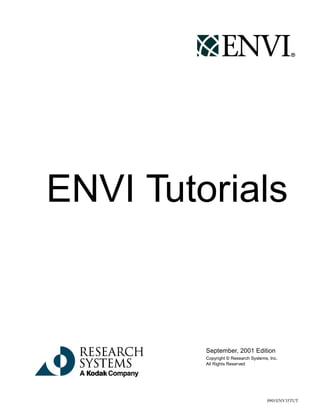
Envi tutorial
- 1. September, 2001 Edition Copyright © Research Systems, Inc. All Rights Reserved ENVI Tutorials 0901ENV35TUT
- 2. Restricted Rights Notice The ENVI® and IDL® software programs and the accompanying procedures, functions, and docu- mentation described herein are sold under license agreement. Their use, duplication, and disclosure are subject to the restrictions stated in the license agreement. Research System, Inc., reserves the right to make changes to this document at any time and without notice. Limitation of Warranty Research Systems, Inc. makes no warranties, either express or implied, as to any matter not expressly set forth in the license agreement, including without limitation the condition of the soft- ware, merchantability, or fitness for any particular purpose. Research Systems, Inc. shall not be liable for any direct, consequential, or other damages suffered by the Licensee or any others resulting from use of the ENVI and IDL software packages or their documentation. Permission to Reproduce this Manual If you are a licensed user of these products, Research Systems, Inc. grants you a limited, nontrans- ferable license to reproduce this particular document provided such copies are for your use only and are not sold or distributed to third parties. All such copies must contain the title page and this notice page in their entirety. Acknowledgments ENVI® and IDL® are registered trademarks of Research Systems, Inc., registered in the United States Patent and Trademark Office, for the computer program described herein. Dancing Pixels, Pixel Purity Index, PPI, n-Dimensional Visualizer, Spec- tral Analyst, Spectral Feature Fitting, SFF, Mixture-Tuned Matched Filtering, MTMF, 3D-SurfaceView, Band Math, Spectral Math, ENVI Extension, Empirical Flat Field Optimal Reflectance Transformation (EFFORT), and Virtual Mosaic are trade- marks of Research Systems, Inc. Numerical Recipes™ is a trademark of Numerical Recipes Software. Numerical Recipes routines are used by permission. GRG2™ is a trademark of Windward Technologies, Inc. The GRG2 software for nonlinear optimization is used by permission. NCSA Hierarchical Data Format (HDF) Software Library and Utilities Copyright © 1988-1998 The Board of Trustees of the University of Illinois All rights reserved. CDF Library Copyright © 1999 National Space Science Data Center NASA/Goddard Space Flight Center NetCDF Library Copyright © 1993-1996 University Corporation for Atmospheric Research/Unidata HDF EOS Library Copyright © 1996 Hughes and Applied Research Corporation This software is based in part on the work of the Independent JPEG Group. This product contains StoneTable™ , by StoneTablet Publishing. All rights to StoneTable™ and its documentation are retained by StoneTablet Publishing, PO Box 12665, Portland OR 97212-0665. Copyright © 1992-1997 StoneTablet Publishing WASTE text engine © 1993-1996 Marco Piovanelli Portions of this software are copyrighted by INTERSOLV, Inc., 1991-1998. Use of this software for providing LZW capability for any purpose is not authorized unless user first enters into a license agreement with Unisys under U.S. Patent No. 4,558,302 and foreign counterparts. For information concerning licensing, please contact: Unisys Corporation, Welch Licensing Department - C1SW19, Township Line & Union Meeting Roads, P.O. Box 500, Blue Bell, PA 19424. Portions of this computer program are copyright © 1995-1999 LizardTech, Inc. All rights reserved. MrSID is protected by U.S. Patent No. 5,710,835. Foreign Patents Pending. Other trademarks and registered trademarks are the property of the respective trademark holders.
- 3. ENVI Tutorials 89 Tutorial 3: Multispectral Classification The following topics are covered in this tutorial: Overview of This Tutorial . . . . . . . . . . . . . . 90 Examine Landsat TM Color Images . . . . . 92
- 4. 90 Tutorial 3: Multispectral Classification Overview of This Tutorial ENVI Tutorials Overview of This Tutorial This tutorial leads you through a typical multispectral classification procedure using Landsat TM data from Canon City, Colorado. Results of both unsupervised and supervised classifications are examined and post classification processing including clump, sieve, combine classes, and accuracy assessment are discussed. It is assumed that you are already generally familiar with multispectral classification techniques. Files Used in This Tutorial CD-ROM: ENVI Tutorial and Data CD No. 2 Path: envidata/can_tm File Description can_tmr.img Boulder Colorado TM Reflectance can_tmr.hdr ENVI Header for Above can_km.img K MEANS Classification can_km.hdr ENVI Header for Above can_iso.img ISODATA Classification can_iso.hdr ENVI Header for Above classes.roi Regions of Interest (ROI) for Supervised Classification can_pcls.img Parallelepiped Classification can_pcls.hdr ENVI Header for Above can_bin.img Binary Encoding Result can_bin.hdr ENVI Header for Above can_sam.img SAM Classification Result can_sam.hdr ENVI Header for Above can_rul.img Rule image for SAM classification can_rul.hdr ENVI Header for Above can_sv.img Sieved Image
- 5. Tutorial 3: Multispectral Classification 91 ENVI Tutorials Overview of This Tutorial can_sv.hdr ENVI Header for Above can_clmp.img Clump of sieved image can_clmp.hdr ENVI Header for Above can_comb.img Combined Classes image can_comb.hdr ENVI Header for Above can_ovr.img Classes overlain on gray scale image can_ovr.hdr ENVI Header for Above can_v1.evf Vector layer generated from class #1 can_v2.evf Vector layer generated from class #2 File Description
- 6. 92 Tutorial 3: Multispectral Classification Examine Landsat TM Color Images ENVI Tutorials Examine Landsat TM Color Images This portion of the exercise will familiarize you with the spectral characteristics of Landsat TM data of Canon City, Colorado, USA. Color composite images will be used as the first step in locating and identifying unique areas for use as training sets in classification. Start ENVI Before attempting to start the program, ensure that ENVI is properly installed as described in the installation guide. • To start ENVI in UNIX, enter envi at the UNIX command line. • To start ENVI from a Windows or Macintosh system, double-click on the ENVI icon. The ENVI main menu appears when the program has successfully loaded and executed. Open and Display Landsat TM Data To open an image file: 1. Select File → Open Image File on the ENVI main menu. Note On some platforms you must hold the left mouse button down to display the submenus from the ENVI main menu. An Enter Data Filenames file selection dialog appears. 2. Navigate to the can_tm subdirectory of the envidata directory on the ENVI Tutorial and Data CD No. 2 just as you would in any other application and select the file can_tmr.img from the list and click OK. The Available Bands List dialog appears on your screen. This list allows you to select spectral bands for display and processing. Note You have the choice of loading either a gray scale or an RGB color image.
- 7. Tutorial 3: Multispectral Classification 93 ENVI Tutorials Examine Landsat TM Color Images 3. Select the RGB Color radio button in the Available Bands List, and then click on bands 4, 3, and 2 sequentially with the left mouse button. The bands you have chosen are displayed in the appropriate fields in the center of the dialog. 4. Click on the Load RGB button to load the image into a new display. Review Image Colors Use the displayed color image as a guide to classification. This image is the equivalent of a false color infrared photograph. Even in a simple three-band image, it’s easy to see that there are areas that have similar spectral characteristics. Bright red areas on the image represent high infrared reflectance, usually corresponding to healthy vegetation, either under cultivation, or along rivers. Slightly darker red areas typically represent native vegetation, in this case in slightly more rugged terrain, primarily corresponding to coniferous trees. Several distinct geologic and urbanization classes are also readily apparent as is urbanization. The following figure shows the resulting Main Image window for these bands. Figure 3-1: Canon City Landsat TM Data.
- 8. 94 Tutorial 3: Multispectral Classification Examine Landsat TM Color Images ENVI Tutorials Cursor Location/Value Use ENVI’s Cursor Location/Value dialog to preview image values in the displayed spectral bands. To bring up a dialog box that displays the location of the cursor in the Main Image, Scroll, or Zoom windows. 1. Select Tools → Cursor Location/Value from the Main Image window menu bar. Alternatively, double-click the left mouse button in the image display to toggle the Cursor Location/Value dialog on and off. 2. Move the cursor around the image and examine the data values in the dialog for specific locations. Also note the relation between image color and data value. 3. Select Files → Cancel in the Cursor Location/Value dialog to dismiss when finished. Examine Spectral Plots Use ENVI’s integrated spectral profiling capabilities to examine the spectral characteristics of the data. 1. Choose Tools → Profiles → Z Profile (Spectrum) from the Main Image window menu bar to begin extracting spectral profiles. 2. Examine the spectra for areas that you previewed above using color images and the Cursor/Location Value dialog by clicking the left mouse button in any of the display group windows. Note the relations between image color and spectral shape. Pay attention to the location of the image bands in the spectral profile, marked by the red, green, and blue bars in the plot.
- 9. Tutorial 3: Multispectral Classification 95 ENVI Tutorials Examine Landsat TM Color Images 3. Select File → Cancel in the Spectral Profile dialog to dismiss it. Unsupervised Classification Start ENVI’s unsupervised classification routines from the ENVI main menu, by choosing Classification → Unsupervised → K-Means or IsoData, or review the pre-calculated results of classifying the image in the can_tm directory. K-Means Unsupervised classification uses statistical techniques to group n-dimensional data into their natural spectral classes. The K-Means unsupervised classifier uses a cluster analysis approach which requires the analyst to select the number of clusters to be located in the data, arbitrarily locates this number of cluster centers, then iteratively repositions them until optimal spectral separability is achieved. Choose K-Means as the method, use all of the default values and click on OK, or review the results contained in can_km.img. 1. Open the file can_km.img, click on the Gray Scale radio button in the Available Bands List, click on the band name at the top of the list, select New Display on the Display button pull-down menu, and then Load Band. Figure 3-2: Spectral Plots from Canon City TM Data.
- 10. 96 Tutorial 3: Multispectral Classification Examine Landsat TM Color Images ENVI Tutorials 2. From the Main Image display menu, select Tools → Link → Link Displays and click OK in the dialog to link the images. 3. Compare the K-MEANS classification result to the color composite image by clicking and dragging using the left mouse button to move the dynamic overlay around the image. 4. When finished, select Tools → Link → Unlink Display to remove the link and dynamic overlay. If desired, experiment with different numbers of classes, change thresholds, standard deviations, and maximum distance error values to determine their effect on the classification. Isodata IsoData unsupervised classification calculates class means evenly distributed in the data space and then iteratively clusters the remaining pixels using minimum distance techniques. Each iteration recalculates means and reclassifies pixels with respect to the new means. This process continues until the number of pixels in each class changes by less than the selected pixel change threshold or the maximum number of iterations is reached. Choose IsoData as the method, use all of the default values and click on OK, or review the results contained in can_iso.img. 1. Open the file can_iso.img, click on the Gray Scale radio button in the Available Bands List, click on the band name at the top of the list, select the Display #1 button and choose New Display on the pull-down menu. Then click on the Load Band button. 2. Select Tools → Link → Link Displays. Click OK to link this image to the color composite image and the K-MEANS result. 3. Compare the IsoData classification result to the color composite image by clicking and dragging using the left mouse button to move the dynamic overlay around the image. Toggle the dynamic overlay of the third image by holding the left mouse button down and simultaneously clicking on the middle mouse button. Compare the ISODATA and K-MEANS classifications. 4. Select File → Cancel to dismiss the two image displays. If desired, experiment with different numbers of classes, change thresholds, standard deviations, maximum distance error, and class pixel characteristic values to determine their effect on the classification.
- 11. Tutorial 3: Multispectral Classification 97 ENVI Tutorials Examine Landsat TM Color Images Supervised Classification Supervised classification requires that the user select training areas for use as the basis for classification. Various comparison methods are then used to determine if a specific pixel qualifies as a class member. ENVI provides a broad range of different classification methods, including Parallelepiped, Minimum Distance, Mahalanobis Distance, Maximum Likelihood, Spectral Angle Mapper, Binary Encoding, and Neural Net. Examine the processing results below, or use the default classification parameters for each of these classification methods to generate your own classes and compare results. To perform your own classifications from the ENVI main menu, select Classification → Supervised → [method], where [method] is one of the supervised classification methods in the pull-down menu (Parallelepiped, Minimum Distance, Mahalanobis Distance, Maximum Likelihood, Spectral Angle Mapper, Binary Encoding, or Neural Net). Use one of the two methods below for selecting training areas, also known as regions of interest (ROIs). Select Training Sets Using Regions of Interest (ROI) As described in Tutorial 1, “Introduction to ENVI” and summarized here, ENVI lets you easily define regions of interest (ROIs) typically used to extract statistics for classification, masking, and other operations. For the purposes of this exercise, you can either use predefined ROIs, or create your own. Restore Predefined ROIs 1. Use pre-selected regions of interest by starting the #1 ROI Tool dialog by choosing from the #1 Main Image menu bar Overlay → Region of Interest. 2. In the #1 ROI Tool dialog choose File → Restore ROIs. 3. The Enter ROI Filename dialog opens. Select CLASSES.ROI as the input file to restore. Create Your Own ROIs 1. Select Overlay → Region of Interest from the Main Image window menu bar. The ROI Tool dialog for the display group appears. 2. In the Main Image window draw a polygon that represents the new region of interest. To accomplish this, do the following. • Click the left mouse button in the Main Image window to establish the first point of the ROI polygon.
- 12. 98 Tutorial 3: Multispectral Classification Examine Landsat TM Color Images ENVI Tutorials • Select further border points in sequence by clicking the left button again, and close the polygon by clicking the right mouse button.The middle mouse button deletes the most recent point, or (if you have closed the polygon) the entire polygon. Fix the polygon by clicking the right mouse button a second time. • ROIs can also be defined in the Zoom and Scroll windows by choosing the appropriate radio button at the top of the ROI Controls dialog. When you have finished defining an ROI, it is shown in the dialog’s list of Available Regions, with the name, region color, and number of pixels enclosed, and is available to all of ENVI’s classification procedures. 3. To define a new ROI, click the New Region button. • You can enter a name for the region and select the color and fill patterns for the region by clicking on the Edit button to bring up the Edit ROI Parameters dialog. Define the new ROI as described above. Classical Supervised Multispectral Classification The following methods are described in most remote sensing textbooks and are commonly available in today’s image processing software systems. Parallelepiped Parallelepiped classification uses a simple decision rule to classify multispectral data. The decision boundaries form an n-dimensional parallelepiped in the image data space. The dimensions of the parallelepiped are defined based upon a standard deviation threshold from the mean of each selected class. 1. Pre-saved results are in the file can_pcls.img. Examine these or perform your own classification using the CLASSES.ROI regions of interest described above. Try using the default parameters and various standard deviations from the mean of the ROIs. 2. Use image linking and dynamic overlay to compare this classification to the color composite image and previous unsupervised classifications.
- 13. Tutorial 3: Multispectral Classification 99 ENVI Tutorials Examine Landsat TM Color Images Maximum Likelihood Maximum likelihood classification assumes that the statistics for each class in each band are normally distributed and calculates the probability that a given pixel belongs to a specific class. Unless a probability threshold is selected, all pixels are classified. Each pixel is assigned to the class that has the highest probability (i.e., the maximum likelihood). 1. Perform your own classification using the CLASSES.ROI regions of interest described above. Try using the default parameters and various probability thresholds. 2. Use image linking and dynamic overlay to compare this classification to the color composite image and previous unsupervised and supervised classifications. Minimum Distance The minimum distance classification uses the mean vectors of each ROI and calculates the Euclidean distance from each unknown pixel to the mean vector for each class. All pixels are classified to the closest ROI class unless the user specifies Figure 3-3: Parallelepiped Classification Image.
- 14. 100 Tutorial 3: Multispectral Classification Examine Landsat TM Color Images ENVI Tutorials standard deviation or distance thresholds, in which case some pixels may be unclassified if they do not meet the selected criteria. 1. Perform your own classification using the CLASSES.ROI regions of interest described above. Try using the default parameters and various standard deviations and maximum distance errors. 2. Use image linking and dynamic overlay to compare this classification to the color composite image and previous unsupervised and supervised classifications. Mahalanobis Distance The Mahalanobis Distance classification is a direction sensitive distance classifier that uses statistics for each class. It is similar to the Maximum Likelihood classification but assumes all class covariances are equal and therefore is a faster method. All pixels are classified to the closest ROI class unless the user specifies a distance threshold, in which case some pixels may be unclassified if they do not meet the threshold. 1. Perform your own classification using the CLASSES.ROI Regions of Interest described above. Try using the default parameters and various maximum distance errors. 2. Use image linking and dynamic overlay to compare this classification to the color composite image and previous unsupervised and supervised classifications. Spectral Classification Methods The following methods are described in the ENVI 3.5 User’s Guide. These were developed specifically for use on Hyperspectral data, but provide an alternative method for classifying multispectral data, often with improved results that can easily be compared to spectral properties of materials. They typically are used from the Endmember Collection dialog using image or library spectra, however, they can also be started from the classification menu, Classification → Supervised → [method], where [method] represents one of the methods shown in the pull-down menu. The Endmember Collection Dialog The Endmember Collection:Parallel dialog is a standardized means of collecting spectra for supervised classification from ASCII files, regions of interest, spectral libraries, and statistics files. 1. To start the Classification Input File dialog from the ENVI main menu, select Spectral → Mapping Methods → Endmember Collection.
- 15. Tutorial 3: Multispectral Classification 101 ENVI Tutorials Examine Landsat TM Color Images This dialog can also be started by choosing Classification → Endmember Collection from the ENVI main menu. 2. In the Classification Input File dialog, click on the Open File button at the bottom of the dialog. 3. A new file selection dialog appears. In the Please Select a File dialog, choose the input file can_tmr.img and click Open (Windows) or OK (UNIX). The can_tmr.img file will appear in the Select Input File: section of the Classification Input File dialog. 4. Click on the can_tmr.img file within the Select Input File: section of this dialog and then click OK. 5. This brings up the Endmember Collection:Parallel dialog. The Endmember Collection dialog appears with the Parallelepiped classification method selected by default. The available classification and mapping methods are listed by choosing Algorithm → [method] from the Endmember Collection dialog menu bar, where [method] represents one of the methods available: currently including Parallelepiped, Minimum Distance, Manlanahobis Distance, Maximum Likelihood, Binary Encoding, and the Spectral Angle Mapper (SAM). Figure 3-4: Endmember Collection dialog.
- 16. 102 Tutorial 3: Multispectral Classification Examine Landsat TM Color Images ENVI Tutorials Binary Encoding Classification The binary encoding classification technique encodes the data and endmember spectra into 0s and 1s based on whether a band falls below or above the spectrum mean. An exclusive OR function is used to compare each encoded reference spectrum with the encoded data spectra and a classification image is produced. All pixels are classified to the endmember with the greatest number of bands that match unless the user specifies a minimum match threshold, in which case some pixels may be unclassified if they do not meet the criteria. 1. Pre-saved Binary Encoding results are in the file can_bin.img. These were created using a minimum encoding threshold of 75%. Examine these or perform your own classification using the CLASSES.ROI regions of interest described above. To do your own classification, select Algorithm → Binary Encoding from the menu bar. 2. Use the predefined regions of interest in the file CLASSES.ROI. From the Endmember Collection dialog menu bar, select Import → from ROI from Input File. 3. The Input Regions of Interest dialog appears. Click the Select All Items button, and click OK. 4. You can view the Endmember Spectra plots for the ROIs from the Endmember Collections dialog menu bar by choosing Options → Plot Endmembers. 5. In the Endmember Collections dialog click on Apply. This brings up the Binary Encoding Parameters dialog box. 6. In the Binary Encoding Parameters dialog, click the Memory radio button in the Output Result to section. 7. Click on the spin button for the Output Rule Images text field to change it to No and click OK at the bottom of the dialog to start the classification. 8. Use image linking and dynamic overlays to compare this classification to the color composite image and previous unsupervised and supervised classifications. Spectral Angle Mapper Classification The Spectral Angle Mapper (SAM) is a physically-based spectral classification that uses the n-dimensional angle to match pixels to reference spectra. The algorithm determines the spectral similarity between two spectra by calculating the angle between the spectra, treating them as vectors in a space with dimensionality equal to the number of bands.
- 17. Tutorial 3: Multispectral Classification 103 ENVI Tutorials Examine Landsat TM Color Images 1. Pre-saved SAM Classification results are in the file can_sam.img. Examine these or perform your own classification using the CLASSES.ROI Regions of Interest described above, which will be listed in the Endmember Collection dialog. To do your own classification, select Algorithm → Spectral Angle Mapper from the Endmember Collection menu bar. Click Apply to start the classification. 2. If performing your own classification, enter the output filename can_tmr.sam for the SAM classification image in the Endmember Collection dialog. Also enter the filename can_rul.img as the rule output image name and click OK at the bottom of the dialog to start the classification. 3. Use image linking and dynamic overlays to compare this classification to the color composite image and previous unsupervised and supervised classifications. Rule Images ENVI creates images that show the pixel values used to create the classified image. These optional images allow users to evaluate classification results and to reclassify if desired based on thresholds. These are gray scale images; one for each ROI or endmember spectrum used in the classification. Figure 3-5: Rule Image for Canon City Landsat TM, Spectral Angle Mapper Classification. Stretched to show best matches (low spectral angles) as bright pixels.
- 18. 104 Tutorial 3: Multispectral Classification Examine Landsat TM Color Images ENVI Tutorials The rule image pixel values represent different things for different types of classifications, for example: 1. For the SAM classification above, load the classified image and the rule images into separate displays and compare using dynamic overlays. Invert the SAM rule images using Tools → Color Mapping → ENVI Color Tables and dragging the Stretch Bottom and Stretch Top sliders to opposite ends of the dialog. Areas with low spectral angles (more similar spectra) should appear bright. 2. Create classification and rule images using the other methods. Use dynamic overlays and Cursor Location/Value to determine if better thresholds could be used to obtain more spatially coherent classifications. 3. If you find better thresholds, select Classification → Post Classification → Rule Classifier from the ENVI main menu. 4. Double-click the can_tmr.sam input file to bring up the Rule Image Classifier Tool, enter a threshold to create a new classified image. Compare your new classification to the previous classifications. Post Classification Processing Classified images require post-processing to evaluate classification accuracy and to generalize classes for export to image-maps and vector GIS. ENVI provides a series of tools to satisfy these requirements Classification Method Rule Image Values Parallelepiped Number of bands that satisfied the parallelepiped criteria. Minimum Distance Sum of the distances from the class means Maximum Likelihood Probability of pixel belonging to class Mahalanobis Distance Distances from the class means Binary Encoding Binary Match in Percent Spectral Angle Mapper Spectral Angle in Radians (smaller angles indicate closer match to the reference spectrum)
- 19. Tutorial 3: Multispectral Classification 105 ENVI Tutorials Examine Landsat TM Color Images Class Statistics This function allows you to extract statistics from the image used to produce the classification. Separate statistics consisting of basic statistics (minimum value, maximum value, mean, std deviation, and eigenvalue), histograms, and average spectra are calculated for each class selected. 1. Choose Classification → Post Classification → Class Statistics to start the process and select the Classification Image can_pcls.img and click OK. 2. Next select the image used to produce the classification can_tmr.img and click OK. 3. Use the Class Selection dialog to choose the classes for statistics. Click on Select All Items, then OK. 4. Finally, choose the statistics to be calculated in the Compute Statistics Parameters dialog, click OK at the bottom of the Compute Statistics Parameters dialog. Several plots and reports will appear, depending on the statistics options selected. Confusion Matrix ENVI’s confusion matrix function allows comparison of two classified images (the classification and the “truth” image), or a classified image and ROIs. The truth image can be another classified image, or an image created from actual ground truth measurements. Figure 3-6: Statistics reports from Parallelepiped Classification of Canon City, CO, Thematic Mapper data.
- 20. 106 Tutorial 3: Multispectral Classification Examine Landsat TM Color Images ENVI Tutorials 1. Select Classification → Post Classification → Confusion Matrix → [method], where [method] is either Using Ground Truth Image, or Using Ground Truth ROIs. 2. For the Ground Truth Image Method, compare the Parallelepiped and SAM methods by entering the two filenames can_sam.img and can_pcls.img and clicking OK (for the purposes of this exercise, we are using the can_pcls.img file as the ground truth). 3. Use the Match Classes Parameters dialog to pair corresponding classes from the two images and click OK. 4. Use Output Result to radio button to output the result to Memory and then click OK in the Confusion Matrix Parameters dialog. 5. Examine the confusion matrix and confusion images. Determine sources of error by comparing the classified image to the original reflectance image using dynamic overlays, spectral profiles, and Cursor Location/Value. 6. For the Using Ground Truth ROIs method, select the classified image can_sam.img to be evaluated. 7. Match the image classes to the ROIs loaded from CLASSES.ROI, and click OK to calculate the confusion matrix. 8. Click OK in the Confusion Matrix Parameters dialog. 9. Examine the confusion matrix and determine sources of error by comparing the classified image to the ROIs in the original reflectance image using spectral profiles, and Cursor Location/Value.
- 21. Tutorial 3: Multispectral Classification 107 ENVI Tutorials Examine Landsat TM Color Images Clump and Sieve Clump and Sieve provide means for generalizing classification images. Sieve is usually run first to remove the isolated pixels based on a size (number of pixels) threshold, and then clump is run to add spatial coherency to existing classes by combining adjacent similar classified areas. Compare the pre-calculated results in the files can_sv.img (sieve) and can_clmp.img (clump of the sieve result) to the classified image can_pcls.img (parallelepiped classification) or calculate your own images and compare to one of the classifications. Figure 3-7: Confusion Matrix using a second classification image as Ground Truth.
- 22. 108 Tutorial 3: Multispectral Classification Examine Landsat TM Color Images ENVI Tutorials 1. To execute the function, select Classification → Post Classification → Sieve Classes, choose one of the classified images, enter an output to Memory and click OK. 2. Use the output of the sieve operation as the input for clumping. Choose Classification → Post Classification → Clump Classes, choose the previously-made image from memory and click OK. 3. Output to memory and click OK in the Clump Parameters dialog. 4. Compare the three images and reiterate if necessary to produce a generalized classification image. Combine Classes The Combine Classes function provides an alternative method for classification generalization. Similar classes can be combined to form one or more generalized classes. 1. Examine the pre-computed image can_comb.img or perform your own combinations as described below. 2. Select Classification → Post Classification → Combine Classes. 3. Select the can_sam.img file in the Combine Classes Input File dialog and click OK. 4. Choose Region 3 to combine with Unclassified, click on Add Combination, and then OK in the Combine Classes Parameters dialog. Output memory and click OK. 5. Compare the combined class image to the classified images and the generalized classification image using image linking and dynamic overlays. Edit Class Colors When a classification image is displayed, you can change the color associated with a specific class by editing the class colors. 1. Select Tools → Color Mapping → Class Color Mapping in the Main Image Display window. 2. Click on one of the class names in the Class Color Mapping dialog and change the color by dragging the appropriate color sliders or entering the desired data values. Changes are applied to the classified image immediately. To make the changes permanent, select Options → Save Changes in the dialog.
- 23. Tutorial 3: Multispectral Classification 109 ENVI Tutorials Examine Landsat TM Color Images Overlay Classes Overlay classes allows the user to place the key elements of a classified image as a color overlay on a gray scale or RGB image. 1. Examine the pre-calculated image can_ovr.img or create your own overlay(s) from the can_tmr.img reflectance image and one of the classified images above. 2. Select Classification → Post Classification → Overlay Classes from the ENVI main menu. 3. Choose the current display as an input for class overly from the Available Bands List dialog. 4. Select can_tmr.img band 3 for each RGB band (band 3 for the R band, band 3 for the G band, and band 3 for the B band) in the Input Overlay RGB Image Input Bands dialog and click OK. 5. Use can_comb.img as the classification input in the Classification Input File dialog. 6. Click OK and then choose Region #1 and Region #2 in the Class Overlay to RGB Parameters dialog to overlay on the image. Output to memory and click OK to complete the overlay. 7. Load the overlay image into an image display and compare with the classified image and the reflectance image using linking and dynamic overlays. Interactive Classification Overlays In addition to the methods above for working with classified data, ENVI also provides an interactive classification overlay tool. This tool allows you to interactively toggle classes on and off as overlays on a displayed image, to edit classes, get class statistics, merge classes, and edit class colors. 1. Display band 4 of can_tmr.img as a gray scale image using the Available Bands List dialog. 2. From the Main Image window menu bar, select Overlay → Classification. 3. Choose one of the available classified images (a good choice is can_sam.img) in the Interactive Class Tool Input File dialog and click OK. The Interactive Class Tool dialog will appear and each class will be listed with it’s corresponding colors.
- 24. 110 Tutorial 3: Multispectral Classification Examine Landsat TM Color Images ENVI Tutorials 4. Click in each On check box to change the display of each class as an overlay on the gray scale image. 5. Try the various options for assessing the classification under the Options menu. 6. Choose various options under the Edit menu to interactively change the contents of specific classes. 7. Select File → Save Image As → [Device] in the Main Image window (where [Device] is either Postscript or Image) to burn in the classes and output to a new file. 8. Select File → Cancel to exit the interactive tool. Classes to Vector Layers Load the pre-calculated vector layers onto the gray scale reflectance image for comparison to raster classified images, or execute the function and convert one of the classification images to vector layers. You can use the following steps to load the pre- calculated vector layers produced from the clumped classification image above: 1. Select Overlay → Vectors in the Main Image window with the clumped image can_clmp.img displayed. 2. Choose File → Open Vector File → ENVI Vector File in the Vector Parameters dialog and choose the files can_v1.evf and can_v2.evf. Choose Select All Layers in the Available Vectors List dialog, then choose Load Selected. Select the can_dmp.img. From the Vector Parameters dialog, click Apply to load the vector layers onto the image display. The vectors derived from the classification polygons will outline the raster classified pixels. To complete your own classification to vector conversion: 1. Select Classification → Post Classification → Classification to Vector and choose the generalized image can_clmp.img within the Raster to Vector Input Band dialog. 2. Select Region #1 and Region #2 and enter the root name canrtv and click OK to begin the conversion. 3. Select the two regions in the Available Vectors List dialog click on Load Selected at the bottom of the dialog. 4. Choose the correct display number in the Load Vector dialog for the gray scale reflectance image and the vector layers will be loaded into the Vector Parameters dialog. Click Apply to display the vectors over the image. Use
- 25. Tutorial 3: Multispectral Classification 111 ENVI Tutorials Examine Landsat TM Color Images Edit Layers to change the colors and fill of the vector layers to make them more visible. Classification Keys Using Annotation ENVI provides annotation tools to put classification keys on images and in map layouts. The classification keys are automatically generated. 1. Choose Overlay → Annotation from the Main Image window menu bar for either one of the classified images, or for the image with the vector overlay. 2. Select Object → Map Key to start annotating the image. You can edit the key characteristics by clicking on the Edit Map Key Items button in the Annotation: Map Key dialog and changing the desired characteristics. 3. Click and drag the map key using the left mouse button in the display to place the key. 4. Click in the display with the right mouse button to finalize the position of the key. For more information about image annotation, please see the ENVI 3.5 User’s Guide. End the ENVI Session This concludes the Tutorial. You can quit your ENVI session by selecting File → Exit (Quit on UNIX) on the ENVI main menu, then clicking OK to exit IDL. Figure 3-8: Classification image with classification key.
- 26. 112 Tutorial 3: Multispectral Classification Examine Landsat TM Color Images ENVI Tutorials If you are using ENVI RT, quitting ENVI will take you back to your operating system.
- 27. ENVI Tutorials 113 Tutorial 4: Image Georeferencing and Registration The following topics are covered in this tutorial: Overview of This Tutorial . . . . . . . . . . . . . 114 Georeferenced Images in ENVI . . . . . . . . 116 Georeferenced Data and Image-Map . . . . . 117 Image to Image Registration . . . . . . . . . . 125 Image to Map Registration . . . . . . . . . . . . 132 HSV Merge of Different Resolution Georeferenced Data Sets . . . . . . . . . . . . . 139
- 28. ENVI Tutorials 173 Tutorial 7: Mosaicking Using ENVI The following topics are covered in this tutorial: Overview of This Tutorial . . . . . . . . . . . . . 174 Mosaicking in ENVI . . . . . . . . . . . . . . . . . 176 Pixel-Based Mosaicking Example . . . . . . 183 Georeferenced Mosaicking Example . . . . 187
- 29. 174 Tutorial 7: Mosaicking Using ENVI Overview of This Tutorial ENVI Tutorials Overview of This Tutorial This tutorial is designed to give you a working knowledge of ENVI's image mosaicking capabilities. For additional details, please see the ENVI 3.5 User’s Guide or the ENVI Online Help. Files Used in this Tutorial CD-ROM: ENVI Tutorial and Data CD No. 1 Path: envidata/avmosaic File Description Pixel-Based Mosaicking dv06_2.img AVIRIS Scene 02 dv06_2.hdr ENVI Header for above dv06_3.img AVIRIS Scene 03 dv06_3.hdr ENVI Header for above dv06a.mos Mosaic Template for end-to-end AVIRIS mosaic dv06b.mos Mosaic Template for feathered overlapping AVIRIS mosaic dv06_fea.img Feathered Mosaic image dv06_fea.hdr ENVI Header for above Georeferenced Mosaicking lch_01w.img Warped, histogram matched image lch_01w.hdr ENVI Header for above lch_01w.ann Cut-line feathering annotation for above lch_02w.img Warped, histogram matched image lch_02w.hdr ENVI Header for above lch_a.mos Mosaic Template for Georeferenced Image Mosaicking
- 30. Tutorial 7: Mosaicking Using ENVI 175 ENVI Tutorials Overview of This Tutorial lch_mos1.img Georeferenced mosaic result lch_mos1.hdr ENVI Header for above File Description
- 31. 176 Tutorial 7: Mosaicking Using ENVI Mosaicking in ENVI ENVI Tutorials Mosaicking in ENVI Mosaicking is the art of combining multiple images into a single composite image. It can be used to combine pixel-based images, to lay out images for publication or map composition, or as a means for combining georeferenced images into an image covering a larger geographic area. ENVI provides interactive capabilities for placing pixel-based images within a mosaic, and automated placement of georeferenced images within a georeferenced output mosaic. The software provides tools for common mosaic requirements such as blending edges (feathering), image border transparency, and histogram matching. ENVI's Virtual Mosaic capability allows users to optionally create and display mosaics without creating large output files. General Topics The following sections walk you through some of the preparation required to make mosaics in ENVI. The actual exercises begin with the section “Pixel-Based Mosaicking Example” on page 183 or alternatively, for georeferenced mosaics, in the section “Georeferenced Mosaicking Example” on page 187. Start ENVI Before attempting to start the program, ensure that ENVI is properly installed as described in the installation guide. • To open ENVI in UNIX, enter envi at the UNIX command line. • To open ENVI from a Windows or Macintosh system, double-click on the ENVI icon. The ENVI main menu appears when the program has successfully loaded and executed. Preparing Images Raw image data can be mosaicked together if desired (ENVI can be used to easily produce multiband mosaics of multiple data types), however, most mosaics are for output and usually require scaling (contrast stretching), and histogram matching to minimize image differences in the output mosaic. The first step in creating a mosaic using ENVI is usually to contrast stretch the images. This is done by displaying the bands to be mosaicked and either using one of ENVI's quick (default) stretches or using ENVI's interactive contrast stretching capabilities.
- 32. Tutorial 7: Mosaicking Using ENVI 177 ENVI Tutorials Mosaicking in ENVI Start in either of the following Pixel-Based (“Steps for Creating a Pixel-Based Mosaic” on page 180) or the Georeferenced Image Mosaic (“Create the Georeferenced Mosaic Image” on page 187) sections and open the appropriate images by navigating to the avmosaic subdirectory of the envidata directory on the ENVI Tutorial and Data CD No. 1, selecting the desired image file and opening it just as you would in any other application. Open the Files 1. Select File → Open Image File. An Enter Data Filenames file selection dialog appears. Select the desired file. Note On some platforms you must hold the left mouse button down to display the submenus from the Main Menu. 2. Display the image(s) by selecting the desired bands in the Available Bands List and clicking Load Band. 3. Select Enhance → [Image] Linear 2% to stretch the displayed image, or select Enhance → Interactive Stretching. 4. Stretch the image to enhance the desired image features and output to memory or a new file by selecting File → Save Image As → Image File in the Main Display window. Histogram Matching When mosaicking two or more images that overlap, it is usually necessary to choose a base image and balance gray scale values in the rest of the images to match the base image. This is called histogram matching (Richards, 1993). ENVI provides an interactive tool to perform histogram matching. The procedure for performing the histogram matching is described below. The following steps are provided for information and are not to be executed as part of this tutorial. 1. Display the two images to be histogram matched in two display windows. Select one of the images as the base image and stretch that image as desired using either the default stretches under the Enhance menu or Enhance → Interactive Stretching. 2. Identify the overlap areas, position the Zoom windows of both images within the overlap, and resize and/or reposition the Zoom window to cover exactly the same region in both images (try to cover as large an area as possible and a broad range of cover types).
- 33. 178 Tutorial 7: Mosaicking Using ENVI Mosaicking in ENVI ENVI Tutorials 3. Select Enhance → Histogram Matching from the Main Image Display menu bar of the image you want to match to the base image. The Histogram Matching Input dialog appears. 4. Select the display number of the base image to match, click on the Zoom radio button, and then click OK. The output histogram from the base image is applied to the histogram of the second image and histogram matching is complete. The two images should now have the same gray scale characteristics. 5. Save the two contrast stretched images by selecting File → Save Image As → Image File in both Main Displays. 6. Select to save the stretched files either to memory or to new output files. 7. Repeat for additional overlapping images as required. You may want to try the histogram matching yourself on the input file for the “Georeferenced Mosaicking Example” on page 187. However, for the purpose of this exercise, the pre-stretched, histogram-matched images lch_01w.img and lch_02w.img are provided as input to the georeferenced mosaicking function. Feathering It is often desirable to blend or blur the seams between mosaicked images. ENVI provides the capability of feathering the edges of overlapping areas using either edge feathering or cutline feathering over a user specified distance. To use feathering when mosaicking images, import the bottom image without feathering. Import the overlapping images with feathering, either edge or cutline, as desired. Edge Feathering Edge Feathering uses the distance specified in the Edge feathering distance (pixels) text box in the Mosaic Entry Input Parameters dialog to blend the image seams along the edges of the image. The edge feathering distance specified is blended using a linear ramp that averages the two images across that distance. For example, if the specified distance is 20 pixels, 0% of the top image is used in the blending at the edge and 100% of the bottom image is used to make the Figure 7-1: Edge Feathering
- 34. Tutorial 7: Mosaicking Using ENVI 179 ENVI Tutorials Mosaicking in ENVI output image. At the specified distance (20 pixels) in from the edge, 100% of the top image is used to make the output image and 0% of the bottom image is used. At 10 pixels in from the edge, 50% of each image is used to make the output image. Cut-Line Feathering Cut-Line Feathering uses the distance specified in the Cutline feathering distance (pixels) text box and the annotation file selected from Ann File in the Mosaic Entry Input Parameters dialog to blend the image boundaries. Cutlines must be defined using the annotation tools prior to mosaicking. The annotation file must contain a polyline defining the cutline that is drawn from edge-to-edge and a symbol placed in the region of the image that will be cut off. The cutline distance specified is used to create a linear ramp that averages the two images across that distance from the cutline outwards. For example, if the specified distance is 20 pixels, 100% of the top image is used in the blending at the cutline and 0% of the bottom image is used to make the output image. At the specified distance (20 pixels) out from the cutline, 0% of the top image is used to make the output image and 100% of the bottom image is used. At 10 pixels in from the cutline, 50% of each image is used to make the output image. Virtual Mosaics ENVI allows use of the mosaic template file as a means of constructing a “Virtual Mosaic” — a mosaic that can be displayed and used by ENVI without actually creating the mosaic output file. 1. To create a virtual mosaic, create the mosaic and save the template file using File → Save Template in the Image Mosaicking dialog. This creates a small text file describing the mosaic layout 2. To use the virtual mosaic, select File → Open Image File from the ENVI main menu and open the mosaic template file. All of the images used in the mosaic are opened and their bands are listed in the Available Bands List. Display or process any of the bands in the virtual mosaic, and ENVI treats the individual images as if they were an actual mosaic output file. The new processed file has the specified size of the mosaic and the input files are in their specified positions within the mosaic. Figure 7-2: Cutline Feathering
- 35. 180 Tutorial 7: Mosaicking Using ENVI Mosaicking in ENVI ENVI Tutorials Steps for Creating a Pixel-Based Mosaic The following describes the steps required to create a pixel-based image mosaic. Set up the Mosaicking Dialog 1. Select Map → Mosaicking → Pixel Based from the ENVI main menu. The pixel-based option can also be used to place georeferenced images, where the georeferencing information will not be retained. Pixel-based images can also be placed within a georeferenced image using the Map → Mosaicking → Georeferenced option. 2. For pixel-based images, set the size of the output mosaic by entering the desired size in pixels in X Size (Samples) and Y Size (Line) parameters in the dialog. 3. Also set the “Snap” factor, which controls a grid to which images will be placed or snapped (for example, a snap of 5 means that pixel-based images will be placed at the nearest intersection of a pixel grid with 5 x 5 pixel spacing). Set the snap factor by selecting Options → Set Snap Value. Import Images Use one of the following methods to import images depending on the type of mosaic and whether the images have overlapping areas. Importing Images Without Feathering Images that do not overlap, or images that do not require blending should be imported using the Import file without feathering option as follows: 1. Select Import → Import file without feathering from the menu bar in the pixel-based or georeferenced Mosaicking dialog. 2. Open and select the desired image in the Mosaic Input File dialog and spectrally and/or spatially subset it if desired. The image description will be listed in the dialog, and a graphic representing the image and its position in the mosaic will be displayed in the draw widget within the dialog. 3. Open and import the remaining images in the mosaic in the same fashion.
- 36. Tutorial 7: Mosaicking Using ENVI 181 ENVI Tutorials Mosaicking in ENVI Importing Images With Feathering Images that overlap may require feathering of the overlap areas to avoid obvious seams in the final mosaic. 1. Select Import → Import file with feathering from the menu bar in the Mosaicking dialog. If cutline feathering is being used, the cutline must already have been drawn as a polyline annotation and saved to an annotation file as described in the section “Cut-Line Feathering” on page 179. 2. For both cutline and edge feathering, specify a distance over which to feather as described in “Feathering” on page 178. Feathering blends adjoining images, but mosaicking with feathering is computationally intensive and requires a long time to run, especially for large mosaics. Importing Images With a Background Value to Ignore This option allows image transparency for overlapping images. 1. Select Import → Import file with feathering regardless of whether or not you want to feather the images. This allows you to set a background value to ignore when images overlay one another. 2. If feathering (which is used for mosaicking images with constant digital number value borders) is desired, enter the desired values, however, if feathering is not desired, leave the feathering values set to zero. 3. Enter the data value to be ignored in the labeled text box. The overlap areas with this value will be transparent, allowing underlying images to show through. This value will also be ignored during the feathering process if selected. Create a Virtual Mosaic or an Output Mosaic Complete one of the following steps, either creating a template (virtual mosaic) or creating an output mosaic: 1. To create a virtual mosaic, described in “Virtual Mosaics” on page 179, select File → Save Template, enter the output filename, and click OK. To view this mosaic, select File → Open Image File from the ENVI main menu, choose the mosaic template file as the input file and click Open. Click on the mosaic band name in the Available Bands List and then Load Band to automatically
- 37. 182 Tutorial 7: Mosaicking Using ENVI Mosaicking in ENVI ENVI Tutorials get the required images and display the virtual mosaic to the ENVI Image Display. 2. Alternatively, to actually create the mosaic as a new file, select File → Apply in the Mosaic dialog and enter an output filename. The output mosaic is a standard ENVI file and can be displayed using the Available Bands List.
- 38. Tutorial 7: Mosaicking Using ENVI 183 ENVI Tutorials Pixel-Based Mosaicking Example Pixel-Based Mosaicking Example This section leads you through creation of pixel-based mosaics using ENVI’s mosaicking tools. 1. Start the ENVI pixel-based mosaic function by selecting Map → Mosaicking → Pixel Based from the ENVI main menu. 2. The Pixel Based Image Mosaicking dialog appears. Import and Position Images To position pixel-based images: 1. Import each of the following two images, dv06_2.img and dv06_3.img, by selecting Import → Import file without feathering from the Pixel Based Image Mosaicking dialog. 2. Specify the mosaic size by entering the 614 for the X Size and 1024 for the Y Size in the text boxes at the top of the Pixel Based Image Mosaicking dialog. 3. Click on the second image in the list of images in the dialog (dv06_3.img). Figure 7-3: The Pixel Based Image Mosaicking Dialog
- 39. 184 Tutorial 7: Mosaicking Using ENVI Pixel-Based Mosaicking Example ENVI Tutorials The current position of the image in pixels will be listed in the text box at the bottom of the dialog. 4. Change the image position by entering the desired XO (x offset) and YO (y offset) values in pixels in the corresponding text boxes. Enter a value of 513 for the YO for dv06_3.img to place it directly below dv06_2.img. Note Images can also be positioned by clicking and holding the left mouse button on the desired image in the mosaic diagram on the right side of the dialog, dragging the selected image to the desired location, and releasing the left mouse button to place the image. 5. Select File → Apply from the Pixel Based Image Mosaicking dialog menu and enter the output filename dv06.img and click OK to create the mosaic. 6. Choose File → Save Template from the Pixel Based Image Mosaicking dialog and enter the output filename dv06a.mos. 7. Display the mosaicked image by clicking on the dv06a.mos band name in the Available Bands List and then clicking Load Band. The second part of this example shows positioning of the two images into a composite mosaic image, accomplished by either entering the XO and YO values, or dragging the images to the desired locations within the dialog. The example also includes edge feathering.
- 40. Tutorial 7: Mosaicking Using ENVI 185 ENVI Tutorials Pixel-Based Mosaicking Example 1. Using the images already displayed, enter a value of 768 into both the Mosaic X Size and Y Size text boxes to change the size of the output mosaic 2. Left-click within the green graphic outline of image #2 in the Pixel Based Image Mosaicking dialog. Drag the #2 image to the lower right hand corner of the diagram. 3. Edit the mosaic characteristics by selecting Options → Edit Entry in the Pixel Based Image Mosaicking dialog. Enter a value of 25 for the Edge Feathering Distance and a Background Data Value to Ignore of 0, and click OK. Repeat for the second image. 4. Choose File → Save Template and enter the output filename dv06b.mos. Click on the mosaic template name in the Available Bands List and select Figure 7-4: Two Single-band AVIRIS Images (left) and the Final Seamless Join of the Two (right)
- 41. 186 Tutorial 7: Mosaicking Using ENVI Pixel-Based Mosaicking Example ENVI Tutorials Load Band to display it. No feathering is performed when using virtual mosaic. 5. Now make the same image as a feathered mosaic by actually creating the output file. In the Pixel Based Image Mosaicking dialog, select File → Apply and click OK. 6. Enter an output filename, and a Background Value of 255, then click OK. Display the mosaic now listed in the Available Bands List in a new display window. 7. Compare the virtual mosaic and the feathered mosaic using image linking and dynamic overlays. The following figure shows the feathered output mosaic produced by overlapping the two AVIRIS scenes as described above. Figure 7-5: The Final Feathered Mosaic
- 42. Tutorial 7: Mosaicking Using ENVI 187 ENVI Tutorials Georeferenced Mosaicking Example Georeferenced Mosaicking Example Putting together georeferenced, overlapping images requires considerable preparation, including histogram matching and usually feathering. The following sections of this tutorial describe some of the requirements and how to accomplish these using ENVI. Create the Georeferenced Mosaic Image 1. Start the ENVI Georeferenced Mosaic function by selecting Map → Mosaicking → Georeferenced from the ENVI main menu. Load the Mosaic Template Select File → Restore Template and select the file lch_a.mos. This opens the files and restores the mosaic parameters necessary for a georeferenced, feathered mosaic. Figure 7-6: The Georeferenced Image Mosaicking Dialog
- 43. 188 Tutorial 7: Mosaicking Using ENVI Georeferenced Mosaicking Example ENVI Tutorials Optionally Input and Position Images Optionally, to manually position the georeferenced images and set the feathering options, import the images individually. Images will automatically be placed in their correct geographic locations. The location and size of the georeferenced images will determine the size of the output mosaic. View the Top Image, Cutline and Virtual, Non-Feathered Mosaic 1. In the Available Bands List, select the file lch_01w.img and display as a gray scale by clicking on the band name and then the Load Band button. 2. Choose Overlay → Annotation from the Main Image Display menu bar to start the Annotation dialog. 3. Select File → Restore Annotation and choose the file lch_01w.ann to display the cutline used to blend the two images in this mosaic. 4. Display the second image lch_02w.img and examine the nature of the cutline with respect to this image. 5. View the virtual, non-feathered mosaic. Select File → Open Image File from the ENVI main menu and choose lch_a.mos as the input file. Load this image to a new display using the Available Bands List and examine the non- feathered edge between the two images used to create the mosaic. Create the Output Feathered Mosaic 1. Select File → Apply in the Georeferenced Image Mosaicking dialog and enter the output filename lch_mos.img and click OK to create the feathered mosaic. 2. Close the two Image Display Windows containing the individual warped images and load the mosaic image into a new display. 3. Compare the feathered mosaic to the non-feathered mosaic using image linking and dynamic overlays.
- 44. Tutorial 7: Mosaicking Using ENVI 189 ENVI Tutorials Georeferenced Mosaicking Example In the following figure, the left images show the warped, histogram-matched images with the cutline selected. The right image is the mosaic resulting from using cutline feathering. Figure 7-7: Examples of Georeferenced Image Mosaicking
- 45. 190 Tutorial 7: Mosaicking Using ENVI Georeferenced Mosaicking Example ENVI Tutorials Additional Options in the Pixel Based and Georeferenced Mosaicking Dialogs The following list describes additional options when using the mosaicking dialogs: • To edit the characteristics of an image, such as modifying feathering distances, setting the Background Data Value to Ignore (transparency), or changing the X and Y image offsets, select Options → Edit Entry and enter the desired values. • To replace an image currently in a mosaic with another image of the same size, select the image to be replaced, and select Options → Replace Entry and select the image to use for the replacement. • To delete the currently selected image from the mosaic, select Options → Delete Entry. • To remove all images from the mosaic and clear the mosaic, select Options → Clear All Entries. The following Pixel Based Image Mosaicking dialog options are available only for pixel-based images: • To float the pixel-based image to the top of the stack of overlapping images, click on the image in the list, or the mosaic diagram, and select Options → Percolate Entry. • To center all of the current images in the mosaic as a group, select Options → Center Entries. • To place an image as if their upper left corner has the x, y coordinates of (1,1), select Options → Do Not Use Image Offset. Do this for images which were previously created as subsets from other larger images and which have an image offset value. This means that the upper left corner of the image has X and Y values corresponding to its position in the original image. • To place images in the mosaic at the location specified by its location in the original image from which it was subset, select Options → Use Image Offset. End the ENVI Session You can quit your ENVI session by selecting File → Exit (Quit on UNIX) in the ENVI main menu, then click Yes to end the session. If you are using ENVI RT, quitting ENVI will take you back to your operating system.
- 46. ENVI Tutorials 191 Tutorial 8: Landsat TM and SPOT Data Fusion Using ENVI The following topics are covered in this tutorial: Overview of This Tutorial . . . . . . . . . . . . . 192 Data Fusion . . . . . . . . . . . . . . . . . . . . . . . . 193 London, UK, Data Fusion Example . . . . . 194 Brest, France, Data Fusion Example . . . . 198