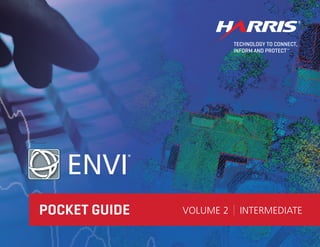
ENVI Pocket Guide: Volume 2 | Intermediate
- 1. 1 POCKET GUIDE VOLUME 2 INTERMEDIATE
- 2. 2 Authored as a Derivative from ENVI Bootcamp & ENVI Documentation Center By: CW3 Augustus Wright, 125D EN In association with the U.S. Army TWI Program. ©2016 Exelis Visual Information Solutions, Inc., a subsidiary of Harris Corporation. All rights reserved. ENVI is a registered trademark of Harris Corporation. All other marks are the property of their respective owners.
- 3. 3 ¢ Getting Started……………….………..……....5 ¢ Section 1: Grid Reference…………………….6 - 11 ¢ Section 2: Band Math………………….……....12 - 15 ¢ Section 3: Layer Stacking………………….....16 - 20 ¢ Section 4: SWIR Bands………........................21 - 28 ¢ Section 5: Spectral Analysis……………...…..29 - 38 ¢ Section 6: Image Calibration………..…...…..39 - 42 ¢ Section 7: LiDAR Feature Extraction............43 - 52 ¢ Section 8: Batch Processing..........................53 - 66 CONTENTS
- 4. 4 The ENVI® Pocket Guide is a quick reference booklet not intended to be read from cover to cover, although it can be. The intent is to provide users with succinct steps on how to accomplish common tasks in ENVI. If you need or desire comprehensive explanations of tasks in this guide, refer to the following resources: ENVI Documentation Center harrisgeospatial.com/docs ENVI Tutorials harrisgeospatial.com/docs/tutorials.html ENVI Videos harrisgeospatial.com/Learn/Videos.aspx Computer Based Training harrisgeospatial.com/Learn/Training/cbt.aspx ENVI Help Articles harrisgeospatial.com/Support Tech Support (+1)303-413-3920 Email Support support@harrisgeospatial.com
- 5. 5 OPENING ENVI 1. Please reference ENVI Pocket Guide Volume 1 | BASICS if you need instructions on how to open ENVI, load and remove data, or descriptions of interface components and basic data preparation procedures. ENVI Pocket Guide Volume 1 | BASICS provides an introduction to familiarize users with common methods for opening ENVI, loading data, navigating, and performing stretches. You are currently referencing ENVI Pocket Guide Volume 2 | INTERMEDIATE which expounds a step further on intermediate procedures using ENVI, IDL and ENVI LiDAR, assuming you have already mastered the basics. GETTING STARTED
- 6. 6 GRID REFERENCE 1. Load any image (nadr, off-nadr, referenced or unreferenced) into ENVI, then right click the image in the table of contents and select Zoom to Layer Extent. 2. Next click the center of the image and use the mouse wheel to zoom out until the image’s edges are in view. If your image does not have a spatial reference you will not be able to record coordinates, but you will be able to count features and record File X,Y. Toggle check boxes next to Symbol, Label, Description, Count or Coordinates to determine which attributes will be labeled.
- 7. 7 3. Click the Feature Counting Tool icon to open the Feature Counting Dialog Window. Right Click Description to turn on coordinates or File (X,Y) for unreferenced images. 4. By default Grid is set to 4 x 4, but you may adjust by entering new values. Turn values on and off by toggling the check box. GRIDREFERENCE
- 8. 8 GRIDREFERENCE 5.Click the Feature Counting Properties icon to customize properties such as feature name, font size, symbol, label position, label show and count show. 6. Close Properties. Add other feature categories by pressing Add Feature icon. By default new features will be named ‘Feature 1’. Highlight the text then type to rename.
- 9. 9 GRIDREFERENCE 7. Select the feature you’d like to start counting by using the drop down arrow and begin counting features by clicking your image. 8. As features are counted you may click the Description attribute and type in associated information. 9.You may delete mistakes by highlighting row(s) and pressing delete icon to delete individually or icon to delete all. 10. To add a geographic grid click then click Add Grid Lines from the dropdown menu. The new grid often defaults to WGS 1984 Web Mercator Projection.
- 10. 10 11. To customize the newly added grid go to the Layer Manager, right click the Grid[…], then click Properties. Here you may change the Coordinate System, Text and Line Color, XY Spacing and other items in the following graphic: 12. Once satisfied with edits, from the Feature Counting Tool click File Export Shapefile or Report (.txt). 13. Next go to the main ENVI interface and click File Chip View To PowerPoint or PDF for a finished product. GRIDREFERENCE
- 11. 11 GRIDREFERENCE Example NADR with Reference and Off NADR without Reference:
- 12. 12 1. Load a multi-spectral or hyper-spectral image into ENVI then select Band Algebra Band Math from the Toolbox. 2. Once the Band Math dialog box appears, enter any simple or complex mathematical expression using b# variables to represent the bands you want to manipulate. Replace # with the band number as seen in the example. Band Math is a method used to create new raster data by performing complex or simple mathematical functions on existing bands available in one or more geographically referenced images. Analysts will be able to compress data into isolated values of interest such as NDVI (Normalized Vegetation Index) for example. BAND MATH
- 13. 13 BANDMATH 3. Next click Add to List then OK to open the Variables to Bands Paring dialog. 4. Initially the variables are undefined. One by one, highlight each Variable used in expression then click the corresponding band in the Available Bands List to define the variables. 5. Click Choose Output Filename and name your new image or elect to process in memory then Click OK.
- 14. 14 BANDMATH 6. You may check your results by linking two views; one view with a corresponding spectral composite that matches the bands manipulated in your expression, and the other containing the output image, and then use the Cursor Value icon to confirm results.
- 15. 15 BANDMATH Example Band Math on Landsat 7 Input b4 + b3 + b2 = Output:
- 16. 16 1. Open each of the images you wish to Layer Stack then click Raster Management Layer Stacking in the Toolbox. 2. Set desired Output Map Projection on the Layer Stacking Parameters dialog, then Click Import File Layer Stacking is used to construct new multi-band imagery from georeferenced images of many pixel sizes, extents, and projections. Input bands are resampled and re-projected to a user defined pixel size and spatial reference system. The resulting image will comprise the extent of all images or only the region of overlap. LAYER STACKING
- 17. 17 LAYERSTACKING 3. Using the shift key or CTRL, highlight each image you wish to stack, and then click OK. 4.Next click Reorder Files and then drag and drop the bands in the proper order from least to greatest then click OK.
- 18. 18 LAYERSTACKING 5. Choose output map projection from the list, set the X Pixel Size and Y Pixel Size or accept defaults, and then choose the resampling method: •Nearest Neighbor: Uses the nearest pixel without any interpolation • Bilinear: Performs a linear interpolation using four pixels • Cubic Convolution: Uses 16 pixels to approximate the sync function using cubic polynomials
- 19. 19 LAYERSTACKING 6. Select Inclusive or Exclusive to stipulate the output file extent: • Inclusive: geographic extent encompasses all the input file extents • Exclusive: contains only data extent where there is spatial overlap 7. Click Choose Output Filename and name your new image or elect to process in memory then Click OK. Example Layer Stack on Landsat 7 bands 1,2,3,4,5,7:
- 20. 20 Short-Wave Infrared (SWIR) Bands can be exploited to differentiate between man-made materials that might otherwise be classified improperly when using visible and/or other Multi-Spectral Imagery (MSI) Bands because atmospheric aerosols have a lesser impact on SWIR bands. The following sensors collect SWIR Information: Worldview 3, Landsat (4, 5, 7 and 8), SPOT (4 and 5), Terra Aqua (MODIS/ ASTER), and VIIRS SWIR BANDS
- 21. 21 1. Load an atmospherically corrected SWIR image into ENVI. ENVI will automatically load it as a Grayscale image. If your image is not atmospherically corrected yet, type “QUAC” in the Toolbox search window to locate the Quick Atmospheric Correction tool, then run the image through the QUAC wizard. Otherwise continue. 2. Once the QUAC SWIR image is loaded take some time to get familiar with the image using the navigation tools. Next you will explore each SWIR band. Since the image is in grayscale bright spots reflect more in each wavelength and dark pixels absorbs and reflect less, but gray regions slightly absorb, scatter, and/or reflect. 3. Next right click the SWIR image in the table of contents and select Band Animation. Expand the Band animation window if need be by dragging from the corners. SWIRBANDS
- 22. 22 SWIRBANDS 4. From left to right, the Play Buttons will allow you to play backward, or pause or play forward through each SWIR band to visualize which bands show high reflectance for the feature(s) you are interested in. 5. Click the tool icon then Annotate Frame number to dynamically display the SWIR band number while animation is playing. Use the select icon to drag the annotation to desired position.
- 23. 23 6. Once you click Play forward or backward, you may adjust playback speed using the delay dropdown menu. 7.Next right click the SWIR_your image name.series in the table of contents and select Change Color Table Rainbow. This technique makes it easier to identify high reflectance pixels per SWIR band. Once you’ve identified high reflectance bands for the material you’re interested in, close the Band Animation dialog. 8.Next click the Data Manager and load a SWIR False Color Composite using the bands you’ve previously identified. In this example I’m displaying SWIR 7 as Red, SWIR 1 as Green and SWIR 5 as Blue. Click Load Data to either the same view or a linked view. SWIRBANDS
- 24. 24 9. If you have multispectral imagery over the same region, load your MSI in a True Color Composite into the same view or a linked view. 10. Next highlight the MSI True Color Composite in the table of contents and press Alt, Z simultaneously on your keyboard to open a Spectral profile. Do the same for the SWIR False Color Composite. SWIRBANDS
- 25. 25 11. Position the two spectral profiles side by side then select and compare spectra via left click with the select tool while simultaneously pressing the Shift key. 12. In the above example the image to the left is an MSI True Color Composite and the Image to the right is a SWIR 751 False Color Composite. Notice how the roof in the cross hair appears to be the same material as the left adjacent roof until analyzing in the SWIR image which visually and spectrally draws out the difference in material. SWIRBANDS
- 26. 26 SWIRBANDS 13. If you wish to classify your SWIR Image at this point, type Spectral Angle Mapper Classification in the Toolbox search window and double click the Spectral Angle Mapper Classification Tool. For a comprehensive tutorial and explanation of this tool, visit the ENVI online Documentation Center at: www.harrisgeospatial.com/docs/spectralanglemapper.html Visit http://speclab.cr.usgs.gov/ for a comprehensive list of materials in association with best SWIR bands used to identify specific materials.
- 27. 27
- 28. 28 1. Spectral Profile with X Y axis 2. Remove selected curve, Remove all curves, Edit data value 3. Show/Hide Properties 4. List of collected spectra/ classes 5. Show/High extra info, General Properties, Curve/ Spectra properties 6. Stack plots, Reset plot range 7. Choose Y axis 8. Choose X axis 9. (X) Electromagnetic Spectrum/ Wavelengths in nanometers 10. (Y) Data Value 11. Import ASCII or Spectral library, Export ASCII, Spectral Library, PDF, Image or PPT, Profile Window Options 12. 1 x sample spectra plot (select multiple by clicking image while holding Shift) SPECTRAL ANALYSIS Spectral Profile Interface Some numbers represent GUI groups separated by commas from left to right.
- 29. 29
- 30. 30 SPECTRALANALYSIS 1. Load your SWIR 751 band combination False Color Composite image into ENVI and then highlight it in the table of contents then go to the main menu and click Display 2D Scatter Plot. Short-Wave Infrared (SWIR) Bands will be used again in this section to further investigate the differences in material using 2D Scatter Plot and the Spectral Profile in tandem. These methods can be applied on any image containing more than 1 band.
- 31. 31 SPECTRALANALYSIS 2.Take a moment to hover your mouse over each icon on the Scatter Plot dialog to read the Tooltips. Then toggle the Density Slice icon to color your plot. You can change the color scheme by clicking Options Change Density Slice Lookup. Leave Full Band unchecked so you can zoom into your scatter plot and imagery in tandem using the mouse wheel or check it to maintain the full extent of the plot when zooming in and out of the imagery. 3. Next highlight the default Class 1 and rename it to whatever material you wish to compare then click the Add Class icon to add more spectra classes for comparison. Name classes accordingly. In this example we will compare Roof Type 1 2. 4. Change Scatter plot bands by clicking File Select New Band X or Y-Axis. The example plot shows SWIR 1 on X and SWIR 5 on Y.
- 32. 32 5. Right click in the Scatter Plot dialog and select the patch size you desire. Click the Class dropdown window and ensure you are working with the first class. Then, within the Scatter Plot window hold CTRL and left click and move around the plot. Notice the corresponding pixels dynamically highlight within the image as you move your mouse. SPECTRALANALYSIS
- 33. 33 SPECTRALANALYSIS 6. Hold left click within the scatter plot and draw a polygon around the same pixels to select them. Next right click and select clear class. 7. Now within your ENVI View first ensure the .2D Scatter Plot icon is active. Then right click the image and select Cursor Mode Region of interest. Feel free to play around with the other cursor modes by holding left click as you drag the mouse around the image while observing the scatter plot. 8. While in Region of Interest (ROI) cursor mode draw a polygon around your first spectra sample by either left clicking individual vertices or holding left click to freehand draw. Double click to finish.
- 34. 34 9. Within the Scatter Plot window use the drop down to select the next class then repeat step 8 to collect a sample. 10. Next right click within the Scatter Plot window and select Mean all. This gives you the statistical mean for all spectra captured within the class ROI’s. SPECTRALANALYSIS
- 35. 35 11. Next hold shift key and right click several disparate pixels within the Scatter Plot to show a graphical comparison of mean deviation among the spectra in question. This indicates the degree of correlation between the X and Y bands of choice. SPECTRALANALYSIS
- 36. 36 SPECTRALANALYSIS 12. Lastly right click Classes within the ENVI table of contents and select Statistics for All Classes then select the SWIR image in the File selection window and hit OK. You may save your findings to a Spectral Library for future comparisons. Standard Deviation is the average distance to mean for the spectral material in question. Export the following report by clicking File Export to Text File.
- 37. 37 1. Open your metadata file, for example *****_MTL.txt in ENVI. This file populates the associated imagery in your Data Manager. 2. Next right click the multi-band image in the Data Manager and load a True Color composite. Spectral reflectance curves are used to distinguish materials that make up the Earth’s surface. Spectral libraries are primarily created in the field using a spectrometer instrument. Satellite imagery requires calibration before comparing against spectral libraries collected in the field because satellites measure radiance which is often tainted by occurrences and nuances such as aerosols, shadows, clouds, the Sun’s position, and more thus resulting in distortion. IMAGE CALIBRATE
- 38. 38 3. Type QUAC in the Toolbox search window and then double click Quick Atmospheric Correction (QUAC) to launch the QUAC wizard. IMAGECALIBRATE
- 39. 39 IMAGECALIBRATE 4. Highlight the Multispectral image in the Select Input Data then click Spatial Subset. Draw a box around the region you will analyze, avoiding heavily clouded areas and areas with large bodies of water, then click OK. 5. In the next dialog the default Sensor Type is derived from metadata. Name your output file and ensure its being saved in a desired location. Toggle Preview and click OK if satisfied with preview. 6.Link your views and inspect results by analyzing each Spectral Profile.
- 40. 40 IMAGECALIBRATE LANDSAT Before After Atmospheric Correction:
- 41. 41
- 42. 42 1. New Project, open Project or LAS, Process Data, QA Mode, QA Mode with Center Line, 3D Viewer, Select Cross Section, Cross Section Top View, Reset Perspective View, Reset Isometric View, Measurement Tool, Height Palette Editor, Color by Height, Color by Classification, Shade by Intensity, Color by RGB, Color by Viewshed Analysis, Filter Points by Height, Launch Products in ENVI, Launch Products in ArcMap, Screenshot to PowerPoint 2. Main Viewer Window 3. Session Operations Log 4. Navigation Tools, Navigation Window 5. Layer Manager LIDAR FEATURE EXTRACTION ENVI LiDAR Interface Some numbers represent GUI groups separated by commas from left to right. For a more comprehensive understanding of ENVI LiDAR visit the online Documentation Center, Videos and Tutorials.
- 43. 43
- 44. 44 1.Open ENVI LiDAR by clicking Start All Programs ENVI 5.x ENVI for ArcGIS® ENVI LiDAR 5.x (32-bit). LIDARFEATUREEXTRACTION 2. Next click File New Project and then navigate to the directory you wish to save your project and name it yourProjectName.ini. The .ini is the file extension used to save LiDAR Project sessions. You may open existing projects by locating .ini files via File Open. 3. Click OK when prompted to select the LAS or other data to be imported for your project. Navigate to the location of your LAS file and open it. You will then be prompted Yes or No for additional data. Click No if satisfied.
- 45. 45 4. If the proper coordinate system is attributed in your LAS metadata you will be prompted to confirm its usage. Otherwise you will need to designate a Coordinate System in the Convert Format dialog. Choose the input data’s projection and the click OK. LIDARFEATUREEXTRACTION
- 46. 46 LIDARFEATUREEXTRACTION 5. You may now change the point cloud symbology by clicking the Height Palette Editor: or Color by Height, Color by Classification, Shade by Intensity, and Color by RGB if the LAS contains the necessary metadata. In the Height Palette Editor click Load palette and select Earthtones.
- 47. 47 LIDARFEATUREEXTRACTION 6. Next, in the Navigation Window, left click and drag a rectangle around the region you are interested in extracting or the entire frame. 7. Next click the Process Data icon which brings up the Project Properties dialog window.
- 48. 48 LIDARFEATUREEXTRACTION 8. If you decide to toggle Produce Point Cloud keep in mind that ENVI LiDAR will generate a new classified Point Cloud which coincides with the American Society for Photogrammetry and Remote Sensing (ASPRS) LAS Specification 1.x. 9. In this exercise we are interested in extracting buildings and trees. In the Project Properties dialog toggle Produce Buildings and Produce Trees. Adjust File Size Limit if necessary or accept the default 500Mb. Note the output data will be saved to the Products Folder which was automatically generated within the directory which contains your ProjectName.ini.
- 49. 49 LIDARFEATUREEXTRACTION 10. Next click Start Processing.
- 50. 50 11. ENVI LiDAR will default to QA Mode once processing is complete. While in QA Mode, double click any of the Vector Layers within the Main Viewer Window and select from the following options to make any necessary corrections: 12. Once satisfied with edits you may toggle the 3D Viewer icon for a 3D Model of your data or you may Launch Products in ENVI, or Launch Products in ArcMap for further analysis or Screenshot to PowerPoint using these icons: LIDARFEATUREEXTRACTION
- 51. 51 LIDARFEATUREEXTRACTION Sample 3D View from Point Cloud:
- 52. 52 BATCH PROCESSING IDL (Interactive Data Language) is the programming language that drives ENVI. Users can use IDL alone or in tandem with ENVI by use of the ENVI API. The ENVI API uses an object oriented methodology to manage and manipulate data, views and the overall state of the application. Many workflows require routine steps the user must perform whenever he or she wants a particular product or result. Such workflows can be automated using IDL ENVITasks, thus improving efficiency while mitigating user error. This approach is commonly referred to as Batch Processing which generally means to collect a set of instructions or jobs and then execute the set without user interference. The next example demonstrates how to Batch subset and reproject every image in a specified directory.
- 53. 53 Interface Key on page 54 u
- 54. 54 BATCHPROCESSING IDL Workbench Interface Some numbers represent GUI groups separated by commas from left to right. 1. Main Menu/Toolbar: New Program, New Project, Open, Save, Cut, Copy, Paste, Undo, Redo, Back, Forward, Compile, Run, Stop, Step In, Step Over, Step Out, Call Stack, Reset 2. Program Editor Window 3. IDL Console/ Sandbox 4. Tabs: Project, Outline, Variables | List of Project Variables Explore Getting Started with IDL Programming manual or ENVI Online Help for a more comprehensive explanation of the IDL Workbench.
- 55. 55 BATCHPROCESSING 1. Open IDL by clicking Start All Programs IDL 8.x IDL 8.x. 2. Next click the icon to create a new empty program script. 3. Click the File Save As then navigate to your desired directory and name the program batchReprojectDirectory.pro and click Save. A general understanding of object oriented programming and coding conventions are useful when working with IDL. The following resources will be of use in building your understanding: Object Oriented Programming: www.geo.mtu.edu/geoschem/docs/IDL_Manuals/OBJECT%20PROGRAMMING.pdf Coding Conventions: www.harrisgeospatial.com/docs/case_versus_switch.html
- 56. 56 BATCHPROCESSING 4. Right click in the Program Editor Window, click Preferences then check Show line numbers. This will help identify errors if debugging is necessary. Click OK. 5. In the Program Editor Window, enter the following lines of code: 6. The code in blue must match the filename. All IDL programs start and end in this way.
- 57. 57 BATCHPROCESSING 7. Next we will use ; which indicates non-executable comments, to write the steps we want to perform in pseudo code. This ensures good logic and code readability for other users. To subset and reproject the contents of a desired directory the following steps must occur It is important to note the 01Batch directory and output Reprojected directory were already created. To prevent path typo’s drag the folder into the IDL Console/ Sandbox then copy and paste the resulting string into your code.
- 58. 58 BATCHPROCESSING 8. We can now begin writing actual code to accomplish each commented step. 9. The first four comments are as simple as declaring variables which start the application, sets the input directory, sets the output directory and creates a file list array object by searching the input directory for wildcard/all files indicated by * meaning all files ending in .tif.
- 59. 59 BATCHPROCESSING 10. We will now use a “for loop” to iterate, though our list of files stored in the fileList object and subset reproject at each iteration. 11. At this point we are now ready to take advantage of ENVITask snippets. Open Google Chrome and navigate to: http://www.harrisgeospatial.com/docs/envitask.html. Scroll below TaskName until you find a task applicable to the problem we need to solve. Click ReprojectRaster and notice there is a snippet which already accomplishes 90% of what we need to do. Highlight and copy the ENVITask snippet from Raster = e.OpenRaster(File) to the last line.
- 60. 60 BATCHPROCESSING 12. Go back to IDL Program Editor Window and highlight our last 3 comments and then paste the ENVITask snippet. Afterwards highlight any of the newly pasted code not indented properly and hit the tab key until properly indented under the for loop then type endfor as shown.
- 61. 61 BATCHPROCESSING 13. Next modify the ENVITask snippet by changing parameters such as Sub_Rect and COORD_SYS_CODE to coincide with your data. The subset rectangle’s upper left and lower right can be obtained using the Cursor Value in ENVI. To obtain your desired COORD_SYS_CODE navigate to C:Program FilesExelisIDL85resourcepedatapredefined and search either of the two text files in WordPad using CTRL + F. Do not Modify these files. 14. Lastly add the following lines of code to write the new output rasters then hit the compile button and check the IDL Console/ Sandbox for any errors. Red in the Console indicates errors and green indicates a successful compile: 15. If your program has errors use the line number in the error message to address the issue. Otherwise click run to execute the program.
- 62. 62 BATCHPROCESSING Complete Batch Subset Reproject Directory Example:
- 65. 65
- 66. 66
- 67. 67
- 68. 68 GEOSPATIAL DATA, ANALYTICS, AND CUSTOM SOLUTIONS From sensors and software to actionable information, Harris Geospatial Solutions helps you make informed decisions – when and where they are needed. HarrisGeospatial.com
