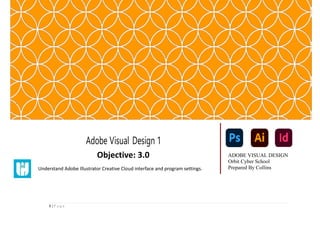
ADOBE ILLUSTRATOR NOTES.docx
- 1. 1 | P a g e Adobe Visual Design 1 Objective: 3.0 Understand Adobe Illustrator Creative Cloud interface and program settings. ADOBE VISUAL DESIGN Orbit Cyber School Prepared By Collins
- 2. 2 | P a g e QUESTIONS TO ASK BEFORE YOU BEGIN: ● How large should my image be? ● What resolution should it be? ● What file naming structure can I
- 3. 3 | P a g e use to easily locate my files?
- 4. 4 | P a g e Creating NewDocuments in Illustrator • New Document Settings • Use of appropriate document settings for print and onscreen work • Width/height, orientation, artboards, bleed, raster effects, resolution, color mode
- 5. 5 | P a g e Creating a New Document Project Name The title of your project. When you save, it will default to the Project name and add the proper file extension to it. Image Size Determines the size and resolution of your artboard. You can change units of measure (i.e. pixels, inches, picas, etc.) in the drop down to the right. Orientation Portrait is when the image is taller than it is wide. Landscape is when the image is wider than it is tall. Bleed Bleed is the amount of artwork that falls outside the printing area or artboard and will display when printed. Color Mode Limits the amount of colors available to match the output settings of your project. For instance, RGB color is meant for screens; whereas CMYK is meant for printers. Raster Effects The resolution your art will be created in. This can be adjusted to High, Medium, Low, and for Complex Art
- 6. 6 | P a g e Illustrator Layout: c A. Control panel displays options for the currently selected tool. B. Menu Bar gives you access to a wide range of functions and extra commands. C. Collapsed Panel Bar a series of useful panels which provide extra functionality and give you quick access to many tools that make modifying artwork easier. D. Toolbar contains tools for creating and editing images, artwork, page elements, and so on. Related tools are grouped. E. Document Window displays the file you’re working on. Document windows can be tabbed and, in certain cases, grouped and docked. F. Artboard where you design your art, artboards can be adjusted, and you can have multiple artboards. G. Properties panel this will change based on the tool you are using and give you a variety of useful options and commands. D
- 7. Creating New Documents in Illustrator 7 | P a g e • Artboard • The pages in Illustrator which represents the printable area in which you design your art. You can have multiple artboards (up to 100) in a variety of sizes, which can be adjusted. • Bleed • The amount of artwork that falls outside of the printing bounding box that gives the printer a small amount of space to account for movement of the paper, and design inconsistencies.
- 8. Creating New Documents in Illustrator 8 | P a g e ARTBOARDS • Artboards represent the regions that can contain printable artwork. • Can have 1 to 100 artboards per document depending on size. • You can create artboards in different sizes and resize them by using the Artboard tool. • Options to reorder and rearrange artboards are in the Artboards panel.
- 9. Illustrator Interface 9 | P a g e • Menus Bar • Gives you access to a wide range of functions and extra commands. Menus include the File, Edit, Object, Type, Select, Effect, View, & Window menus. • Collapsed Panel Bar • A series of useful panels which provide extra functionality and give you quick access to many tools that make modifying artwork easier. • Panels • A group of related commands and options.
- 10. 10 | P a g e Illustrator Interface • Toolbar • Contains tools for creating and editing images, artwork, page elements, and so on. Related tools are grouped. • Control Panel • Displays options for the currently selected tool.
- 11. 11 | P a g e TOOLS PANEL Tools grouped and hidden similar to Photoshop. Note new Illustrator tools.
- 12. 12 | P a g e
- 13. 13 | P a g e
- 14. 14 | P a g e • Libraries Panel • Allows the user to store different design elements that can be easily accessible across other projects. • Properties Panel • This will change based on the tool you are using and give you a variety of useful options and commands.
- 15. 15 | P a g e Illustrator Interface • Document Window • Displays the file you’re working on. Document windows can be tabbed and, in certain cases, grouped and docked.
- 16. 16 | P a g e Illustrator Interface • Workspace • The user interface of the software with specific panels, bars, and windows which can be adapted and saved for future use. • Default workspace: Essentials • Navigate, organize, and customize the workspace, switching between workspaces, nesting, hiding, and docking panels, shortcuts
- 17. 17 | P a g e Creating Documents • Creating Documents • The process of creating new files and documents. • Create a new Project • Creating a new document in Illustrator to be used for graphic design. • Document Presets vs. Custom Document • Document presets are predetermined settings (dimensions, color mode, units of measurement) used to create new documents. Custom documents require the user to establish those settings.
- 18. 18 | P a g e Creating Documents • Setting up and editing artboards • In Illustrator you can set up different artboards for different designs. These artboards can be the same dimensions, or each artboard can have separate dimensions and orientations. • Units of measure • Pixels, Picas, Points, Inches, Centimeters, Millimeters. • Bleed • The area outside of the printing boundaries.
- 19. 19 | P a g e s. d Non-Printing Elements • Rulers • Allows the user to create guides based off of document dimension • Guides • Can be created from objects or from rules. Used for alignment an snapping. • Smart Guides • Temporary snap to guides that aid in alignment and distribution of objects on an artboard. • Grids • Creates a proportional grid of squares that can be adjusted and used for alignment.
- 20. View Modes 20 | P a g e • View Modes • Various modes available in Illustrator to preview your artwork • Outline • Preview • Screen • Presentation • Isolation • Drawing modes
- 21. Import assets into a project 21 | P a g e • Import assets into a project • There are multiple ways to import assets into a project such as embedding, linking, and copying and pasting. • Embedding • Permanently placing an asset into a project. If the project moves, the asset moves as well. • Linking • Placing an asset into a project where the asset is not permanent. If the project moves the asset will not stay with the file. If the original asset is updated the asset is updated in the project as well.
- 22. Import assets into a project 22 | P a g e • Replacing • Swapping an asset in a project with a different asset. • Copying and pasting • Copy an asset from an external source into a project. • Import options • When importing images, you can decide if you want to embed, link, or import as a template.
- 23. Color in Illustrator 23 | P a g e • Color • The element of art that is produced when light strikes a specific object. Consists of three aspects: hue, saturation, and brightness. • Color Models • Additive color is used for screens and subtractive color is used for printing
- 24. 24 | P a g e RGB CMYK Color Modes • RGB • Red, Green, Blue color model is used for screens. • CMYK • Cyan, Magenta, Yellow, & Black color model used for printing. • HSB • Hue, Saturation, and Brightness color model. • LAB • More accurate color model that measures color as well as brightness. • Grayscale • Monochromatic shades of grey from white to black.
- 25. 25 | P a g e Color in Illustrator • Color Spaces • A specific organization of colors. • Color Gamuts • Range of colors within a color model. • Spot Colors • Uses a unique code to create a specific color. • Process colors • Uses CMYK to produce colors.
- 26. 26 | P a g e Color in Illustrator • Swatches • Predefined, easy to access colors. • Global Swatches • Colors that are automatically updated within a project. • Gradients • A gradual change of color in an object. Can be two colors or multiple colors.
- 27. 27 | P a g e Color in Illustrator • Color Guides • Allows the user to select colors that work well together such as complementary colors, contrasting colors, analogous colors, & monochromatic colors. • Color Libraries • Preselected sets of colors such as PANTONE, Nature, Metal, Food. You can also create your own color library.
- 28. 28 | P a g e • Fill • Fill is the inside color of a closed shape. • Stroke • Stroke is the outline of a shape, text or image. Use the black arrow key (selection tool) and click on the object you want to adjust. Once the object is selected change stroke and fill. Click off when done. Color in Illustrator
- 29. 29 | P a g e Illustrator • Create and Manage Brushes, Symbols, Graphic Styles, and Patterns • Using panels in Illustrator to create, edit, delete, and use brushes symbols, graphic styles, and patterns. • Can be created from scratch or using existing artwork on the artboard.
- 30. Layer in Illustrator 30 | P a g e • Layers • The ability to separate components of a design into separate, selectable, sections. • Layer Options • Can change the name of layers as well as the layer color. Layer color affects the highlight color of selected items on an artboard. • Stacking Order • The order of the layers directly affects the appearance of the design. Layers at the top of the stack hide layers beneath them.
- 31. Layer in Illustrator 31 | P a g e • Clipping Masks • Hiding parts of an artboard within the boundaries of other paths. • Opacity Masks • A combination of clipping masks and gradients that creates a gradual change in the opacity of an object
- 32. Tools in Illustrator 32 | P a g e • Sublayers • Each layer can contain sublayers for separate paths and shapes. Every new shape or path creates a new sublayer. • Merging & Grouping Layers: • Placing graphics from multiple layers into a single layer using the Layers panel functions.
- 33. Tools in Illustrator 33 | P a g e Selection Tool • Selection Tool • Allows you to select paths, objects or groups by click or dragging over them. • Direct Select Tool • Allows you to select individual points of any path. Direct Selection Tool
- 34. Drawing Tools in Illustrator 34 | P a g e •Pen Tool • It allows you to create and edit anchor points and paths. • Curvature Pen Tool • Allows you to simply create paths with curved anchor points. • Anchor Point Tool • Allows you to add or remove handles to create a curve on an anchor point.
- 35. 35 | P a g e Pen Tool
- 36. Drawing in Illustrator 36 | P a g e • Paths • These are created when 2 or more points are connected, these are created using the pen tool. • Anchor Points • A point on a path indicates a change of direction. • Curves • Can be applied to an anchor point using handles to create an arched line.
- 37. Anchor points 37 | P a g e • Use the pen tool to draw a line by clicking anywhere you want a point • A point on a path indicates a change of direction. • You can add anchor points or delete anchor points to change the shape of a path.
- 38. Drawing in Illustrator 38 | P a g e
- 39. Drawing in Illustrator 39 | P a g e • Open Path • A path that does not end, not connected back to the original anchor point. • Closed Path • A path that has the same beginning and ending point. It forms a complete shape that can be filled with color or
- 40. Drawing Tools in Illustrator 40 | P a g e • Pencil Tool • This tool is used to create free-form shapes or lines, the accuracy of the lines can be adjusted. • Paintbrush Tool • This tool is used to create free-form paths that can have a more hand-drawn feel. • Blob Brush Tool • This tool is used to create free-form objects that can have a more hand-drawn feel.
- 41. Shape Tools 41 | P a g e • Shapes Tools • A group of tools to create basic shapes without using the pen tool (rectangle, ellipse, polygon, star, etc…). • All basic shapes can be drawn using the shape tool rather than the pen tool • Shapes can be found stored by clicking and holding the “square” button • To draw you can click and drag after the tool is selected • Holding shift keeps the shape in proportion (like when you need a perfect square or circle) • If you need your shape a set size you can select the tool and then just click on the live space, fill in the information and push ok
- 42. Using Colors 42 | P a g e • Swatches • This is a saved color that can be applied in a design via the swatches panel and can be grouped, these can include gradients and patterns. • Global Swatches • This is a color swatch that will be automatically updated throughout your artwork when you change them, indicated with a white triangle in the corner of the swatch.
- 43. Using Illustrator 43 | P a g e • View Modes • Ability to view projects and adjust the display on the screen. • Modes include: • Outlines • Presentation • Full Screen
- 44. Type in Illustrator 44 | P a g e • Type Tool • This tool allows you to create text in a design. • Point Type • This occurs when when using the type tool and you click once, the text will continue without wrapping. • Area Type Tool • This occurs when using the type tool and you click and drag a text box, the text will automatically wrap inside the box.
- 45. Type in Illustrator 45 | P a g e created path. • Type on a Path Tool • This tool allows you to add text along any previously • Touch Type Tool • This tool allows you to adjust individual letters in a previously created text box.
- 46. 46 | P a g e • Placeholder Text • Text that is placed in a text box that "holds a place" in a design to allow for creating a layout or adjust the text design. • Readability (aka legibility) • The characteristics of fonts and styles that make test easy to identify and read.
- 47. 47 | P a g e Type in Illustrator • Tracking • This is the adjustment of the overall spacing between letters. • Leading • This is the adjustment of the space between lines of text. • Kerning • This is the adjustment of the space between two individual
- 48. 48 | P a g e
- 49. Type in Illustrator 49 | P a g e • Hierarchy • To create visual order in design, controlling what the viewer looks at in order using size, color, contrast, etc… • Alignment • Formatting the appearance of text with the margins of the text box. • Paragraph Spacing • The space that occurs between lines of text.
- 50. Type in Illustrator 50 | P a g e • Create Outlines • This command converts text to closed paths and can be found in the Type Menu. • Overflow Text • This occurs when the text box is too small to house all the text and is indicated by a small red plus sign in the bottom right corner of the text box.
- 51. Type in Illustrator 51 | P a g e • Threading Text • This is the ability to create 2 or more text boxes that are linked, when text is added/adjusted in one box, it will affect the other(s). • Text Wrapping • This is when the text in a text box automatically wraps to the next line when it reaches the edge of the box.
- 52. Tools in Illustrator 52 | P a g e • Perspective Tool • This tool allows you to place elements on a perspective grid to adjust objects on a different perspective, automatically snapping to the perspective grid.
- 53. 53 | P a g e Objects in Illustrator • Grouping • This command allows you to link objects together so that they can be moved, scaled, rotator, or copy. Groups can be nested inside other groups. • Isolation Mode: • This mode allows you to adjust single objects/groups inside a group without ungrouping the group. • Expand Objects • This allows you to divide a single object into multiple objects that make up its appearance.
- 54. Tools in Illustrator 54 | P a g e • Transform Objects • This allows you to change the size of objects. • Scale, Shear, Distort Objects • This set of commands allows you to adjust the size and perspective of objects.
- 55. Command in Illustrator 55 | P a g e • Clipping Masks • This command allows you to mask objects to a shape so that only areas that lie within the shape are visible, the mask and objects that are masked are called a clipping set.
- 56. Tools in Illustrator 56 | P a g e • Blend Tool • This tool allows you to combine shapes/colors between two or more objects to create a new object between the original, blending the colors and shapes by inserting the middle steps to get from one object to the next.
- 57. Tools in Illustrator 57 | P a g e • Live Corners • This widget appears when using the Direct Select tool and a corner is selected, when used this will create a rounded corner.
- 58. 58 | P a g e Tools in Illustrator • Shape Builder Tool • This interactive tool allows you to create complex shapes by merging and erasing simpler objects.
- 59. Tools in Illustrator 59 | P a g e • Smooth Tool • This tool will smooth a complex path and reduce the number of anchor points
- 60. Tools in Illustrator 60 | P a g e • Scissors Tool • This tool allows you to split a path into 2 pieces. • Knife Tool • This tool allows you to split an object into 2 pieces along a freehand path you draw.
- 61. Tools in Illustrator 61 | P a g e • Join Tool • This tool joins paths and anchor points together quickly. • Eraser Tool • This tool allows you to remove anchor points and cut through paths.
- 62. Panels in Illustrator 62 | P a g e • Pathfinder Panel • This panel allows you to create complex shapes by selecting 2 or more objects and using the buttons in the panel to cut, combine, or divide the objects. • Align Panel • This panel allows you to align one or more objects the artboard or other objects.
- 63. Panels in Illustrator 63 | P a g e • Live Paint • This command allows you to quickly apply colors to objects in a complex design. • Eyedropper Tool • This tool allows you to sample color or text from an existing pa artwork.
- 64. Panels in Illustrator 64 | P a g e • Appearance Panel • This panel shows you the fill, strokes, graphic styles, and effects that have been applied to an object, group or layer and are able to modify theses from this panel directly. • Brushes • Allows you to set the appearance/style of a path, can be applied to existing paths or used to create new paths.
- 65. Commands in Illustrator 65 | P a g e • Image Trace • This command allows you to convert a raster image into a vector artwork.
- 66. Commands in Illustrator 66 | P a g e • Effects • These can be added to objects to create quick dynamic characteristics • Graphic Styles • A set of reusable appearance attributes allow you to quickly change the look of
- 67. Commands in Illustrator 67 | P a g e Objective: 3.02 Apply procedures to save and export assets for specific purposes using Adobe Illustrator Creative Cloud.
- 68. Commands in Illustrator 68 | P a g e File Management • Color Modes • Different ways of displaying colors in a graphic based on the final deliverable. Modes include RGB, CMYK, LAB, Grayscale & Index. • Document Raster Resolution • Determines the resolution of raster (Photoshop) effects in a vector image. Effects include Blurs, Texture, Stylize, etc. etc.
- 69. File Management 69 | P a g e • Pixel Dimensions • The horizontal and vertical measurements of an image expressed in pixels. • Cloud Documents • Saving documents to the cloud so they can be accessed and downloaded anywhere there is an internet connection. You can save assets, colors, symbols, etc. etc. to the Adobe Libraries which can be accessed from other Adobe Software.
- 70. 70 | P a g e Exporting in Illustrator • Exporting Assets • Exporting individual assets (shapes, paths, groups, symbols) on one artboard or multiple artboards as different or individual files based on grouping. Can adjust the file type & size for different assets. • Exporting Artboards • Exporting multiple artboards as individual files.
- 71. Exporting in Illustrator 71 | P a g e • Exporting Specific Selection • Exporting only what is selected on an artboard to an individual file. • Exporting for Screens • The ability to export all or specific artboards to different files and formats.
- 72. File Types in Illustrator 72 | P a g e • .AI • Native Adobe Illustrator file that saves work so projects and individual components can be edited. • .PDF • Universal vector file format that all computers are able to view using a PDF reader program. • .EPS • A meta format that contain vector and raster data that can sued with a wide range of software
- 73. 73 | P a g e File Types in Illustrator • .SVG • An XML-based vector image format for 2D graphics with support for interactivity and animation. • .JPEG/.JPG • Popular bitmap photograph / image file format. A compressed (lossy) image that has a small file size. • .PNG • Popular lossless (uncompressed) bitmap file that can maintain transparency.
- 74. 74 | P a g e File Management • Font and Image Management • When working in Illustrator it is important to keep track of all placed images and non native fonts. Opening files on other computers might cause links to break and fonts to disappear or appear differently. • File Packaging • Packaging a file in Illustrator creates a folder (that can be zipped) that contains all fonts and linked images as well as the illustrator file, to be used on a different computer. Solves font and image management problems.