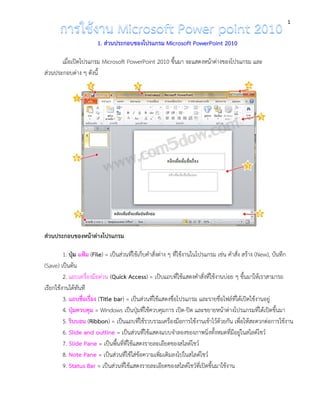More Related Content
Similar to ใบความรู้ Powerpoint 2010 (20)
ใบความรู้ Powerpoint 2010
- 1. 1
1. ส่วนประกอบของโปรแกรม Microsoft PowerPoint 2010
เมื่อเปิดโปรแกรม Microsoft PowerPoint 2010 ขึ้นมา จะแสดงหน้าต่างของโปรแกรม และ ส่วนประกอบต่าง ๆ ดังนี้
ส่วนประกอบของหน้าต่างโปรแกรม
1. ปุ่ม แฟ้ม (File) = เป็นส่วนที่ใช้เก็บคำสั่งต่าง ๆ ที่ใช้งานในโปรแกรม เช่น คำสั่ง สร้าง (New), บันทึก (Save) เป็นต้น
2. แถบเครื่องมือด่วน (Quick Access) = เป็บแถบที่ใช้แสดงคำสั่งที่ใช้งานบ่อย ๆ ขึ้นมาให้เราสามารถ เรียกใช้งานได้ทันที
3. แถบชื่อเรื่อง (Title bar) = เป็นส่วนที่ใช้แสดงชื่อโปรแกรม และรายชื่อไฟล์ที่ได้เปิดใช้งานอยู่
4. ปุ่มควบคุม = Windows เป็นปุ่มที่ใช้ควบคุมการ เปิด-ปิด และขยายหน้าต่างโปรแกรมที่ได้เปิดขึ้นมา
5. ริบบอน (Ribbon) = เป็นแถบที่ใช้รวบรวมเครื่องมือการใช้งานเข้าไว้ด้วยกัน เพื่อให้สะดวกต่อการใช้งาน
6. Slide and outline = เป็นส่วนที่ใช้แสดงแบบจำลองของภาพนิ่งทั้งหมดที่มีอยู่ในสไลด์โชว์
7. Slide Pane = เป็นพื้นที่ที่ใช้แสดงรายละเอียดของสไลด์โชว์
8. Note Pane = เป็นส่วนที่ใช้ใส่ข้อความเพิ่มเติมลงไปในสไลด์โชว์
9. Status Bar = เป็นส่วนที่ใช้แสดงรายละเอียดของสไลด์โชว์ที่เปิดขึ้นมาใช้งาน
- 2. 2
2. การสร้างงานนำเสนอว่าง
เมื่อเปิดโปรแกรม Microsoft PowerPoint 2010 ขึ้นมาใช้งาน สิ่งที่ต้องทำเป็นอันดับแรกก็คือ การสร้าง ไฟล์งานนำเสนอใหม่ขึ้นมาใช้งาน ซึ่งทำได้หลายวิธี ดังขั้นตอนต่อไปนี้
การสร้างงานนำเสนอว่าง
1. คลิกปุ่ม แฟ้ม (File) > สร้าง (New)
2. คลิกเลือก งานนำเสนอเปล่า (Blank Presentation)
3. คลิกเลือก สร้าง (Create)
- 3. 3
3. การสร้างพรีเซนเทชันจาก Template ของโปรแกรม
1. คลิกปุ่ม แฟ้ม (File) > สร้าง (New)
2. คลิกเลือก ตัวอย่างแม่แบบ (Sample Template)
3. เลือกรูปแบบ Template ที่ต้องการ
4. คลิกเลือก สร้าง (Create)
5. ไฟล์งานนำเสนอใหม่ก็จะถูกสร้างขึ้นมาตามรูปแบบที่เราได้เลือก
- 4. 4
4. การสร้างพรีเซนเทชันจาก Theme ของโปรแกรม
1. คลิกปุ่ม แฟ้ม (File) > สร้าง (New)
2. คลิกเลือก ชุดรูปแบบ (Theme)
3. เลือกรูปแบบ Theme ที่เราต้องการ
4. คลิกเลือก สร้าง (Create)
5. ไฟล์งานนำเสนอใหม่ก็จะถูกสร้างขึ้นมาตามรูปแบบ Theme ที่เราเลือก
- 5. 5
5. การเพิ่มสไลด์ลงไปในงานนำเสนอ PowerPoint 2010
1. คลิกแท็บ หน้าแรก (Home)
2. คลิกเลือก สร้างภาพนิ่ง (New Slide) แล้วเลือกรูปแบบสไลด์ที่จะสร้างขึ้นใหม่
3. สไลด์แผ่นใหม่ก็จะถูกสร้างขึ้นมาตามรูปแบบที่เลือก
- 6. 6
6. การลบแผ่นสไลด์ใน PowerPoint 2010
1. คลิกเมาส์ขวาที่สไลด์ที่ต้องการลบ แล้วเลือกคำสั่ง ลบภาพนิ่ง (Delete Slide)
2. แผ่นสไลด์ที่เลือกไว้ก็จะถูกลบออกไป
- 7. 7
7. การบันทึกไฟล์ PowerPoint 2010 เป็นเวอร์ชัน 97-2003
หากเรานำไฟล์ที่บันทึกจากโปรแกรม PowerPoint 2010 ไปเปิดกับโปรแกรม PowerPoint เวอร์ชันที่ต่ำ กว่า จำทำให้ไม่สามารถเปิดใช้งานไฟล์นั้นได้ หากต้องการนำไปเปิดกับเวอร์ชันที่ต่ำกว่าต้องทำการบันทึกอีก รูปแบบหนึ่ง ซึ่งโปรแกรม PowerPoint 2010 นั้นก็มีมาให้อยู่แล้ว มีขั้นตอนดังนี้
1. คลิกปุ่ม แฟ้ม (File) > บันทึก (Save)
2. เลือกสถานที่จัดเก็บไฟล์
3. กำหนดชื่อไฟล์งานนำเสนอที่จะบันทึก
4. กำหนดชนิดของไฟล์ให้เป็น PowerPoint 97-2003 Presentation
5. คลิกปุ่ม บันทึก (Save)
- 8. 8
8.. การปรับเปลี่ยนสีพื้นหลังของสไลด์ใน PowerPoint 2010
การปรับเปลี่ยนสีพื้นหลังของสไลด์นั้น มีประโยชน์อย่างมากเมื่อต้องการให้สไลด์งานของเราดูโดดเด่น และ น่าสนใจ ซึ่งทำได้หลายวิธีดังนี้
8.1 การปรับเปลี่ยนตามรูปแบบสีของโปรแกรม
1. คลิกเลือก ลักษณะพื้นหลัง (Background Styles) แล้วเลือกสีที่ต้องการ
2. พื้นหลังของสไลด์ก็จะปรากฏสีใหม่ขึ้นมา
- 11. 11
9. การใส่ลวดลายพื้นหลังของสไลด์ด้วยพื้นผิวธรรมชาติ
1. คลิกเลือก ลักษณะพื้นหลัง (Background Styles) แล้วเลือก จัดรูปแบบพื้นหลัง (Format Background)
2. คลิกแท็บ เติม (Fill)
3. คลิกเลือก เติมรูปภาพ หรือพื้นผิว (Picture or texture fill)
4. เลือกลวดลายที่ต้องการ
5. คลิกปุ่ม นำไปใช้กับทั้งหมด (Apply to All)
6. พื้นหลังของสไลด์ก็จะถูกปรับเปลี่ยนพื้นหลังตามที่ได้เลือก
- 12. 12
10. การพิมพ์ข้อความลงไปในสไลด์ PowerPoint 2010
การพิมพ์ข้อความลงไปในสไลด์ สามารถทำได้หลายลักษณะดังนี้
10.1 การพิมพ์ข้อความลงไปใน Place holder
Place holder คือ ขอบเขตเค้าโครงสไลด์ที่จะใส่ออบเจ็กต์ต่าง ๆ ลงไป ไม่ว่าจะเป็นข้อความ หรือ รูปภาพต่าง ๆ ซึ่งการพิมพ์ข้อความลงไปใน Place holder ทำได้ดังนี้
1. คลิกบน Place holder ที่ต้องการ และพิมพ์ข้อความลงไป
2. คลิกเมาส์บริเวณพื้นที่อื่นของสไลด์ ก็จะได้ข้อความตามต้องการ
- 13. 13
10.2 การพิมพ์ข้อความโดยใช้กล่องข้อความ
1. เปิดสไลด์ที่ต้องการพิมพ์ข้อความขึ้นมาแล้ว และคลิกแท็บ แทรก (Insert)
2. คลิกเลือก กล่องข้อความ (TextBox)
3. คลิกลากเมาส์สร้างกล่องข้อความขึ้นมา
4. พิมพ์ข้อความที่ต้องการลงไป
- 14. 14
11. การปรับแต่งกล่องข้อความใน PowerPoint 2010
เมื่อสร้างกล่องข้อความขึ้นมาแล้ว เราสามารถปรับแต่งข้อความนั้น ได้ด้วยขั้นตอนดังต่อไปนี้
วิธีการปรับแต่งกล่องข้อความ
1. เลือกกล่องข้อความที่ต้องการปรับแต่ง
2. คลิกแท็บ รูปแบบ (Format)
- 17. 17
12. การแทรกรูปภาพลงไปในสไลด์ของ PowerPoint 2010
การแทรกรูปภาพลงไปในสไลด์นั้น เราสามารถหารูปภาพได้จากหลาย ๆ แหล่งด้วยกัน ไม่ว่าจะเป็น รูปภาพการ์ตูนคลิปอาร์ตที่มีอยู่ในเครื่อง และรูปภาพถ่ายสวย ๆ ที่เราจัดเก็บไว้ ก็สามารถนำมาใช้ได้เช่นกัน ซึ่งการ แทรกรูปภาพแต่ละชนิดมีขั้นตอนดังต่อไปนี้
12.1 การแทรกภาพคลิกอาร์ต
1. คลิกแท็บ แทรก (Insert)
2. คลิกไอคอน ภาพตัดปะ (Clip Art)
3. พิมพ์รายการภาพคลิปอาร์ตที่ต้องการใส่ลงไปในสไลด์
4. คลิกปุ่ม ไป (Go)
- 18. 18
5. คลิกเลือกภาพที่ต้องการ
6. ภาพคลิปอาร์ตที่เลือกก็จะถูกนำมาวางลงบนสไลด์
12.2 การแทรกภาพถ่าย
1. คลิกแท็บ แทรก (Insert)
2. คลิกไอคอน รูปภาพ (Picture)
3. เลือกสถานที่จัดเก็บภาพ
4. เลือกภาพที่จะใส่ลงในสไลด์
5. คลิกปุ่ม แทรก (Insert)
- 20. 20
13. การแทรกไฟล์เสียงลงสไลด์ใน PowerPoint 2010
การแทรกไฟล์เสียง เป็นการเพิ่มความน่าสนใจให้กับสไลด์ในงานนำเสนอ ซึ่งมีขึ้นตอนดังต่อไปนี้
การแทรกไฟล์เสียงจาก Clip Organizer
การแทรกไฟล์เสียงจาก Clip Organizer ของโปรแกรม Microsoft PowerPoint 2010 มาใส่ลงไปในงาน นำเสนอ สามารถทำได้ดังนี้
1. คลิกแท็บ แทรก (Insert)
2. คลิกเลือก เสียง (Audio) > เสียงจากภาพตัดปะ (Clip Art Audio)
3. คลิกเลือกไฟล์เสียงที่ต้องการ
4. จะปรากฏสัญลักษณ์รูปลำโพงขึ้นมาบนสไลด์ หากต้องการทดลองฟังเสียงที่ใส่ลงไปให้คลิกที่รูปลำโพง
- 21. 21
14. การแทรกไฟล์ MP3 ลงไปในสไลด์ PowerPoint 2010
ในการใส่เสียงลงไปในแผ่นสไลด์นั้น เราสามารถนำเสียงที่จัดเก็บอยู่ในรูปของ MP3 มาใส่ลงไปได้ด้วยขึ้นตอน ดังต่อไปนี้
วิธีการแทรกไฟล์ MP3 ลงไปในสไลด์
1. คลิกแท็บ แทรก (Insert)
2. คลิกเลือก เสียง (Audio) > เสียงจากแฟ้ม (Audio From File)
3. เลือกสถานที่จัดเก็บไฟล์เพลง
4. เลือกเพลงที่ต้องการ
5. คลิกปุ่ม แทรก (Insert)
6. จะปรากฏสัญลักษณ์รูปลำโพงขึ้นมาบนสไลด์ หากต้องการทดลองฟังเสียงที่ใส่ลงไปให้คลิกที่รูปลำโพง
- 22. 22
15. การใส่ลูกเล่นสำเร็จรูปให้กับข้อความใน PowerPoint 2010
เป็นการกำหนดให้ข้อความเคลื่อนไหวได้โดยการใช้รูปแบบที่มีอยู่ในโปรแกรม ซึ่งการใส่ลูกเล่นสำเร็จรูปให้ข้อความ นั้น ทำได้โดย
วิธีการใส่ลูกเล่นสำเร็จรูปให้กับข้อความ
1. เลือกกรอบข้อความที่จะกำหนดลูกเล่น
2. คลิกแท็บ ภาพเคลื่อนไหว (Animation)
3. คลิกเลือก เพิ่มภาพเคลื่อนไหว (Add Animation)
- 24. 24
16. การใส่เอฟเฟ็กต์ตอนเปลี่ยนสไลด์ใน PowerPoint 2010
นอกจากเราจะสามารถใส่ลูกเล่น หรือเอฟเฟ็กต์ให้กับข้อความหรือรูปภาพในสไลด์ได้แล้ ในการนำเสนอ งานแต่ละสไลด์ เราสามารถใส่เอฟเฟ็กต์ในการปรับเปลี่ยนสไลด์ได้ดังนี้
วิธีการใส่เอฟเฟ็กต์ตอนเปลี่ยนสไลด์
1. คลิกเมนู มุมมอง (View)
2. คลิกเลือก ตัวเรียงลำดับภาพนิ่ง (Slide Sorter)
3. คลิกแท็บ การเปลี่ยน (Transitions)
4. เลือกเอฟเฟ็กต์ที่ต้องการ
5. ตัวอย่างเอฟเฟ็กต์ก็จะแสดงขึ้นมา
- 25. 25
17. การตั้งค่าเวลาการแสดงสไลด์ใน PowerPoint 2010
ในการสร้างงานนำเสนอนั้น เราสามารถกำหนดเวลาที่จะใช้ในการแสดงสไลด์ แต่ละแผ่นได้ด้วยขั้นตอน ดังต่อไปนี้
วิธีการตั้งค่าเวลาการแสดงสไลด์
1. คลิกแท็บ การเปลี่ยน (Transitions)
2. คลิกเช็คบ๊อกซ์ หลัง (After)
3. กำหนดเวลาการแสดงในแต่ละสไลด์
4. คลิกปุ่ม นำไปใช้กับทั้งหมด (Apply to All)
- 26. 26
18. การสร้าง Action Button ใน PowerPoint 2010
Action Button (ปุ่มปฏิบัติการ) เป็นปุ่มคำสั่งต่าง ๆ ที่ใช้นำมาประกอบการแสดงในงานนำเสนอ เช่น ปุ่ม เลื่อนไปยังหน้าสไลด์ที่ต้องการ ปุ่มที่ใช้เปิดโปรแกรมที่ต้องการขึ้นมา เป็นต้น ซึ่งการสร้าง Action button นั้น มี ขั้นตอนดังต่อไปนี้
วิธีการสร้าง Action Button (ปุ่มปฏิบัติการ)
1. คลิกแท็บ แทรก (Insert)
2. คลิกไอคอน รูปร่าง (Shape)
3. เลือกปุ่มที่ต้องการสร้างขึ้นมา