12705 installing xp (2)
•Download as PPT, PDF•
0 likes•333 views
The document provides a 32 step process for installing Windows XP from start to finish. It begins by booting from the Windows XP CD and checking hardware compatibility. The user then formats their hard drive, copies Windows files, sets regional and user preferences, and activates Windows. The process concludes with the Windows desktop loading upon completion of installation.
Report
Share
Report
Share
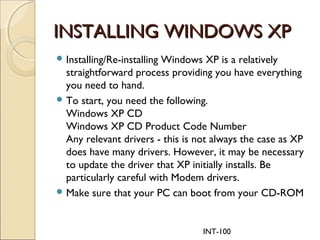
Recommended
Formating computer

This document provides step-by-step instructions for installing Windows XP operating system software. It details how to enable booting from a CD, format drives, create partitions, and complete the Windows XP installation. Key steps include enabling the BIOS to boot from the CD/DVD drive, formatting drives using the NTFS file system, creating primary partitions for drives C and others, and completing the Windows XP setup by entering registration information and configuring network and security settings. Users are advised to follow all steps carefully to successfully install Windows XP.
Win xp setup

The document provides a step-by-step guide for installing Windows XP on a computer. It outlines 29 steps in the installation process, including selecting installation options, partitioning and formatting the hard drive, entering registration information, configuring settings, and completing the installation. Key steps involve agreeing to the licensing terms, partitioning and formatting the hard drive, entering the product key, setting the computer and user name, configuring time and network settings, and adjusting the screen resolution.
BitNation Client-Server Manual

This document provides step-by-step instructions for setting up a virtual client/server network, including installing and configuring Windows XP on two client machines, and Windows Server 2003 on a server machine. It outlines 27 steps to install Windows XP on each client, assigning them IP addresses, and 13 steps to install Windows Server 2003 on the server. The network will then be configured by setting up Active Directory on the server and DHCP for network addressing.
How to reformat pc

Computers store data and operating instructions on hard disks. Formatting removes all data from these disks, which is often necessary due to virus infections or a full disk. The document provides step-by-step instructions to reformat a hard disk using a Windows XP CD, including backing up data, booting from the CD, deleting disk partitions, installing Windows to the unallocated space, and restoring backed-up data after completion.
Windows XP

This document provides step-by-step instructions for installing Windows XP Professional on a PC. It begins with inserting the Windows XP CD and booting from it. The user then proceeds through configuring language and regional settings, entering a product key, setting up an administrator account with password, and configuring date, time and network settings. Finally, the PC reboots to complete the Windows XP installation and the user logs into the new desktop for the first time. The document outlines each screen in the installation process to guide users through the full Windows XP setup.
Win xp installation

Abdul Quyyum Butt
M.Sc information Technology
University of Gujrat UOG
PAKISTAN
aqbutt_786@yahoo.com
Pc hardware course work

The document provides sample questions and answers related to PC maintenance and repair. It includes guidelines for preventive maintenance, definitions of technical terms like jumper pins and CMOS batteries, instructions for configuring hard disks and optical drives, and steps for installing Windows XP Service Pack 2 and activating unlicensed Windows 7. The key points covered are procedures for disassembling, cleaning, and checking hardware and software, definitions of components and interfaces, how to set jumper pins for multiple storage devices, and a detailed process for installing each operating system from start to finish.
Windows xp installation

This document provides instructions for installing Windows XP. It lists the system requirements as a 533MHz processor, 5GB of hard disk space, and 128MB of RAM. It describes installing from a bootable CD/DVD, flash drive, over a LAN, or from a system image. The types of installations are new, upgrade, and multiple operating systems. The steps outlined are to start from the BIOS, boot from the disc, accept agreements, partition and format the hard disk, copy files, restart without the disc, configure settings, and add a user.
Recommended
Formating computer

This document provides step-by-step instructions for installing Windows XP operating system software. It details how to enable booting from a CD, format drives, create partitions, and complete the Windows XP installation. Key steps include enabling the BIOS to boot from the CD/DVD drive, formatting drives using the NTFS file system, creating primary partitions for drives C and others, and completing the Windows XP setup by entering registration information and configuring network and security settings. Users are advised to follow all steps carefully to successfully install Windows XP.
Win xp setup

The document provides a step-by-step guide for installing Windows XP on a computer. It outlines 29 steps in the installation process, including selecting installation options, partitioning and formatting the hard drive, entering registration information, configuring settings, and completing the installation. Key steps involve agreeing to the licensing terms, partitioning and formatting the hard drive, entering the product key, setting the computer and user name, configuring time and network settings, and adjusting the screen resolution.
BitNation Client-Server Manual

This document provides step-by-step instructions for setting up a virtual client/server network, including installing and configuring Windows XP on two client machines, and Windows Server 2003 on a server machine. It outlines 27 steps to install Windows XP on each client, assigning them IP addresses, and 13 steps to install Windows Server 2003 on the server. The network will then be configured by setting up Active Directory on the server and DHCP for network addressing.
How to reformat pc

Computers store data and operating instructions on hard disks. Formatting removes all data from these disks, which is often necessary due to virus infections or a full disk. The document provides step-by-step instructions to reformat a hard disk using a Windows XP CD, including backing up data, booting from the CD, deleting disk partitions, installing Windows to the unallocated space, and restoring backed-up data after completion.
Windows XP

This document provides step-by-step instructions for installing Windows XP Professional on a PC. It begins with inserting the Windows XP CD and booting from it. The user then proceeds through configuring language and regional settings, entering a product key, setting up an administrator account with password, and configuring date, time and network settings. Finally, the PC reboots to complete the Windows XP installation and the user logs into the new desktop for the first time. The document outlines each screen in the installation process to guide users through the full Windows XP setup.
Win xp installation

Abdul Quyyum Butt
M.Sc information Technology
University of Gujrat UOG
PAKISTAN
aqbutt_786@yahoo.com
Pc hardware course work

The document provides sample questions and answers related to PC maintenance and repair. It includes guidelines for preventive maintenance, definitions of technical terms like jumper pins and CMOS batteries, instructions for configuring hard disks and optical drives, and steps for installing Windows XP Service Pack 2 and activating unlicensed Windows 7. The key points covered are procedures for disassembling, cleaning, and checking hardware and software, definitions of components and interfaces, how to set jumper pins for multiple storage devices, and a detailed process for installing each operating system from start to finish.
Windows xp installation

This document provides instructions for installing Windows XP. It lists the system requirements as a 533MHz processor, 5GB of hard disk space, and 128MB of RAM. It describes installing from a bootable CD/DVD, flash drive, over a LAN, or from a system image. The types of installations are new, upgrade, and multiple operating systems. The steps outlined are to start from the BIOS, boot from the disc, accept agreements, partition and format the hard disk, copy files, restart without the disc, configure settings, and add a user.
Install window xp

The document provides step-by-step instructions for installing Windows XP on a computer. It details inserting the Windows XP CD, accepting license agreements, formatting and partitioning the hard drive, setting the computer name and administrator password, configuring time and networking settings, completing product activation and registration, and marking the end of the installation process. The instructions are presented in over 20 sequentially numbered steps to guide the user through the full Windows XP setup.
Xp installation screenshots

The document provides step-by-step instructions for installing an XP system. It begins with pressing enter to continue the installation and agreeing to terms by pressing F8. Next, the user chooses which partition to install to, selects the language, enters the IP address, and sets the date and time. Further steps include creating a password, confirming settings, choosing if the system will be part of a network, and completing installation after restart.
Win xp setup

1) The document outlines the steps in the Windows XP setup process, including accepting the licensing agreement, partitioning and formatting the hard drive, installing Windows, and configuring basic settings like name, time zone, and display resolution.
2) Key steps include deleting an existing partition to create a new one, formatting the partition with NTFS, copying Windows files to the hard drive, inputting the product key, and adjusting the screen resolution.
3) Upon completion, the Windows welcome screen appears to conclude the setup process.
Win2k

This document provides step-by-step instructions for installing Windows 2000. It describes the setup screens that appear during installation including selecting partition options, formatting the hard drive, setting the computer name and password, configuring network settings, and completing the installation process. After working through each screen, the Windows 2000 desktop will load, indicating a successful installation.
Windows xp install

The document provides instructions for installing Windows XP on a computer. It lists reasons for needing to install Windows XP, such as replacing a hard drive or reinstalling to remove unwanted programs. It outlines the pre-installation checklist including having the Windows XP CD and product key. The installation process is divided into three parts: starting the installation by booting from the CD, continuing the installation by personalizing settings, and completing the installation which takes 20-30 minutes to configure the computer.
Windows xp installation

The document describes the steps in the Windows XP installation process. It begins by providing information about the installation and partitioning the hard drive for Windows XP. The user then selects the installation language and customizes settings like their name, computer name, and product key. Finally, the installation completes by applying time/date settings, installing remaining files, and configuring network and domain options.
Win7setup

After configuring the boot sequence, the installation process begins by displaying progress bars and loading screens. The installer then prompts the user to select language, time, and keyboard settings before allowing installation to begin. It asks the user to accept the license terms and choose between upgrading and custom installing Windows. The user selects a disk space allocation for Windows and clicks next to begin copying files. The setup process displays ongoing installation tasks and automatically restarts upon completion. It then configures network and user account settings before finalizing and displaying the Windows desktop.
How to format a computer windows 7

Formatting a computer involves erasing all data on the computer's hard drive and reinstalling the operating system to restore the computer to its factory defaults. This can be useful for fixing computer issues or preparing to sell or donate a computer. The document provides step-by-step instructions for formatting a Windows 7 or Mac OS X computer by backing up files, booting from installation media, deleting existing partitions, and reinstalling the operating system.
Vistasetup

The document outlines the 25 step process for installing Windows Vista, including selecting language and keyboard settings, partitioning the hard drive, creating a user account, configuring security and network settings, and finalizing the installation process. Upon completion, the Windows Vista desktop appears and the user can begin using the operating system.
How to install windows 8

This document provides a step-by-step guide to installing Windows 8 via a clean install. It begins by checking system requirements and making a bootable Windows 8 USB or DVD. The steps then guide the user through selecting the installation media, setting up language and keyboard preferences, entering a product key, selecting a custom installation location, formatting partitions, and completing the installation process. When finished, the Windows 8 Start screen appears.
Windows 7 Installation

The document provides step-by-step instructions for installing Windows 7 on a personal computer. It outlines 19 steps for installing Windows 7, including entering the BIOS, booting from the installation DVD, selecting language and time settings, accepting license terms, selecting a drive to install to, and completing the installation process. The instructions are accompanied by figures illustrating each step in the installation process.
Windows xp and windows 7 installaton

The document provides step-by-step instructions for installing Windows XP and Windows 7 from a USB flash drive. It describes preparing the USB drive by formatting it, adding the boot code, and copying the installation files from the Windows disc. The instructions then explain how to boot from the USB drive by changing the BIOS settings and initiating the installation process from the flash drive.
Windows 7

The document provides step-by-step instructions for installing Windows 7 on a computer. It involves downloading the Windows 7 ISO image file, burning it to a DVD or creating a bootable USB drive, booting the computer from the disc or drive, and completing the setup wizard which includes selecting the language, partitioning disks, entering login credentials, and finalizing settings. The installation process configures Windows 7 on the computer and prepares it for first use.
2nd lesson installing operating system

The document provides step-by-step instructions for installing the Windows XP operating system on a computer. It lists the minimum system requirements for Windows XP as a Pentium 233MHz processor, 64MB of RAM, 4.3GB of hard disk space, a CD-ROM drive, and a VGA or higher resolution monitor. The installation process involves inserting the Windows XP CD, selecting an installation partition on the hard drive to install Windows to, formatting and copying system files, and completing post-installation configuration steps like setting the time/date, network settings, and activating Windows.
تثبيت وتقسيم وندوز 7

The document provides step-by-step instructions for installing Windows 7. It lists the necessary installation disk and drivers CD as well as noting to back up data beforehand. The steps include inserting the installation disk, selecting language/time/keyboard options, accepting the license agreement, selecting the custom installation type, highlighting the partition for installation, deleting any existing partitions, monitoring installation progress screens, setting up a user name and password, choosing automatic updates, selecting the time zone, and applying network settings. Upon completion, Windows 7 will be installed on the computer.
How to install Windows 7 

1. The document provides step-by-step instructions for installing Windows 7 on a personal computer.
2. It describes entering the computer's BIOS to select booting from the Windows 7 DVD, inserting the DVD, and selecting language and time settings during setup.
3. The instructions include selecting whether to upgrade an existing Windows version or do a custom install, selecting a drive to install to, and completing the installation process which includes multiple restarts.
Windows installation

The document provides a step-by-step guide for installing Windows 8 or 8.1 on a computer system. It outlines preparing the system by checking specifications and inserting an installation disk or USB. The user then restarts the system to boot from the media, selects the boot option, chooses the language and installs Windows. The process includes formatting partitions, completing the installation, personalizing settings, and optionally signing into a Microsoft account.
Installing windows 10

Over 14 million Windows users upgraded to Windows 10 just one day after its release. The presentation discusses the new features of Windows 10, how to get and install Windows 10, how to downgrade to Windows 7 or 8.1 within 30 days, and opinions on whether to install Windows 10. Key points include: Windows 10 is free to download until July 2016; it has a new Start menu, Edge browser, Cortana, and notification center; there are options to upgrade existing systems or do a clean install; and some recommend waiting to upgrade or keeping Windows 7 due to initial bugs.
How to install windows 7

Here are two additional points about Windows 7 and common problems:
- Windows 7 introduced Aero Snap, which allows users to easily resize windows and snap them to either side of the screen for multitasking.
- A common problem some users encounter is that Windows updates may fail to download or install properly. This can sometimes be addressed by checking network connectivity and ensuring the Windows update components are up to date.
Jc's window 7 installation

This document provides step-by-step instructions for installing the Windows 7 operating system on a personal computer. It outlines 21 steps for installing Windows 7, including entering the computer's BIOS, booting from the Windows 7 DVD, selecting language and time preferences, accepting license terms, selecting the installation drive, and completing post-installation setup such as creating a user account. The instructions are intended to guide a technician through an easy Windows 7 installation that is compatible with the computer's hardware.
Introduction to Drupal 7 - Installing and configuring WYSIWYG editors in Drupal

Short and practical tutorial on how to install and configure the popular WYSIWYG editors as: ckeditor, tinymce editor, etc
Window 7 Installation

Windows 7 installation involves a multi-step process:
1) Booting from the Windows 7 DVD and selecting installation options;
2) Selecting the drive to install Windows 7 and partitioning if desired;
3) Installing Windows 7 files and features which takes the most time;
4) Completing the setup by creating a user account and configuring network and time settings.
More Related Content
What's hot
Install window xp

The document provides step-by-step instructions for installing Windows XP on a computer. It details inserting the Windows XP CD, accepting license agreements, formatting and partitioning the hard drive, setting the computer name and administrator password, configuring time and networking settings, completing product activation and registration, and marking the end of the installation process. The instructions are presented in over 20 sequentially numbered steps to guide the user through the full Windows XP setup.
Xp installation screenshots

The document provides step-by-step instructions for installing an XP system. It begins with pressing enter to continue the installation and agreeing to terms by pressing F8. Next, the user chooses which partition to install to, selects the language, enters the IP address, and sets the date and time. Further steps include creating a password, confirming settings, choosing if the system will be part of a network, and completing installation after restart.
Win xp setup

1) The document outlines the steps in the Windows XP setup process, including accepting the licensing agreement, partitioning and formatting the hard drive, installing Windows, and configuring basic settings like name, time zone, and display resolution.
2) Key steps include deleting an existing partition to create a new one, formatting the partition with NTFS, copying Windows files to the hard drive, inputting the product key, and adjusting the screen resolution.
3) Upon completion, the Windows welcome screen appears to conclude the setup process.
Win2k

This document provides step-by-step instructions for installing Windows 2000. It describes the setup screens that appear during installation including selecting partition options, formatting the hard drive, setting the computer name and password, configuring network settings, and completing the installation process. After working through each screen, the Windows 2000 desktop will load, indicating a successful installation.
Windows xp install

The document provides instructions for installing Windows XP on a computer. It lists reasons for needing to install Windows XP, such as replacing a hard drive or reinstalling to remove unwanted programs. It outlines the pre-installation checklist including having the Windows XP CD and product key. The installation process is divided into three parts: starting the installation by booting from the CD, continuing the installation by personalizing settings, and completing the installation which takes 20-30 minutes to configure the computer.
Windows xp installation

The document describes the steps in the Windows XP installation process. It begins by providing information about the installation and partitioning the hard drive for Windows XP. The user then selects the installation language and customizes settings like their name, computer name, and product key. Finally, the installation completes by applying time/date settings, installing remaining files, and configuring network and domain options.
Win7setup

After configuring the boot sequence, the installation process begins by displaying progress bars and loading screens. The installer then prompts the user to select language, time, and keyboard settings before allowing installation to begin. It asks the user to accept the license terms and choose between upgrading and custom installing Windows. The user selects a disk space allocation for Windows and clicks next to begin copying files. The setup process displays ongoing installation tasks and automatically restarts upon completion. It then configures network and user account settings before finalizing and displaying the Windows desktop.
How to format a computer windows 7

Formatting a computer involves erasing all data on the computer's hard drive and reinstalling the operating system to restore the computer to its factory defaults. This can be useful for fixing computer issues or preparing to sell or donate a computer. The document provides step-by-step instructions for formatting a Windows 7 or Mac OS X computer by backing up files, booting from installation media, deleting existing partitions, and reinstalling the operating system.
Vistasetup

The document outlines the 25 step process for installing Windows Vista, including selecting language and keyboard settings, partitioning the hard drive, creating a user account, configuring security and network settings, and finalizing the installation process. Upon completion, the Windows Vista desktop appears and the user can begin using the operating system.
How to install windows 8

This document provides a step-by-step guide to installing Windows 8 via a clean install. It begins by checking system requirements and making a bootable Windows 8 USB or DVD. The steps then guide the user through selecting the installation media, setting up language and keyboard preferences, entering a product key, selecting a custom installation location, formatting partitions, and completing the installation process. When finished, the Windows 8 Start screen appears.
Windows 7 Installation

The document provides step-by-step instructions for installing Windows 7 on a personal computer. It outlines 19 steps for installing Windows 7, including entering the BIOS, booting from the installation DVD, selecting language and time settings, accepting license terms, selecting a drive to install to, and completing the installation process. The instructions are accompanied by figures illustrating each step in the installation process.
Windows xp and windows 7 installaton

The document provides step-by-step instructions for installing Windows XP and Windows 7 from a USB flash drive. It describes preparing the USB drive by formatting it, adding the boot code, and copying the installation files from the Windows disc. The instructions then explain how to boot from the USB drive by changing the BIOS settings and initiating the installation process from the flash drive.
Windows 7

The document provides step-by-step instructions for installing Windows 7 on a computer. It involves downloading the Windows 7 ISO image file, burning it to a DVD or creating a bootable USB drive, booting the computer from the disc or drive, and completing the setup wizard which includes selecting the language, partitioning disks, entering login credentials, and finalizing settings. The installation process configures Windows 7 on the computer and prepares it for first use.
2nd lesson installing operating system

The document provides step-by-step instructions for installing the Windows XP operating system on a computer. It lists the minimum system requirements for Windows XP as a Pentium 233MHz processor, 64MB of RAM, 4.3GB of hard disk space, a CD-ROM drive, and a VGA or higher resolution monitor. The installation process involves inserting the Windows XP CD, selecting an installation partition on the hard drive to install Windows to, formatting and copying system files, and completing post-installation configuration steps like setting the time/date, network settings, and activating Windows.
تثبيت وتقسيم وندوز 7

The document provides step-by-step instructions for installing Windows 7. It lists the necessary installation disk and drivers CD as well as noting to back up data beforehand. The steps include inserting the installation disk, selecting language/time/keyboard options, accepting the license agreement, selecting the custom installation type, highlighting the partition for installation, deleting any existing partitions, monitoring installation progress screens, setting up a user name and password, choosing automatic updates, selecting the time zone, and applying network settings. Upon completion, Windows 7 will be installed on the computer.
How to install Windows 7 

1. The document provides step-by-step instructions for installing Windows 7 on a personal computer.
2. It describes entering the computer's BIOS to select booting from the Windows 7 DVD, inserting the DVD, and selecting language and time settings during setup.
3. The instructions include selecting whether to upgrade an existing Windows version or do a custom install, selecting a drive to install to, and completing the installation process which includes multiple restarts.
Windows installation

The document provides a step-by-step guide for installing Windows 8 or 8.1 on a computer system. It outlines preparing the system by checking specifications and inserting an installation disk or USB. The user then restarts the system to boot from the media, selects the boot option, chooses the language and installs Windows. The process includes formatting partitions, completing the installation, personalizing settings, and optionally signing into a Microsoft account.
Installing windows 10

Over 14 million Windows users upgraded to Windows 10 just one day after its release. The presentation discusses the new features of Windows 10, how to get and install Windows 10, how to downgrade to Windows 7 or 8.1 within 30 days, and opinions on whether to install Windows 10. Key points include: Windows 10 is free to download until July 2016; it has a new Start menu, Edge browser, Cortana, and notification center; there are options to upgrade existing systems or do a clean install; and some recommend waiting to upgrade or keeping Windows 7 due to initial bugs.
How to install windows 7

Here are two additional points about Windows 7 and common problems:
- Windows 7 introduced Aero Snap, which allows users to easily resize windows and snap them to either side of the screen for multitasking.
- A common problem some users encounter is that Windows updates may fail to download or install properly. This can sometimes be addressed by checking network connectivity and ensuring the Windows update components are up to date.
What's hot (19)
Viewers also liked
Jc's window 7 installation

This document provides step-by-step instructions for installing the Windows 7 operating system on a personal computer. It outlines 21 steps for installing Windows 7, including entering the computer's BIOS, booting from the Windows 7 DVD, selecting language and time preferences, accepting license terms, selecting the installation drive, and completing post-installation setup such as creating a user account. The instructions are intended to guide a technician through an easy Windows 7 installation that is compatible with the computer's hardware.
Introduction to Drupal 7 - Installing and configuring WYSIWYG editors in Drupal

Short and practical tutorial on how to install and configure the popular WYSIWYG editors as: ckeditor, tinymce editor, etc
Window 7 Installation

Windows 7 installation involves a multi-step process:
1) Booting from the Windows 7 DVD and selecting installation options;
2) Selecting the drive to install Windows 7 and partitioning if desired;
3) Installing Windows 7 files and features which takes the most time;
4) Completing the setup by creating a user account and configuring network and time settings.
Windows 7 installation steps

The document outlines the steps for installing Windows 7 from a USB drive, including selecting language and regional options, choosing between a custom or upgrade installation, and completing the installation process which involves copying and expanding Windows files as well as installing features and updates. The process also includes setting a username and computer name during setup.
How to install windows 7

This 23-step guide demonstrates how to perform a clean installation of Windows 7. The steps include setting the BIOS to boot from the installation DVD, selecting language and keyboard settings, choosing the installation type and destination drive, and completing the installation process. After restarting, the user configures the account and activates Windows 7. Finally, the guide checks that all hardware drivers are installed correctly.
2015 Upload Campaigns Calendar - SlideShare

Each month, join us as we highlight and discuss hot topics ranging from the future of higher education to wearable technology, best productivity hacks and secrets to hiring top talent. Upload your SlideShares, and share your expertise with the world!
What to Upload to SlideShare

Not sure what to share on SlideShare?
SlideShares that inform, inspire and educate attract the most views. Beyond that, ideas for what you can upload are limitless. We’ve selected a few popular examples to get your creative juices flowing.
Getting Started With SlideShare

SlideShare is a global platform for sharing presentations, infographics, videos and documents. It has over 18 million pieces of professional content uploaded by experts like Eric Schmidt and Guy Kawasaki. The document provides tips for setting up an account on SlideShare, uploading content, optimizing it for searchability, and sharing it on social media to build an audience and reputation as a subject matter expert.
Viewers also liked (8)
Introduction to Drupal 7 - Installing and configuring WYSIWYG editors in Drupal

Introduction to Drupal 7 - Installing and configuring WYSIWYG editors in Drupal
Similar to 12705 installing xp (2)
Steps for Installation of Windows 7

Hi friends today I am here with a power point presentation showing how to install Windows 7 in our PC with the help of its file stored in a media (i.e.pen drive)
How 2 format a pc

This document provides step-by-step instructions for formatting a PC and installing Windows XP or Windows 7. For Windows XP, it describes changing the boot sequence to boot from the installation disk, deleting existing partitions, creating a new NTFS partition, and formatting and installing Windows XP. For Windows 7, it notes the installation process is easier and more graphical than Windows XP, describing loading files and setting language, time, keyboard preferences before formatting the disk and restarting for installation. The document aims to explain the full formatting and installation process for both Windows XP and Windows 7 on a PC.
Win xp setup

The document provides a step-by-step guide for installing Windows XP on a computer. It outlines 29 steps in the installation process, including selecting installation options, partitioning and formatting the hard drive, entering registration information, configuring settings, and completing the installation. Key steps involve agreeing to the licensing terms, partitioning and formatting the hard drive, entering the product key, setting the computer and user name, configuring time and network settings, and adjusting the screen resolution.
How to install windows xp

The document provides instructions for installing Windows XP on a computer in 3 parts: setup, installation, and completion. The setup section describes checking the computer's compatibility and finding the product key. The installation section outlines configuring the boot order, partitioning and formatting the hard drive, copying installation files, and completing the setup wizard. The completion section covers activating Windows, creating user accounts, and initial configuration of display, network, and antivirus settings.
Win2k (2)

This document provides step-by-step instructions for installing Windows 2000 on a new computer. It describes the setup screens that walk the user through selecting options like language, time zone, and network settings. Key steps include partitioning and formatting the hard drive, copying installation files, entering a product key, setting up user and computer names, and completing the installation process. Upon restart, the new Windows 2000 desktop appears.
Operating System Concepts : Reports

This presentation is part of our reports in our Operating System Concepts subject. Included in the presentation are topics about Installing Windows XP, Peer to peer networking, File Sharing, Printer Sharing and Net meeting configuration.
Installing Operating System 

The document provides step-by-step instructions for installing Windows XP on a computer. It begins by listing the minimum system requirements for Windows XP. The installation process involves booting from the Windows XP CD, agreeing to the license terms, selecting partitions and file system settings, entering registration information like the product key, and completing the setup. Upon first boot, the user may be prompted to configure display and network settings before the Windows XP desktop loads.
How to format system windows 7 ,10,12,15,or any os .pptx

How to format system windows 7 ,10,12,15,or any operating system step on step explain ppt and presentation to your education purpose .
thank you
How to install windows 7

This document provides a step-by-step guide to installing Windows 7 on a computer. It outlines 4 key steps: 1) booting from the Windows 7 CD/DVD and starting the setup, 2) selecting language and keyboard settings, 3) selecting the Windows 7 edition and partitioning the hard drive, and 4) completing the installation process by setting up user accounts and time zone settings. The process involves using the F12 key to boot from the optical drive, navigating the installation windows to select options, waiting for files to copy, and restarting the computer until the setup is finished.
Installing windows 7

This document provides steps for reinstalling Windows using a disk, including backing up data, booting to the BIOS, selecting the installation option, completing language and keyboard setup, accepting the EULA, selecting the partition for installation, going through the installation stages without interruption, setting up a name, password and product key, and configuring time and date settings. It concludes by explaining how to reload drivers after reinstallation and provides tags and URLs for more information.
Personal & professional practice

The document provides step-by-step instructions for completing a clean install of Windows 8. It begins by explaining what a clean install is and that it involves removing the existing operating system and installing Windows 8 from scratch. It then outlines each step of the clean install process, which includes booting from the installation media, selecting language/time settings, entering a product key, deleting existing partitions, installing Windows 8 on the unallocated space, completing post-installation configuration, and finishing the setup process. Screenshots are included throughout to illustrate each step.
Windows installation it presentation

The document describes the steps to install different versions of Windows, including Windows XP, Windows 8, and Windows 8.1. It provides detailed instructions on installing Windows XP, such as inserting the CD, selecting regional and language options, typing in the product key, and completing the installation. For Windows 8 installation, it outlines downloading the .iso file, burning it to a DVD, selecting location/keyboard settings, entering the product key, accepting license terms, signing into a Windows Live account, and finalizing the installation process.
Windows installation 

The document describes the steps to install different versions of Windows, including Windows XP, Windows 8, and Windows 8.1. It provides detailed instructions on installing Windows XP, such as inserting the CD, selecting regional and language options, typing in the product key, and completing the installation. It also outlines the high-level steps to install Windows 8, including downloading the installation image, burning it to a DVD, selecting location/language settings, entering the product key, accepting license terms, signing into a Windows Live account, and finalizing the installation.
Windows 7

This document provides step-by-step instructions for installing Windows 7. The steps include: 1) booting from the installation disc or USB, 2) selecting installation options such as language and license terms, 3) partitioning the hard drive to allocate space for Windows 7, 4) creating a user account and setting passwords, 5) configuring Windows update and time zone settings, and 6) finishing installation configuration. Once complete, the user will have a new Windows 7 installation on their computer.
Password recovery

This document provides instructions for repairing a Windows XP installation and changing the user password without knowing the current password. It involves booting from the Windows XP install CD, starting the repair process, pressing Shift + F10 during the install to open a command prompt, and using commands like NUSRMGR.CPL to access and modify user accounts and passwords. Once changes are made, the repair process must be completed for the new passwords to take effect. Creating a password reset disk is also recommended to avoid getting locked out in the future if the password is forgotten again.
Vistasetup

The document provides step-by-step instructions for installing Windows Vista. It begins with booting from the installation disc and progressing through language, time/date, and keyboard selection screens. The user is then prompted to enter their product key before accepting license terms and customizing drive allocation and installation settings. Windows files are then copied and installed before restarting and configuring the initial user account, computer name, security settings, time zone, and location. Upon completion, the Windows Vista desktop appears ready for use.
How to install windows 7

This 23-step guide demonstrates how to perform a clean installation of Windows 7. The steps include setting the BIOS to boot from the installation DVD, selecting language and keyboard settings, choosing the installation type and destination drive, and completing the installation process. After restarting, the user configures the account and activates Windows 7. Finally, the guide checks that all hardware drivers are installed correctly.
Vistasetup

The document outlines the 25 step process for installing Windows Vista on a new computer. It describes each screen that appears during setup, prompting the user to select options like language, time zone, and keyboard layout. It also guides the user through partitioning their hard drive for Windows installation. Finally, it walks through account creation, computer naming, security settings, and concludes once the desktop is loaded and personalized.
2.4

The document provides step-by-step instructions for installing the Windows XP operating system. It describes inserting the Windows XP CD-ROM, going through the initial MS-DOS setup screens, selecting installation options such as disk partitioning and file system, entering registration information like the product key, and completing the installation process which includes setting up user accounts. Upon finishing, the user is prompted to log into Windows XP for the first time.
How to format your computer??

This document provides steps to partition and reformat a computer's hard disk using the Windows XP Setup program, beginning with starting the computer from the Windows XP CD-ROM or floppy disk and selecting options to start from the CD/DVD drive. It then outlines deleting existing partitions, creating new partitions in unpartitioned space, formatting the partition, and completing Windows XP setup by entering a product key, setting up users, and finishing installation.
Similar to 12705 installing xp (2) (20)
How to format system windows 7 ,10,12,15,or any os .pptx

How to format system windows 7 ,10,12,15,or any os .pptx
Recently uploaded
AI 101: An Introduction to the Basics and Impact of Artificial Intelligence

Imagine a world where machines not only perform tasks but also learn, adapt, and make decisions. This is the promise of Artificial Intelligence (AI), a technology that's not just enhancing our lives but revolutionizing entire industries.
Infrastructure Challenges in Scaling RAG with Custom AI models

Building Retrieval-Augmented Generation (RAG) systems with open-source and custom AI models is a complex task. This talk explores the challenges in productionizing RAG systems, including retrieval performance, response synthesis, and evaluation. We’ll discuss how to leverage open-source models like text embeddings, language models, and custom fine-tuned models to enhance RAG performance. Additionally, we’ll cover how BentoML can help orchestrate and scale these AI components efficiently, ensuring seamless deployment and management of RAG systems in the cloud.
AI-Powered Food Delivery Transforming App Development in Saudi Arabia.pdf

In this blog post, we'll delve into the intersection of AI and app development in Saudi Arabia, focusing on the food delivery sector. We'll explore how AI is revolutionizing the way Saudi consumers order food, how restaurants manage their operations, and how delivery partners navigate the bustling streets of cities like Riyadh, Jeddah, and Dammam. Through real-world case studies, we'll showcase how leading Saudi food delivery apps are leveraging AI to redefine convenience, personalization, and efficiency.
GraphRAG for Life Science to increase LLM accuracy

GraphRAG for life science domain, where you retriever information from biomedical knowledge graphs using LLMs to increase the accuracy and performance of generated answers
CAKE: Sharing Slices of Confidential Data on Blockchain

Presented at the CAiSE 2024 Forum, Intelligent Information Systems, June 6th, Limassol, Cyprus.
Synopsis: Cooperative information systems typically involve various entities in a collaborative process within a distributed environment. Blockchain technology offers a mechanism for automating such processes, even when only partial trust exists among participants. The data stored on the blockchain is replicated across all nodes in the network, ensuring accessibility to all participants. While this aspect facilitates traceability, integrity, and persistence, it poses challenges for adopting public blockchains in enterprise settings due to confidentiality issues. In this paper, we present a software tool named Control Access via Key Encryption (CAKE), designed to ensure data confidentiality in scenarios involving public blockchains. After outlining its core components and functionalities, we showcase the application of CAKE in the context of a real-world cyber-security project within the logistics domain.
Paper: https://doi.org/10.1007/978-3-031-61000-4_16
20240609 QFM020 Irresponsible AI Reading List May 2024

Everything I found interesting about the irresponsible use of machine intelligence in May 2024
Building Production Ready Search Pipelines with Spark and Milvus

Spark is the widely used ETL tool for processing, indexing and ingesting data to serving stack for search. Milvus is the production-ready open-source vector database. In this talk we will show how to use Spark to process unstructured data to extract vector representations, and push the vectors to Milvus vector database for search serving.
UiPath Test Automation using UiPath Test Suite series, part 6

Welcome to UiPath Test Automation using UiPath Test Suite series part 6. In this session, we will cover Test Automation with generative AI and Open AI.
UiPath Test Automation with generative AI and Open AI webinar offers an in-depth exploration of leveraging cutting-edge technologies for test automation within the UiPath platform. Attendees will delve into the integration of generative AI, a test automation solution, with Open AI advanced natural language processing capabilities.
Throughout the session, participants will discover how this synergy empowers testers to automate repetitive tasks, enhance testing accuracy, and expedite the software testing life cycle. Topics covered include the seamless integration process, practical use cases, and the benefits of harnessing AI-driven automation for UiPath testing initiatives. By attending this webinar, testers, and automation professionals can gain valuable insights into harnessing the power of AI to optimize their test automation workflows within the UiPath ecosystem, ultimately driving efficiency and quality in software development processes.
What will you get from this session?
1. Insights into integrating generative AI.
2. Understanding how this integration enhances test automation within the UiPath platform
3. Practical demonstrations
4. Exploration of real-world use cases illustrating the benefits of AI-driven test automation for UiPath
Topics covered:
What is generative AI
Test Automation with generative AI and Open AI.
UiPath integration with generative AI
Speaker:
Deepak Rai, Automation Practice Lead, Boundaryless Group and UiPath MVP
National Security Agency - NSA mobile device best practices

Threats to mobile devices are more prevalent and increasing in scope and complexity. Users of mobile devices desire to take full advantage of the features
available on those devices, but many of the features provide convenience and capability but sacrifice security. This best practices guide outlines steps the users can take to better protect personal devices and information.
Cosa hanno in comune un mattoncino Lego e la backdoor XZ?

ABSTRACT: A prima vista, un mattoncino Lego e la backdoor XZ potrebbero avere in comune il fatto di essere entrambi blocchi di costruzione, o dipendenze di progetti creativi e software. La realtà è che un mattoncino Lego e il caso della backdoor XZ hanno molto di più di tutto ciò in comune.
Partecipate alla presentazione per immergervi in una storia di interoperabilità, standard e formati aperti, per poi discutere del ruolo importante che i contributori hanno in una comunità open source sostenibile.
BIO: Sostenitrice del software libero e dei formati standard e aperti. È stata un membro attivo dei progetti Fedora e openSUSE e ha co-fondato l'Associazione LibreItalia dove è stata coinvolta in diversi eventi, migrazioni e formazione relativi a LibreOffice. In precedenza ha lavorato a migrazioni e corsi di formazione su LibreOffice per diverse amministrazioni pubbliche e privati. Da gennaio 2020 lavora in SUSE come Software Release Engineer per Uyuni e SUSE Manager e quando non segue la sua passione per i computer e per Geeko coltiva la sua curiosità per l'astronomia (da cui deriva il suo nickname deneb_alpha).
Programming Foundation Models with DSPy - Meetup Slides

Prompting language models is hard, while programming language models is easy. In this talk, I will discuss the state-of-the-art framework DSPy for programming foundation models with its powerful optimizers and runtime constraint system.
OpenID AuthZEN Interop Read Out - Authorization

During Identiverse 2024 and EIC 2024, members of the OpenID AuthZEN WG got together and demoed their authorization endpoints conforming to the AuthZEN API
Driving Business Innovation: Latest Generative AI Advancements & Success Story

Are you ready to revolutionize how you handle data? Join us for a webinar where we’ll bring you up to speed with the latest advancements in Generative AI technology and discover how leveraging FME with tools from giants like Google Gemini, Amazon, and Microsoft OpenAI can supercharge your workflow efficiency.
During the hour, we’ll take you through:
Guest Speaker Segment with Hannah Barrington: Dive into the world of dynamic real estate marketing with Hannah, the Marketing Manager at Workspace Group. Hear firsthand how their team generates engaging descriptions for thousands of office units by integrating diverse data sources—from PDF floorplans to web pages—using FME transformers, like OpenAIVisionConnector and AnthropicVisionConnector. This use case will show you how GenAI can streamline content creation for marketing across the board.
Ollama Use Case: Learn how Scenario Specialist Dmitri Bagh has utilized Ollama within FME to input data, create custom models, and enhance security protocols. This segment will include demos to illustrate the full capabilities of FME in AI-driven processes.
Custom AI Models: Discover how to leverage FME to build personalized AI models using your data. Whether it’s populating a model with local data for added security or integrating public AI tools, find out how FME facilitates a versatile and secure approach to AI.
We’ll wrap up with a live Q&A session where you can engage with our experts on your specific use cases, and learn more about optimizing your data workflows with AI.
This webinar is ideal for professionals seeking to harness the power of AI within their data management systems while ensuring high levels of customization and security. Whether you're a novice or an expert, gain actionable insights and strategies to elevate your data processes. Join us to see how FME and AI can revolutionize how you work with data!
Unlock the Future of Search with MongoDB Atlas_ Vector Search Unleashed.pdf

Discover how MongoDB Atlas and vector search technology can revolutionize your application's search capabilities. This comprehensive presentation covers:
* What is Vector Search?
* Importance and benefits of vector search
* Practical use cases across various industries
* Step-by-step implementation guide
* Live demos with code snippets
* Enhancing LLM capabilities with vector search
* Best practices and optimization strategies
Perfect for developers, AI enthusiasts, and tech leaders. Learn how to leverage MongoDB Atlas to deliver highly relevant, context-aware search results, transforming your data retrieval process. Stay ahead in tech innovation and maximize the potential of your applications.
#MongoDB #VectorSearch #AI #SemanticSearch #TechInnovation #DataScience #LLM #MachineLearning #SearchTechnology
Essentials of Automations: The Art of Triggers and Actions in FME

In this second installment of our Essentials of Automations webinar series, we’ll explore the landscape of triggers and actions, guiding you through the nuances of authoring and adapting workspaces for seamless automations. Gain an understanding of the full spectrum of triggers and actions available in FME, empowering you to enhance your workspaces for efficient automation.
We’ll kick things off by showcasing the most commonly used event-based triggers, introducing you to various automation workflows like manual triggers, schedules, directory watchers, and more. Plus, see how these elements play out in real scenarios.
Whether you’re tweaking your current setup or building from the ground up, this session will arm you with the tools and insights needed to transform your FME usage into a powerhouse of productivity. Join us to discover effective strategies that simplify complex processes, enhancing your productivity and transforming your data management practices with FME. Let’s turn complexity into clarity and make your workspaces work wonders!
Microsoft - Power Platform_G.Aspiotis.pdf

Revolutionizing Application Development
with AI-powered low-code, presentation by George Aspiotis, Sr. Partner Development Manager, Microsoft
Climate Impact of Software Testing at Nordic Testing Days

My slides at Nordic Testing Days 6.6.2024
Climate impact / sustainability of software testing discussed on the talk. ICT and testing must carry their part of global responsibility to help with the climat warming. We can minimize the carbon footprint but we can also have a carbon handprint, a positive impact on the climate. Quality characteristics can be added with sustainability, and then measured continuously. Test environments can be used less, and in smaller scale and on demand. Test techniques can be used in optimizing or minimizing number of tests. Test automation can be used to speed up testing.
20240607 QFM018 Elixir Reading List May 2024

Everything I found interesting about the Elixir programming ecosystem in May 2024
Let's Integrate MuleSoft RPA, COMPOSER, APM with AWS IDP along with Slack

Discover the seamless integration of RPA (Robotic Process Automation), COMPOSER, and APM with AWS IDP enhanced with Slack notifications. Explore how these technologies converge to streamline workflows, optimize performance, and ensure secure access, all while leveraging the power of AWS IDP and real-time communication via Slack notifications.
Recently uploaded (20)
AI 101: An Introduction to the Basics and Impact of Artificial Intelligence

AI 101: An Introduction to the Basics and Impact of Artificial Intelligence
Infrastructure Challenges in Scaling RAG with Custom AI models

Infrastructure Challenges in Scaling RAG with Custom AI models
AI-Powered Food Delivery Transforming App Development in Saudi Arabia.pdf

AI-Powered Food Delivery Transforming App Development in Saudi Arabia.pdf
GraphRAG for Life Science to increase LLM accuracy

GraphRAG for Life Science to increase LLM accuracy
CAKE: Sharing Slices of Confidential Data on Blockchain

CAKE: Sharing Slices of Confidential Data on Blockchain
20240609 QFM020 Irresponsible AI Reading List May 2024

20240609 QFM020 Irresponsible AI Reading List May 2024
Building Production Ready Search Pipelines with Spark and Milvus

Building Production Ready Search Pipelines with Spark and Milvus
UiPath Test Automation using UiPath Test Suite series, part 6

UiPath Test Automation using UiPath Test Suite series, part 6
National Security Agency - NSA mobile device best practices

National Security Agency - NSA mobile device best practices
Cosa hanno in comune un mattoncino Lego e la backdoor XZ?

Cosa hanno in comune un mattoncino Lego e la backdoor XZ?
Programming Foundation Models with DSPy - Meetup Slides

Programming Foundation Models with DSPy - Meetup Slides
Driving Business Innovation: Latest Generative AI Advancements & Success Story

Driving Business Innovation: Latest Generative AI Advancements & Success Story
Unlock the Future of Search with MongoDB Atlas_ Vector Search Unleashed.pdf

Unlock the Future of Search with MongoDB Atlas_ Vector Search Unleashed.pdf
Essentials of Automations: The Art of Triggers and Actions in FME

Essentials of Automations: The Art of Triggers and Actions in FME
Climate Impact of Software Testing at Nordic Testing Days

Climate Impact of Software Testing at Nordic Testing Days
Let's Integrate MuleSoft RPA, COMPOSER, APM with AWS IDP along with Slack

Let's Integrate MuleSoft RPA, COMPOSER, APM with AWS IDP along with Slack
12705 installing xp (2)
- 1. INT-100 INSTALLING WINDOWS XPINSTALLING WINDOWS XP Installing/Re-installing Windows XP is a relatively straightforward process providing you have everything you need to hand. To start, you need the following. Windows XP CD Windows XP CD Product Code Number Any relevant drivers - this is not always the case as XP does have many drivers. However, it may be necessary to update the driver that XP initially installs. Be particularly careful with Modem drivers. Make sure that your PC can boot from your CD-ROM
- 2. INT-100 Step 1Step 1 Boot up your pc. During the initial boot cycle insert the Windows XP CD into your CD-ROM You will see on your screen 'Press any key to boot from CD‘ At this stage press either Enter or any other key Set up will now automatically inspect your computer's hardware configuration
- 3. INT-100 Step 2Step 2 After set up has checked your hardware a blue screen will appear with the words 'Windows set up' in the top left hand corner. At this stage, should you have a RAID, SCSI or SATA drive, you will have the option of pressing F6 to install the third party drivers for this hardware. If you do not have any of this hardware installed on your pc there is no need to press F6. XP will now start loading files into memory.
- 4. INT-100 Step 3Step 3 After all the files have been loaded into memory the Welcome To Set Up Window appears To begin installing XP Press Enter
- 5. INT-100 Step 4Step 4 The next screen to appear is the EULA (End user Licence Agreement) Press F8 to accept the licence or ESC if you don't want to accept the licence agreement and want to terminate the install. After agreeing to the licence agreement set up searches your hard drive for any partitions
- 6. INT-100 Step 5Step 5 The next screen shows all the partitions on your hard drive. You may have just one or several depending upon whether you have created partitions prior to installing Windows XP You can select the partition you want to install XP on. Once you have selected the partition press Enter
- 7. INT-100 Step 6Step 6 The next window will offer to format the partition for you. If the partition is already formatted the option will be 'leave file format as it is.' If it hasn't been previously formatted then you will have the option to either: Format the partition using the NTFS file system (Quick) Format the partition using the FAT file system (Quick) Format the partition using the NTFS file system Format the partition using the FAT files system It is recommended that you use the NTFS file system so select 'Format the partition using the NTFS file system'
- 8. INT-100 Step 7Step 7 Set up will now begin to format your hard drive
- 9. INT-100 Step 8Step 8 Once the drive has been formatted windows set up will start copying files to memory
- 10. INT-100 Step 9Step 9 Once the copying has been completed windows initialises your configuration and then proceeds to reboot your machine Your system will now reboot
- 11. INT-100 Step 10Step 10 On reboot you will again be presented with 'Press any key to boot from CD' On this occasion DO NOT press any key. Leave well alone. Windows will then automatically launch. If you press any key during this process you will start the set up procedure all over again. You will now see the Windows XP Graphical interface as windows loads Note If your copy of XP does not include Service Pack 2 the Logo will look slightly different to the one illustrated below in as much as it will display Windows XP Home or Professional. As soon as you upgrade to Service Pack 2 (SP2) the Home/Professional branding will be removed.
- 12. INT-100 Step 11Step 11 At the next screen Windows will begin copying files to your hard drive
- 13. INT-100 Step 12Step 12 As the files are installed on your hard drive you will be asked to select various options. The first to launch is the Regional and Language Options window.
- 14. INT-100 Step 13Step 13 Click the Customise button to select your Country standards, language, etc. Click OK when you are satisfied with your selections
- 15. INT-100 Step 14Step 14 After you have completed that return to the original Regional and language Options window and click the Details button From here you can set the default keyboard language. Click OK when finished Now click the Next button
- 16. INT-100 Step 15Step 15 The next window asks for your name and company. Fill this in with the relevant details After completing the name and company dialogue boxes press Next
- 17. INT-100 Step 16Step 16 Now you are presented with the Product code number screen Insert your product code numbers in the relevant boxes. Take your time here, as inserting the wrong number, will cause an error. After inserting the product code number press Next
- 18. INT-100 Step 17Step 17 Your next screen is the Computer and Administrator password screen XP usually inserts a computer name but you can change it if you want something different. Next insert the Administrator password (you don't need to do this for XP Home Edition) and then confirm the password in the next dialogue box. Click Next to continue
- 19. INT-100 Step 18Step 18 If you have a Dial Up Modem installed you will now be asked for the Country and area code information. Fill this in as necessary and press Next. Do Not worry if the Dial Up Modem screen doesn't appear during set-up. Personally I much prefer to set-up the Internet Connection after Windows XP has completed it's installation.
- 20. INT-100 Step 19Step 19 The Date and Time Setting windows now appears. Select your Time Zone from the drop down time zone list and XP will make the other adjustments Finally click the Next button
- 21. INT-100 Step 20Step 20 Windows now starts to install the Networking part of the operating system Assuming you have a Networking Card installed the Networking Settings window will now pop up
- 22. INT-100 Step 21Step 21 The Typical Settings Option should already be selected so simply press the Next button
- 23. INT-100 Step 22Step 22 Unless you are on a Network or Domain you simply need to press the Next button If you are on a Network then click the Yes make this computer a member of the following domain and then click the Next button. You may need to ask your administrator for these details. Windows will now continue copying files After a while Windows will finalise the installation. The progress bar will show Completing Installation followed by Installing Start menu icons, registering Components, Saving Settings and, finally, Removing any temporary files used.
- 24. INT-100 Step 23Step 23 After finalisation Windows will again restart your pc On reboot you will again be presented with 'Press any key to boot from CD' On this occasion DO NOT press any key. Leave well alone. Windows will then automatically launch. If you press any key during this process you will start the set up procedure all over again You will now see the Windows Logo screen
- 25. INT-100 Step 24Step 24 Once Windows has loaded it will adjust your monitors resolution. Just click OK to continue If you are happy with the resolution change press OK again
- 26. INT-100 Step 25Step 25 Windows now needs to apply the computer settings so you need to be a little patience here The Welcome to Microsoft Windows screen now appears. By clicking the ‘?’ you can get help Click the Next button to continue
- 27. INT-100 Step 26Step 26 If you are using a copy of Windows XP with Service Pack 2 already integrated the next screen will ask you to enable the Windows Firewall.
- 28. INT-100 Step 27Step 27 The next screen asks you to Activate your copy of Windows XP. You have 30 days in which to activate your copy of Windows so I always select the No option and then activate when I am satisfied everything is working correctly.
- 29. INT-100 Step 28Step 28 After the Activation screen Windows XP asks you How you will connect to the Internet. This and the following screen may only appear if you are using a DSL or Cable modem. Although personally I prefer to set-up the Internet Connection after Windows XP has finally been installed.
- 30. INT-100 Step 29Step 29 After making your connection selection Windows check for Internet Connectivity.
- 31. INT-100 Step 30Step 30 You are now asked Who will use this computer Insert the Name(s) of the user(s) who will be using the computer and then press Next
- 32. INT-100 Step 31Step 31 After completing the ‘who will use this computer’ section a thank you screen will appear
- 33. INT-100 Step 32Step 32 After a while the Welcome Screen will appear Finally the Windows XP desktop will appear in all its glory.
