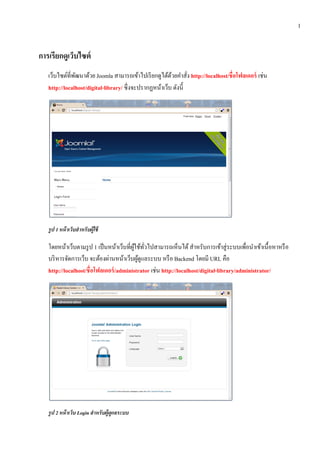
Joomla2-5-article-manager
- 1. 1 การเรียกดูเว็บไซต์ เว็บไซต์ที่พฒนาด้วย Joomla สามารถเข้าไปเรี ยกดูได้ดวยคําสัง http://localhost/ชื่อโฟลเดอร์ เช่น ั ้ ่ http://localhost/digital-library/ ซึ่งจะปรากฏหน้าเว็บ ดังนี้ รูป 1 หน้ าเว็บสําหรับผู้ใช้ โดยหน้าเว็บตามรูป 1 เป็ นหน้าเว็บที่ผใช้ทวไปสามารถเห็นได้ สําหรับการเข้าสู่ ระบบเพื่อนําเข้าเนื้อหาหรื อ ู ้ ั่ บริ หารจัดการเว็บ จะต้องผ่านหน้าเว็บผูดูแลระบบ หรื อ Backend โดยมี URL คือ ้ http://localhost/ชื่อโฟลเดอร์ /administrator เช่น http://localhost/digital-library/administrator/ รูป 2 หน้ าเว็บ Login สําหรับผ้ ดูแลระบบ ู
- 2. 2 การปรับแต่ งระบบเว็บก่ อนเริ่มต้ นใช้ งาน ก่อนเริ่ มต้นใช้ควรเว็บ ควรปรับแต่งระบบเว็บให้เหมาะสมก่อน โดยเข้าไปยังหน้าเว็บผูดูแลระบบตามรูป 2 โดย ้ ป้ อน Username และ Password ตามที่กาหนดไว้ก่อนหน้านี้ ซึ่งจะปรากฏหน้าเว็บผูดูแลระบบ ดังนี้ ํ ้ Menu Bar Administrator Module Control Panel Quick Icon รูป 3 หน้ าเว็บผู้ดแลระบบ ู การทํางานในหน้าเว็บผูดูแลระบบ สามารถทํางานได้ท้ งจากส่ วนเมนู ไอคอนส่ วนควบคุม (Control Panel Quick ้ ั Icon) และ Administrator Module โดยการปรับแต่งระบบเวบใหคลิกไอคอน Global Configuration จะปรากฏ ็ ้ ่ จอภาพส่ วนปรับแต่งระบบ ดังรูป 4 ซึ่งมีเมนูยอย 5 รายการคือ Site, System, Server, Permissions, Text Filters เมนู Site จะมีรายการสําคัญ ดังนี้ 1. Site Name ชื่อเว็บไซต์ ควรกําหนดชื่อที่สื่อความหมาย กระชับ 2. Site Meta Description คําอธิบายเว็บ 3. Site Meta Keywords คําค้น โดยคันแต่ละคําด้วยเครื่ องหมาย comma , ่ 4. Content Rights สิทธ์ ิในการใชงานเน้ือหา เช่น Copyright หรื อ CreativeCommons ้ เมนู Server มีรายการสําคัญ ดังนี้ 5. Server Time Zone ระบุ Time zone (เลือกเป็น Jakarta) เมื่อกําหนดค่าดังกล่าวแล้ว คลิกปุ่ ม Save & Close
- 3. 3 รูป 4 จอภาพส่ วนปรับแต่ งระบบ เมื่อทํางานในโหมดผูดูแลระบบ บางคําสังจะแสดงผลทันที บางคําสังจะแสดงผลผ่านหน้าเว็บโหมดผูใช้ และ ้ ่ ่ ้ ั บางคําสังจะไม่แสดงผลเนื่องจากเป็ นการส่ งค่าให้กบระบบอื่น เช่น Search Engine ทั้งนี้การเข้าไปหน้าเว็บโหมด ่ ผูใช้ สามารถทําได้โดยคลิกคําสังย่อย View Site ้ ่ รูป 5 คาส่ัง View Site ํ
- 4. 4 การทํางานกับเนือหาเว็บไซต์ ้ ั เมื่อปรับแต่งระบบแล้วก็สามารถสร้างเนื้อหาให้กบเว็บไซต์ได้ โดย Joomla เรี ยกเนื้อหาที่สร้างว่า บทความ หรื อ Article โดยกําหนดรู ปแบบบทความไว้ 2 รู ปแบบคือ บทความที่แสดงแบบเดี่ยว โดยมากเป็ นบทความที่มีเนื้ อหา ที่ไม่ค่อยมีการปรับปรุ ง เรี ยกว่า Static Content และบทความที่แสดงภาพรวมเป็ นหมวดหมู่ มีการปรับเปลี่ยน หรือเพิ่มใหม่ตามเวลา เช่น ข่าว คลงความรู้ โดยข่าวใหม่ หรือเน้ือหาความรู้ใหม่ มกจะแสดงเป็นรายการแรก ั ั ่ เรียกวา Dynamic Content รูป 6 ตัวอย่างบทความแบบ Static รูป 7 ตัวอย่างบทความแบบ Dynamic
- 5. 5 การสร้างบทความแบบ Static การสร้างบทความแบบ Static ทาไดโดย ํ ้ 1. คลิกไอคอน Add New Article หรือเมนู Content, Article Manager, Add New Article 2. ปรากฏจอภาพการทํางานกับบทความ ดังนี้ รูป 8 จอภาพการทางานกบบทความ ํ ั 3. ระบุชื่อบทความ ในรายการ Title ทั้งนี้ควรกําหนดด้วยคําที่ส้ น กระชับ ั 4. เลือกหมวดหมู่ ในรายการ Category เป็น Uncategorized 5. เลือกสถานะการเผยแพร่เอกสาร ในรายการ Status เป็น o Published เมื่อเนื้อหาพร้อมเผยแพร่
- 6. 6 o Unpublished เมื่อเน้ือหายงไม่พร้อมเผยแพร่ หรือยติการเผยแพร่ ั ุ o Archived เมื่อเนื้อหาเก่าและต้องการเก็บเข้าสู่ระบบคลังเอกสาร o Trashed เมื่อต้องการลบบทความ 6. กําหนดสิ ทธิ์การเข้าถึงบทความจากรายการ Access o Public ทุกคนสามารถเห็นบทความนี้ได้ o Registered เฉพาะสมาชิกเท่านั้นที่เห็นบทความนี้ได้ o Special เฉพาะสมาชิกในกลุ่ม Authors, Publishers และ Administrators เท่านั้นที่ สามารถเห็นบทความนี้ได้ 7. พิมพ์เนื้อหาในกล่อง Article Text ด้วยหลักการพิมพ์ลกษณะเดียวกับ Microsoft Word และสามารถ ั ปรับแต่งข้อความ พารากราฟ นําเข้า/ปรับแต่งภาพได้ดวยเครื่ องมือแบบ WYSIWYG ้ รูป 9 จอภาพและเคร่ืองมอพมพ์เน้ือหา ื ิ 8. เมื่อป้อนเน้ือหาและจดแต่งแลว คลิกป่ ุม Save หรือป่ ุม Save & Close หรือป่ ุม Save & New จะปรากฏ ั ้ เป็ นรายการบทความ ดังนี้ รูป 10 จอภาพการทางานส่วน Article Manager ํ
- 7. 7 การแก้ไขบทความ การแก้ไขบทความเดิม ทําให้โดยเลือกคําสัง Content, Article Manager หรื อคลิกไอคอน Article Manager ซ่ ึงจะ ่ ั ปรากฏจอภาพลกษณะเดียวกบรูป 10 กรณี ที่มีบทความจํานวนมากสามารถกรองรายการได้จาก Filter เมื่อได้ ั รายการบทความที่ตองการแก้ไข ให้คลิกที่ชื่อบทความนั้นๆ ้ ้ ้ ้ กรณี ที่ตองการลบบทความ สามารถทําได้โดยคลิกเลือกบทความแล้วคลิกไอคอน Trash หรือเขาไปแกไขสถานะ การเผยแพร่เอกสารเป็น Trashed การตกแต่งเนือหาด้วยภาพ ้ ํ ภาพที่นามาใช้ประกอบการปรับแต่งเอกสาร ต้องมีฟอร์แมต .jpg, .gif, .png และควรกาหนดขนาดใหเ้ หมาะสม ํ ก่อน โดยการนาภาพตกแต่งเน้ือหาทาไดโดยการสร้างหรือแกไขเน้ือหา จากน้ นเลื่อน Cursor ไปวาง ณ ตําแหน่ง ํ ํ ้ ้ ั ่ ้ วางภาพ คลิกปุ่ มเครื่ องมือ Image (ปุ่ มที่อยูดานล่างกล่องพิมพ์เนื้อหา) รูป 11 ป่ ม Image เพอนําเข้าภาพ ุ ่ื ปรากฏจอภาพการนําเข้าภาพ ดังนี้
- 8. 8 รูป 12 จอภาพการนําเข้าภาพ ่ หากมีภาพอยูในระบบให้คลิกเลือกภาพที่ตองการ กรณี ที่ไม่มีภาพให้คลิกปุ่ ม “เลือกไฟล” แลวเลือกภาพจาก ้ ์ ้ ไดร์ฟที่กาหนด จากน้ นคลิกป่ ุม Start Upload เพื่อนําภาพเข้าสู่ระบบ ํ ั รูป 13 การเลอกภาพ ื เมื่อนําเข้าภาพสู่ ระบบแล้ว ให้คลิกเลือกภาพพร้อมป้ อนรายละเอียดภาพในรายการ Image Description จากน้ น ั คลิกป่ ุม Insert (มุมบนขวาของจอภาพ) เพื่อนําเข้าวางในเนื้อหา
- 9. 9 รูป 14 ป่ ม Image เพือปรับแก้ไขภาพ ุ ่ ภาพที่นาเข้าประกอบเนื้อหา สามารถปรับขนาดหรื อแก้ไขได้โดยคลิกเลือกภาพ จากนั้นคลิกปุ่ มเครื่ องมือ Image ํ บนแถบเครื่ องมือ จะปรากฏส่ วนปรับแต่งภาพ ดังนี้ รูป 15 คาส่ังปรับแต่งการนําเสนอภาพ ํ • Image URL ระบุที่อยูของภาพที่นามาแสดง ่ ํ • Image Description ระบุคาอธิบายภาพ ํ • Alignment เลือกแนวการวางภาพ โดย o กรณี วางภาพร่ วมกับข้อความบรรทัดเดียว เลือกเป็ น Top, Middle, Bottom, Text Top, Text Bottom o กรณี วางภาพร่ วมกับเนื้อหาพารากราฟ เลือกเป็ น Left หรื อ Right • Dimension ระบุขนาดของภาพ หน่วยเป็ นพิกเซล • Border กําหนดค่าความหนาของเส้นกรอบรอบภาพ • Vertical Space ระบุตวเลขความกว้างของภาพกับเนื้อหาในแนวตั้ง ั • Horizontal Space ระบุตวเลขความกว้างของภาพกับเนื้อหาในแนวนอน ั
- 10. 10 การแสดงบทความแบบ Static บทความแบบ Static ที่ถูกสร้างและกาหนดสถานภาพการแสดงผลเป็น Published กจะยงคงไม่แสดงผลผานหนา ํ ็ ั ่ ้ เว็บโหมดผูใช้ ทั้งนี้จะต้องกําหนดรู ปแบบการแสดงผล ซึ่งทําได้โดยการสร้างเมนูควบคุม หรื อระบุพ้ืนที่ ้ แสดงผลในหนาแรก (Home Page) หรื ออาจจะใช้ท้ งสองวิธี ้ ั การแสดงบทความผ่ านเมนู หน้าเว็บในโหมดผูใช้ จะพบว่ามีชุดเมนูที่มาพร้อมกับระบบ คือ Main Menu ซึ่งมีรายการคําสัง (Menu Item) 1 ้ ่ รายการคือ Home การแสดงบทความผ่านเมนูจึงเป็ นการสร้าง “รายการเมนู” เพิมและเชื่อม (Link) ไปยังบทความ ่ ที่ตองการ ซึ่งมีวิธีการทํา ดังนี้ ้ 1. เลือกเมนู Menus, Main Menu, Add New Menu Item รูป 16 การสร้างรายการเมนูใหม่ 2. ป้อนรายละเอียดเกี่ยวกบเมนู แลวบนทึก ั ้ ั o Menu Item Type เลือกรู ปแบบรายการคําสังเป็ น Single Article ่ o Menu Title ป้ อนชื่อรายการคําสัง ควรเป็ นคําที่ส้ น กระชับ เช่น “About Us” ่ ั o Select Article คลิกป่ ุม Select/Change แล้วเลือกบทความที่ตองการ เช่น ้ บทความชื่อ “หองสมุดดิจิทล” ้ ั o Status ระบุสถานการแสดงผลรายการคําสัง (ลกษณะเดียวกบการสร้าง ่ ั ั บทความ) o Access ระบุสิทธิ์การเข้าถึงรายการคําสัง (ลกษณะเดียวกบการสร้าง ่ ั ั บทความ) 3. คลิกป่ ุม View Site สงเกตผลลพธ์ในหนาเวบโหมดผใช้ ั ั ้ ็ ู้
- 11. 11 รูป 17 แสดงรายการเมนูใหม่ พร้อมเน้ือหาทเ่ี ช่ือมกบรายการเมนู ั การแสดงผลบทความโดยระบุพนทีแสดงผลในหน้ าแรก ื้ ่ แม้นว่าจะมีการสร้างบทความ มีการสร้างรายการคําสังเชื่อมไปยังบทความ แต่จะพบว่าในหน้าแรกของเว็บ หรื อ ่ Home Page จะยงคงเป็นจอภาพเปล่าๆ ไม่มีเน้ือหาใดๆ การกาหนดใหบทความแสดงผลในหนาแรกของเวบ ทา ั ํ ้ ้ ็ ํ ไดโดยเลือกเมนูคาสง Content, Article Manager จะพบรายการบทความ คลิกเปลี่ยนสถานภาพค่า Featured ของ ้ ํ ่ั บทความที่ตองการ เพื่อกําหนดให้แสดงผลในหน้าแรก ้ รูป 18 ตวเลอก Featured กาหนดให้แสดงหรือไม่แสดงบทความผ่านหน้าแรกของเวบ ั ื ํ ็ หมายเหตุ: การปรับลําดับการแสดงบทความในหน้าแรก ใช้คาสัง Content Featured Articles ํ ่
- 12. 12 การสร้ างบทความแบบ Dynamic บทความแบบ Dynamic คือ บทความที่มีลกษณะการสร้างภายใต้หมวดหมู่ นําเสนอบทความใหม่เป็ นลําดับแรก ั ดังนั้นการสร้างบทความลักษณะนี้ จึงต้องเริ่ มจากการสร้างหมวดหมู่ก่อน ต่อด้วยการสร้างเมนูเชื่อมไปยัง หมวดหมู่เนื้อหา แล้วจึงสร้างบทความ การสร้างหมวดหมู่ การสร้างหมวดหมู่ ใช้คาสัง Content, Category Manager จากน้ นคลิกป่ ุมเครื่องมือ New เพื่อสร้างหมวดหมู่ใหม่ ํ ่ ั รูป 19 จอภาพการบริหารจดการหมวดหม่ ูเน้ือหา ั เมื่อคลิกปุ่ ม New เพื่อสร้างหมวดหมู่ใหม่ จะปรากฏจอภาพ ดังนี้ รูป 20 จอภาพการสร้างหมวดหม่ ู ระบุชื่อหมวดหมู่ในรายการ Title แลวคลิกบนทึก เช่น กาหนดหมวดหมู่เป็น “ข่าวประชาสัมพันธ์” ้ ั ํ
- 13. 13 การสร้างเมนูเช่ือมไปหมวดหม่ ู เมื่อสร้างหมวดหมู่แล้ว ขั้นถัดไปจะเป็ นการสร้างรายการเมนูเชื่อมไปยังหมวดหมู่ที่สร้างไว้ เช่น สร้างรายการ เมนูชื่อ “ข่าวประชาสัมพันธ์” เพื่อเชื่อมไปยังหมวดหมู่ “ข่าวประชาสัมพันธ์” โดยมีหลกการลกษณะเดียวกบการ ั ั ั สร้างเมนูที่ไดแนะนาไปก่อนหนา เลือก Menus, Main Menu, Add New Menu Item โดยกาหนดรายการ Menu ้ ํ ้ ํ Item Type เป็น Category List กาหนดชื่อรายการเมนูเป็น “ข่าวประชาสัมพันธ์” และเลือกหมวดหมู่ในรายการ ํ Choose a category เป็น “ข่าวประชาสัมพันธ์” รูป 21 ตวเลอกการสร้างรายการเมนูเช่ือมไปหมวดหม่ ู ั ื เมื่อบนทึกและแสดงผลหนาเวบโหมดผใช้ จะปรากฏผล ดงน้ ี ั ้ ็ ู้ ั รูป 22 รายการเมนูใหม่ทเ่ี ช่ือมไปยงหมวดหม่ ูเน้ือหา ั การสร้ างบทความทีระบุหมวดหมู่ ่ การสร้างบทความที่ระบุหมวดหมู่ ใช้หลักการเดียวกับการสร้างบทความแบบ Static เพียงแต่ใหเ้ ลือก Category ให้ตรงกับหมวดหมู่ที่ตองการ ้ รูป 23 การเลอกหมวดหม่ ให้กบบทความใหม่ ื ู ั เมื่อคลิกรายการเมนู “ข่าวประชาสัมพันธ์” จากหน้าเว็บโหมดผูใช้ จะปรากฏรายการบทความ ดังนี้ ้ รูป 24 รายการบทความตามหมวดหม่ ู
