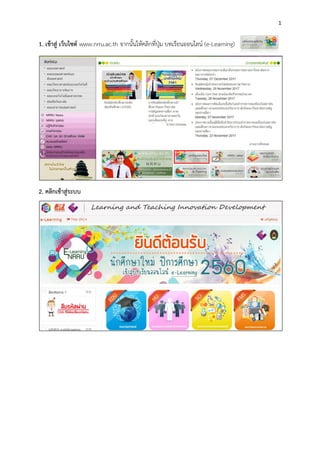Manual
- 1. 1
1. เข้าสู่ เว็บไซต์ www.nrru.ac.th จากนั้นให้คลิกที่ปุ่ม บทเรียนออนไลน์ (e-Learning)
2. คลิกเข้าสู่ระบบ
- 6. 6
รายการ คาอธิบาย
ข้อมูลทั่วไป
ชื่อเต็ม ชื่อเต็มของรายวิชา ที่จะแสดงไว้ด้านบนสุดของหน้ารายวิชา
และ ในหน้ารวมแสดงรายวิชา
ชื่อย่อรายวิชา ในหลายๆ สถาบัน มีการเรียกรายวิชาต่าง ๆ ด้วยชื่อย่อ
เช่น ว 101 ว 102 ส 304 ส 305 ค203 เป็นต้น ถึงแม้คุณ
จะไม่มีชื่อรายวิชา ก็ตาม แต่งขึ้นมาซัก ชื่อค่ะ เพราะว่าจะ
ทาให้สะดวก ในการแสดงผล เช่น ในอีเมลเป็นต้น เพราะ
ชื่อเต็มนั้นจะยาวเกินไป
ประเภทของรายวิชา ผู้ดูแลระบบอาจจะติดตั้งประเภทของรายวิชาไว้หลายแบบ
ด้วยกัน
- 7. 7
ตัวอย่างเช่น วิทยาศาสตร์ ศิลปศาสตร์ สังคมศาสตร์
สุขภาพ เป็นต้น
เลือกประเภท ที่ตรงกับเนื้อหาที่คุณสอนมากที่สุด เพื่อความ
ถูกต้อง ในการจัดหมวดหมู่ C
มองเห็นได้ ท่านสามารถใช้ตัวเลือกนี้ซ่อนรายวิชาของท่าน
ผู้สอนรายวิชานั้นและผู้ดูแลเว็บเท่านั้นที่เห็นหลักสูตรบน
หน้ารายชื่อของรายวิชาที่ซ่อนนี้
แม้ว่านักเรียนพยายามเข้ามาดูรายวิชาที่ซ่อนไว้โดยใส่ชื่อ
ลิงค์ (URL) ระบบก็ไม่อนุญาตให้นักเรียนเข้ามาเห็นรายวิชา
นี้
วันเริ่มต้นรายวิชา วันที่รายวิชาเริ่มต้น
สาหรับระบุเวลาที่ท่านต้องการเริ่มต้นบทเรียนนี้ (ในเวลาใน
ประเทศ ของท่านเอง)
ถ้าหากท่านใช้รูปแบบบทเรียน 'รายสัปดาห์ (weekly)"
สัปดาห์แรก จะเริ่มในวันที่คุณระบุ
แต่ไม่มีผลกระทบใด ๆ กับบทเรียนที่มีรูปแบบ 'social' หรือ
'topics หัวข้อ'
การระบุวันที่นี้จะมีผลต่อ การแสดงผลของระบบ
รหัสรายวิชา รหัสรายวิชามีไว้สาหรับเปรียบเทียบกับที่อยู่นอกระบบ เลข
นี้จะไม่เห็นในระบบ ถ้าหากมีรหัสรายวิชาอยู่แล้วสามารถใส่
รหัสไปได้ หากไม่มีก็ปล่อยทิ้งไว้
คาอธิบาย
เนื้อหาย่อของรายวิชา เนื้อหาย่อของรายวิชาจะแสดงไว้ในหน้าแสดงรายการรวม
ของรายวิชาทั้งหมด การค้นหารายวิชา
ไฟล์รายวิชาอย่างย่อ ไฟล์รายวิชาอย่างย่อ เช่น รูปภาพ จะมีการแสดงผลในหน้า
รวมรายวิชาพร้อมกับข้อมูลอย่างย่อ
Course format
รูปแบบ รูปแบบรายวิชา
แบบกิจกรรมเดี่ยว - แสดงกิจกรรมเดี่ยว หรือ
แหล่งข้อมูล เช่น แบบทดสอบ หรือ สกอร์ม ใน
หน้ารายวิชา
แบบกระดานเสวนา - รูปแบบนี้จะเหมือนกับ
กระดานเสวนาทั่วไป โดยจะปรากฎเป็นรายการ
ในหน้าแรกของรายวิชา
แบบหัวข้อ - หน้ารายวิชาจะแบ่งออกเป็นหัวข้อ
- 8. 8
แบบรายสัปดาห์ - เป็นการจัดการรายวิชาสัปดาห์
ต่อสัปดาห์ โดยมีวันเริ่มต้นและสิ้นสุดที่แน่นอนใน
แต่ละสัปดาห์จะมีกิจกรรมต่าง ๆ ให้นักเรียนทา
จานวน (สัปดาห์/หัวข้อ) เช่น สัปดาห์ละ 10 หัวข้อ
ส่วนที่ซ่อนไว้ คุณสามารถใช้ตัวเลือกนี้ซ่อนรายวิชาในส่วนที่คุณไม่ต้องการ
ให้นักเรียนเห็นได้
ตามปกติค่าตั้งต้น ส่วนของรายวิชาไว้จะแสองอยู่ในพื้นที่
เล็ก ๆ (รูปแบบพับปิดเปิดได้ สีเทา) จะไม่สามารถมองเห็น
รายละเอียดของกิจกรรมและตัวหนังสือที่ถูกซ่อนไว้ เมื่อดู
แบบรายสัปดาห์ทาให้เห็นได้ง่ายว่าสัปดาห์ไหนไม่มีการ
เรียนการสอน
ถ้าคุณใช้ตัวเลือกนี้ จะทาให้ส่วนของหลักสูตรที่คุณต้องการ
ซ่อนหายไปทั้งส่วน
โครงสร้างรายวิชา ตั้งค่านี้เพื่อเลือกแสดงเนื้อหาทั้งหมดในหนึ่งหน้าหรือว่า
แบ่งเป็นหลายหน้า
การแสดงผล
ภาษาที่บังคับในการใช้งาน ไม่บังคือ หรือตั้งให้เป็น ไทย หรือ English
จานวนข่าวที่ต้องการแสดง การตั้งค่าเพื่อแสดงจานวนข่าวล่าสุด หากตั้งค่าเป็น 0 จะไม่
มีการแสดงบล็อคข่าวล่าสุด
นักเรียนมองเห็นสมุดคะแนน กิจกรรมในรายวิชาสามารถเลือกให้คะแนนด้วยหรือไม่ก็ได้
การตั้งค่านี้จะทาให้นักเรียนมองเห็นคะแนนของตัวเองผ่าน
ลิงก์ในบล็อคการจัดการรายวิชาได้
แสดงรายงานกิจกรรม รายงานกิจกรรม เป็นรายงานที่แสดงการมีส่วนร่วมของ
นักเรียนในรายวิชา รวมไปถึงการมีส่วนร่วมต่าง ๆ เช่น การ
โพสต์ในกระดานเสวนา การส่งการบ้าน รวมถึงประวัติการ
เข้าใช้งาน การตั้งค่านี้เลือกว่านักเรียนสามารถดูรายงาน
กิจกรรมของตนผ่านหน้าประวัติส่วนตัวได้หรือไม่
ไฟล์และอัพโหลด
ขนาดไฟล์สูงสุด สูงสุดต่อไฟล์ 1กิกะไบต์
Guest access
Allow guest access หากตั้งเป็นใช่ ต้องกาหนด password
Groups
Group mode สามารถแบ่งกลุ่มออกเป็นสามแบบ :
- 9. 9
No groups ไม่มีการแบ่งกลุ่ม - ทุกคนอยู่รวมกัน
ในกลุ่มใหญ่กลุ่มเดียว
Separate groups แยกกลุ่มกัน - คนในกลุ่มจะ
สามารถมองเห็นกันเอง แต่จะไม่เห็นคนที่อยู่ใน
กลุ่มอื่น
Visible groups กลุ่มที่มองเห็น - คนแต่ละกลุ่ม
ทางานอยู่ในกลุ่มของตัวเอง แต่สามารถมองเห็น
คนกลุ่มอื่น ๆได้
7. เพิ่มแหล่งข้อมูลแรกสาหรับอธิบายรายละเอียดรายวิชา ในการสอนรายวิชาต่าง ๆ ผู้สอนควรแนะนา
รายละเอียดวิชาคร่าวๆ ไว้ในส่วนบนสุด โดยทาตามขั้นตอนดังนี้
1. คลิกที่ปุ่ม แก้ไขบทคัดย่อ
2. พิมพ์บทคัดย่อหรือคาอธิบายสั้นๆ ตามต้องการ หลังจากพิมพ์เสร็จแล้วให้คลิกที่ปุ่มบันทึกการ
เปลี่ยนแปลง
- 11. 11
2. พิมพ์หัวข้อการสอนในแต่ละครั้ง เช่น สัปดาห์ที่ 1 เรื่อง ความรู้เบื้องต้นเกี่ยวกับคอมพิวเตอร์
จากนั้น คลิกที่ปุ่ม บันทึกการเปลี่ยนแปลงข้อมูล เพื่อทาการบันทึก หากไม่สามารถพิมพ์หัวข้อได้ให้เอา
เครื่องหมายถูกออกก่อน
3. ให้พิมพ์หัวข้อที่ต้องการจนครบตามจานวนครั้งที่เปิดสอน เช่นภาพด้านล่างนี้
10. ในการใส่รายละเอียดเนื้อหารายวิชา นอกจากจะเพิ่มข้อความแบบตัวหนังสือธรรมดาได้แล้ว
ยังมีการเพิ่มข้อมูลแบบหน้าเว็บเพจ โดยการเพิ่มข้อมูลวิธีนี้สามารถจัดรูปแบบขอความเหมือนการใช้
งานโปรแกรม MS Word ทาให้ง่ายในการจัดทาเป็นอย่างมาก
1. คลิกที่ปุ่ม เพิ่มกิจกรรมหรือแหล่งข้อมูล
- 13. 13
11. การแทรกไฟล์มัลติมีเดียใน Moodle
มัลติมีเดีย (Multimedia) เป็นการผสมระหว่างคาว่า Multi และคาว่า Media เข้าด้วยกัน แปลตรง
ตัวว่า สื่อผสม หรือสื่อหลายแบบ ไม่ว่าจะเป็นข้อความ ,กราฟิก,ภาพเคลื่อนไหว,เสียง หรือวิดีโอ สาหรับให้
ความรู้หรือความสาราญต่อผู้ชม
ในการสร้างระบบ e-Learning ให้สมบูรณ์แบบนั้น นอกจากจะมีเนื้อหาบทเรียนที่ดีแล้วต้องมีไฟล์
มัลติมีเดียประกอบบทเรียนด้วย กรณีผู้สอนต้องการแทรกไฟล์มัลติมีเดียลงหน้าบทเรียน ไม่ว่าจะเป็นไฟล์ภาพ
ไฟล์เสียง ไฟล์วิดีโอ หรือไฟล์ที่สร้างจากโปรแกรม Flash นอกจากนั้นสามารถแทรกไฟล์ JavaScript เข้าไปใน
บทเรียนก็สามารถทาได้เช่นกัน
ชนิดไฟล์มัลติมีเดียที่นิยมใช้งานบนเว็บ
ชนิดไฟล์ นามสกุล
ไฟล์ภาพ .gif .jpg .jpeg .png
ไฟล์เสียง .mid .wav .mp3 .ram .rm .rpm
ไฟล์วิดีโอ .avi .wmv .mov mpeg .mpg .flv
ไฟล์ Flash .swf
ไฟล์มัลติมีเดียที่สามารถนาไปใช้ได้ใน Moodle
ในโปรแกรม Moodle สามารถแทรกไฟล์มัลติมีเดียหลายรูปแบบลงไปได้ โดยการฝังส่วนของซอร์
สโค้ด และมีการอ้างพาธแหล่งที่อยุ่ของไฟล์
12. รูปแบบการแทรกไฟล์เสียงและวิดีโอ เช่น จาก YouTube
1. เข้าไปที่ www.YouTube.com จากนั้นค้นหาวิดีโอ ที่ต้องการใส่ลงไป
- 14. 14
2. จากนั้นให้คลิกที่ แชร์ > ฝัง
3. จากนั้นให้ copy ในส่วนของ Embed Video
4. ให้คลิกเพิ่ม page หรือ label ในส่วนของเนื้อหาให้ เลือกการแก้ไข html เพื่อวางโค้ดลงไป
- 17. 17
13. การเพิ่มแหล่งข้อมูลแบบ Label ใช้สาหรับเพิ่มกรอบคาอธิบายอย่างย่อ หากมองแล้วก็คล้ายๆกับการติด
Label บนเอกสาร หรือสินค้าต่าง ๆ เพื่ออธิบายข้อมูลแบบย่อ ๆ มีขั้นตอนการเพิ่ม Label ดังนี้
1. คลิกที่ เพิ่มกิจกรรมหรือแหล่งข้อมูล แล้วคลิกเลือก Label
2. พิมพ์รายละเอียด Label ที่ต้องการ เช่น Text , fileเอกสาร , Video จากนั้นคลิกบันทึกและกลับไป
ยังรายวิชา
หน้าแสดงในส่วนที่เพิ่ม Label
14.การเพิ่มไฟล์เอกสาร การเพิ่มไฟล์ เป็นการสร้างจุดเชื่อมโยงไปยังแหล่งข้อมูลที่เราต้องการไม่ว่าจะเป็น
ไฟล์หรือเว็บไซต์ โดยมีขั้นการเพิ่มดังนี้
1. คลิกที่เพิ่มกิจกรรมหรือแหล่งข้อมูล จากนั้นเลือก แหล่งข้อมูล
2. พิมพ์รายละเอียดเอกสารประกอบการสอน จากนั้นเลือกไฟล์ที่ต้องการอัปโหลด
- 18. 18
3. คลิกที่ Choose File จากนั้น คลิก Open file ที่ต้องการอัปโหลด
4. จากนั้น คลิกที่ Upload this file
ไฟล์ที่อัปโหลด จากนั้น คลิกปุ่ม บันทึกและแสดงผล
- 20. 20
2. วิธีที่ 1 คลิกที่ เมนู –> สมาชิก -> Enrolled user -> Enrol user -> Assign roles
เลือก นักเรียน -> คนหานักศึกษาจากรหัส -> คลิก Enrol ตรงด้านขวาของชื่อนักศึกษา -> คลิกที่ปุ่ม
Finish enrolling users
3. วิธีที่ 2 คลิกที่ สมาชิก -> Enrolment methods -> ให้ทาการคลิกในส่วนของแก้ไข
Self enrolment(นักเรียน) -> คลิกที่รูปดวงตาเพื่อให้นักเรียนสามารถสมัครเข้าเรียนได้ด้วยตัวเอง
สาหรับท่านที่ไม่ต้องการให้นักเรียนอื่นเข้ามาในวิชาได้ ให้ตั้งค่า Guest access เพื่อ
กาหนดรหัสผ่าน โดยทาได้ตามขั้นตอนดังนี้ การตั้งค่า -> Guest access -> ใช่ -> กาหนดรหัสผ่าน
-> บันทึกการเปลี่ยนแปลง
1
2
3
4
5
- 21. 21
16. การสร้างกลุ่มผู้เรียน (Create Group) ผู้สอนสามารถทาการจัดกลุ่มผู้เรียน ในการเรียนวิชาได้
โดยทาตามขั้นตอนดังนี้
1. ทาการเลือกรายวิชาที่ต้องการจัดกลุ่มเรียน
2. ที่เมนู -> การจัดการระบบ -> สมาชิก -> กลุ่ม ->
3. แสดงหน้าต่างสาหรับขัดกลุ่มผู้เรียน
4. คลิกที่ปุ่ม Create group เพื่อสร้างกลุ่มใหม่
5. ตั้งค่าชื่อกลุ่มที่ต้องการ เช่น P1 P2
6. คลิกที่ปุ่มบันทึกการเปลี่ยนแปลง
7. ทาการตั้งกลุ่มเรียนตามต้องการ ตามขั้น 4 – 6
1
2
3
4
- 23. 23
3. แสดงผู้เรียนในระบบทั้งหมด
4. คลิกเลือกผู้เรียนที่ต้องการนาเข้ากลุ่ม (กรณีที่ต้องการเลือกผู้เรียนหลายๆคนให้ กดปุ่ม ctrl และ
คลิกเลือกผู้เรียนที่ต้องการ)
5. คลิกปุ่มเพิ่ม เพื่อเพิ่มผู้เรียนเข้าระบบ
6.คลิกปุ่ม Back to group
7.ทาการเพิ่มผู้เรียนเข้ากลุ่มตามที่ต้องการ โดยทาตามขั้นตอนข้อที่ 2 – 6 จนครบทุกกลุ่ม
8.แสดงรายชื่อกลุ่ม และผู้เรียนที่นาเข้ากลุ่มเรียบร้อยแล้ว
3
4
5
6
- 24. 24
9.คลิกที่แท็บ Overview เพื่อดูรายชื่อกลุ่ม และสมาชิกในกลุ่มทั้งหมด
การเพิ่มโมดูลกิจกรรมกระดานเสวนา (Web board) มีไว้สาหรับให้ผู้เรียนสอบถามปัญหาต่าง ๆ
กับผู้สอนหรือการแลกเปลี่ยนปัญหากับผู้เรียนด้วยกันเอง โดนมีขั้นตอนการเพิ่มโมดูลกระดานเสวนาใหม่ดังนี้
1. ที่รายการ เพิ่มกิจกรรมหรือแหล่งข้อมูล แล้วคลิกเลือก กระดานเสวนา
การใช้งานโมดูลชุดกิจกรรม
- 25. 25
2. ทาการตั้งชื่อกระดานข่าว เช่น กระดานข่าววิชาเทคโนโลยีสารสนเทศ
3. ให้กาหนดรายละเอียดกระดานข่าวที่ต้องการ โดยที่รายการทุกคนต้องเป็นสมาชิก
กระดานนี้ ให้คลิกเลือกใช่ตลอดเวลา เพื่อกาหนดให้ผู้เรียนรายวิชานี้เท่านั้นใช้กระดาน
ข่าวนี้ได้
4. คลิกที่ปุ่ม บันทึกและกลับไปยังรายวิชา เพื่อกลับสู่หน้าจัดการหลักสูตรรายวิชา
การตั้งกระทู้ใหม่ (Post )
1. คลิกที่หมวดกระทู้
2. คลิกที่ปุ่ม เพิ่มคาถามใหม่
3. ตั้งหัวข้อกระทู้และรายละเอียดที่ต้องการ
4. คลิกที่ปุ่มโพสต์ลงกระดานเสวนา
5. แสดงกระทู้ที่โพสเสร็จแล้ว
- 26. 26
การตอบกระทู้
กรณีมีนักเรียน/นักศึกษาสอบถามข้อมูลมายังผู้สอน สามารถทาการตอบคาได้เช่นกัน โดยทาตาม
ขั้นตอนดังนี้
1. คลิกเลือกกระทู้ที่ต้องการตอบ
2. คลิกที่เมนู ตอบ
3. พิมพ์คาตอบที่ต้องการตอบ เสร็จแล้วคลิกที่ปุ่ม โพสต์ลงกระดานเสวนา
การเพิ่มโมดูลกิจกรรม ผู้สอนสามารถทาการสร้างการบ้านรายวิชา และตรวจการบ้านพร้อมให้
คะแนนผ่านระบบออนไลน์ได้ โดยการบ้านสามารถทาได้ 4 วิธีด้วยกัน โดยมีรายละเอียดดังนี้
อัปโหลดไฟล์ขั้นสูง วิธีนี้ผู้สอนสามารถกาหนดรายละเอียดวิธีการส่งการบ้านแบบ
พิเศษได้ เช่น กาหนดเงื่อนไขการส่งการบ้าน อีกทั้งผู้เรียนสามารถลบไฟล์ที่ส่ง และ
เพิ่มบันทึกถึงผู้สอนได้
คาตอบออนไลน์ ผู้เรียนสามารถตอบการบ้านรายวิชาได้โดยตรงทางหน้าเว็บ
- 27. 27
ส่งโดยให้อัปโหลดไฟล์ ผู้เรียนสามารถส่งการบ้านรายวิชา โดยการอัปโหลดไฟล์ผ่าน
หน้าเว็บ แต่ไม่สามารถทาการลบไฟล์ที่ส่ง และไม่สามารถเมบันทึกถึงผู้สอนได้
ส่งงานนอกเว็บ เป็นการแจ้งส่งการบ้านนอกเว็บแก่ผู้สอน เพื่อใช้ประโยชน์ในการ
รวมคะแนน(ส่วนใหญ่จะเป็นผลงานปฏิบัติด้านฮาร์ดแวร์หรือศิลปหัตถกรรม
การเพิ่มโมดูลกิจกรรมการบ้าน Assignment จะเป็นการสั่งการบ้าน มอบหมายงาน ไฟล์
งานที่นักศึกษาสามารถส่งได้ เช่น Word, pdf, Excel, PowerPoint , photoshop , illustrator ,
รูปภาพ เป็นต้น
กาหนดรายละเอียดเกี่ยวกับการส่งการบ้าน
- กาหนด วันและเวลา ในการส่งการบ้าน
รายการ คาอธิบาย
Allow submissions from กาหนดวันแรกที่ส่งการบ้านได้
กาหนดส่ง กาหนดวันส่งการบ้าน
Cut-off date กาหนดวันสุดท้ายที่ส่งการบ้าน
Always show description แสดงคาอธิบายการบ้าน