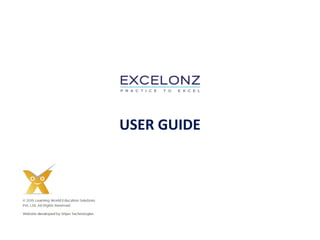
New how
- 1. USER GUIDE
- 2. SECTION 1: LOGIN AS A CHILD AND PRACTICE
- 10. Section 2 : Login as a Parent to View Reports, Create Worksheet, Add Child or Buy/Renew Subscription
- 11. Step 1: Log In on Excelonz as Parent • Go to homepage www.excelonz.com. Click on Member Log In • Enter Parent’s User Id and Password provided via email • Click on Log In button
- 12. Step 2: View Orders, Add Child, View Reports, Buy/Renew Subscription Click on “Add Child” to subscribe for 2nd and 3rd child (Refer to Step 7) Click on “View My Orders” for details on the purchased orders. (Refer Step 2a) Click on “Buy/Renew Subscription” to buy a new paid subscription or renew your old paid subscription Click on “My Dashboard” or “Click Here To View Reports” to view your child’s performance (Refer Step 2b) Use the tab “Click & Download Worksheets” to view and download worksheets for offline practice (Refer Step 6)
- 13. Step 2a: View My Orders • Click on “View My Orders” • Review your placed orders or keep a printout of the same To go back to the previous page (Step2), click on “My Account” or “First Parent Detail”
- 14. Step 2b: View Report or My Dashboard • Tabs here will indicate the reports for each child mapped to a parent. • In this case just one child is mapped • Each subject for which the child is subscribed is represented • Once practice has started the Pie- indicator tells you how many topics have been Started / Not Started / Covered / Mastered by the child • Detailed performance can be viewed for each subject (Refer to Step 3) • The child’s Skill Map can also be viewed (Refer to Step 5)
- 15. Step 3: View detailed performance on a subject • This shows the child’s detailed performance on each topic of the chosen subject across Questions attempted Accuracy Highest Level Time Spent Percentage • Performance is grouped by topics across different levels of completion i.e. Mastered, Covered, Started and Not Started. • Progress details are available for each topic. (Refer Step 4)
- 16. Step 4: Review the child’s progress on a topic • This indicates how many questions the child has taken to cross levels on each topic as compared to the best possible performance
- 17. Step 5: When you go to Skill Maps from the Parent Dashboard • There are separate skills for each subject • Choose the subject on the top navigation • The child’s Skill scores for that subject are displayed along with skill definitions Note: • Skill scores are only available for skills where the child has done questions pertinent to that skill
- 18. Step 6: Click and Download Worksheets • Parents can press the tab “Click & Download Worksheet “(5 worksheets can be downloaded for Free Trial users and 25 worksheets per subject for Paid users) • New Assignments can be created. • From the dropdown select the following: Select Subject Select Topic Date created Difficulty level (The total question count should not exceed 20) • Click on “Create Worksheet”
- 19. Step 6a: Creating, Saving and Downloading Worksheets • Parent can click on “Save” button to save the worksheet for later use or click on “Create Worksheet Now” • Post clicking on “Create Worksheet Now”, parent can download the worksheet in PDF format
- 20. Step 7: Add Child • Click on “Add Child” button • Fill in the child’s details to register your child • There should not be any space, numeric character, special character between names in Child’s First Name and Child’s Last name • Fields marked with * are mandatory • Post reading Terms and Conditions, tick on T & C before clicking on “Add Child and Subscribe”
- 21. SECTION 3 : LOGIN AS A TEACHER TO VIEW REPORTS AND CREATE ASSIGNMENTS
- 22. Step 1: Log in on Excelonz as a Teacher • Log in to home page : www.excelonz.com • Sign in by clicking on Member Log In with Teacher ID and password provided Step 2: You are now on teacher’s dashboard. Choose a report and create an assignment • You can choose the see reports “Student Wise” or “Topic Wise” • You can choose to create assignments • Click on either of the buttons and read Step 3 for “Generate Reports by Students”, Step 4 for “Generate Reports by Topic” and Step 6 For “My Assignments”
- 23. Step 3: Viewing “Generate Reports by Student” Step 3a: Choosing the report to view • Choose the Class for whom the report is to be seen • Choose the start date and end date • If you choose Class and proceed using the play button, all data available for the class since the beginning will be displayed
- 24. Step 3b: View the report • This is a report for Class 1A • There is a separate tab for each subject the teacher takes for this class • The student snap shot gives how many topics each student has Mastered/Covered/Started/Not Started • The report also shows the Average Accuracy • Performance details of each student can be viewed (Refer to Step 3c) • This report can be downloaded or printed
- 25. Step 3c: View a Student’s detailed Performance • Topic-wise details of questions done, time spent, accuracy, level achieved etc • You can view the progress graph of the student for each topic (Refer Step 5) • The report can be downloaded or printed • Report for another student can be seen by clicking on See another student • Skill scores for the relevant skills are displayed along with skill definitions
- 26. Step 4: Viewing “Generate Reports by Topic” Step 4a: Choose subject and topic to review • Choose the Class and Subject for which the report is to be seen. • Choose the Start and End date and click on the Play button
- 27. Step 4b: View Report • This report is for Class 1A English • This shows how students have performed overall on each topic in the subject i.e. how many students have Mastered / Covered / Started / Not started each topic • Also average accuracy across students is there for each topic indicating average level of competency of the class • Descriptive details are available for each topic (Refer Step 4c) • The Report can be Downloaded or printed
- 28. Step 4c: Detailed performance of the class on a Topic • See how each student has performed on a topic in terms of: Time Spent Questions Accuracy Levels achieved • The report can be downloaded or printed • Performance of students for another topic can be viewed by clicking on “See another Topic” • You can view the progress graph of the student for each topic (Refer Step 5)
- 29. Step 5: Review the Child’s Progress • This indicates how many questions the child has taken to cross levels on each topic as compared to the best possible performance • This graph is available for each topic the child has practiced • You can view this in both Student wise and Topic wise reports
- 30. Step 6: Create Assignments • Teachers can create own customised assignment for students or go back to view older assignments when required. • New Assignments can be created by selecting from the dropdown: Select Subject Select Topic Date created Difficulty level (The total question count should not exceed 20) • Click on “Create”
- 31. Step 6a: Creating, Saving, Generating of Assignments • Teacher can click on the following buttons: Edit Criteria: To do changes in the criteria from Step 6 Save: To save the worksheet for later use Create Worksheet Now: To create the worksheet for download or print (For detailed use refer Step 7) Generate Again: To generate fresh set of questions Discard: To cancel the whole process
- 32. Step 7: Create Worksheet Now Post clicking on “Create Worksheet Now,” teacher can download the worksheet in PDF format by clicking on the “Download” button
