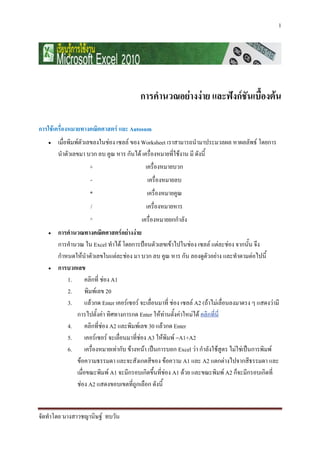More Related Content
Similar to การคำนวณอย่างง่าย และฟังก์ชันเบื้องต้น
Similar to การคำนวณอย่างง่าย และฟังก์ชันเบื้องต้น (20)
More from ชญานิษฐ์ ทบวัน (20)
การคำนวณอย่างง่าย และฟังก์ชันเบื้องต้น
- 1. 1
จัดทำโดย นำงสำวชญำนิษฐ์ ทบวัน
การคานวณอย่างง่าย และฟังก์ชันเบื้องต้น
การใช้เครื่องหมายทางคณิตศาสตร์ และ Autosum
เมื่อพิมพ์ตัวเลขลงในช่อง เซลล์ ของ Worksheet เราสามารถนามาประมวลผล หาผลลัพธ์ โดยการ
นาตัวเลขมา บวก ลบ คูณ หาร กันได้ เครื่องหมายที่ใช้งาน มี ดังนี้
+ เครื่องหมายบวก
- เครื่องหมายลบ
* เครื่องหมายคูณ
/ เครื่องหมายหาร
^ เครื่องหมายยกกาลัง
การคานวณทางคณิตศาสตร์อย่างง่าย
การคานวณ ใน Excel ทาได้ โดยการป้อนตัวเลขเข้าไปในช่อง เซลล์ แต่ละช่อง จากนั้น จึง
กาหนดให้นาตัวเลขในแต่ละช่อง มา บวก ลบ คูณ หาร กัน ลองดูตัวอย่าง และทาตามต่อไปนี้
การบวกเลข
1. คลิกที่ ช่อง A1
2. พิมพ์เลข 20
3. แล้วกด Enter เคอร์เซอร์ จะเลื่อนมาที่ ช่อง เซลล์ A2 (ถ้าไม่เลื่อนลงมาตรง ๆ แสดงว่ามี
การไปตั้งค่า ทิศทางการกด Enter ให้ท่านตั้งค่าใหม่ได้ คลิกที่นี่
4. คลิกที่ช่อง A2 และพิมพ์เลข 30 แล้วกด Enter
5. เคอร์เซอร์ จะเลื่อนมาที่ช่อง A3 ให้พิมพ์ =A1+A2
6. เครื่องหมายเท่ากับ ข้างหน้า เป็นการบอก Excel ว่า กาลังใช้สูตร ไม่ใช่เป็นการพิมพ์
ข้อความธรรมดา และจะสังเกตสีของ ข้อความ A1 และ A2 แตกต่างไปจากสีธรรมดา และ
เมื่อขณะพิมพ์ A1 จะมีกรอบเกิดขึ้นที่ช่อง A1 ด้วย และขณะพิมพ์ A2 ก็จะมีกรอบเกิดที่
ช่อง A2 แสดงขอบเขตที่ถูกเลือก ดังนี้
- 2. 2
จัดทำโดย นำงสำวชญำนิษฐ์ ทบวัน
7. เมื่อพิมพ์เสร็จแล้ว ให้กดปุ่ม Enter กรอบจะเลื่อนไปยังตาแหน่ง A4 และจะได้ผลลัพธ์
เท่ากับ 50 ในช่อง A3 ดังภาพ
การลบ
1. คลิกที่ ช่อง C1
2. พิมพ์เลข 30
3. แล้วกด Enter เคอร์เซอร์ จะเลื่อนมาที่ ช่อง เซลล์ C2
4. คลิกที่ช่อง C2 และพิมพ์เลข 20 แล้วกด Enter
5. เคอร์เซอร์ จะเลื่อนมาที่ช่อง C3 ให้พิมพ์ =C1-C2
6. เมื่อพิมพ์เสร็จแล้ว ให้กดปุ่ม Enter กรอบจะเลื่อนไปยังตาแหน่ง C4 และจะได้ผลลัพธ์
เท่ากับ 10 ในช่อง C3 ดังภาพ
การคูณ
1. คลิกที่ ช่อง E1
2. พิมพ์เลข 3
3. แล้วกด Enter เคอร์เซอร์ จะเลื่อนมาที่ ช่อง เซลล์ E2
4. คลิกที่ช่อง E2 และพิมพ์เลข 2 แล้วกด Enter
5. เคอร์เซอร์ จะเลื่อนมาที่ช่อง E3 ให้พิมพ์ =E1*E2
6. เมื่อพิมพ์เสร็จแล้ว ให้กดปุ่ม Enter กรอบจะเลื่อนไปยังตาแหน่ง E4 และจะได้ผลลัพธ์
เท่ากับ 6 ในช่อง E3 ดังภาพ
- 3. 3
จัดทำโดย นำงสำวชญำนิษฐ์ ทบวัน
การหาร
1. คลิกที่ ช่อง G1
2. พิมพ์เลข 30
3. แล้วกด Enter เคอร์เซอร์ จะเลื่อนมาที่ ช่อง เซลล์ G2
4. คลิกที่ช่อง G2 และพิมพ์เลข 5 แล้วกด Enter
5. เคอร์เซอร์ จะเลื่อนมาที่ช่อง G3 ให้พิมพ์ =G1/G2
6. เมื่อพิมพ์เสร็จแล้ว ให้กดปุ่ม Enter กรอบจะเลื่อนไปยังตาแหน่ง G4 และจะได้ผลลัพธ์
เท่ากับ 6 ในช่อง G3 ดังภาพ
การใช้ Autosum
เครื่องหมาย Autosum บน เมนูบาร์ ใช้สาหรับการบวกตามแนว คอลัมน์ โดยอัตโนมัติ ซึ่งมี
วิธีการใช้ ดังนี้
1. ไปที่ ช่อง H1
2. พิมพ์ 5 แล้วกด Enter
3. พิมพ์ 5 แล้วกด Enter
4. พิมพ์ 5 แล้วกด Enter
5. ขณะนี้ เคอร์เซอร์ จะมาอยู่ที่ช่อง H4
6. คลิกปุ่ม บนเมนูบาร์ จะเห็นว่า ช่อง H1 ถึง H3 ถูกเลือก ดังนี้
- 4. 4
จัดทำโดย นำงสำวชญำนิษฐ์ ทบวัน
7. ให้กดปุ่ม Enter เพื่อตอบตกลง จะได้ผลดังภาพข้างล่างนี้
ฟังก์ชัน
เราอาจจะพูดได้ว่า ฟังก์ชันของ Excel ก็คือสูตรสาเร็จรูปที่โปรแกรมจัดทาไว้ให้แล้ว เพียงแต่เราใส่
ค่าที่ต้องการเข้าไปเท่านั้น หน้าที่ของฟังก์ชัน ก็คือ เอาข้อมูลที่เราใส่เข้าไป กระทาการ บวก ลบ คูณ หาร กัน
เช่น ฟังก์ชัน SUM ก็จะนาค่าที่เราระบุมารวมกัน ได้ผลรวมออกมา ถ้าไม่มีฟังก์ชัน เราจะต้องเสียเวลาในการ
พิมพ์สูตรจานวนมาก เช่น ถ้าเราต้องการรวมตัวเลขใน B5 ถึง B8 เราต้องเขียนในแถบสูตร หรือ Formular
bar ดังนี้
=B5+B6+B7+B8
แต่ถ้าเราใช้ฟังก์ชัน SUM ซึ่งเป็นการรวมตัวเลขใน เซลล์ เราจะเขียนสั้น และง่ายขึ้น ดังนี้
=SUM(B5:B8)
รูปแบบของฟังก์ชัน ประกอบด้วย 2 ส่วน คือ ชื่อฟังก์ชัน และค่าอาร์กิวเมนต์ที่จะส่งเข้าไปคานวณ
ในฟังก์ชัน ค่าอาร์กิวเมนต์จะอยู่ในเครื่องหมายวงเล็บ ถ้ามีค่าอาร์กิวเมนต์หลายตัว จะคั่นด้วยเครื่องหมาย
คอมม่า
โปรแกรม Excel มีฟังก์ชันจานวนมาก ทั้งฟังก์ชันทางคณิตศาสตร์ การเงิน การคิดค่าทางสถิติ เป็น
ต้น ฟังก์ชันเหล่านี้ ทาให้เราสามารถหาค่าต่าง ๆ ได้โดยไม่ยากเย็น เช่น หาผลรวม หาค่าเฉลี่ย นับจานวน
ความถี่ หรือแม้แต่การหาผลรวมย่อย (Subtotal) ก็สามารถทาได้ การใช้ฟังก์ชันจาเป็นต้องมีการอ้างอิงถึง
ข้อมูลที่จะนามาใช้ในฟังก์ชัน จึงควรเรียนรู้การอ้างอิงข้อมูลใน เซลล์ ต่าง ๆ เสียก่อน
- 5. 5
จัดทำโดย นำงสำวชญำนิษฐ์ ทบวัน
การอ้างอิงถึงข้อมูลใน เซลล์
การจะใช้ฟังก์ได้ถูกต้อง ก็ต้องมีการระบุตาแหน่งของเซลล์ ว่าจะใช้ตาแหน่งใดหรือเซลล์ใดในการ
คานวณบ้าง จึงต้องมีการอ้างอิงตาแหน่งของข้อมูล หรือตาแหน่งของเซลล์ให้ถูกต้อง
การอ้างอิง แบ่งออกเป็น 2 ลักษณะ คือ การอ้างอิงแบบสัมพันธ์ (Relative cell referencing) อ้างอิง
แบบแน่นอน (Absolute cell referencing) และการอ้างอิงแบบผสม (Mixed cell referencing)
การอ้างอิงแบบสัมพันธ์ (Relative cell referencing)
เป็นการอ้างอิงโดยยึดตาแหน่งปัจจุบันเป็นเกณฑ์ เมื่อมีการคัดลอกเซลล์ปัจจุบันไปยังตาแหน่งอื่น
ตาแหน่งของเซลล์ที่ถูกอ้างอิงถึงก็จะเปลี่ยนตามไปด้วย การระบุว่าเป็นการอ้างอิงถึงแบบสัมพันธ์ เขียนโดย
การอ้างคอลัมน์และแถวของเซลล์นั้น เช่น A1 เป็นต้น โดยไม่มีเครื่องหมายใด ๆ นาหน้าคอลัมน์และแถว
ของเซลล์นั้น ๆ
ดูตัวอย่างต่อไปนี้
ข้อมูลในตาแหน่ง D1 เป็นการนาข้อมูลในตาแหน่ง B1 บวกกับข้อมูลในตาแหน่ง C1
จากในสูตร =B1+C1 จะเห็นว่าเป็นการอ้างอิงถึงแบบสัมพันธ์ เมื่อมีการคัดลอกสูตรของเซลล์
D1 โดยลาก Fill handle ของเซลล์ D1 ลงมาที่เซลล์ D2 ดังภาพ
เมื่อปล่อยเมาส์ จะเห็นว่า ข้อมูลในสูตรของเซลล์ D2 จะเปลี่ยนเป็น =B2+C2 ดังภาพ
- 6. 6
จัดทำโดย นำงสำวชญำนิษฐ์ ทบวัน
การอ้างอิงแบบแน่นอน (Absolute cell referencing)
เป็นการระบุตาแหน่งเซลล์ที่แน่นอนไม่เปลี่ยนแปลง ไม่ว่าจะมีการคัดลอกสูตรของเซลล์ไปไว้ที่
ใดก็ตาม เซลล์ที่ถูกอ้างถึงแบบแน่นอนจะไม่เปลี่ยนตำแหน่งตามไปด้วย การระบุว่าเซลล์ใดเป็นการอ้างอิง
ถึงแบบแน่นอน เขียนโดยใช้เครื่องหมาย $ นาหน้าชื่อเซลล์ทั้ง คอลัมน์และแถว เช่น $A$1 หรือพิมพ์แล้วกด
ปุ่ม F4
การอ้างอิงแบบแน่นอน สามารถนาไปใช้ได้ในหลายสถานการณ์ เช่น ในการขายสินค้าทุกรายการ
จะต้องคิดภาษี ร้อยละ 7 ในการคิดภาษี เราเอา 0.07 ไปคูณกับราคาทั้งหมดของสินค้าแต่ละตัว ดังนั้น เพื่อให้
สะดวก เราอาจจะ นาค่า 0.07 ไปไว้ใน เซลล์ ใด เซลล์ หนึ่ง แล้วเมื่อมีการคัดลอกสูตร ก็ให้อ้างถึงเซลล์ ที่
เป็นอัตราภาษี โดยไม่มีการเปลี่ยนตาแหน่ง ดังภาพ
ทาการคัดลอก หรือ คัดลอก สูตรในช่อง E2 มาไว้ที่ช่อง E3 และ E4 โดยการลากที่ Fill handle มุม
ล่างด้านขวาของช่อง E2
- 7. 7
จัดทำโดย นำงสำวชญำนิษฐ์ ทบวัน
จะเห็นว่า สูตรของช่อง E2 เป็นการระบุถึง อัตราภาษี ในช่อง F1 ว่า $F$1 ซึ่งเป็นการอ้างอิงแบบ
แน่นอน เมื่อมีการคัดลอก สูตรในข่อง E2 ไปยัง E3 และ E4 ข้อมูลอัตราภาษี จะใช้ข้อมูลจากช่อง F1 เสมอ
ส่วน ราคาสินค้า ซึ่งอ้างอิงแบบสัมพันธ์ ก็จะเปลี่ยนแปลงไป
จะเห็นว่า สูตรในช่อง E3 คือ =D3*$F$1 และ สูตรในช่อง E4 คือ =D4*$F$1
การอ้างอิงแบบผสม (Mixed Referencing)
การอ้างอิงแบบนี้ เป็นการระบุค่าตายตัวคงที่ไม่เปลี่ยนแปลงเฉพาะด้านแนวตั้ง (column) หรือ
แนวนอน (row) เพียงอย่างใดอย่างหนึ่งเท่านั้น เช่น ยึดเฉพาะ column C เป็นหลัก เป็นต้น การอ้างอิงแบบนี้
เราใช้เครื่องหมาย $ นาหน้า ส่วนที่ต้องการให้มีค่าคงที่ ไม่เปลี่ยนแปลง เช่น $C1 หรือ C$1
การใช้คีบอร์ดเปลี่ยนลักษณะการอ้างอิงของเซลล์
ถ้าต้องการเปลี่ยนลักษณะการอ้างอิงแบบต่าง ๆ เมื่อเลือกตาแหน่งในแถบสูตร แล้วกดปุ่ม F4 โป
แกรมจะหมุนเวียนการอ้างอิงในลักษณะต่าง ๆ โดยไม่ต้องพิมพ์เครื่องหมาย $ เพื่อเปลี่ยนลักษณะการอ้างอิง
เซลล์
- 8. 8
จัดทำโดย นำงสำวชญำนิษฐ์ ทบวัน
การอ้างอิง เซลล์ ใน sheet อื่น
ในการอ้างอิงถึง เซลล์ ใน Sheet อื่น ต้องระบุชื่อ Sheet ไว้ข้างหน้า คั่นด้วย เครื่องหมาย ! ดัง
ตัวอย่างต่อไปนี้
ชื่อ Sheet ! ตาแหน่ง เซลล์ เช่น Sheet1!C20
เช่น ต้องการนาอายุเฉลี่ย ซึ่งอยู่ที่ D18 ของ Sheet1 นาไปไว้ที่ B2 ของ Sheet2 ให้กาหนดที่ เซลล์
B2 ของ Sheet2 ดังนี้
=Sheet1!D18
เทคนิคการสร้างสูตรคานวณ หรือฟังก์ชัน
การสร้างสูตรคานวณ สามารถทาได้หลายอย่าง เช่น เรียกใช้สูตรจากริบบิ้น พิมพ์สูตรหรือฟังก์ชั่น
ลงในเซลล์ หรือ การคลิกเลือกสูตรบนแถบสูตร
การเรียกใช้สูตรจากริบบิ้น
สูตรบางอย่างที่บ่อย โปรแกรม Excel จะนาไปไว้ในริบบิ้น เพื่อให้ใช้ได้สะดวก สูตรดังกล่าว
ได้แก่ การรวม การหาค่าเฉลี่ย การนับตัวเลข การหาค่ามากที่สุด และการหาค่าน้อยที่สุด ซึ่งมีวิธีการดังนี้
ตัวอย่างการรวมจานวน โดยใช้สูตรบนริบบิ้น
1. พิมพ์ข้อมูลลงบนแผ่นงาน ดังภาพ
- 9. 9
จัดทำโดย นำงสำวชญำนิษฐ์ ทบวัน
2. คลิกที่เซลล์ B5 ถ้าเลือกใช้สุตรบนริบบิ้น Excel จะใช้ข้อมูลคอลัมน์ที่เลือก ที่อยู่เหนือ
ขึ้นไปเป็นข้อมูล
3. ไปที่ แท็บหน้าแรก > กลุ่มการแก้ไข คลิกปุ่มผลรวม ดังภาพ
4. โปรแกรมจะแสดงขอบเขตข้อมูลของการใช้สูตรผลรวม ดังภาพ
5. ให้กดปุ่ม Enter จะได้ผลรวมของข้อมูล ดังภาพ
- 10. 10
จัดทำโดย นำงสำวชญำนิษฐ์ ทบวัน
การพิมพ์สูตรลงในเซลล์
ถ้าเราจาสูตรได้ เราสามารถพิมพ์สูตรลงในเซลล และใช้เมาส์ระบุตาแหน่งของค่า หรืออาร์กิวเมนต์
ที่สูตรนั้น ๆ ต้องการได้
ตัวอย่างการใช้สูตร SUM() โดยการพิมพ์
1. พิมพ์ข้อมูลลงบนแผ่นงาน ดังภาพ
2. คลิกที่เซลล์ที่ต้องการแสดงผลรวม ในตัวอย่างนี้คือ B5
3. พิมพ์เครื่องหมายเท่ากับ เครื่องหมายเท่ากับ เป็นการบอก Excel ว่า ข้อความที่จะพิมพ์
ต่อไปนี้ เป็นสูตรการคานวณ
4. ต่อจากเครื่องหมายเท่ากับ พิมพ์สูตรที่ต้องการ ในตัวอย่างนี้ คือคาว่า SUM
5. จะสังเกตเห็นว่า เมื่อพิมพ์ตัวอักษรตัวเรแ Excel จะนาสูตรทั้งหมดที่ขึ้นต้นด้วยตัวอักษร
ที่พิมพ์มาแสดงให้เลือก ท่านสามารถเลื่อน Scroll bar เพื่อหาสูตรที่ต้องหารหรืออาจจะ
พิมพ์ต่อไป ซึ่ง Excel จะนาสูตรที่ขึ้นต้นด้วยตัวอักษรที่พิมพ์มาแสดง ให้เลือกได้ตาม
ต้องการ
6. ให้ใช้เมาส์เลือกสูตร SUM แล้วกดปุ่ม TAB เพื่อเลือกสูตร
7. โปรแกรมจะใส่เครื่องหมายวงเล็บเปิด เพื่อให้ระบุข้อมูลที่จะนามารวมกัน
- 11. 11
จัดทำโดย นำงสำวชญำนิษฐ์ ทบวัน
8. ใช้เมาส์ลากช่วงข้อมูลที่จะนามารวมกัน ในตัวอย่างนี้ คือ B1:B2 ดังภาพ
9. กดปุ่ม Enter จะได้คาตอบ ดังภาพ
10. ถ้านาเมาส์ไปคลิกที่เซลล์ B5 จะเห็นสูตรในแถบสูตร ดังภาพ
- 12. 12
จัดทำโดย นำงสำวชญำนิษฐ์ ทบวัน
การคลิกเลือกสูตรบนแถบสูตร
ในกรณีที่จาสูตรไม่ได้ ต้องการหาดูจากสูตรทั้งหมดตามประเภท หรือตามลาดับที่เคยใช้งาน ให้
เลือกใช้สูตร โดยคลิกเลือกจากปุ่มแทรกฟังก์ชันในแถบสูตรบนริบบิ้น
ตัวอย่างต่อไปนี้ เป็นการเรียกใช้งานสูตร SUM() โดยเลือกจากปุ่มแทรกฟังก์ชัน
1. พิมพ์ข้อมูลลงบนแผ่นงาน ดังภาพ
2. คลิกที่ตาแหน่งที่ต้องการวางผลลัพธ์ คือ B5
3. คลิกปุ่มแทรกฟังก์ชัน ที่แถบสูตร
4. จะเกิดหน้าจอให้เลือกสูตร
- 13. 13
จัดทำโดย นำงสำวชญำนิษฐ์ ทบวัน
หน้าจอนี้ มี 4 ส่วน คือ
1. ช่องค้นหาฟังก์ชัน สามารถพิมพ์ข้อความเกี่ยวกับสูตรที่ต้องการ เช่น
รวม โปรแกรมจะนาสูตรที่เกี่ยวข้องมาแสดงให้เลือก
2. ช่องหรือเลือกประเภท ให้คลิกปุ่มลูกศรเพื่อเลือกประเภทของสูตร ซึ่งมีหลายอย่าง
เช่น สูตรที่ใช้ไปล่าสูตร สูตรทั้งหมด สูตรเกี่ยวกับการเงิน เวลา เป็นต้น ทั้งนี้ Excel จะ
นาสูตรที่ระบุมาแสดงให้เลือก
3. ช่องเลือกฟังก์ชัน คือสูตรที่ Excel นามาแสดงให้เลือก ถ้ามีจานวนมาก สามารถ
เลื่อน Scroll bar เพื่อเลือกได้ตามต้องการ
4. คาอธิบาย เป็นคาอธิบายการทางานของสูตร และค่าอาร์กิวเมนต์ที่สูตรต้องการ
5. ให้เลือกประเภททั้งหมด และเลื่อน Scroll bar หาสูตร SUM
6. ใช้เมาส์คลิกเลือก SUM และคลิกปุ่ม ตกลง
7. จะกลับมาที่แผ่นงาน เพื่อให้ระบุค่า อาร์กิวเมนต์ที่สูตรต้องการ เราสามารถพิมพ์ตาแห่ง
ของเซลล์ที่ต้องการโดยตรงได้ที่นี่
8. เป็นที่น่าสังเกตว่า Excel จะคาดเดาค่าอาร์กิวเมนต์และนาตาแหน่งเซลล์ที่คิดว่า จะเป็น
ค่าที่ถูกต้องมาแสดง ถ้าถูกต้อง ให้คลิกปุ่ม ตกลง
9. ถ้าไม่ถูกต้อง หรือมีค่าอาร์กิวเมนต์หลายค่า ในแต่ละค่า ให้คลิกปุ่ม ดังภาพ เพื่อไประบุ
เซลล์ที่มีค่าอาร์กิวเมนต์ที่ต้องการนาไปให้สูตรคานวณ
10. เมื่อคลิกปุ่มข้างต้น หน้าจอของอาร์กิวเมนต์จะย่อเพื่อให้ใช้เมาส์ระบุตาแหน่งของเซลล์
11. ใช้เมาส์ลากระบุตาแหน่งที่ต้องการให้หาผลรวม ตั้งแต่ B1 ถึง B2 ดังภาพ
- 15. 15
จัดทำโดย นำงสำวชญำนิษฐ์ ทบวัน
ตัวอย่างการใช้สูตร
การนับจานวนแบบมีเงื่อนไข
หลายครั้งที่เราต้องการนับจานวน เช่น มีเพศชายกี่คน เพศหญิงกี่คน หรือผู้ที่มีอายุ มากกว่า 40 ปี กี่
คน เป็นต้น การนับในลักษณะนี้ จาเป็นต้องระบุเงื่อนไขในการนับ ซึ่งทาได้ดังนี้
ป้อนข้อมูลตามภาพข้างล่างนี้
เราจะใช้ฟังก์ชัน countIF ซึ่งเป็นการนับแบบมีเงื่อนไข ซึ่งมีรูปแบบ ดังนี้
COUNTIF(ขอบเขต, เงื่อนไข)
ขอบเขต คือขอบเขตของ เซลล์ ที่ต้องการให้นับ ในที่นี้ ถ้านับอายุ คือ B2:B5 ถ้า
นับตามเพศ คือ C2:C5
เงื่อนไข คือข้อกาหนดในการนับ เช่น นับเฉพาะเพศชาย เป็นต้น
- 16. 16
จัดทำโดย นำงสำวชญำนิษฐ์ ทบวัน
คลิกที่ช่อง C7 เพื่อคานวณ ผู้ที่มีอายุตั้งแต่ 40 ปีขึ้นไป แล้วพิมพ์ที่ช่อง สาหรับเขียนสูตร
=COUNTIF(B2:B5, ">=40") ดังภาพ
ขอให้สังเกตว่า เงื่อนไขจะต้องอยู่ในเครื่องหมายคาพูด เครื่องหมาย > หมายถึง มากกว่า
คลิกที่ช่อง C7 เพื่อเพื่อนับจานวนเพศชาย แล้วพิมพ์ที่ช่อง สาหรับเขียนสูตร =COUNTIF(C2:C5,
"ชาย") ดังภาพ
คลิกที่ช่อง C8 เพื่อคานวณ เพื่อนับจานวนผู้ที่เป็นผู้หญิง แล้วพิมพ์ที่ช่อง สาหรับเขียนสูตร
=COUNTIF(C2:C5, "หญิง") ดังภาพ
- 17. 17
จัดทำโดย นำงสำวชญำนิษฐ์ ทบวัน
การพิมพ์ตัวเลขเป็นตัวหนังสือ
สูตรสาหรับการพิมพ์ตัวเลขเป็นตัวหนังสือ คือ BAHTTEXT() มีวิธีการ ดังนี้
1. พิมพ์ตัวเลขที่ต้องการพิมพ์เป็นตัวหนังสือ ดังภาพ
2. คลิกที่ช่อง B2 เพื่อนาผลลัพธ์ตัวอักษรที่ได้จากสูตรมาวางที่นี่
3. พิมพ์เครื่องหมาย =
4. พิมพ์ BAHT
5. เลือกสูตร BAHTTEXT แล้วกดปุ่ม TAB
6. ใช้เมาส์คลิก เซลล์ B1
7. คลิกปุ่ม Enter จะได้ดังภาพ
8. ถ้าต้องการให้มีวงเล็บหน้าข้อความ ให้คลิกที่เซลล์ B2
9. กดปุ่ม F2 เพื่อเข้าสู่การแก้ไขสูตร
10. ในส่วนอาร์กิวเมนต์ของสูตร ให้พิมพ์ ดังนี้
- 18. 18
จัดทำโดย นำงสำวชญำนิษฐ์ ทบวัน
11. กดปุ่ม Enter จะได้ผล ดังภาพ
12. สิ่งที่อยู่ภายในเครื่องหมายคาพูด ในสูตร คือข้อความที่ Excel จะไม่นาไปคานวณ แต่จะ
พิมพ์ออกทางหน้าจอ
13. เครื่องหมาย & เป็นการเชื่อมส่วนที่เป็นข้อความกับผลที่ได้จากสูตรเข้าด้วยกันให้เป็น
ข้อความเดียวกันไม่แยกส่วน ถ้าไม่มีเครื่องหมายเชื่อมต่อจะเกิดข้อผิดพลาด เพราะค่า
อาร์กิวเมนต์ของสูตร BAHTTEXT() มีเพียงตัวเดียวเท่านั้น
ข้อผิดพลาดของสูตรคานวณและการแก้ไข
การใช้สูตรหรือฟังก์ชันของ excel บางครั้งเกิดข้อผิดพลาด เช่น #NULL!, #DIV/0! และ
#VALUE! เป็นต้น ข้อผิดพลาดเหล่านี้ มีหลายสาเหตุ ซึ่งเกิดจากการระบุค่าอาร์กิวเม้นต์ของสูตรนั้น ๆ ซึ่งมี
ข้อควรระวัง ดังนี้
ข้อควรระวังในการพิมพ์อาร์กิวเมนต์ในสูตร
1. ตรวจดูว่าวงเล็บทั้งหมดมีคู่โดยครบถ้วน ซึ่ง Excel จะแสดงวงเล็บแต่ละคู่เป็นสีที่
แตกต่างกัน
2. การอ้างอิงช่วงเซลล์ต้องใช้เครื่องหมายจุดคู่ (:) คั่นกลางอ้างอิงระหว่างเซลล์แรกและ
เซลล์สุดท้ายเสอม เช่น A5:A10
3. ใส่อาร์กิวเมนต์หรือค่าต่าง ๆ ที่จาเป็นในฟังก์ชันให้ครบ
4. ไม่ควรซ้อนฟังก์ชันเกินกว่า 7 ระดับ
5. สูตรที่ต้องการให้แสดงเป็นข้อความต้องใส่เครื่องหมายอัญประกาศคู่ (" ") เสมอ
อย่างไรก็ตาม เมื่อ Excel แสดงข้อผิดพลาด จะมีปุ่มสี่เหลี่ยมขนมเปียกปูน อธิบายข้อผิดพลาด และ
แนวทางการแก้ไข เช่น
- 19. 19
จัดทำโดย นำงสำวชญำนิษฐ์ ทบวัน
ผู้ใช้สามารถศึกษาและแก้ไขข้อผิดพลาดได้ โดยศึกษาและทาตามข้อเสนอแนะของโปรแกรมที่ให้
ไว้
ข้อผิดพลาดที่มักจะเกิดและแนวทางแก้ไข
#NULL!
เกิดจากการระบุช่วงของเซลล์ไม่ถูกต้อง เช่น ช่วงที่ระบุไม่ทับซ้อน(Intersect)กัน หรือขาด
เครื่องหมายระหว่างเชลล์ที่ถูกต้อง เช่น
ระหว่าง B2 และ 3 ต้องมีเครื่องหมาย : คั่น เพื่อระบุช่วงเซลล์ตั้งแต่เซลล์แรกถึงเซลล์สุดท้าย เป็น
ต้น เช่น =SUM(B2:B3)
- 20. 20
จัดทำโดย นำงสำวชญำนิษฐ์ ทบวัน
#DIV/0!
เกิดข้อผิดพลาดจากการหารด้วย 0 เช่น
ข้อผิดพลาดในเซลล์ E3 เกิดจากข้อมูลในเซลล์ D3 มีค่าเป็น 0 การแก้ไขคือ ต้องใส่ค่าในเซลล์ D3
ให้ถูกต้อง
#VALUE!
เกิดขึ้นเมื่อสูตรไม่สามารถคานวณหาค่าเป็นตัวเลขได้ เช่น ค่าที่ใส่ในสูตรเป็นข้อความ เป็นต้น
เช่น
ข้อผิดพลาดในเซลล์ D1 เกิดจากการนาเอาข้อมุลในเซลล์ A1 ซึ่งเป็นข้อความ มาคูณ กับข้อมูลใน
เซลล์ B2 ซึ่งไม่สามารถทาได้
#REF!
เกิดขึ้นแสดงว่ามีการอ้างอิงเซลล์ไม่ถูกต้อง เช่น มีการลบเซลล์ที่ถูกอ้างอิงออกไป ทาให้การ
อ้างอิงไม่ถูกต้อง หรือมีการย้ายสูตรไปยังเซลล์อื่น หรือมีการย้ายข้อมูลที่อ้างถึงไปที่อื่น เป็นต้น เช่น
ตัวอย่างข้างต้น ข้อมูลเดิมอยุ่ในคอลัมน์ B และมีการลบคอลัมน์ B ออกไป ทาให้เกิดการอ้างอิงที่
ผิดพลาด
#NAME?
เกิดขึ้นเมื่อมีการใช้ชื่อในสูตร แต่ Excel หาชื่อนั้นไม่พบ เช่น
- 21. 21
จัดทำโดย นำงสำวชญำนิษฐ์ ทบวัน
ตัวอย่างข้างต้น ข้อผิดพลาดในเซลล์ D1 เนื่องจาก Excel ไม่เข้าใจว่า คาว่า คะแนน ที่ใช้ในสูตร
หมายถึงอะไร จึงหาไม่พบ การแก้ไข ถ้าคาว่า คะแนน หมายถึงข้อมูลในช่อง B1 ให้เปลี่ยนชื่อ เซลล์ B1 เป็น
คาว่า คะแนน โดยคลิกที่เซลล์ B1 และพิมพ์คาว่า คะแนน ในช่องกล่องชื่อ เป็นต้น
การตรวจสอบสูตรคานวณ
บางครั้ง สูตรคานวณแสดงผลไม่เป็นไปตามที่คาดคิด แต่ Excel ไม่แสดงข้อผิดพลาดใด ๆ สาเหตุ
การแสดงผลที่ผิดพลาด อาจจะเกิดมาจากการใส่ค่าอาร์กิวเมนต์ไม่ถูกต้อง ดังนั้นจึงต้องมีการตรวจสอบสูตร
หรือ ประเมินสูตร (evaluate formula) ว่าการคานวณในสูตร แต่ละขั้นตอน แสดงผลอย่างไร เพื่อจะได้แก้ไข
ให้ถูกต้อง
วิธีการตรวจสอบสูตร
สมมุติมีการเก็บข้อมูลผู้ใช้บริการศูนย์การเรียนรู้ชุมชน แห่งหนึ่ง และใช้ Excel สรุปหาจานวน
ผู้ใช้เฉลี่ยรายเดือน ดังภาพข้างล่าง
สูตรในเซลล์ E3 เป็นการหาค่าเฉลี่ย โดยหาผลรวมของเซลล์ B3:D3 โดยใช้สูตร SUM() และหาร
ด้วย การนับจานวนตัวเลข ในเซลล์ B3:D3 โดยใช้สูตร COUNT()
การตรวจสอบสูตร เป็นการตรวจสอบว่า ค่าที่ได้จากการใช้สูตรแต่ละตัวมีค่าเท่าไร ถูกต้อง
หรือไม่ และภาพรวมทั้งหมดได้ค่าเท่าไร
- 22. 22
จัดทำโดย นำงสำวชญำนิษฐ์ ทบวัน
ขั้นตอนในการตรวจสอบสูตร ในเซลล์ E3 มีดังนี้
1. คลิกเซลล์ E3
2. ไปที่แท็บสูตร > กลุ่มตรวจสอบสูตร คลิกปุ่ม ประเมินสูตร
3. จะเกิดหน้าจอประเมินสูตร
4. ในช่องการประเมินสูตร จะเห็นสูตรที่ใช้ และมีเส้นใต้ขีด แสดงว่า ถ้าคลิกปุ่มประเมิน
โปรแกรมจะประเมินเฉพาะในส่วนที่ขีดเส้นใต้ ว่าผลที่ได้คืออะไร
5. ให้คลิกปุ่มประเมิน ผลที่ได้จะเป็นดังนี้
6. แสดงว่า ผลรวมของจานวนในเซล A3:D3 คือ 1430
7. การตรวจสอบสูตร ให้คลิกปุ่ม ตรวจสอบ ไปจนหมด และให้สังเกตดูผลการประเมิน
สูตรว่าเป็นไปตามที่คาดไว้หรือไม่ น่าจะมีข้อผิดพลาดที่ใด และดาเนินการแก้ไขให้ถูกต้อง