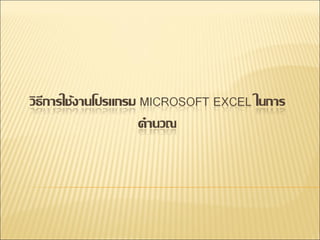More Related Content
Similar to 53011213051 (20)
53011213051
- 2. สูตรในการคำนวณทางคณิตศาสตร์ สูตรในการเปรียบเทียบ เครื่องหมาย ความหมาย ตัวอย่างสูตร + บวก =40 + 10 จะได้ผลลัพธ์เท่ากับ 50 - ลบ = 40 – 10 จะได้ผลลัพธ์เท่ากับ 30 * คูณ = 40*2 จะได้ผลลัพธ์เท่ากับ 80 / หาร = 40/2 จะได้ผลลัพธ์เท่ากับ 20 % เปอร์เซ็นต์ = 40% จะได้ผลลัพธ์เท่ากับ 0.4 ^ ยกกำลัง = 40^2 จะได้ผลลัพธ์เท่ากับ 1600 เครื่องหมาย ความหมาย ตัวอย่างสูตร = เท่ากับ =40=30 จะได้ผลลัพธ์เท่ากับ False > มากกว่า =40>30 จะได้ผลลัพธ์เท่ากับ True < น้อยกว่า =40<30 จะได้ผลลัพธ์เท่ากับ False >= มากกว่าหรือเท่ากับ =40>=30 จะได้ผลลัพธ์เท่ากับ True <= น้อยกว่าหรือเท่ากับ =40<=30 จะได้ผลลัพธ์เท่ากับ False < > ไม่เท่ากับ 40< >40 จะได้ผลลัพธ์เท่ากับ False
- 3. เครื่องหมายในการเชื่อมข้อความสองข้อความหรือมากกว่านั้น สูตรในการอ้างอิง เครื่องหมาย ความหมาย ตัวอย่างสูตร & เชื่อมหรือนำคำสองคำมาต่อกันให้เกิดค่า ข้อความต่อเนื่องที่เป็นค่าเดียวกัน =STORY&BOARD จะได้ผลลัพธ์เท่ากับ STORYBOARD เครื่องหมาย ความหมาย ตัวอย่างสูตร : (Colon) เว้นวรรค ( Insection) , (Comma) บอกช่วงของข้อมูล กำหนดพื้นที่ทับกัน 2 ช่วงเอาข้อมูลทั้ง 2 ช่วงมาเชื่อมต่อกัน =(B1:B5) =SUM(B1:C1 D1:E5) =Sum(C1:C5,D7:D8)
- 4. ขั้นตอนการคำนวณด้วยตาราง 1. การกำหนดเซลล์สำหรับเก็บผลลัพธ์โดยการเลื่อนตัวชี้เซลล์นั้นแล้วคลิก 2. ใส่สูตรเข้าในเซลล์สำหรับเก็บผลลัพธ์สูตรจะต้องเริ่มต้นด้วยเครื่องหมาย = ลำดับความสำคัญของเครื่องหมายการคำนวณ หมายเหตุ การทำงานที่อยู่ในระดับเดียวกัน จะคำนวณจากซ้ายไปขวาตามลำดับ ลำดับ เครื่องหมาย รายละเอียด 1 ( ) วงเล็บ 2 ^ ยกกำลัง 3 * และ / คูณและหาร 4 + และ - บวกและลบ 5 & ตัวเชื่อม 6 =,<,<= เท่ากับ น้อยกว่า น้อยกว่าหรือเท่ากับ 7 > ,>=, < > มากกว่า มากกว่าหรือเท่ากับ ไม่เท่ากับ
- 5. การบวกเลข 1. คลิกที่ ช่อง A1 2. พิมพ์เลข 20 3. แล้วกด Enter เคอร์เซอร์ จะเลื่อนมาที่ ช่อง cell A2 ( ถ้าไม่เลื่อนลงมาตรง ๆ แสดงว่ามีการไปตั้งค่า ทิศทางการกด Enter ให้ท่านตั้งค่าใหม่ได้ คลิกที่นี่ 4. คลิกที่ช่อง A2 และพิมพ์เลข 30 แล้วกด Enter 5. เคอร์เซอร์ จะเลื่อนมาที่ช่อง A3 ให้พิมพ์ =A1+A2 6. เครื่องหมายเท่ากับ ข้างหน้า เป็นการบอก Excel ว่า กำลังใช้สูตร ไม่ใช่เป็นการพิมพ์ข้อความธรรมดา และจะสังเกตสีของ ข้อความ A1 และ A2 แตกต่างไปจากสีธรรมดา และเมื่อขณะพิมพ์ A1 จะมีกรอบเกิดขึ้นที่ช่อง A1 ด้วย และขณะพิมพ์ A2 ก็จะมีกรอบเกิดที่ช่อง A2 แสดงขอบเขตที่ถูกเลือก ดังนี้
- 6. 7. เมื่อพิมพ์เสร็จแล้ว ให้กดปุ่ม Enter กรอบจะเลื่อนไปยังตำแหน่ง A4 และจะได้ผลลัพธ์ เท่ากับ 50 ในช่อง A3 ดังภาพ การลบ 1. คลิกที่ ช่อง C1 2. พิมพ์เลข 30 3. แล้วกด Enter เคอร์เซอร์ จะเลื่อนมาที่ ช่อง cell C2 4. คลิกที่ช่อง C2 และพิมพ์เลข 20 แล้วกด Enter 5. เคอร์เซอร์ จะเลื่อนมาที่ช่อง C3 ให้พิมพ์ =C1-C2 6. เมื่อพิมพ์เสร็จแล้ว ให้กดปุ่ม Enter กรอบจะเลื่อนไปยังตำแหน่ง C4 และจะได้ผลลัพธ์เท่ากับ 10 ในช่อง C3 ดังภาพ
- 7. การคูณ 1. คลิกที่ ช่อง E1 2. พิมพ์เลข 3 3. แล้วกด Enter เคอร์เซอร์ จะเลื่อนมาที่ ช่อง cell E2 4. คลิกที่ช่อง E2 และพิมพ์เลข 2 แล้วกด Enter 5. เคอร์เซอร์ จะเลื่อนมาที่ช่อง E3 ให้พิมพ์ =E1*E2 6. เมื่อพิมพ์เสร็จแล้ว ให้กดปุ่ม Enter กรอบจะเลื่อนไปยังตำแหน่ง E4 และจะได้ผลลัพธ์เท่ากับ 6 ในช่อง E3 ดังภาพ
- 8. การหาร 1. คลิกที่ ช่อง G1 2. พิมพ์เลข 30 3. แล้วกด Enter เคอร์เซอร์ จะเลื่อนมาที่ ช่อง cell G2 4. คลิกที่ช่อง G2 และพิมพ์เลข 5 แล้วกด Enter 5. เคอร์เซอร์ จะเลื่อนมาที่ช่อง G3 ให้พิมพ์ =G1/G2 6. เมื่อพิมพ์เสร็จแล้ว ให้กดปุ่ม Enter กรอบจะเลื่อนไปยังตำแหน่ง G4 และจะได้ผลลัพธ์เท่ากับ 6 ในช่อง G3 ดังภาพ
- 9. การใช้ AutoSum 1. ไปที่ ช่อง H1 2. พิมพ์ 5 แล้วกด Enter 3. พิมพ์ 5 แล้วกด Enter 4. พิมพ์ 5 แล้วกด Enter 5. ขณะนี้ เคอร์เซอร์ จะมาอยู่ที่ช่อง H4 6. คลิกปุ่ม บนเมนูบาร์ จะเห็นว่า ช่อง H1 ถึง H3 ถูกเลือก ดังนี้ 7. ให้กดปุ่ม Enter เพื่อตอบตกลง จะได้ผลดังภาพข้างล่างนี้
- 10. การคำนวณโดยอัตโนมัติ เมื่อมีการกรอกตัวเลขลงในช่อง cell และมีการสั่งให้คำนวณ Exell จะคำนวณให้ แต่ถ้าเมื่อมีการเปลี่ยนแปลงค่าในช่อง cell ถ้าไม่ตั้งให้ excel คำนวณโดยอัตโนมัติ excel ก็จะไม่คำนวณให้ การตั้งค่าให้คำนวณโดยอัตโนมัติ ทำได้ดังนี้ 1. ไปที่เมนู Tools > Options 2. คลิกเลือก แถบ Calculation 3. ถ้าลงกลมหน้าคำว่า Automatic ไม่ถูกเลือก แสดงว่าจะไม่มีการคำนวณอัตโนมัติ 4. ให้คลิก เลือกดังภาพ 5. โดยปกติ โปรแกรมจะตั้งค่าให้คำนวณโดยอัตโนมัติไว้แล้ว นอกจากจะมีการเปลี่ยนแปลง
- 11. การคลิกเลือก Cell ในการคำนวณ การคำนวณนอกจากจะพิมพ์เข้าไปแล้ว เรายังสามารถใช้การคลิกที่ ช่อง cell เพื่อระบุตำแหน่งที่จะนำมาใช้ในการคำนวณ ได้อีกด้วย ลองทำตามตัวอย่างต่อไปนี้ 1. ไปที่ช่อง B1 พิมพ์ 2 แล้วกด Enter 2. ไปที่ช่อง B2 พิมพ์ 3 แล้วกด Enter 3. ไปที่ช่อง B3 พิมพ์ 4 แล้วกด Enter 4. ที่ช่อง C1 พิมพ์ 11 แล้วกด Enter 5. ไปที่ช่อง C2 พิมพ์ 12 แล้วกด Enter 6. ไปที่ช่อง C3 พิมพ์ 16 แล้วกด Enter 7. ขณะนี้ ท่านจะอยู่ที่ช่อง C4 8. พิมพ์เครื่องหมาย = 9. จะเห็นที่ช่องสำหรับเขียนสูตร หรือ formula bar จะเกิดเครื่องหมายเท่ากับด้วย 10. ใช้เมาส์คลิกที่ช่อง B3 จะเกิดเส้นประล้อมรอบช่อง B3
- 12. 11. พิมพ์เครื่องหมาย + 12. ใช้เมาส์คลิก ช่อง C3 13. พิมพ์เครื่องหมาย - 14. ใช้เมาส์คลิก ช่อง C1 15. จะเห็นดังภาพข้างล่าง 16. ให้ท่านกด Enter โปรแกรม Excel จะคำนวนให้ ถ้านำเมาส์มาคลิกทีช่อง C4 จะเห็นดังนี้
- 15. เลือกผู้รับ เมื่อคุณเปิดหรือสร้างแหล่งข้อมูลโดยใช้ตัวช่วยสร้างจดหมายเวียน คุณกำลังบอกให้ Word ใช้ชุดเฉพาะของข้อมูลต่างๆ สำหรับการผสานของคุณ ให้ใช้วิธีการอย่างใดอย่างหนึ่งต่อไปนี้เพื่อแนบเอกสารหลักเข้ากับแหล่งข้อมูล วิธีที่ 1: ใช้แหล่งข้อมูลที่มีอยู่ เมื่อต้องการใช้แหล่งข้อมูลที่มีอยู่ ให้ทำตามขั้นตอนเหล่านี้ : 1. ในบานหน้าต่างงาน จดหมายเวียน คลิก ใช้รายการที่มีอยู่ 2. ในส่วน ใช้รายการที่มีอยู่ คลิก เรียกดู 3. ในกล่องโต้ตอบ เลือกแหล่งข้อมูล เลือกแฟ้มที่มีข้อมูลต่างๆ ที่คุณต้องการใช้ แล้วคลิก เปิด หมายเหตุ ถ้าแหล่งข้อมูลไม่ได้แสดงอยู่ในรายการของแฟ้ม ให้เลือกไดรฟ์และโฟลเดอร์ที่เหมาะสม หากจำเป็น ให้เลือกตัวเลือกที่เหมาะสมในรายการ แหล่งข้อมูลทั้งหมด เลือกแฟ้ม แล้วคลิก เปิด Word แสดงกล่องโต้ตอบ ผู้รับจดหมายเวียน คุณสามารถจัดเรียงและแก้ไขข้อมูลของคุณได้หากต้องการ 4. คลิก ตกลง เพื่อกลับไปสู่เอกสารหลัก 5. บันทึกเอกสารหลัก เมื่อคุณบันทึกเอกสารหลักที่จุดนี้ คุณจะบันทึกแหล่งข้อมูลด้วย รวมทั้งแนบแหล่งข้อมูลเข้ากับเอกสารหลัก 6. พิมพ์ชื่อที่คุณต้องการตั้งให้กับเอกสารหลัก แล้วคลิก บันทึก
- 16. วิธีที่ 2: ใช้ชื่อจากรายการที่ติดต่อของ Microsoft Outlook เมื่อต้องการใช้รายการที่ติดต่อของ Outlook ให้ทำตามขั้นตอนเหล่านี้ : 1. ในบานหน้าต่างงาน จดหมายเวียน คลิก ถัดไป : เลือกผู้รับ 2. คลิก เลือกจากที่ติดต่อ Outlook 3. ในส่วน เลือกจากที่ติดต่อ Outlook คลิก เลือกโฟลเดอร์ที่ติดต่อ 4. ในกล่องโต้ตอบ เลือกโฟลเดอร์รายการที่ติดต่อ เลือกโฟลเดอร์ที่ติดต่อของ Outlook ที่คุณต้องการ แล้วคลิก ตกลง Word แสดงกล่องโต้ตอบ ผู้รับจดหมายเวียน คุณสามารถจัดเรียงและแก้ไขข้อมูลของคุณได้หากต้องการ 5. คลิก ตกลง เพื่อกลับไปสู่เอกสารหลัก
- 17. วิธีที่ 3: สร้างฐานข้อมูลของชื่อและที่อยู่ เมื่อต้องการสร้างฐานข้อมูลใหม่ ให้ทำตามขั้นตอนเหล่านี้ : 1. ในบานหน้าต่างงาน จดหมายเวียน คลิก ถัดไป : เลือกผู้รับ 2. คลิก พิมพ์รายการใหม่ 3. คลิก สร้าง กล่องโต้ตอบ รายการที่อยู่ใหม่ จะปรากฏขึ้น ในกล่องโต้ตอบนี้ ป้อนข้อมูลที่อยู่สำหรับแต่ละระเบียน ปล่อยให้กล่องเว้นว่างไว้ หากไม่มีข้อมูลสำหรับเขตข้อมูลเฉพาะ โดยค่าเริ่มต้นแล้ว Word จะข้ามเขตข้อมูลที่ว่างไป ดังนั้น การผสานข้อมูลจะไม่ได้รับผลกระทบถ้ารายการที่ว่างอยู่ในฟอร์มข้อมูล ชุดของข้อมูลในแต่ละฟอร์มจะสร้างระเบียนข้อมูลขึ้นมาหนึ่งระเบียน 4. หลังจากคุณพิมพ์ข้อมูลสำหรับระเบียนหนึ่งๆ แล้ว คลิก รายการใหม่ เพื่อย้ายไปยังระเบียนถัดไป เมื่อต้องการลบระเบียน คลิก ลบรายการ เมื่อต้องการค้นหาระเบียนที่ระบุ คลิก ค้นหารายการ เมื่อต้องการกำหนดรายการเอง คลิก กำหนดเอง ในกล่องโต้ตอบ กำหนดรายการที่อยู่เอง คุณสามารถเพิ่ม ลบ เปลี่ยนชื่อ และจัดลำดับเขตข้อมูลที่ผสานใหม่ได้ 5. ในกล่องโต้ตอบ รายการที่อยู่ใหม่ คลิก ตกลง ในกล่องโต้ตอบ บันทึกรายการที่อยู่ พิมพ์ชื่อที่คุณต้องการตั้งให้แหล่งข้อมูลของคุณในกล่อง ชื่อแฟ้ม แล้วคลิก บันทึก 6. ในกล่องโต้ตอบ ผู้รับจดหมายเวียน ทำการเปลี่ยนแปลงตามที่คุณต้องการ แล้วคลิก ตกลง 7. คลิก ถัดไป : เขียนจดหมาย เพื่อให้การตั้งค่าจดหมายของคุณเสร็จสิ้น 8. บันทึกเอกสารหลัก เมื่อคุณบันทึกเอกสารหลักที่จุดนี้ คุณจะบันทึกแหล่งข้อมูลด้วย รวมทั้งแนบแหล่งข้อมูลเข้ากับเอกสารหลัก 9. พิมพ์ชื่อที่คุณต้องการตั้งให้กับเอกสารหลัก แล้วคลิก บันทึก เมื่อต้องการทำขั้นตอนต่อไป คลิก ถัดไป : เขียนจดหมาย
- 20. ทำการผสานให้เสร็จสมบูรณ์ ขั้นตอนนี้จะผสานข้อมูลต่างๆ เข้ากับฟอร์มจดหมาย คุณสามารถแสดงผลลัพธ์การผสานโดยใช้ตัวเลือกอย่างใดอย่างหนึ่งต่อไปนี้ : 1. พิมพ์ : เลือกตัวเลือกนี้เพื่อส่งเอกสารที่ผสานเสร็จแล้วไปยังเครื่องพิมพ์โดยตรง คุณจะไม่สามารถดูเอกสารดังกล่าวบนหน้าจอได้ เมื่อคุณคลิก พิมพ์ กล่องโต้ตอบ ผสานไปยังเครื่องพิมพ์ จะปรากฏขึ้น ในกล่องโต้ตอบ ผสานไปยังเครื่องพิมพ์ คุณสามารถเลือกระเบียนที่จะผสาน เมื่อคุณคลิก ตกลง กล่องโต้ตอบ พิมพ์ จะปรากฏขึ้น คลิก พิมพ์ เพื่อพิมพ์เอกสารเวียน 2. แก้ไขจดหมายแต่ละฉบับ : เลือกตัวเลือกนี้เพื่อแสดงเอกสารที่ผสานบนหน้าจอ เมื่อคุณคลิก แก้ไขจดหมายแต่ละฉบับ กล่องโต้ตอบ ผสานเป็นเอกสารใหม่ จะปรากฏขึ้น ในกล่องโต้ตอบ ผสานเป็นเอกสารใหม่ คุณสามารถเลือกระเบียนที่จะผสาน เมื่อคุณคลิก ตกลง เอกสารดังกล่าวจะถูกผสานเป็นเอกสาร Word ใหม่ เมื่อต้องการพิมพ์แฟ้มดังกล่าว บนเมนู แฟ้ม คลิก พิมพ์ หมายเหตุ ใน Word 2007 คลิก ปุ่ม Microsoft Office แล้วคลิก พิมพ์