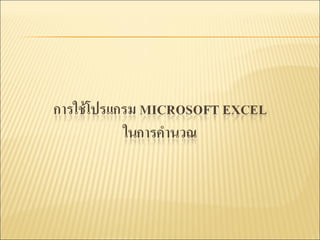More Related Content
Similar to 53011213098 (20)
53011213098
- 2. โปรแกรม Microsoft Excel 2003 เป็นโปรแกรมที่ใช้สำหรับการคำนวณ โดยมีเครื่องมือให้ใช้มากมาย ทั้งในรูปของสูตรหรือฟังก์ชันสามารถใช้ในรูปแบบอัตโนมัติ หรือสามารถกำหนดให้ด้วยตนเอง โดยที่สูตรเราจะหมายถึงการคำนวณทางคณิตศาสตร์ ซึ่งประกอบด้วยเครื่องหมายทางคณิตศาสตร์ เครื่องหมายในการเปรียบเทียบ เชื่อมข้อความและการอ้างอิง เช่น การบวก ลบ คูณ หาร เป็นต้น ส่วนฟังก์ชัน เราจะหมายถึง คำสั่งสำเร็จรูปที่ใช้ในการคำนวณ เช่น Sum Average Min Max ฯลฯ
- 3. ชนิดของสูตร โปรแกรม Microsoft Excel 2003 แบ่งชนิดของสูตรออกเป็น 4 ชนิด คือ 1. สูตรในการคำนวณทางคณิตศาสตร์ ( Arithmetic Formula) เครื่องหมาย ความหมาย ตัวอย่างสูตร + บวก =40 + 10 จะได้ผลลัพธ์เท่ากับ 50 - ลบ = 40 – 10 จะได้ผลลัพธ์เท่ากับ 30 * คูณ =40*2 จะได้ผลลัพธ์เท่ากับ 80 / หาร = 40/2 จะได้ผลลัพธ์เท่ากับ 20 % เปอร์เซ็นต์ = 40% จะได้ผลลัพธ์เท่ากับ 0.4 ^ ยกกำลัง =40^2 จะได้ผลลัพธ์เท่ากับ 1600
- 4. 2. สูตรในการเปรียบเทียบ ( Comparision Formula) เครื่องหมาย ความหมาย ตัวอย่างสูตร = เท่ากับ = 40=30 จะได้ผลลัพธ์เท่ากับ False > มากกว่า =40>30 จะได้ผลลัพธ์เท่ากับ True < น้อยกว่า =40<30 จะได้ผลลัพธ์เท่ากับ False >= มากกว่าหรือเท่ากับ =40>=30 จะได้ผลลัพธ์เท่ากับ True <= น้อยกว่าหรือเท่ากับ =40<=30 จะได้ผลลัพธ์เท่ากับ False < > ไม่เท่ากับ 40< >40 จะได้ผลลัพธ์เท่ากับ False 3. เครื่องหมายในการเชื่อมข้อความสองข้อความหรือมากกว่านั้น ( Text Formula)
- 6. 4. สูตรในการอ้างอิง ( Text Formula) เครื่องหมาย ความหมาย ตัวอย่างสูตร : (Colon) เว้นวรรค ( Insection) , (Comma) บอกช่วงของข้อมูล กำหนดพื้นที่ทับกัน 2 ช่วงเอาข้อมูลทั้ง 2 ช่วงมาเชื่อมต่อกัน =(B1:B5) =SUM(B1:C1 D1:E5) =Sum(C1:C5,D7:D8)
- 7. ขั้นตอนการคำนวณด้วยตาราง 1. การกำหนดเซลล์สำหรับเก็บผลลัพธ์โดยการเลื่อนตัวชี้เซลล์นั้นแล้วคลิก 2. ใส่สูตรเข้าในเซลล์สำหรับเก็บผลลัพธ์สูตรจะต้องเริ่มต้นด้วยเครื่องหมาย = ลำดับความสำคัญของเครื่องหมายการคำนวณ หมายเหตุ การทำงานที่อยู่ในระดับเดียวกัน จะคำนวณจากซ้ายไปขวาตามลำดับ ลำดับ เครื่องหมาย รายละเอียด 1 ( ) วงเล็บ 2 ^ ยกกำลัง 3 * และ / คูณและหาร 4 + และ - บวกและลบ 5 & ตัวเชื่อม 6 =,<,<= เท่ากับ น้อยกว่า น้อยกว่าหรือเท่ากับ 7 > ,>=, < > มากกว่า มากกว่าหรือเท่ากับ ไม่เท่ากับ
- 9. ข้อสังเกตเกี่ยวกับการใส่สูตร 1. สูตรที่ใส่ในเซลล์จะปรากฏให้เห็นในแถบสูตร 2. ค่าที่เป็นผลลัพธ์ของสูตรจะปรากฏในเซลล์สำหรับเก็บผลลัพธ์ 3. กรณีที่มีนิพจน์หลายเครื่องหมายจะทำงานตามลำดับเครื่องหมาย
- 11. 1. ในบานหน้าต่างงาน จดหมายเวียน คลิก จดหมาย วิธีการนี้จะ ช่วยให้คุณสามารถส่งจดหมายไปให้กลุ่มบุคคล และปรับเปลี่ยนจดหมายที่แต่ละคนได้รับในแบบที่คุณต้องการ 2. คลิก ถัดไป : เอกสารที่ใช้เริ่มต้น เลือกชนิดเอกสาร
- 14. 3. ในกล่องโต้ตอบ เลือกแหล่งข้อมูล เลือกแฟ้มที่มีข้อมูลต่างๆ ที่คุณต้องการใช้ แล้วคลิก เปิด หมายเหตุ ถ้าแหล่งข้อมูลไม่ได้แสดงอยู่ในรายการของแฟ้ม ให้เลือกไดรฟ์และโฟลเดอร์ที่เหมาะสม หากจำเป็น ให้เลือกตัวเลือกที่เหมาะสมในรายการ แหล่งข้อมูลทั้งหมด เลือกแฟ้ม แล้วคลิก เปิด Word แสดงกล่องโต้ตอบ ผู้รับจดหมายเวียน คุณสามารถจัดเรียงและแก้ไขข้อมูลของคุณได้หากต้องการ 4. คลิก ตกลง เพื่อกลับไปสู่เอกสารหลัก 5. บันทึกเอกสารหลัก เมื่อคุณบันทึกเอกสารหลักที่จุดนี้ คุณจะบันทึกแหล่งข้อมูลด้วย รวมทั้งแนบแหล่งข้อมูลเข้ากับเอกสารหลัก 6. พิมพ์ชื่อที่คุณต้องการตั้งให้กับเอกสารหลัก แล้วคลิก บันทึก
- 15. วิธีที่ 2: ใช้ชื่อจากรายการที่ติดต่อของ Microsoft Outlook เมื่อต้องการใช้รายการที่ติดต่อของ Outlook ให้ทำตามขั้นตอนเหล่านี้ : 1. ในบานหน้าต่างงาน จดหมายเวียน คลิก ถัดไป : เลือกผู้รับ 2. คลิก เลือกจากที่ติดต่อ Outlook 3. ในส่วน เลือกจากที่ติดต่อ Outlook คลิก เลือกโฟลเดอร์ที่ติดต่อ 4. ในกล่องโต้ตอบ เลือกโฟลเดอร์รายการที่ติดต่อ เลือกโฟลเดอร์ที่ติดต่อของ Outlook ที่คุณต้องการ แล้วคลิก ตกลง Word แสดงกล่องโต้ตอบ ผู้รับจดหมายเวียน คุณสามารถจัดเรียงและแก้ไขข้อมูลของคุณได้หากต้องการ 5. คลิก ตกลง เพื่อกลับไปสู่เอกสารหลัก
- 16. วิธีที่ 3: สร้างฐานข้อมูลของชื่อและที่อยู่ เมื่อต้องการสร้างฐานข้อมูลใหม่ ให้ทำตามขั้นตอนเหล่านี้ : 1. ในบานหน้าต่างงาน จดหมายเวียน คลิก ถัดไป : เลือกผู้รับ 2. คลิก พิมพ์รายการใหม่ 3. คลิก สร้าง กล่องโต้ตอบ รายการที่อยู่ใหม่ จะปรากฏขึ้น ในกล่องโต้ตอบนี้ ป้อนข้อมูลที่อยู่สำหรับแต่ละระเบียน ปล่อยให้กล่องเว้นว่างไว้ หากไม่มีข้อมูลสำหรับเขตข้อมูลเฉพาะ โดยค่าเริ่มต้นแล้ว Word จะข้ามเขตข้อมูลที่ว่างไป ดังนั้น การผสานข้อมูลจะไม่ได้รับผลกระทบถ้ารายการที่ว่างอยู่ในฟอร์มข้อมูล ชุดของข้อมูลในแต่ละฟอร์มจะสร้างระเบียนข้อมูลขึ้นมาหนึ่งระเบียน
- 17. 4. หลังจากคุณพิมพ์ข้อมูลสำหรับระเบียนหนึ่งๆ แล้ว คลิก รายการใหม่ เพื่อย้ายไปยังระเบียนถัดไป เมื่อต้องการลบระเบียน คลิก ลบรายการ เมื่อต้องการค้นหาระเบียนที่ระบุ คลิก ค้นหารายการ เมื่อต้องการกำหนดรายการเอง คลิก กำหนดเอง ในกล่องโต้ตอบ กำหนดรายการที่อยู่เอง คุณสามารถเพิ่ม ลบ เปลี่ยนชื่อ และจัดลำดับเขตข้อมูลที่ผสานใหม่ได้ 5. ในกล่องโต้ตอบ รายการที่อยู่ใหม่ คลิก ตกลง ในกล่องโต้ตอบ บันทึกรายการที่อยู่ พิมพ์ชื่อที่คุณต้องการตั้งให้แหล่งข้อมูลของคุณในกล่อง ชื่อแฟ้ม แล้วคลิก บันทึก 6. ในกล่องโต้ตอบ ผู้รับจดหมายเวียน ทำการเปลี่ยนแปลงตามที่คุณต้องการ แล้วคลิก ตกลง 7. คลิก ถัดไป : เขียนจดหมาย เพื่อให้การตั้งค่าจดหมายของคุณเสร็จสิ้น 8. บันทึกเอกสารหลัก เมื่อคุณบันทึกเอกสารหลักที่จุดนี้ คุณจะบันทึกแหล่งข้อมูลด้วย รวมทั้งแนบแหล่งข้อมูลเข้ากับเอกสารหลัก 9. พิมพ์ชื่อที่คุณต้องการตั้งให้กับเอกสารหลัก แล้วคลิก บันทึก เมื่อต้องการทำขั้นตอนต่อไป คลิก ถัดไป : เขียนจดหมาย
- 19. ในกล่องโต้ตอบ แทรกเขตข้อมูลผสาน คลิกเขตข้อมูลผสานที่คุณต้องการใช้ แล้วคลิก แทรก หมายเหตุ คุณสามารถแทรกเขตข้อมูลของคุณทั้งหมดได้ จากนั้นกลับไปและเพิ่มช่องว่างหรือเครื่องหมายวรรคตอน หรือคุณจะแทรกทีละเขตข้อมูลก็ได้ โดยปิดกล่องโต้ตอบ แทรกเขตข้อมูลผสาน เพิ่มช่องว่างหรือเครื่องหมายวรรคตอนใดๆ ที่ต้องการ จากนั้นทำซ้ำขั้นตอนนี้สำหรับเขตข้อมูลที่ผสานเพิ่มแต่ละอันที่คุณต้องการแทรกเข้าไป นอกจากนี้ คุณยังสามารถจัดรูปแบบ ( ใช้การจัดรูปแบบตัวหนาหรือตัวเอียง ) เขตข้อมูลที่ผสานได้เช่นเดียวกับข้อความทั่วไปอีกด้วย 3. เมื่อคุณแก้ไขเอกสารหลักเสร็จแล้ว คลิก บันทึก หรือ บันทึกเป็น บนเมนู แฟ้ม หมายเหตุ ใน Word 2007 คลิก ปุ่ม Microsoft Office แล้วคลิก บันทึก หรือ บันทึกเป็น ตั้งชื่อแฟ้มดังกล่าว แล้วคลิก บันทึก เมื่อต้องการทำขั้นตอนต่อไป คลิก ถัดไป : แสดงตัวอย่างจดหมาย
- 21. ทำการผสานให้เสร็จสมบูรณ์ ขั้นตอนนี้จะผสานข้อมูลต่างๆ เข้ากับฟอร์มจดหมาย คุณสามารถแสดงผลลัพธ์การผสานโดยใช้ตัวเลือกอย่างใดอย่างหนึ่งต่อไปนี้ : พิมพ์ : เลือกตัวเลือกนี้เพื่อส่งเอกสารที่ผสานเสร็จแล้วไปยังเครื่องพิมพ์โดยตรง คุณจะไม่สามารถดูเอกสารดังกล่าวบนหน้าจอได้ เมื่อคุณคลิก พิมพ์ กล่องโต้ตอบ ผสานไปยังเครื่องพิมพ์ จะปรากฏขึ้น ในกล่องโต้ตอบ ผสานไปยังเครื่องพิมพ์ คุณสามารถเลือกระเบียนที่จะผสาน เมื่อคุณคลิก ตกลง กล่องโต้ตอบ พิมพ์ จะปรากฏขึ้น คลิก พิมพ์ เพื่อพิมพ์เอกสารเวียน
- 22. แก้ไขจดหมายแต่ละฉบับ : เลือกตัวเลือกนี้เพื่อแสดงเอกสารที่ผสานบนหน้าจอ เมื่อคุณคลิก แก้ไขจดหมายแต่ละฉบับ กล่องโต้ตอบ ผสานเป็นเอกสารใหม่ จะปรากฏขึ้น ในกล่องโต้ตอบ ผสานเป็นเอกสารใหม่ คุณสามารถเลือกระเบียนที่จะผสาน เมื่อคุณคลิก ตกลง เอกสารดังกล่าวจะถูกผสานเป็นเอกสาร Word ใหม่ เมื่อต้องการพิมพ์แฟ้มดังกล่าว บนเมนู แฟ้ม คลิก พิมพ์ หมายเหตุ ใน Word 2007 คลิก ปุ่ม Microsoft Office แล้วคลิก พิมพ์