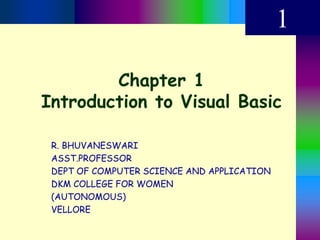
VB6_INTRODUCTION.ppt
- 1. Chapter 1 Introduction to Visual Basic 1 R. BHUVANESWARI ASST.PROFESSOR DEPT OF COMPUTER SCIENCE AND APPLICATION DKM COLLEGE FOR WOMEN (AUTONOMOUS) VELLORE
- 2. Exploring MS Visual Basic 6 Copyright 1999 Prentice-Hall, Inc. 2 Objectives Machine language vs.. High-level language Procedure-oriented, object-oriented, and event-driven languages Background of Visual Basic VB Integrated Development Environment Online documentation and Help features
- 3. Exploring MS Visual Basic 6 Copyright 1999 Prentice-Hall, Inc. 3 Application Programs Program - detailed set of instructions for a computer to execute Application programs (applications or apps) - self-contained collection of programs that perform a task for the end user Programming language - formal language used to give instructions to computers
- 4. Exploring MS Visual Basic 6 Copyright 1999 Prentice-Hall, Inc. 4 History of Programming Languages Machine language Procedure-oriented languages Object-oriented languages Event-driven languages Natural languages
- 5. Exploring MS Visual Basic 6 Copyright 1999 Prentice-Hall, Inc. 5 History of Programming Languages Machine Language different for each computer processor Procedure-Oriented Languages FORTRAN COBOL Pascal C Ada
- 6. Exploring MS Visual Basic 6 Copyright 1999 Prentice-Hall, Inc. 6 History of Programming Languages Object-oriented languages Smalltalk C++ Ada 95 Event-driven languages Visual Basic most Visual languages
- 7. Exploring MS Visual Basic 6 Copyright 1999 Prentice-Hall, Inc. 7 History of Programming Languages Natural languages computer will accept a user’s native or natural language, such as English Researchers continue to work in this area
- 8. Exploring MS Visual Basic 6 Copyright 1999 Prentice-Hall, Inc. 8 Background of Visual Basic BASIC Beginner’s All-purpose Symbolic Instruction Code By John Kemeny and Thomas Kurtz Designed to teach programming to beginners BASIC language interpreter, one of Microsoft’s first products
- 9. Exploring MS Visual Basic 6 Copyright 1999 Prentice-Hall, Inc. 9 Background of Visual Basic BASIC – (Beginners' All-purpose Symbolic Instruction Code) Included with DOS QBASIC - included with DOS Version 5 - subset of BASIC Visual Basic 1992 - Visual Basic 1 for Windows 3 Visual Basic 4 - for Windows 95 Visual Basic 5 - for Office 97 Visual Basic 6 - for Windows 98 & Office 2000
- 10. Exploring MS Visual Basic 6 Copyright 1999 Prentice-Hall, Inc. 10 Visual Basic Editions Learning Edition Professional Edition Enterprise Edition
- 11. Integrated Development Environment (IDE): Contains all the tools and features needed to create, run, and test programs It is called integrated because we can access virtually all of the development tools that we need from one screen called an interface. The IDE is also commonly referred to as the design environment, or the program. Exploring MS Visual Basic 6 Copyright 1999 Prentice-Hall, Inc. 11
- 12. Exploring MS Visual Basic 6 Copyright 1999 Prentice-Hall, Inc. 12 VB IDE Components Major windows Form Designer Form Layout Toolbox Project Explorer Object Browser Properties Code Editor Immediate, Locals, Watch
- 13. Exploring MS Visual Basic 6 Copyright 1999 Prentice-Hall, Inc. 13 Toolbox Form Designer Window Code Editor Window Project Explorer Properties window Form Layout Window Visual Basic 6 Interactive Development Environment
- 14. Exploring MS Visual Basic 6 Copyright 1999 Prentice-Hall, Inc. 14 VB IDE Components Title bar: contains tile of the project/file Menu Bar: contains all commands needed to run VB (File, Edit, View etc…). Toolbars: quick access to commonly used menu commands. Project Explorer: displays the project’s components. Toolbox: contains icons of the controls that can be placed on the project’s Forms to create the application’s interface. Properties Window: Shows the property settings of the selected control (size, caption, color, etc…).
- 15. Exploring MS Visual Basic 6 Copyright 1999 Prentice-Hall, Inc. 15 VB IDE Components Code Window : The place where the code is written is Code Window. To open the code window of a particular object, just double click on that object. Form Layout Window :Using this window we can position forms as we want them to appear on the screen. Form Designer window: These are just windows in which a particular form appears. We can place objects on a form by double clicking on them.
- 16. Exploring MS Visual Basic 6 Copyright 1999 Prentice-Hall, Inc. 16 VB IDE Components (Tool box) Control Description Pointer Provides a way to move and resize the controls form PictureBox Displays icons/bitmaps and metafiles. It displays text or acts as a visual container for other controls. TextBox Used to display message and enter text. Frame Serves as a visual and functional container for controls CommandButton Used to carry out the specified action when the user chooses it. CheckBox Displays a True/False or Yes/No option. OptionButton OptionButton control which is a part of an option group allows the user to select only one option even it displays mulitiple choices. ListBox Displays a list of items from which a user can select one. ComboBox Contains a TextBox and a ListBox. This allows the user to select an ietm from the dropdown ListBox, or to type in a selection in the TextBox. HScrollBar and VScrollBar These controls allow the user to select a value within the specified range of values Timer Executes the timer events at specified intervals of time DriveListBox Displays the valid disk drives and allows the user to select one of them. DirListBox Allows the user to select the directories and paths, which are displayed. FileListBox Displays a set of files from which a user can select the desired one. Shape Used to add shape (rectangle, square or circle) to a Form Line Used to draw straight line to the Form Image used to display images such as icons, bitmaps and metafiles. But less capability than the PictureBox Data Enables the use to connect to an existing database and display information from it. OLE Used to link or embed an object, display and manipulate data from other windows based applications. Label Displays a text that the user cannot modify or interact with.
- 17. Exploring MS Visual Basic 6 Copyright 1999 Prentice-Hall, Inc. 17 VB IDE Components(project window) The Project Window displays a list of all forms and modules making up your application.
- 18. Exploring MS Visual Basic 6 Copyright 1999 Prentice-Hall, Inc. 18 VB IDE Components(property window) Properties Window : This is the place where we set the object’s properties. Ex : caption of a form or a command button , text of a textbox etc. When we select an object, the corresponding object’s properties will appear in the properties window as shown in above figure.
- 19. Exploring MS Visual Basic 6 Copyright 1999 Prentice-Hall, Inc. 19 VB IDE Components(form design window) Form design window: These are just windows in which a particular form appears. We can place objects on a form by double clicking on them.
- 20. Exploring MS Visual Basic 6 Copyright 1999 Prentice-Hall, Inc. 20 VB IDE Components(code window) Code Window : The place where the code is written is Code Window. To open the code window of a particular object, just double click on that object. There are two drop-down list boxes in the code window. 1. Light list box lets to select the object to add code into. 2. Right list box lets to select the procedures to add all the methods the object control supports.
- 21. Exploring MS Visual Basic 6 Copyright 1999 Prentice-Hall, Inc. 21 VB IDE Components(form layout window) Form Layout Window : Using this window we can position forms as we want them to appear on the screen. For positioning the form , drag the form on form layout window to the required new location.
- 22. Exploring MS Visual Basic 6 Copyright 1999 Prentice-Hall, Inc. 22 Features of Visual Basic Lots of icons and pictures for your use Response to mouse and keyboard actions Clipboard and printer access Full array of mathematical, string handling, and graphics functions Can handle fixed and dynamic variable and control arrays Sequential and random access file support Useful debugger and error-handling facilities Powerful database access tools ActiveX support Package & Deployment Wizard makes distributing your applications simple
- 23. Exploring MS Visual Basic 6 Copyright 1999 Prentice-Hall, Inc. 23 Visual Basic operates in three modes. Design mode - used to build application Run mode - used to run the application Break mode - application halted and debugger is available
- 24. Exploring MS Visual Basic 6 Copyright 1999 Prentice-Hall, Inc. 24 Steps in Developing Application There are three primary steps involved in building a Visual Basic application: 1. Create the user interface 2. Assign properties to controls 3. Attach code to controls
- 25. Exploring MS Visual Basic 6 Copyright 1999 Prentice-Hall, Inc. 25 Step 1:Create the user interface Choose needed controls in Toolbox, drag it and drop it on the form at the required location. Creating controls on vb: In two ways we can add controls to vb form 1. Double click • We can place controls By double clicking the control on the tool box (default size of the selected control will be displayed on the form design window) • it is created with a default size on the form. • You can then move it or resize it. 2. Drag and drop Using drag and drop method we can resize selected control by clicking and dragging the mouse Click the tool in the toolbox, then move the mouse pointer to the form window. The cursor changes to a crosshair. Place the crosshair at the upper left corner of where you want the control to be, press the left mouse button and hold it down while dragging the cursor toward the lower right corner. When you release the mouse button, the control is drawn
- 26. To move a control you have drawn, click the object in the form window and drag it to the new location. Release the mouse button. To resize a control, click the object so that it is select and sizing handles appear. Use these handles to resize the object. Exploring MS Visual Basic 6 Copyright 1999 Prentice-Hall, Inc. 26
- 27. Exploring MS Visual Basic 6 Copyright 1999 Prentice-Hall, Inc. 27 Step 2: Changing properties Once the required controls are placed on the form, we have to change the properties of the control to get the required look and behavior. Each control has a collection of properties. Each property represents an attribute of the control. For example, Name property identifies the name used to reference the control in the code and so on So to change the properties of control as needed
- 28. Exploring MS Visual Basic 6 Copyright 1999 Prentice-Hall, Inc. 28 Step 3: Attach code to controls Write code on code window The Visual Basic Code consists of statements, and declarations.
- 29. Exploring MS Visual Basic 6 Copyright 1999 Prentice-Hall, Inc. 29 creating controls We can create many controls Some of the controls are listed below: image controls – command buttons – text boxes – message boxes –list boxes – combo boxes.
- 30. Exploring MS Visual Basic 6 Copyright 1999 Prentice-Hall, Inc. 30 creating controls (command buttons ) It is probably the most widely used control. It is used to begin, interrupt, or end a particular process. Command Button Properties: Appearance - Selects 3-D or flat appearance. Caption - String to be displayed on button. Default Allows selection of button with Enter key (only one button on a form can have this property True). Font Sets font type, style, size. Command Button Events: Click Event – it is the widely used event on command button it triggered when button is selected either by clicking on it or by pressing the access key.
- 31. Exploring MS Visual Basic 6 Copyright 1999 Prentice-Hall, Inc. 31 creating controls (text boxes ) A text box is used to display information We can enter information at design time, by a user at runtime, or assigned within code. The displayed text may be edited.
- 32. Exploring MS Visual Basic 6 Copyright 1999 Prentice-Hall, Inc. 32 Access keys An access key is an underlined character in the text of a menu, menu item, or the label of a control such as a button. With an access key, the user can "click" a button by pressing the Alt key in combination with the predefined key Eg: File Edit Format The underscored characters are access keys & symbol is used to specify the access key character.
- 33. Exploring MS Visual Basic 6 Copyright 1999 Prentice-Hall, Inc. 33 Editing tools The Edit toolbar provides shortcuts to commonly used menu items. These items are frequently used when editing code: VBA/VB6 Edit Toolbar
- 34. Exploring MS Visual Basic 6 Copyright 1999 Prentice-Hall, Inc. 34 ComboBox A ComboBox combines the features of a TextBox and a ListBox. This enables the user to select either by typing text into the ComboBox or by selecting an item from the list. There are three types of ComboBox styles that are represented as shown below. 1. Dropdown Combo (style 0) 2. Simple Combo (style 1) 3. Dropdown List (style 2)
- 35. Exploring MS Visual Basic 6 Copyright 1999 Prentice-Hall, Inc. 35 Combo Box Simple Combo (style 1) It displays the contents of its list all the time. The user can select an item from the list or type an item in the edit portion of the combo box. Dropdown Combo (style 0) first appears as only an edit area with a down arrow button at the right. The list portion stays hidden until the user clicks the down-arrow button. The user can either select a value from the list or type a value in the edit area. Dropdown List combo (style 2) The user can only select an item and cannot type anything in the edit area. Anyway this area displays the selected item.
- 36. Exploring MS Visual Basic 6 Copyright 1999 Prentice-Hall, Inc. 36 Variables Variables are used by Visual Basic to hold information needed by your application. The value of the variable will change during the execution of a program The variable are used to store the value temporally in memory location Rules used in naming variables: No more than 40 characters They may include letters, numbers, and underscore (_) The first character must be a letter You cannot use a reserved word (word needed by Visual Basic)
- 37. Exploring MS Visual Basic 6 Copyright 1999 Prentice-Hall, Inc. 37 Visual Basic Data Types VB SUPPORTS THE FOLLOWING FUNDAMENDAL DATA TYPES: 1. Numeric 2. String 3. Date 4. Boolean 5. Variant Numeric Byte Store integer values in the range of 0 - 255 Integer Store integer values in the range of (-32,768) - (+ 32,767) Long Store integer values in the range of (- 2,147,483,468) - (+ 2,147,483,468) Single Store floating point value in the range of (-3.4x10-38) - (+ 3.4x1038) Double Store large floating value which exceeding the single data type value Currency store monetary values. It supports 4 digits to the right of decimal point and 15 digits to the left
- 38. Exploring MS Visual Basic 6 Copyright 1999 Prentice-Hall, Inc. 38 Visual Basic Data Types 2. String Use to store alphanumeric values. A variable length string can store approximately 4 billion characters 3.Date Use to store date and time values. A variable declared as date type can store both date and time values it can store date values 01/01/0100 up to 12/31/9999 4. Boolean Boolean data types hold either a true or false value. Values are internally stored as -1 (True) and 0 (False) 5. Variant Stores any type of data and is the default Visual Basic data type. In Visual Basic if we declare a variable without any data type by default the data type is assigned as default.
- 39. Exploring MS Visual Basic 6 Copyright 1999 Prentice-Hall, Inc. 39 Type declaration characters: VB SUPPORTS THE FOLLOWING Type Declaration Characters One way to define any variables to use some special symbol called type declaration character inside using the data type names. Data Type Type Declaration Character String $ Integer % Long & Single ! Double # Currency @
- 40. Exploring MS Visual Basic 6 Copyright 1999 Prentice-Hall, Inc. 40 Variable Declaration There are three ways for a variable to be typed (declared): 1. Default 2. Implicit 3. Explicit Default If variables are not implicitly or explicitly declared , they are assigned the variant type by default. The variant data type is a special type used by Visual Basic that can contain numeric, string, or date data. Eg: Dim vntWhatever As Variant Dim vntWhatever .)
- 41. Exploring MS Visual Basic 6 Copyright 1999 Prentice-Hall, Inc. 41 Variable Declaration explicit use the corresponding suffix shown above in the data type table. For example, TextValue$ = "This is a string“ (creates a string variable) Amount% = 300 ( creates an integer variable Dim intCounter As Integer Dim intCounter%
- 42. Exploring MS Visual Basic 6 Copyright 1999 Prentice-Hall, Inc. 42 Variable Declaration Implicit vs Explicit Declaration dim x 'implicit dim x as integer 'explicit syntax for declaring a variable in VB : [Dim Private | Public | Static | Global] variablename [As datatype]
- 43. Exploring MS Visual Basic 6 Copyright 1999 Prentice-Hall, Inc. 43 Scope of Variable There are three levels of scope: project-level (also called "global" or "application" scope) the variable is accessible to all procedures in all modules of the project. module-level - the variable is accessible to all procedures in the module in which it is declared local-level - the variable is accessible only to the procedure in which it is declared Multiple Declarations on One Line VB allows you to declare any number of variables on one line Dim A, B, C As Integer
- 44. Exploring MS Visual Basic 6 Copyright 1999 Prentice-Hall, Inc. 44 Constants It is a space in memory filled with fixed value that will not be changed. Constant may be declared as: Const constant name = value EG: Const p = 3.14159
- 45. Exploring MS Visual Basic 6 Copyright 1999 Prentice-Hall, Inc. 45 Inputting variables There are methods to input variable x as stated in the following: To enter many variables we usually use the second method with loop Method of input For all type of variable text tool X=textno.text input box X=inputbox("prompt","title" )
- 46. Exploring MS Visual Basic 6 Copyright 1999 Prentice-Hall, Inc. 46 Outputting variables There are methods to output variable x as stated in the following: Method of output For all type of variable On form Print x (in load event we must use this statement) to text tool textno.text =X to label tool Labelno.caption=x By message box msgbox (x) Or msgbox ("remark"& x)
- 47. Exploring MS Visual Basic 6 Copyright 1999 Prentice-Hall, Inc. 47 Displaying information on a form To display information on a form print statement is used. The instruction print could be very helpful to display data and used as follows: Code Description example print To leave one line and print on next Print "a", "b", "c" Use (,) to print a distance between outputs a b c Print "a"; "b"; "c" Use (;) to print the outputs adjacent abc Print "a","b"; Print "c" Print a, b then print c on the same line abc
- 48. Exploring MS Visual Basic 6 Copyright 1999 Prentice-Hall, Inc. 48 String Manipulation Functions 1. Len Function The Len function returns an integer value which is the length of a phrase or a sentence, including the empty spaces. Syntax: Len (“Phrase”) EG: Len (“VisualBasic”) = 11 Len (“welcome to VB tutorial”) = 22
- 49. Exploring MS Visual Basic 6 Copyright 1999 Prentice-Hall, Inc. 49 String Manipulation Functions 2.The Right Function The Right function extracts the right portion of a phrase. syntax: Right (“Phrase”, n) Where n is the starting position from the right of the phrase where the portion of the phrase is going to be extracted example, Right(“Visual Basic”, 4) = asic
- 50. Exploring MS Visual Basic 6 Copyright 1999 Prentice-Hall, Inc. 50 String Manipulation Functions 3. The Left Function The Left function extract the left portion of a phrase. syntax: Left(“Phrase”, n) Where n is the starting position from the left of the phase where the portion of the phrase is going to be extracted. example, Left (“Visual Basic”, 4) = Visu
- 51. Exploring MS Visual Basic 6 Copyright 1999 Prentice-Hall, Inc. 51 String Manipulation Functions 4. The Ltrim Function The Ltrim function trims the empty spaces of the left portion of the phrase. syntax is Ltrim(“Phrase”) example, Ltrim (“ Visual Basic”, 4)= Visual basic 5.The Rtrim Function The Rtrim function trims the empty spaces of the right portion of the phrase. The syntax is Rtrim(“Phrase”) example, Rtrim (“Visual Basic ”, 4) = Visual basic 6.The Trim function The Trim function trims the empty spaces on both side of the phrase. The syntax is Trim(“Phrase”) example, Trim (“ Visual Basic ”) = Visual basic
- 52. Exploring MS Visual Basic 6 Copyright 1999 Prentice-Hall, Inc. 52 String Manipulation Functions 7. The Mid Function The Mid function extracts a substring from the original phrase or string. It takes the following format: Mid(phrase, position, n) Where position is the starting position of the phrase from which the extraction process will start and n is the number of characters to be extracted. For example, Mid(“Visual Basic”, 3, 6) = ual Ba 8. The Ucase and the Lcase functions The Ucase function converts all the characters of a string to capital letters. On the other hand, the Lcase function converts all the characters of a string to small letters. For example, Ucase(“Visual Basic”) =VISUAL BASIC Lcase(“Visual Basic”) =visual basic 10. THE CHR AND ASC FUNCTIONS: Chr(charcode) and the syntax of the Asc function is Asc(Character) The following are some examples: Chr(65)=A, Chr(122)=z, Chr(37)=% , Asc(“B”)=66, Asc(“&”)=38
Editor's Notes
- Exploring Microsoft Visual Basic 6.0