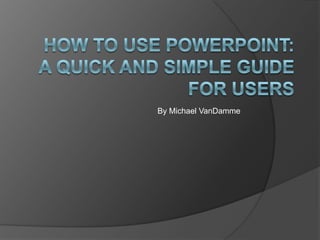
User guide to power point
- 2. Objective The objective of this Power Point is to teach user’s the basics of Microsoft Power Point. This will lead into user’s making their own slides on the RTC’s evacuation procedures, with an example of what it may look like.
- 3. What will be covered In this presentation we will cover the following: Creating a new Power Point presentation Changing the theme of a presentation Adding text to slides Adding slides to a presentation Adding images to a presentation Animating the transition between slides Creating a slide show for presentation
- 4. Creating a Power Point Presentation To start off we must open Power Point. This is normally done by click the start button on the lower left bottom of the screen. Once this is done a window will pop-up and on that window there will be a bar that says programs After clicking programs a list of folders will appear, one of them being Microsoft Office Clicking that folder will open a few programs, one of them being Microsoft Power Point
- 5. Start Button, while different with other versions of windows, the start button is always located here
- 6. Creating a Power Point Presentation Normally after opening power point a new presentation will be opened. However should you need to make a new one this is how it is done: Locate the File button towards the upper right of the screen and click it Once the File tab is clicked there will be a ribbon to the left labeled NEW. Once clicked a icon labeled Blank Presentation will appear, double click on that and you will have made a new Presentation.
- 8. Creating a Power Point Presentation After creating your first presentation you should have a screen such as this:
- 9. Changing the Theme Next topic we will cover is how to change the theme of your Power Point. Without a theme a presentation is dull, and can pull the audience away from said presentation. To do this we need to click the design tab at the top.
- 10. Changing the Theme There is no right or wrong when it comes to themes, its all about personal preference and what flows with your presentation
- 11. Changing the Theme As the last slide showed, there are many themes for users to choose from. One thing to be noted however is that each theme is unique, and changes the format and layout of your slides. Despite this however, you can rearrange the format of your slides. It just takes a little practice while you are trying to get comfortable with Power Point.
- 12. Adding texts to slides As I’ve said before this is what your first presentation should look like:
- 13. Adding text to slides As the previous slide showed, there were two grey boxes. To add text to a slide it is as simple as moving your mouse anywhere inside that box, clicking, then typing.
- 14. Adding Slides No presentation can be done with just one slide. Next I will explain how to create more slides and the type of slides there are. First you need to make sure that you are under the home tab, which is located towards the top left of Power Point, right next to the file tab.
- 15. Adding Slides Once you are under the home tab you will notice that there is a button that says New Slide.
- 16. Adding Slides Once you have located the new slide button click the little arrow next to it. It brings down a drop down box.
- 17. Adding Slides Now with Microsoft Power Point you have many options. Each slide choice has its own set-up, but for now the main focus should be on the “title slides” and “title and content slides” These are the two slides you will be using the most with Power Point. After the drop down box appears simply clicking one of the choices will create a new slide.
- 18. Adding Pictures Next I would like to direct your attention to the insert tab
- 19. Adding Pictures The insert tab has many wonderful features for adding pictures and clip art. To add pictures you simple press the pictures button while under the Insert tab. A window will then pop-up directing you to locate what picture you would like. Power Point also comes with its own art, called Clip art which has its own search.
- 20. Animating Transitions Transitions are effects that you can apply to the exit and enter of each slide in your presentation. Like the themes there are many transitions to choose from and it is up to the user to find one he/she likes. To access these, click the animation tab, then click the slide you want to add an animation to, then click the add animation button
- 21. Animating Transitions Adding Animation Transitions simple gives your power point a cleaner look to it
- 22. Creating a Slide Show Now that we have covered the basics its time to save our work. Once again go to the home tab.
- 23. Creating a Slide Show Once you have clicked Save As a window will pop-up looking like this:
- 24. Creating a Slide Show Once this windows pops up it is important for you to make sure that under the field where it says Save Type as is Power Point Show. If not there is a drop down box that will give you choices. You can name your file as well an choose where to put it!
- 25. Evacuation Process After you have become comfortable with Power Point lets try a project Using power point create a few slides on the evacuation process for the RTC Building. The next few slide will be an example of what it may look like.
- 26. RTC Evacuation Process In case of emergency please follow the next few slide for they contain maps on proper exits for the RTC Building. Always remain calm during an emergency, and follow an instructor directions.
- 27. RTC Floor 1 plan
- 28. RTC Floor 2 plan
- 29. RTC Floor 3 plan
- 30. Conclusion Now that we have learned the basics of Power Point, it is up to you to practice Power Point. I hope this Power Point helped!
- 31. The End Feed Back? Questions? Comments? What can I improve on?