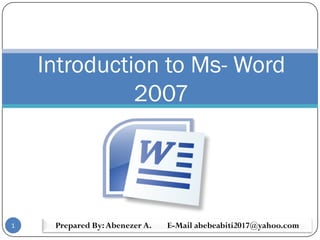
Ms word 2007 pptx
- 1. Introduction to Ms- Word 2007 1 Prepared By:Abenezer A. E-Mail abebeabiti2017@yahoo.com
- 2. PreparedBy:-AbenezerA.E-Mailabebeabiti2017@yahoo.com Part 1 2 Introduction to MSWord 2007 Prepared By:Abenezer A. E-Mail abebeabiti2017@yahoo.com
- 3. PreparedBy:-AbenezerA.E-Mailabebeabiti2017@yahoo.com What is Microsoft Word 3 Microsoft Word is a word processing software package use to type letters,reports,and other documents. Ms word comes in version some of the old versions are MS- Word 2003/2002 or Word 97.
- 4. PreparedBy:-AbenezerA.E-Mailabebeabiti2017@yahoo.com Ms- Word Purpose 4 Its purpose is to allow users to type and save documents. Similar to other word processors, it has helpful tools to make documents. Spelling & grammar checker,word count (this also counts letters and lines) Speech recognition Inserts pictures in documents Choice of typefaces Special codes Web pages,graphs,etc. Tables Displays synonyms of words and can read out the text Prints in different ways
- 5. PreparedBy:-AbenezerA.E-Mailabebeabiti2017@yahoo.com Part of Microsoft office word 2007 Environment 5 1. Office button 2. Ribbon 3. Tab Selector button 4. Rulers 5. Document 6. Statues bar 7. Taskbar 8. View shortcut 9. Zoom slide 10.Scroll Bar Horizontal andVertical 11. View Ruler 12. Screen split button 13. Right indent 14. Group 15. Quick launch bar dialogue box launcher 16. Title bar 17. Quick AccessToolbar 18. Tab 19. First Line Indent 20. Hanging Indent 21. Control Button
- 6. PreparedBy:-AbenezerA.E-Mailabebeabiti2017@yahoo.com 6 Screen Split button View Ruler Scroll Bar Horizontal and Vertical Control button21
- 7. PreparedBy:-AbenezerA.E-Mailabebeabiti2017@yahoo.com 7 1. Office button 2. Ribbon 3. Tab Selector button 4. Rulers 5. Document 6. Statues bar 7. Taskbar 8. View shortcut 9. Zoom slide 10. Scroll Bar Horizontal and Vertical 11. View Ruler 12. Screen split button 13. Right indent 14. Group 15. Quick launch bar dialogue box launcher 16. Title bar 17. Quick AccessToolbar 18. Tab 19. First Line Indent 20. Hanging Indent 21. Control Button
- 8. PreparedBy:-AbenezerA.E-Mailabebeabiti2017@yahoo.com 8 Word 2007 Environment Microsoft Office Button Title Bar Status Bar Scroll Bar Dialog Box Launcher
- 9. PreparedBy:-AbenezerA.E-Mailabebeabiti2017@yahoo.com 9 QuickAccessToolbar Word 2007 Environment Menu Bar /Tab Ribbon View shortcut Zoom slider
- 10. PreparedBy:-AbenezerA.E-Mailabebeabiti2017@yahoo.com Cont… Office Button Home Insert Page layout References Mailings Review View 10 7 Tabs/ menu bar
- 11. PreparedBy:-AbenezerA.E-Mailabebeabiti2017@yahoo.com The Office Button 11 Office button is located in the upper-left corner of the following 2007 Microsoft office system programs: word, excel, PowerPoint, access, and outlook (in the composing and reading windows). When you click the Office Button , you see the same basic commands available on the File menu in earlier releases of Microsoft Office to open, save, and print your file. However, in the 2007 Office release, more commands are now available, such as Close and Publish.
- 12. PreparedBy:-AbenezerA.E-Mailabebeabiti2017@yahoo.com The options available in the Office Button menu are: Cont… 12
- 13. PreparedBy:-AbenezerA.E-Mailabebeabiti2017@yahoo.com Ribbon Tabs(Tab) 13 The RibbonTabs are the access or control portions in order for a ribbon to be activated or displayed.
- 14. PreparedBy:-AbenezerA.E-Mailabebeabiti2017@yahoo.com Ribbon Tabs(cont…) 14 Three Types of Tabs 1. StandardTabs (Home, Insert, Page Layout, References, Mailings, Review,View, Help) 2. ContextualTabs (Ex. PictureTools, Drawing, orTable)These are tabs that appear only when they are needed on the type of task. 3. ProgramTab (Ex. Print Preview)A ProgramTab replaces the standard set of tabs when you switch to certain views or modes.
- 15. PreparedBy:-AbenezerA.E-Mailabebeabiti2017@yahoo.com Example of Contextual Tabs 15 To do this, let us try the following steps: 1. Click InsertTab in MSWord 2007. 2. Find and click theTable tool underTables group. 3. Select in the displayed drop-down menu the DrawTable tool. 4. Position the pointer in the document and draw a table by dragging. After creating a table in the document, you see that theTableTools ContextualTabs are displayed.
- 16. PreparedBy:-AbenezerA.E-Mailabebeabiti2017@yahoo.com Program Tab 16 To do this, let us try the following steps: 1. Click Office Button in MSWord 2007. 2. Select Print in the Office Button menu. 3. Select and click the Print Preview option. You see that the StandardTabs were substituted with the Print Preview tab only.
- 17. PreparedBy:-AbenezerA.E-Mailabebeabiti2017@yahoo.com The Ribbon 17 The Ribbon replaces the traditional drop-down menus and toolbars in Microsoft Office. Before (MSWord 2003 or earlier) we have menus and toolbars In MSWord 2007 and later no more menus & toolbars;we have the ribbon
- 18. PreparedBy:-AbenezerA.E-Mailabebeabiti2017@yahoo.com The Ribbon 18 The Ribbon is designed to help you quickly find the commands that you need to complete a task. Commands are organized in logical groups, which are collected together under tabs.
- 19. PreparedBy:-AbenezerA.E-Mailabebeabiti2017@yahoo.com There are two ways to minimize the Ribbon. 19 FIRST (Through the Customize Quick AccessToolbar) 1. Click Customize Quick AccessToolbar. 2. In the list, click Minimize the Ribbon. 3.To use the Ribbon while it is minimized, click the tab you want to use, and then click the option or command you want to use. SECOND (Double-Clicking the ActiveTab) 1.To quickly minimize the Ribbon, double-click the name of the active tab. Double-click a tab again to restore the Ribbon.
- 20. PreparedBy:-AbenezerA.E-Mailabebeabiti2017@yahoo.com Advantages vs. Disadvantages of Minimizing the Ribbon 20 ADVANTAGES Bigger document display. Less distractions. DISADVANTAGES Difficulty in accessing the tools you want to use. Difficulty in controlling the Ribbons.
- 21. PreparedBy:-AbenezerA.E-Mailabebeabiti2017@yahoo.com Cont… 21 The (Ribbon) Group Can contain a number of related tools and commands in buttons, check boxes, combo boxes, toolbars, menus, and so on, then, labeled with a name. For example, the following Font group organizes related font commands and contains numerous Ribbon items:
- 22. PreparedBy:-AbenezerA.E-Mailabebeabiti2017@yahoo.com The Home Ribbon TAB 22 This ribbon contains the most commonly used commands in MS Word. Here is the list of “groups” we can find: Clipboard :- A group where you can find the Cut, Copy, Paste & Format Painter and show the Office ClipboardTask Pane. Font :-A group where you can find the tools related to the manipulation of Fonts.
- 23. PreparedBy:-AbenezerA.E-Mailabebeabiti2017@yahoo.com CONT… 23 Paragraph:- A group where you can find the tools for bullets and numbering, multi-level lists, tabs, alignments, line spacing, shading and borders, sort and indentions. Styles :- A style is a predetermined set of formats that you can use repeatedly throughout all your documents. Editing :- A group under Home Ribbon where the Find, Replace and Select commands can be found.
- 24. PreparedBy:-AbenezerA.E-Mailabebeabiti2017@yahoo.com The Insert Ribbon 24 This ribbon contains the commands normally needed to insert text, illustrations, symbols, etc. into a document. Here is the list of “groups” under Insert: Pages:This group contains commands to create a pre-formatted cover page, insert a blank page, or initiate a page break in the current document. Tables:- Includes commands to Insert or Draw a new table, or insert an existing table from an Excel spreadsheet.
- 25. PreparedBy:-AbenezerA.E-Mailabebeabiti2017@yahoo.com Cont… 25 Illustrations:- Contains the commands needed to insert pictures, Clip Art, shapes, graphics, or charts into the document. Links:- Provides the ability to insert links and cross- references to external items or other locations within the current document. Header & Footer:- Allows the user to insert, format, modify, or delete headers, footers, and page numbers.
- 26. PreparedBy:-AbenezerA.E-Mailabebeabiti2017@yahoo.com Cont…. 26 Text:- Contains various options to insert or modify text fields in the document; Symbols:- Includes commands to insert mathematical equations or predefined symbols
- 27. PreparedBy:-AbenezerA.E-Mailabebeabiti2017@yahoo.com Page Layout Ribbon 27 This ribbon contains the commands related to the layout and appearance of the page or pages in the document.
- 28. PreparedBy:-AbenezerA.E-Mailabebeabiti2017@yahoo.com Page Layout Ribbon 28 Here is the list of groups under Page Layout: • Themes:- This grouping allows the user to change the overall design of the entire document, including colors, fonts, and effects. • Page Setup:- Includes the commands to change the parameters (margins, orientation [landscape or portrait], paper size, number of columns, page and section breaks, line numbers, and hyphenation) that determine the overall appearance of the page.
- 29. PreparedBy:-AbenezerA.E-Mailabebeabiti2017@yahoo.com Cont… 29 Page Background:- Provides the ability to insert or change a watermark, color, or borders for the background of the page. Paragraph:-Allows the user to specify the indentation, line spacing and page breaks. Arrange:- This grouping applies primarily to graphics or charts. Includes commands related to positioning the objects or text on the page.
- 30. PreparedBy:-AbenezerA.E-Mailabebeabiti2017@yahoo.com The References Ribbon 30 This ribbon contains a variety of references that can be used within a document. Here is the list of “groups” under References : Table of Contents:- Provides ability to add, format, or edit a Table of Contents. Footnotes:- Includes commands to insert, format, and edit footnotes in a document. Citations & Bibliography:- Allows user to cite a book, journal article, or other source for a segment of information within the document.Also includes option of adding a bibliography.
- 31. PreparedBy:-AbenezerA.E-Mailabebeabiti2017@yahoo.com Cont…. 31 Captions:- Contains the commands to insert a caption to an image, a cross reference to a particular item, or a Table of Figures Index:- Provides the ability to insert an index within the document and mark entries to be included in that index. Also includes buttons to edit or delete an existing index. Table of Authorities:- Includes commands related to a Table of Authorities, which lists the cases, statutes, and other authorities cited within the documents. Commands include creating, editing, or deleting the table, as well as selecting citations to be included in a table.
- 32. PreparedBy:-AbenezerA.E-Mailabebeabiti2017@yahoo.com The Mailings Ribbon 32 This ribbon contains the commands commonly used when creating documents intended to be distributed via email, printed letters, or web postings.
- 33. PreparedBy:-AbenezerA.E-Mailabebeabiti2017@yahoo.com Cont… 33 Here is the list of groups found under Mailings: Create:- Includes the commands needed to create address, format, and print envelopes and labels. Start Mail Merge:- Allows user to start a mail merge to create a form letter intended to print or email to multiple to a number of different recipients Write & Insert Fields:- Contains options to add fields to a Mail Merge document, such as an address or greeting. Preview Results:- Allows the user to preview the results of the mail merge, search for specific recipients, or auto- check for errors. Finish:- Includes options to complete the
- 34. PreparedBy:-AbenezerA.E-Mailabebeabiti2017@yahoo.com The Review Ribbon 34 This ribbon contains the commands needed to review and revise an existing document.
- 35. PreparedBy:-AbenezerA.E-Mailabebeabiti2017@yahoo.com The Review Ribbon(cont…) 35 Here is the list of groups under Review. Proofing:-Assists the user with proofing and correcting a document. Allows the user to check the spelling and grammar, search references, thesaurus, translate text, enable ScreenTip, set language, etc… Comments:- Provides ability to insert, delete, or navigate between comments about selected text in the document.
- 36. PreparedBy:-AbenezerA.E-Mailabebeabiti2017@yahoo.com The Review Ribbon(cont…) 36 Tracking:- Tracks all changes made to the document, insertions, deletions, & formatting changes. Changes :- Allows user to accept, reject, and navigate between changes to the document. Compare :- Provides the ability to compare or combine multiple versions of a document. Protect :- Includes settings to restrict how people can access and edit the document.
- 37. PreparedBy:-AbenezerA.E-Mailabebeabiti2017@yahoo.com View Ribbon 37 This ribbon contains settings that affect how the document appears on the screen.
- 38. PreparedBy:-AbenezerA.E-Mailabebeabiti2017@yahoo.com View Ribbon(cont…) 38 Here is the list of groups found underView: Document Views:- Allows the user to specify whether the document is displayed as it will appear when printed out, in a full-screen view to maximize the amount of data displayed on a single screen, as it would appear on a Web page, in outline form, or as a draft that allows the user to quickly edit the text. Show/Hide :- Provides the user with the ability to display or hide various features associated with a document, including a ruler, gridlines, a message bar, document map, or a thumbnails’ pane.
- 39. PreparedBy:-AbenezerA.E-Mailabebeabiti2017@yahoo.com View Ribbon(cont…) 39 Zoom:- Includes options to specify the zoom level of a document. Window :- Contains settings that allow the user to open and view multipleWord documents at the same time. Macros :- Provides the ability to define a sequence of actions to perform on a document or multiple documents that can be executed again and again in one step – by running the macro.
- 40. PreparedBy:-AbenezerA.E-Mailabebeabiti2017@yahoo.com The Dialog Box Launcher 40 Dialog Box is a type of window used to enable a so-called “dialog” between the computer and a user through buttons, check boxes, drop-down menus, combo boxes and others.
- 41. PreparedBy:-AbenezerA.E-Mailabebeabiti2017@yahoo.com Some Groups with Dialog Box Launchers 41 Clipboard Font Paragraph Styles Page Setup Footnotes
- 42. PreparedBy:-AbenezerA.E-Mailabebeabiti2017@yahoo.com Quick Access Toolbar 42 It is a customizable toolbar that contains commands that you may want to use. You can place the quick access toolbar above or below the ribbon.
- 43. PreparedBy:-AbenezerA.E-Mailabebeabiti2017@yahoo.com Quick Access Toolbar(cont…) 43 To place the Quick AccessToolbar below the Ribbon: 1. Click the Drop-DownArrow at the end of the Quick Access Toolbar. 2. Select and click the Show Below the Ribbon option in the Customize Quick AccessToolbar.
- 44. PreparedBy:-AbenezerA.E-Mailabebeabiti2017@yahoo.com Zoom Slider 44 A new interface for setting the view size of your document by sliding/dragging the arrow slider to Zoom In or Zoom Out.
- 45. PreparedBy:-AbenezerA.E-Mailabebeabiti2017@yahoo.com View Ruler Button 45 A small button found right above theVertical Scrollbar and used to show/hide easily the rulers (Vertical or Horizontal Rulers) by clicking it.
- 46. PreparedBy:-AbenezerA.E-Mailabebeabiti2017@yahoo.com View Buttons 46 In Word 2007, you can view your document in one of five views: Draft, Web Layout, Print Layout, Full Screen Reading, or Online Layout. The View Buttons are located at the bottom of the Word 2007 workspace between the Status Bar and the ZoomTool.
- 47. PreparedBy:-AbenezerA.E-Mailabebeabiti2017@yahoo.com View Buttons(cont…) 47 DraftView is the most frequently used view.You use Draft view to quickly edit your document. Web Layout view enables you to see your document as it would appear in a browser such as Internet Explorer. Print Layout view shows the document as it will look when it is printed. Full Screen Reading view formats your screen to make reading your document more comfortable. OutlineView displays the document in outline form.You can display headings without the text. If you move a heading, the accompanying text moves with it.
- 48. PreparedBy:-AbenezerA.E-Mailabebeabiti2017@yahoo.com Insertion Point 48 The Insertion Point is also known as Cursor used to indicate the point where the next characters typed from the keyboard will appear on the display screen. The insertion point is usually represented by a blinking vertical line. You can reposition the insertion point by pressing arrow keys or by moving the I-beam pointer.
- 49. PreparedBy:-AbenezerA.E-Mailabebeabiti2017@yahoo.com Status Bar 49 The Status bar appears at the very bottom of your window and provides such information as the current page and the number of words in your document.
- 50. PreparedBy:-AbenezerA.E-Mailabebeabiti2017@yahoo.com Part 2 50 Creating the First Document Prepared By:Abenezer A. E-Mail abebeabiti2017@yahoo.com
- 51. PreparedBy:-AbenezerA.E-Mailabebeabiti2017@yahoo.com Method 1 1. Click the Start button 2. Click All Programs 3. Click Microsoft Office 4. Click Microsoft Office Word 2007 51 How to Explore Word 2007? Method 2 1. Click the Start button 2. On the start menu, Click Microsoft Office Word 2007 Method 3 1. Right click on the Desktop 2. click New 3. Click Microsoft OfficeWord 2007 4. Double click the file Method 4 1. Click on start button 2. click RUN 3. Type Winword 4. click ok!
- 52. PreparedBy:-AbenezerA.E-Mailabebeabiti2017@yahoo.com Cont… 52 Method 5 1. Open Existing Document 2. click office button 3. Click on New 4. Click on Create Method 6 1. Click on start button 2. Then type word 2007 on Search box 3. Click on Microsoft word 2007 Log + R to Open RUN
- 53. PreparedBy:-AbenezerA.E-Mailabebeabiti2017@yahoo.com To save a document for the first time 1. Click the Office Button 2. Click Save/Save As 3. In the Save As dialog box navigate the location where you want to save the file 4. In the File name box, type a name for the document 5. Click Save OR 1. On the Quick AccessToolbar, click the Save button 2. In the Save As dialog box navigate the location where you want to save the file. 3. In the File name box, type a name for the document 4. Click Save. 53
- 54. PreparedBy:-AbenezerA.E-Mailabebeabiti2017@yahoo.com To open an existing file 1. Click the Office Button 2. Click Open 3. In the Open dialog box, navigate to the folder that contains the file you want to open, and then select the file 4. Click Open OR 1. Click the Office Button 2. Click Open 3. In the Open dialog box, navigate to the folder that contains the file you want to open, and then Double-click the file 54
- 55. PreparedBy:-AbenezerA.E-Mailabebeabiti2017@yahoo.com To create a new document 1. Click the Office Button 2. Click New 3. In the New Document window, Select Blank document 4. Click Create OR 1. Click the Office Button 2. Click New 3. In the New Document window, Double-click Blank document 55
- 56. PreparedBy:-AbenezerA.E-Mailabebeabiti2017@yahoo.com To create a New Folder while saving a document Click the Office Button Click Save As In the Save As dialog box, navigate to the folder where you want to create the new folder On the dialog box’s toolbar, click the New Folder button Type the name of the new folder, and then press “Enter”key Click Open In the File name box, type a name for the document Click Save 56
- 57. PreparedBy:-AbenezerA.E-Mailabebeabiti2017@yahoo.com Exercise 1 1. Open Microsoft word 2007 document using the three methods. 2. Save the three word documents using the two methods with a file name word1, word 2 and word3 on the Desktop, Document and New Folder on the Desktop respectively. 3. Open the document you saved before by using the two methods. 4. Create a New word document on the opened word document and save it as word 4 in the Local Disk (D) 57
- 58. PreparedBy:-AbenezerA.E-Mailabebeabiti2017@yahoo.com Part 3 58 Editing the Document Prepared By:Abenezer A. E-Mail abebeabiti2017@yahoo.com
- 59. PreparedBy:-AbenezerA.E-Mailabebeabiti2017@yahoo.com To Select Text Word: Double-click the word Line: Click in the selection area to the left or right of the line. Sentence: Click in the sentence while holding down the “Ctrl" key Paragraph: Triple-click in the paragraph Document: press “Ctrl + A” (SelectAll) 59
- 60. PreparedBy:-AbenezerA.E-Mailabebeabiti2017@yahoo.com To copy or cut and paste text 1. Select the text 2. On the Home tab, in the Clipboard group, click the Copy or Cut button 3. Click where you want to paste the text 4. In the Clipboard group, click the Paste button OR 1. Select the text 2. Right click on the selected text 3. Click Copy or Cut 4. Click where you want to paste the text and then right click 5. click Paste 60
- 61. PreparedBy:-AbenezerA.E-Mailabebeabiti2017@yahoo.com To Delete text 1. Select the text 2. press Delete or Backspace Key To undo an action On the Quick AccessToolbar, click the Undo button Ctrl +Z 61
- 62. PreparedBy:-AbenezerA.E-Mailabebeabiti2017@yahoo.com To Find text 1. On the Home tab, in the Editing group, click the Find button 2. On the Find tab of the Find and Replace dialog box, specify the text you want to find 3. Click Find Next 62
- 63. PreparedBy:-AbenezerA.E-Mailabebeabiti2017@yahoo.com To Replace text 1. On the Home tab, in the Editing group, click the Replace button 2. On the Replace tab of the Find and Replace dialog box, specify the text you want to find and the text you want to replace it with 3. Click Find Next. 4. Click Replace to replace the first instance of the text, Replace All to replace all instances, or Find Next to leave that instance unchanged and move to the next one. 63
- 64. PreparedBy:-AbenezerA.E-Mailabebeabiti2017@yahoo.com To change the Font Type 1. Select the text 2. Then on the Home tab, in the Font group, click the Font arrow 3. click the font you want 64 1. Select the text. 2. Then on the Home tab, in the Font group, click the Font Size arrow 3. click the font size you want. To change the Font size
- 65. PreparedBy:-AbenezerA.E-Mailabebeabiti2017@yahoo.com To change the Font Style 1. Select the text. 2. Then on the Home tab, in the Font group, click the Font style arrow 3. click the font style you want 65 To apply Text Effects 1. Select the text 2. then on the Home tab, click the Font dialog box launcher 3. In the Font dialog box, under Effects, select the check box for the effect you want 4. then click OK.
- 66. PreparedBy:-AbenezerA.E-Mailabebeabiti2017@yahoo.com To change the Color of text 1. Select the text 2. Then on the Home tab, in the Font group, click the Font Color arrow 3. in the color palette, click the color you want 66
- 67. PreparedBy:-AbenezerA.E-Mailabebeabiti2017@yahoo.com Some Useful shortcuts 67 From File Menu New Ctrl + N Open Ctrl + O Save Ctrl + S Print Ctrl + P From Edit Menu Cut Ctrl + X Copy Ctrl + C Paste Ctrl +V SelectAll Ctrl +A Find Ctrl + F Undo Ctrl + Z
- 68. PreparedBy:-AbenezerA.E-Mailabebeabiti2017@yahoo.com 68 Units of Data Representation When data is stored, processed or communicated within the computer system, it is packed in units. Arranged from the smallest to the largest, the units are called bit, byte, and word. These units are based on the BINARY NUMBER SYSTEM H2SO4 = H20 + SO3 1234 = 1*103 + 2*102 + 3*101 + 4*100 Exercise 2
- 69. PreparedBy:-AbenezerA.E-Mailabebeabiti2017@yahoo.com To Align paragraphs 1. Click the paragraph, or select multiple paragraphs 2. Then on the Home tab, in the Paragraph group, click the Align Left Center Align Right or Justify button. 69
- 70. PreparedBy:-AbenezerA.E-Mailabebeabiti2017@yahoo.com To indent the first line of a paragraph 1. Click the paragraph 2. Then on the horizontal ruler, drag the First Line Indent marker to the location of the indent 70 To indent an entire paragraph 1. Click the paragraph, or select multiple paragraphs. 2. Then on the horizontal ruler, drag the Left Indent or Right Indent marker to the location of the indent
- 71. PreparedBy:-AbenezerA.E-Mailabebeabiti2017@yahoo.com To increase or decrease indenting 1. Click the paragraph, or select multiple paragraphs 2. Then in the Paragraph group, click the Increase Indent or Decrease Indent button 71 To format paragraphs as a list 1. Select the paragraphs. 2. Then on the Home tab, in the Paragraph group, click the Bullets or Numbering button
- 72. PreparedBy:-AbenezerA.E-Mailabebeabiti2017@yahoo.com To change the style of a list 1. Select the list paragraphs 2. Then on the Home tab, in the Paragraph group, click the Bullets or Numbering arrow 3. In the Bullets Library or Numbering Library, click the bullet or number style you want to use. 72
- 73. PreparedBy:-AbenezerA.E-Mailabebeabiti2017@yahoo.com To sort items in a list 1. Select the list paragraphs. 2. Then on the Home tab, in the Paragraph group, click the Sort button 3. In the SortText dialog box, click the Type arrow 4. In the list, click the type of text by which to sort 5. Select Ascending or Descending 6. then click OK. 73
- 74. PreparedBy:-AbenezerA.E-Mailabebeabiti2017@yahoo.com 74 Computer Hardware Input unit Output unit Software System software OS Driver Application software MS-Office GIS Midwifery 1. Computer A. Hardware Input unit Output unit B. Software System software i. OS ii. Driver Application software i. MS-Office ii. GIS 2. Midwifery Exercise 3