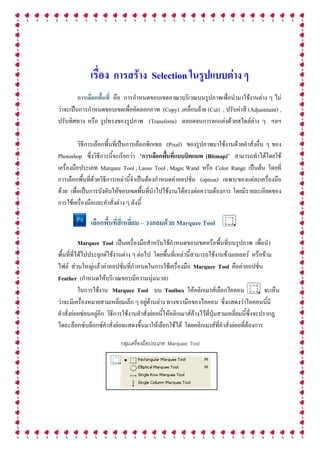Lesson 3
- 1. เรื่อง การสร้าง Selection ในรูปแบบต่าง ๆ
การเลือกพื้นที่ คือ การกาหนดขอบเขตอาณาบริเวณบนรูปภาพเพื่อนามาใช้งานต่าง ๆ ไม่
ว่าจะเป็นการกาหนดขอบเขตเพื่อคัดลอกภาพ (Copy) ,เคลื่อนย้าย (Cut) , ปรับค่าสี (Adjustment) ,
ปรับทิศทาง หรือ รูปทรงของรูปภาพ (Transform) ตลอดจนการตกแต่งด้วยสไตล์ต่าง ๆ ฯลฯ
วิธีการเลือกพื้นที่เป็นการเลือกพิกเซล (Pixel) ของรูปภาพมาใช้งานด้วยคาสั่งอื่น ๆ ของ
Photoshop ซึ่งวิธีการนี้จะเรียกว่า “การเลือกพื้นที่แบบบิตแมพ (Bitmap)” สามารถทาได้โดยใช้
เครื่องมือประเภท Marquee Tool , Lasso Tool , Magic Wand หรือ Color Range เป็นต้น โดยที่
การเลือกพื้นที่ด้วยวิธีการเหล่านี้จาเป็นต้องกาหนดค่าออปชั่น (option) เฉพาะของแต่ละเครื่องมือ
ด้วย เพื่อเป็นการบังคับให้ขอบเขตพื้นที่นาไปใช้งานได้ตรงต่อความต้องการ โดยมีรายละเอียดของ
การใช้เครื่องมือและคาสั่งต่าง ๆ ดังนี้
เลือกพื้นที่สี่เหลี่ยม – วงกลมด้วย Marquee Tool
Marquee Tool เป็นเครื่องมือสาหรับใช้กาหนดขอบเขตหรือพื้นที่บนรูปภาพ เพื่อนา
พื้นที่ที่ได้ไปประยุกต์ใช้งานต่าง ๆ ต่อไป โดยพื้นที่เหล่านี้สามารถใช้งานข้ามเลเยอร์ หรือข้าม
ไฟล์ ส่วนใหญ่แล้วค่าออปชั่นที่กาหนดในการใช้เครื่องมือ Marquee Tool คือค่าออปชั่น
Feather (กาหนดให้บริเวณขอบมีความนุ่มนวล)
ในการใช้งาน Marquee Tool บน Toolbox ให้คลิกเมาส์เลือกไอคอน จะเห็น
ว่าจะมีเครื่องหมายสามเหลี่ยมเล็ก ๆ อยู่ด้านล่าง ทางขวามือของไอคอน ซึ่งแสดงว่าไอคอนนี้มี
คาสั่งย่อยซ่อนอยู่อีก วิธีการใช้งานคาสั่งย่อยนี้ให้คลิกเมาส์ค้างไว้ที่ปุ่มสามเหลี่ยมนี้ซึ่งจะปรากฏ
ไดอะล็อกซ์บล็อกซ์คาสั่งย่อยแสดงขึ้นมาให้เลือกใช้ได้ โดยคลิกเมาส์ที่คาสั่งย่อยที่ต้องการ
กลุ่มเครื่องมือประเภท Marquee Tool
- 2. 56
โดยเมื่อเลือกใช้คาสั่งใน Marquee Object Tool แล้วในส่วนของ Option bar จะมี
รายละเอียดของคาสั่ง ดังนี้
รูปแบบการเลือกพื้นที่ใหม่ ใน Option bar มีรายละเอียดดังนี้
New Selection กาหนดการสร้างขอบเขตพื้นที่ขึ้นใหม่ โดยที่จะยกเลิกพื้นที่เดิมที่กาหนด
ไว้ก่อนหน้านี้
รูปแบบของการเลือกพื้นที่ใหม่ ซึ่งสามารถ
เพิ่มเติม ,ตัด หรือ ลดขนาดของพื้นที่ที่เลือกได้
แสดงชนิดของกลุ่มประเภท
Marquee Tool ที่เลือกใช้
กาหนดเส้นขอบให้มีความ
เรียบ
กาหนดขนาดของพื้นที่ด้วย
การเลือกสไตล์
กาหนดบริเวณขอบพื้นที่ให้
มีความเบลอ หรือมีความ
ฟุ้งกระจาย
กาหนดความกว้างของพื้นที่
กาหนดความสูงของพื้นที่
ปรับแต่งลักษณะของขอบ Selection
- 3. 57
Add to Selection ทาการกาหนดขอบเขตเพิ่มเติมจากที่กาหนดไว้ หรือเป็นการสร้าง
Selection ใหม่เพิ่มเติมไปโดยที่ Selection เก่าก็ยังคงอยู่
Subtract from Selection ทาการลดขนาดพื้นที่ Selection จากที่กาหนดไว้ โดยลาก
เมาส์เลือกพื้นที่ใหม่ซ้อนทับพื้นที่เดิม พื้นที่บริเวณที่นั้นจะถูกลดขนาดลงไปด้วย
- 4. 58
Intersect with Selection ทาการเลือกพื้นที่เฉพาะในส่วนที่ใช้งานร่วมกัน โดยการเลือก
Selection แบบนี้จะแสดงผลส่วนที่ซ้อนทับกันเท่านั้น
Feather กาหนดให้บริเวณขอบของพื้นที่ที่เลือกไว้มีความเบลอฟุ้งจาง ๆ ดูนุ่มนวล
หลังจากที่ได้เลือกพื้นที่แล้วจะต้องคัดลอก (Copy) , ตัด (Cut) , เคลื่อนย้าย (Move) เพื่อให้เห็นผล
การทางานของ Feather หากยิ่งกาหนดค่าของ Feather มากความเบลอก็จะยิ่งมากไปด้วย โดย
จะปรากฏพื้นที่ Selection บริเวณพื้นที่ ๆ ซ้อนทับกันเท่ากัน
เลือกพื้นที่ครั้งที่ 1 เลือกพื้นที่ครั้งที่ 2
- 5. 59
จะสามารถกาหนดค่าของ Feather ได้ตั้งแต่ 0 ถึง 255 pixel
Anti - alias ค่าออปชั่นนี้ใช้เพื่อตกแต่งเส้นขอบของพื้นที่ให้มีความเรียบ
Style กาหนดขนาดของพื้นที่
Normal กาหนดขนาดของพื้นที่เป็นแบบอิสระ
Fixed Aspect Ratio กาหนดพื้นที่เป็นแบบอัตราส่วนระหว่างความกว้างและความสูง
สัมพันธ์กับค่า Width และ Height
Fixed Size กาหนดขนาดของพื้นที่โดยระบุค่าตัวเลขในช่องค่า Width และ
ค่า Height หลังจากนั้นเมื่อนาเมาส์ไปคลิกที่บริเวณพื้นที่ที่
ต้องการจะได้ขนาดตามที่กาหนดไว้ทันที
โดยรูปแบบการเลือกพื้นที่ในเครื่องมือ Marquee Object Tool มีรายละเอียดดังนี้
เลือกพื้นที่แบบสี่เหลี่ยมด้วย Rectangular Marquee Tool
การเลือกพื้นที่แบบสี่เหลี่ยมด้วย Rectangular Marquee Tool ปกติแล้วใช้เพื่อกาหนด
ขอบเขตที่มีลักษณะเป็นแบบสี่เหลี่ยมจัตุรัส หรือ สี่เหลี่ยมผืนผ้า โดยการใช้เครื่องมือนี้บางครั้งต้อง
กาหนดค่า Feather เป็น 0 px กาหนดค่า Feather เป็น 30 px
ภาพที่ไม่กาหนด Anti – aliased ภาพที่กาหนด Anti – aliased
- 6. 60
กาหนดออปชั่นต่าง ๆ เช่นกาหนดให้เป็นแบบสี่เหลี่ยมมุมมน หรือ มีความเบลอฟุ้ง สามารถ
เลือกพื้นที่ได้ตามขั้นตอนดังนี้
1. คลิกเลือกเครื่องมือ Rectangular Marquee Tool จากกลุ่มเครื่องมือ Marquee Tool บน
Toolbox เพื่อกาหนดพื้นที่แบบสี่เหลี่ยม
2. ดรากส์เมาส์บริเวณของรูปภาพที่ต้องการที่จะเลือกพื้นที่ โดยเมื่อเลือกบริเวณของภาพที่ต้องการ
ใช้งานแล้ว ส่วนที่เลือกเราจะเรียกว่า “Selection” ซึ่งจะมีเส้นประวิ่งล้อมรอบส่วนที่เลือกเป็นการ
บอกกับโปรแกรมว่าเราจะเลือกบริเวณใดไปทางานต่อไป ซึ่ง Selection จะเป็นรูปสี่เหลี่ยม
เลือกพื้นที่แบบวงกลมด้วย Elliptical Marquee Tool
การเลือกพื้นที่แบบวงกลมด้วย Elliptical Marquee Tool มีหน้าที่สาหรับเลือกพื้นที่
แบบวงกลม หรือ วงรี โดยสามารถกาหนดลักษณะรูปทรงได้ตามต้องการ ซึ่งปกติแล้วหากไม่กด
แป้น Shift ขณะวาดพื้นที่ก็จะกลายเป็นวงรี ดังนั้นเวลาที่วาดพื้นที่เป็นแบบวงกลมจึงจาเป็น
จะต้องกดแป้น Shift ที่แป้นพิมพ์ค้างไว้เสมอ ซึ่งสามารถเลือกพื้นที่แบบวงกลมได้ตามขั้นตอนนี้
1. คลิกเลือกเครื่องมือ Elliptical Marquee Tool จากกลุ่มเครื่องมือ Marquee Tool บน
Toolbox เพื่อกาหนดพื้นที่แบบวงกลม หรือ วงรี
บริเวณ Selection จะมีเส้นประล้อมรอบบริเวณของภาพที่เลือกรูปภาพที่เปิดใช้งานครั้งแรก บริเวณ Selection จะมีเส้นประล้อมรอบบริเวณของภาพที่เลือกบริเวณ Selection จะมีเส้นประล้อมรอบบริเวณของภาพที่เลือก
- 7. 61
2. ดรากส์เมาส์บริเวณของรูปภาพที่ต้องการที่จะเลือกพื้นที่ ซึ่ง Selection จะเป็นวงกลม หรือ วงรี
ตามต้องการ
เลือกพื้นที่แบบ Single Row Marquee และ Single Column Marquee
การเลือกพื้นที่แบบ Single Row / Single Column Marquee Tool เป็นการสร้าง
Selection ในแบบแนวนอน และ แนวตั้ง ซึ่งมีความสูงเพียง 1 Pixel เท่านั้น เวลาใช้ให้ผู้เรียน
คลิกลงบนพื้นที่ของรูปภาพที่ต้องการที่จะสร้างเส้น Selection ซึ่งเส้นที่เกิดขึ้นจะเป็นเส้นเพียงเส้น
เดียว แต่ถ้าเราขยายภาพแบบใหญ่ขึ้นจะมองเห็นเส้นนี้เป็น 2 เส้น
1. คลิกเลือกเครื่องมือ Single Row / Single Column Marquee Tool จากกลุ่มเครื่องมือ
Marquee Tool บน Toolbox เพื่อกาหนดพื้นที่แบบเส้นแนวตั้งและแนวนอน
2. คลิกเมาส์บริเวณของรูปภาพที่ต้องการสร้าง Selection ที่เป็นเส้นทั้งแนวตั้ง และแนวนอน
Selection จะมีเส้นประล้อมรอบบริเวณของภาพที่เลือกรูปภาพที่เปิดใช้งานครั้งแรก
- 8. 62
เลือกพื้นที่แบบรูปทรงอิสระ Lasso Tool
การเลือกพื้นที่แบบรูปทรงอิสระด้วยเครื่องมือ Lasso Tool คือ การกาหนดพื้นที่โดยไม่
จากัดให้อยู่ในรูปทรงเรขาคณิต เช่นเดียวกับเครื่องมือ Marquee Tool เครื่องมือนี้ถูกนามาใช้งาน
สาหรับการเลือกพื้นที่ตามรูปทรงของวัตถุที่แสดงอยู่ในภาพ เช่น รูปคน, สัตว์ , ตึก หรือวัตถุอื่น ๆ
ที่มีส่วนเว้า ส่วนโค้ง
เครื่องมือในกลุ่มของ Lasso Tool มีให้เลือกใช้งาน 3 เครื่องมือประกอบด้วย Lasso
Tool , Polygonal Lasso Tool และเครื่องมือที่ใช้งานค่อนข้างบ่อยครั้งที่สุด Magnetic Lasso
Tool
กลุ่มเครื่องมือประเภท Lasso Tool
การสร้าง Selection แบบ
Single Row Marquee Tool
การสร้าง Selection แบบ
Single Column Marquee Tool
- 9. 63
โดยเมื่อเลือกใช้คาสั่งใน Lasso Tool แล้วในส่วนของ Option bar จะมีรายละเอียด
ของคาสั่ง ดังนี้
- รายละเอียดของ Option bar ของเครื่องมือ Lasso Tool
Width กาหนดบริเวณขอบเขตพื้นที่ที่เลือก ซึ่งหากกาหนดค่ามาก ๆ ก็ไม่ต้องเลื่อน
เมาส์ไปใกล้ ๆ วัตถุ
Edge Contrast กาหนดให้เส้นขอบพื้นที่ที่เลือกมีความแตกต่างของสี (Contrast) ซึ่ง
กาหนดค่าได้ตั้งแต่ 0-100 %
Frequency กาหนดจุดขอบเขตในแต่ละส่วนของการเลือก ทาให้สามารถเลือกพื้นที่ได้
อย่างถูกต้องมากยิ่งขึ้น โดยกาหนดค่าได้ตั้งแต่ 0-100 %
เลือกพื้นที่แบบไม่เกาะติดวัตถุบนภาพ Lasso Tool
Lasso Tool เป็นเครื่องมือที่ใช้สร้างรูปทรงของพื้นที่ที่ต้องการเลือกบนรูปภาพ ที่เราสามารถ
วาดขึ้นเองโดยไม่มีการยึดติดกับวัตถุใด ๆ บนรูปภาพ แต่ปัญหาอย่างหนึ่งของเครื่องมือนี้ในการ
เลือกพื้นที่ คือ หากเราต้องการเลือกพื้นที่ตามรูปทรงของวัตถุ เช่น รูปร่างของคนจะทาได้ไม่
สะดวกเนื่องจากมีส่วนเว้า ส่วนโค้งมากอีกทั้งยังมีรายละเอียดประกอบเพิ่มเติมอีก เช่น เส้นผม
ปลายนิ้ว หรือ เสื้อผ้า แต่ถ้ามีความชานาญในการใช้เครื่องมือก็สามารถทาได้อย่างสะดวก ซึ่ง
สามารถเลือกพื้นที่แบบไม่เกาะติดวัตถุได้ตามขั้นตอนนี้
1. คลิกเลือกเครื่องมือ Lasso Tool จากกลุ่มเครื่องมือ Lasso Tool เพื่อกาหนดพื้นที่แบบอิสระ
รูปแบบของการเลือกพื้นที่ใหม่ ซึ่ง
สามารถเพิ่มเติม ,ตัด หรือ ลด
ขนาดของพื้นที่ที่เลือกได้
แสดงชนิดของกลุ่มประเภท
Lasso Tool ที่เลือกใช้
กาหนดบริเวณขอบพื้นที่ให้
มีความเบลอ หรือมีความ
ฟุ้งกระจาย
กาหนดเส้นขอบให้มีความเรียบ
- 10. 64
2. นาเมาส์ไปคลิกที่ตาแหน่งเริ่มต้นที่ต้องการสร้าง Selection จากนั้นคลิกเมาส์ค้างไว้แล้วลาก
เมาส์ไปยังตาแหน่งหรือพื้นที่ที่ต้องการเลือกจนมาบรรจบกับจุดเริ่มต้น จากนั้นปล่อยเมาส์จะได้
เป็นเส้นประล้อมรอบพื้นที่ที่เลือก ซึ่งรูปทรงของ Selection ที่ได้จะเป็นรูปทรงอิสระตามที่วาด
เลือกพื้นที่แบบหลายเหลี่ยม Polygonal Lasso Tool
Polygonal Lasso Tool ใช้สร้างพื้นที่เลือกใช้งานเป็นแบบหลายเหลี่ยม ซึ่งเป็นรูปแบบการ
เลือกแบบเป็นลักษณะของมุมฉาก โดยจะเป็นการคลิกเพื่อสร้างเส้นตรงจากจุดหนึ่งไปยังอีกจุด
หนึ่งต่อเนื่องกันตั้งแต่จุดเริ่มต้นเรื่อยไปจนถึงจุดสิ้นสุดส่วนใหญ่แล้วเครื่องมือนี้มักถูกนามาใช้เพื่อ
เลือกพื้นที่ของวัตถุที่มีรูปทรงเป็นเหลี่ยม ซึ่งสามารถเลือกพื้นที่แบบหลายเหลี่ยมได้ตามขั้นตอนนี้
1. คลิกเลือกเครื่องมือ Polygonal Lasso Tool จากกลุ่มเครื่องมือ Lasso Tool เพื่อกาหนดพื้นที่
แบบหลายเหลี่ยม
กาหนดจุดเริ่มต้นของการเลือกพื้นที่
จากนั้นคลิกเมาส์ลากตามต้องการ
บริเวณ Selection จะมีเส้นประล้อมรอบบริเวณของภาพที่เลือก
- 11. 65
2. นาเมาส์ไปคลิกที่ตาแหน่งเริ่มต้นที่ต้องการสร้าง Selection จากนั้นลากเมาส์ไปตามขอบเขต
พื้นที่ของภาพที่ต้องการจนมาบรรจบตาแหน่งเริ่มต้นแล้วดับเบิ้ลคลิกเมาส์ หากต้องการเลือก
รูปทรงที่เป็นมุมหรือเป็นเส้นที่ติดต่อกันให้คลิกเมาส์มุมที่ต้องการแล้วเริ่มลากเมาส์และคลิกเลือก
ตามมุมที่ต้องการ ซึ่งจะได้ลักษณะเป็นเส้นประล้อมรอบพื้นที่ที่ต้องการได้อย่างถูกต้อง
Note:
1. กดแป้น Backspace เพื่อลบจุดของการเลือกพื้นที่ออกไปทีละจุด โดยเริ่มจากจุดที่สร้างขึ้น
ล่าสุด
2. กดแป้น ESC เพื่อยกเลิกทุกจุดของการเลือกพื้นที่ที่กาหนดไว้ทั้งหมด
3. กดแป้น Shift ค้างไว้ขณะที่วาดพื้นที่ตามรูปทรงวัตถุ จะทาให้เกิดการทามุมฉาก
หรือ 45 องศาเสมอ
4. กดแป้น Alt ค้างไว้ขณะวาดพื้นที่เลือกขอบเขตวัตถุ จะทาให้ได้รูปวัตถุที่สมบูรณ์ตรง
ต่อความต้องการ
บริเวณ Selection จะมีเส้นประล้อมรอบ
บริเวณของภาพที่เลือก
กาหนดจุดเริ่มต้นของการเลือกพื้นที่จากนั้น
คลิกเมาส์แล้วลากตามต้องการเมื่อถึง
จุดเริ่มต้นให้ดับเบิ้ลคลิกเพื่อปิดรูปภาพนั้น
- 12. 66
เลือกพื้นที่แบบเกาะติดวัตถุ Magnetic Lasso Tool
Magnetic Lasso Tool เป็นเครื่องมือที่นิยมใช้ในการเลือกพื้นที่ เนื่องจากการทางานมี
ลักษณะเหมือนเป็นแม่เหล็กที่เกาะติดกับวัตถุบนค่าพิกเซลของรูปภาพ เมื่อมีการเลื่อนเมาส์ไป
ตามทิศทางหรือขอบเขตที่ต้องการเลือก Magnetic จะกาหนดขอบเขตตามทิศทางการเคลื่อนที่
ของเมาส์ทันที โดยอ้างอิงจากค่าสีที่คล้ายคลึงกัน แต่อย่างไรก็ตามหากผู้เรียนต้องการเพิ่ม
ความถูกต้องในการเลือกพื้นที่ก็ให้คลิกเมาส์ในแต่ละตาแหน่งเพื่อเป็นการควบคุมเส้นที่เลือกบน
รูปภาพได้อีกด้วย ซึ่งสามารถเลือกพื้นที่แบบเกาะติดวัตถุได้ตามขั้นตอนนี้
1. คลิกเลือกเครื่องมือ Magnetic Lasso Tool จากกลุ่มเครื่องมือ Lasso Tool เพื่อกาหนดพื้นที่
แบบเกาะติดวัตถุ
โดยเมื่อเลือก Magnetic Lasso Tool แล้วในส่วน Option bar จะมีรายละเอียดของคาสั่งเพิ่ม
ขึ้นมา ดังนี้
2. นาเมาส์ไปคลิกที่ตาแหน่งเริ่มต้นที่ต้องการสร้าง Selection จากนั้นลากเมาส์ไปตามขอบเขต
พื้นที่ของภาพที่ต้องการจนมาบรรจบตาแหน่งเริ่มต้นแล้วคลิกเมาส์ หากต้องการเลือกรูปทรงที่
ค่อนข้างเล็กหรือต้องการกาหนดเส้นที่แน่นอนสามารถที่จะคลิกเพื่อให้เกิดจุดได้ โดยเส้นประที่
กาหนดแรงกดรูปแบบของการเลือกพื้นที่ใหม่ ซึ่ง
สามารถเพิ่มเติม ,ตัด หรือ ลด
ขนาดของพื้นที่ที่เลือกได้
แสดงชนิดของกลุ่มประเภท
Magnetic Lasso Tool ที่
เลือกใช้
กาหนดเส้นขอบให้มีความเรียบ
กาหนดบริเวณในการสร้าง
ขอบเขต
กาหนดบริเวณขอบพื้นที่ให้
มีความเบลอ หรือมีความ
ฟุ้งกระจาย
กาหนดสีบนพื้นที่ที่เลือก
กาหนดระยะความถี่
- 13. 67
เราเลือกจะมีจุดสี่เหลี่ยมเล็ก ๆ เหมือนแม่เหล็กวางไว้อยู่บนเส้น เมื่อเลือกเสร็จแล้วจะได้ลักษณะ
เป็นเส้นประล้อมรอบพื้นที่ที่ต้องการ
เลือกพื้นที่โดยเปรียบเทียบค่าสี Color Range
การเลือกพื้นที่ด้วยวิธีการของคาสั่ง Color Range อาศัยการอ้างอิงค่าสีในตาแหน่งที่มีค่าสี
เหมือนหรือใกล้เคียงกันกับตาแหน่งที่คลิกเลือก การใช้งานคาสั่งที่สามารถใช้ร่วมกับ Marquee
Tool หรือ Lasso Tool เพื่อกาหนดขอบเขตพื้นที่ของภาพในส่วนที่ต้องการเลือกเสียก่อน ดัง
ขั้นตอนต่อไปนี้
1. เปิดไฟล์รูปภาพที่ต้องการ
บริเวณ Selection จะมีเส้นประล้อมรอบ
บริเวณของภาพที่เลือก
เกิดจุดแม่เหล็กตามเส้นของพื้นที่ที่เลือก
คลิกบริเวณของรูปภาพที่ต้องการ
เลือกพื้นที่
- 14. 68
2. เลือกเมนูคาสั่ง Select เลือกคาสั่ง Color Range จะปรากฏไดอะล็อกซ์บล็อกซ์ของคาสั่ง
จากนั้นคลิกเมาส์ที่ตาแหน่งของค่าสีที่ต้องการเลือกพื้นที่ โดยคลิกเมาส์ที่บริเวณของภาพ จะปรากฏ
ภาพตัวอย่างในช่องภาพตัวอย่างของคาสั่ง ซึ่งจะขึ้นภาพที่มีค่าสีเดียวกันให้เท่านั้น
3. กาหนดค่าออปชั่นเพื่อกาหนดให้แสดงรูปภาพตัวอย่างที่ได้จากการเลือก โดยกาหนด
- Selection แสดงเฉพาะพื้นที่ที่ถูกเลือกเท่านั้น
- Image ใช้แสดงรูปภาพทั้งหมด
4. กาหนดค่าออปชั่น Fuzziness เพื่อขยาย หรือ ลดขอบเขตของพื้นที่การเลือกค่าของสี ซึ่งหาก
กาหนดค่ายิ่งมากจะทาให้สีที่มีความแตกต่างกันถูกเลือกไปด้วย
จะปรากฏรูปภาพในช่องตัวอย่าง
โดยจะแสดงเฉพาะบริเวณของค่าสี
เดียวกันกับบริเวณที่คลิกเมาส์
เลือกพื้นที่ในรูปภาพ
กาหนดค่าของพื้นที่ของการเลือก
พื้นที่การเลือกที่ใช้รูปแบบ Color Range
- 15. 69
รายละเอียดคาสั่ง Color Range
- Select กาหนดค่าสีที่ต้องการเลือกโดยไม่ต้องคลิกเมาส์ลงในตาแหน่งพื้นที่ค่าสี
- Add to Sample เพิ่มพื้นที่ในตาแหน่งอื่น ๆ
- Subtract from Sample ลดพื้นที่ที่เลือกไว้
- Invert เลือกพื้นที่แบบตรงกันข้ามกับค่าสีในพื้นที่ที่เลือกไว้
- Save จัดเก็บตาแหน่งค่าสีที่เลือกไว้ให้อยู่ในรูปแบบของไฟล์
- Load โหลดไฟล์ที่จัดเก็บไว้ขึ้นมาใช้งาน
- Selection Preview ทาการแสดงผลของการเลือกพื้นที่ในโหมดสีและการทางานแบบต่าง ๆ
ซึ่งปกติจะถูกกาหนดไว้เป็น None
เลือกพื้นที่โดยอ้างอิงจากกลุ่มสี Magic Wand Tool
การเลือกพื้นที่ด้วยวิธีการของคาสั่ง Magic Wand Tool อาศัยการอ้างอิงค่าสีในตาแหน่งที่
คลิกเมาส์ หากค่าสีใดตรงกับค่าสีที่คลิก ก็คือพื้นที่ที่เลือกในการใช้งานนั่นเอง เช่น สีผิวของคน
เมื่อนาเมาส์ไปคลิกจะทาให้เกิดบริเวณพื้นที่ถูกเลือกทั้งหมด ซึ่งพื้นที่ที่ได้เหล่านั้นโปรแกรมจะ
คานึงถึงเรื่องของสีให้เองโดยอัตโนมัติ โดยการเลือกพื้นที่สามารถคลิกเลือกได้มากกว่า 1 ครั้ง
โดยการกดแป้น Shift ค้างไว้ขณะที่คลิกเมาส์เลือกพื้นที่ หรือคลิกเมาส์เลือก Option เป็น
Add to Selection โดยมีขั้นตอนดังนี้
1. เปิดไฟล์รูปภาพขึ้นมา จากนั้นให้คลิกเมาส์เลือกเครื่องมือ Magic Wand Tool
2. คลิกเมาส์ในตาแหน่งสีบริเวณพื้นที่ ๆ ต้องการ
3. หากต้องการเพิ่มพื้นที่ Selection ให้คลิกบริเวณที่ต้องการเพิ่มขึ้นอีก
- 16. 70
โดยเมื่อเลือกใช้คาสั่งใน Magic Wand Tool แล้วในส่วนของ Option bar จะมีรายละเอียดของ
คาสั่ง ดังนี้
คลิกบริเวณของรูปภาพที่ต้องการ
เลือกพื้นที่ในตาแหน่งที่ต้องการ
เพิ่มพื้นที่ ๆ ต้องการโดยการคลิกเลือกใน
ตาแหน่งที่ต้องการโดยจะต้องกดแป้น
Shift ค้างไว้ หรือ เลือก Add to
Selection บน Option bar
รูปแบบของการเลือกพื้นที่ใหม่ ซึ่ง
สามารถเพิ่มเติม ,ตัด หรือ ลด
ขนาดของพื้นที่ที่เลือกได้
แสดงชนิดของเครื่องมือ
กาหนดเส้นขอบให้มีความเรียบ
กาหนดให้เลือกพื้นที่อยู่
ต่อเนื่องกัน
กาหนดให้เลือกพื้นที่โดยดู
จากค่าสี
กาหนดความ
แตกต่างของระดับสี
- 17. 71
รายละเอียดคาสั่ง Magic Wand Tool
- รูปแบบการเลือกพื้นที่ (ดูรายละเอียดจากรูปแบบการเลือกพื้นที่ใหม่)
- Tolerance กาหนดความแตกต่างของระดับสีที่ต้องการใช้เลือกพื้นที่ โดยเปรียบเทียบค่า Pixel
ในตาแหน่งที่เมาส์คลิกเพื่อเลือกสี ซึ่งสามารถกาหนดได้ตั้งแต่ 0 – 255 หากค่าที่
กาหนดยิ่งสูงทาให้พื้นที่ที่ถูกเลือกเพิ่มขึ้น
- Anti - alias ค่าออปชั่นนี้ใช้เพื่อตกแต่งเส้นขอบของพื้นที่ ๆ กาหนดไว้ให้เรียบ
- Contiguous ค่าออปชั่นนี้จะเลือกพื้นที่ ๆ อยู่ต่อเนื่องกับตาแหน่งที่เมาส์คลิก แต่ตาแหน่งที่อยู่
ต่อเนื่องจะต้องมีสีใกล้เคียงกันด้วย
- Sample All Layers ออปชั่นนี้ใช้เพื่อกาหนดให้เลือกพื้นที่ โดยพิจารณาจากเลเยอร์อื่น ๆ ด้วย
โดยหากไม่ได้เลือกออปชั่นนี้จะทางานเฉพาะเลเยอร์ปัจจุบันที่กาลัง
ทางานอยู่เท่านั้น
เลือกพื้นที่โดยวิธีระบายบนภาพ Quick Selection Tool
เป็นเครื่องมือใหม่ที่เพิ่มมาใน CS5 โดยใช้สาหรับเลือกวัตถุหรือพื้นที่ที่ต้องการ ด้วยวิธี
ระบายลงไปบนภาพคล้ายกับการใช้พู่กัน ซึ่งโปรแกรมจะค้นหาขอบของพื้นที่และสร้าง selection ที่
เหมาะสมให้อย่างอัตโนมัติ
1. เลือกเครื่องมือ จากทูลบ็อกซ์
2. บนออปชั่นบาร์ : กาหนดออปชั่นบาร์ตามต้องการ
3. ใช้เมาส์ + คลิกหรือหคลิกลากระบายไปบนพื้นที่ที่ต้องการเลือก
4. ถ้าการระบายครั้งแรกยังครอบคลุมพื้นที่ไม่หมดก็สามารถระบายเพิ่มเติมได้หลายๆ ครั้งจน
พอใจ
คลิกหรือคลิกลากระบายพื้นที่ Selection ที่ได้
- 18. 72
ออบชั่นเครื่องมือ Quick Selection
A รูปแบบการเลือก มีคุณสมบัติคล้ายกับรูปแบบการเลือกของเครื่องมือกลุ่ม Marquee ดังนี้
หลังจากที่ระบายครั้งแรกปุ่ม จะถูกเลือกโดยอัตโนมัติ ดังนั้นเมื่อเราระบายครั้งต่อๆ
ไปจึงเป็นการเพิ่มพื้นที่ให้ Selection เดิมเสมอ
B Brush กาหนดขนาดหัวแปรงที่ระบาย เมื่อใช้หัวแปรงขนาดใหญ่-การเลือกจะมีผลเป็นวง
กว้างส่วนการปรับแต่งบริเวณขอบ Selection ควรใช้หัวแปรงขนาดเล็ก
C Sample All Layer ให้นาสีจากภาพในทุกๆ เลเยอร์มาใช้กาหนดพื้นที่ที่จะถูกเลือก
D Auto-Enhance ช่วยให้ได้ขอบ Selection ที่เรียบและเที่ยงตรงมากขึ้น แต่โปรแกรมก็จะใช้
เวลาคานวณนานขึ้นด้วย
การเลือกพื้นที่ตรงกันข้าม Inverse
การเลือกพื้นที่แบบตรงกันข้าม คือ การเปลี่ยนจากตาแหน่งพื้นที่ ๆ กาหนดบริเวณไว้ใช้งาน
หรือ พื้นที่ ๆ ได้ทาการเลือก Selection ให้กลายเป็นตาแหน่งอื่น ๆ ที่ไม่ได้ถูกเลือกไว้ในตอนแรก
ส่วนใหญ่จะใช้สาหรับการเลือกที่มีความแตกต่างกันมากๆ โดยทาตามขั้นตอนต่อไปนี้
1. เลือกเปิดภาพที่ต้องการใช้
A B C D
สร้าง Selection ใหม่
เพิ่มพื้นที่ให้ Selection เดิม
(กดคีย์ shift แทนก็ได้)
หักลบพื้นที่จาก Selection
เดิม (ใช้ Alt แทนก็ได้)
- 19. 73
2. เลือกพื้นที่โดยทาการสร้าง Selection พื้นที่ ๆ ต้องการ
3. เลือกเมนูคาสั่ง Select เลือกคาสั่ง Inverse
ตัวอย่าง เป็นการเลือกพื้นที่ ๆ ตรงข้ามกับพื้นที่ Selection ที่เลือก ในภาพจะเป็นรูปผู้หญิงกับ
พระจันทร์ ในที่นี้เราต้องการเลือกผู้หญิงและพระจันทร์ ซึ่งภายในภาพจะมีส่วนประกอบคือสีพื้น
รูปผู้หญิงและพระจันทร์ ฉะนั้นถ้าเราเลือกสีพื้นและใช้คาสั่ง Inverse เพื่อเลือกพื้นที่ตรงกันข้ามก็
จะเป็นการเลือกผู้หญิงและพระจันทร์ ซึ่งจะทาให้สะดวกและรวดเร็วกว่าในการเลือกพื้นที่
เปิดไฟล์รูปภาพที่ต้องการ
ทาการเลือกพื้นที่บริเวณที่ไม่ต้องการ
คือพื้นที่ ๆ เป็นสีพื้น
ใช้คาสั่ง Select >> Inverse เพื่อเลือกพื้นที่ตรงกัน
ข้าม ซึ่งจะเป็นการเลือกผู้หญิงและพระจันทร์
- 21. 75
โดยเมื่อเลือกใช้คาสั่ง Crop แล้วในส่วนของ Option bar จะมีรายละเอียดของคาสั่ง ดังนี้
รายละเอียดคาสั่ง Magic Wand Tool
- Width ,Height และ Resolution ใช้กาหนดขนาดพื้นที่ หรือ บริเวณที่ใช้ตัดรูปภาพ และความ
ละเอียดในการตัดภาพ
- Resolution กาหนดความละเอียด ซึ่งปกติจะเป็นหน่วย Pixels/inch
- Front Image อ่านค่า Width , Height และ Resolution ของภาพปัจจุบันนามาใส่ลงบน
ออปชั่นบาร์เพื่อนาไปใช้ตัดภาพจากรูปภาพอื่น ๆ เพื่อให้มีขนาด
(Width ,Height)และความละเอียด (Resolution) ที่เท่ากัน
- Clear ลบค่าที่กาหนดไว้ในช่อง Width , Height และ Resolution
การเลือกพื้นที่ด้วย Quick Mask
Quick Mask คือการสร้าง Selection อีกวิธีหนึ่งซึ่งเป็นการสร้างแบบใช้หน้ากากบัง
บริเวณพื้นที่ ๆ ไม่ต้องการไว้ โดยการใช้เครื่องมือเช่น Pencil Tool หรือ Brush
Tool ระบายพื้นที่ในส่วนที่ไม่ต้องการนั้น ซึ่งจะทาให้ส่วนที่ระบายเป็นสีแดงแบบโปร่งใสบัง
ส่วนนั้นไว้ เมื่อเราคลิกกลับสู่โหมดธรรมดาก็จะเกิดเส้นประในบริเวณพื้นที่ ๆ เราไม่ได้ระบายไว้
วิธีการใช้ Quick Mask คือ
1. เปิดไฟล์รูปภาพที่ต้องการจากนั้นคลิกเครื่องมือ เช่น Pencil Tool หรือ Brush
Tool จากนั้นเลือกขนาดของหัวแปรงตามต้องการในช่อง Option bar
2. คลิกปุ่ม (Edit in Quick Mask Mode) บนกล่องเครื่องมือ การเปิด/ปิด Quick Mask ทา
ได้โดยการคลิกปุ่ม บนทลูบ็อกซ์
แสดงชนิดของเครื่องมือ ลบค่าในช่อง Width ,Height และ
Resolution
กาหนดความละเอียดจากค่า
Resolution
ใช้อ่านค่า Width , Height
และ Resolution
กาหนดขนาดพื้นที่หรือกรอบ
ที่ใช้ในการตัดรูปภาพ
- 22. 76
3. ระบายสีในพื้นที่ ๆ ไม่ต้องการเลือก โดยบริเวณที่ระบายนั้นจะเป็นสีแดงแบบโปร่งแสง หาก
ต้องการแก้ไขพื้นที่ ๆ ระบายให้ใช้เครื่องมือ Eraser Tool ลบบริเวณที่ไม่ต้องการนั้นได้
4. คลิกปุ่ม (Edit in Standard
Mode) บนกล่องเครื่องมือ จะปรากฏ
Selection บนพื้นที่ ๆ เราเลือก
การปรับแต่ง Quick Mask
เราสามารถเปลี่ยนสี หรือ กาหนดออปชั่นต่าง ๆ ในโหมด Quick Mask ได้โดยการดับเบิ้ล
คลิกปุ่ม Edit in Quick Mask Mode จะปรากฏไดอะล็อกซ์บล็อกซ์สาหรับการตั้งค่า
Quick Mask
- 23. 77
การใช้ Selection ในรูปแบบต่าง ๆ
การจัดเก็บพื้นที่ ๆ เลือกไว้ ( Save Selection )
บริเวณพื้นที่ Selection ที่เราสร้างขึ้นมานั้นสามารถจัดเก็บ (Save) ไว้ใช้ในภายหลังได้ โดย
พื้นที่ ๆ จัดเก็บนี้จะถูกจัดเก็บไว้ในไฟล์ .psd ซึ่งเมื่อเราจัดเก็บแล้วสามารถที่จะเรียกใช้ได้ทันทีเมื่อ
เราเปิดไฟล์ที่บันทึกไว้ขึ้นมา โดยจุดประสงค์หลักของการจัดเก็บพื้นที่ คือ ป้องกันความผิดพลาด
อันเกิดจากการเลือกพื้นที่ใหม่ ในกรณีที่ใช้พื้นที่เดิมนี้ซ้ากันมากกว่า 1 ครั้ง ซึ่งจะทาให้เราสามารถ
เรียกใช้พื้นที่ได้อย่างถูกต้องและรวดเร็ว สามารถทาตามขั้นตอนได้ดังนี้
กาหนดให้ส่วนที่ระบายเป็น
ส่วนที่ไม่ถูกเลือก
กาหนดให้ส่วนที่ระบายเป็น
ส่วนที่ถูกเลือก
กาหนดสีที่ใช้ในการระบายบังภาพโดย
คลิกที่กล่องสีจะปรากฏ Color Picker
ของสีให้เลือกสีได้ตามต้องการ
กาหนดค่าความโปร่งใสของสี
- 24. 78
1. เปิดไฟล์ภาพขึ้นมา แล้วทาการสร้าง Selection บริเวณพื้นที่ ๆ ต้องการ
2. เลือกเมนูคาสั่ง Select เลือกคาสั่ง Save Selection จะปรากฏไดอะล็อกซ์บล็อกซ์สาหรับการ
บันทึกพื้นที่ แล้วทาการกาหนดรายละเอียดของคาสั่ง
รายละเอียดของคาสั่งมีดังนี้
- Document จะแสดงชื่อไฟล์รูปภาพที่เปิดขึ้นมาใช้ในการกาหนดพื้นที่
- Channel กาหนดแชลแนลที่ใช้จัดเก็บ ซึ่งปกติแล้วจะสร้างเป็น Alpha Channel
- Name กาหนดชื่อพื้นที่ ๆ เรากาหนดไว้และต้องการจัดเก็บโดยชื่อที่ตั้งนี้จะ
สัมพันธ์กับ Channel ที่กาหนด
3. เมื่อกาหนดรายละเอียดต่าง ๆ แล้วคลิกเมาส์ที่ OK. โปรแกรม Photoshop จะทาการบันทึก
Selection ไว้ในโปรแกรม
การเรียกใช้พื้นที่ ๆ จัดเก็บไว้มาใช้งาน ( Load Selection )
การเรียกใช้พื้นที่มีข้อจากัด คือ จะต้องจัดเก็บพื้นที่ด้วยคาสั่ง Save Selection พร้อมกับไฟล์
รูปภาพที่เป็นนามสกุลไฟล์ .psd หรือ .TIFF เสมอ มิฉะนั้นจะไม่สามารถเรียกใช้พื้นที่กลับขึ้นมา
ใช้งานต่าง ๆ ต่อไปได้อีก โดยเลือกเมนูคาสั่ง Select เลือกคาสั่ง Load Selection โดยจะปรากฏ
- 25. 79
ไดอะล็อกบล็อกซ์ของคาสั่ง ให้เราเลือกชื่อ Selection ที่ได้ Save ไว้ก็จะปรากฏ Selection บน
ภาพ ดังรายละเอียดคือ
การเคลื่อนย้าย Selection
เมื่อเราสร้าง Selection ใด ๆ ขึ้นมาแล้ว หากต้องการเคลื่อนย้าย Selection ออกไปบริเวณ
อื่นก็สามารถทาได้เช่นกัน โดยทาตามขั้นตอนดังนี้
1. สร้าง Selection บริเวณพื้นที่ ๆ ต้องการ
2. ใช้คาสั่ง Select เลือก Tramform Selection
3. คลิกเมาส์เลือกเครื่องมือ Move Tool บน Toolbox
4. คลิกเมาส์บริเวณ Selection จากนั้นคลิกเมาส์ค้างไว้แล้วลากไปวางยังตาแหน่งที่ต้องการแล้ว
ปล่อยเมาส์
โปรแกรมจะแสดงชื่อไฟล์รูปภาพ
กาหนดโหมดการทางาน
ว่าใช้จากแชลแนลใด
หรือเลือกชื่อที่บันทึกไว้
ต้องการสลับ Selection
ให้เป็นพื้นที่ตรงกันข้าม
ตาแหน่งเดิมของ Selection ที่สร้างไว้ เคลื่อนย้ายตาแหน่งของ Selection ไปที่ใหม่
- 26. 80
การยกเลิก Selection
เมื่อเราสร้าง Selection ใด ๆ บนรูปภาพซึ่งจะได้เป็นเส้นประล้อมรอบพื้นที่ ๆ เลือก และถ้า
เราต้องการยกเลิก Selection นี้สามารถทาได้โดย
1. เลือกเมนูคาสั่ง Select เลือกคาสั่ง Deselect
2. กดแป้น Ctrl + D
การเลือกพื้นที่ทั้งหมด
การเลือกพื้นที่ทั้งหมดในรูปภาพด้วยเมนูคาสั่ง Select เลือกคาสั่ง All หรือกดแป้น Ctrl + A
ซึ่งจะเป็นการเลือกพื้นที่ทั้งหมดของรูปภาพ ส่วนมากใช้ในกรณีที่ต้องการเลือกพื้นที่ทั้งหมดแล้ว
ต้องการคัดลอกทั้งรูปภาพไปใช้งานอื่น ๆ
Selection ที่สร้างไว้
Selection ถูกยกเลิก
- 27. 81
การหมุน / การย่อ – ขยาย Selection
เมื่อเราสร้าง Selection ขึ้นมาแล้วต้องการหมุน Selection ไปในทิศทางอื่น ๆ สามารถ
ทาได้โดย
1. สร้าง Selection ในพื้นที่ ๆ ต้องการจากนั้นเลือกเมนูคาสั่ง Select เลือกคาสั่ง Transform
Selection จะปรากฏกรอบสี่เหลี่ยมล้อมรอบพื้นที่ Selection และบริเวณมุมจะมีจุดสีเหลี่ยม 8 มุม
อยู่บนกรอบสี่เหลี่ยม
2. ถ้าต้องการหมุน - นาเมาส์ไปวางตรงมุมสี่เหลี่ยมด้านบนและด้านล่าง สังเกตว่าเมาส์จะ
เปลี่ยนเป็นรูปลูกศร 2 หัวและเป็นเส้นโค้ง จากนั้นหมุนกรอบสี่เหลี่ยมนี้ไปยังทิศทางที่ต้องการ
1. สร้าง Selection 2. สร้างกรอบสี่เหลี่ยมให้ Selection
3. หมุน Selection ไปในทิศทางที่ต้องการ 4. Selection ที่ได้ปรับทิศทางแล้ว
- 28. 82
3. ถ้าต้องการย่อ –ขยาย - นาเมาส์ไปวางตรงมุมสี่เหลี่ยม สังเกตว่าเมาส์จะเปลี่ยนเป็นรูปลูกศร
2 หัว จากนั้นดึงออกเพื่อขยาย และดึงเข้าเพื่อย่อ Selection ก็จะได้ขนาดใหม่ตามต้องการ
การปรับแต่ง Selection
เมื่อเราสร้าง Selection บนพื้นที่ของรูปภาพเพื่อทางานเราสามารถที่จะปรับแต่ง Selection
ได้เช่นกัน โดยการปรับแต่งให้ใช้เมนูคาสั่ง Select เลือกคาสั่ง Modify จะมีเมนูการปรับแต่ง
Selection อยู่ 4 รูปแบบ คือ
Border กาหนดเส้นขอบของ Selection มีวิธีการดังนี้
1. สร้าง Selection บนพื้นที่ ๆ ต้องการ
2. เลือกเมนูคาสั่ง Select เลือกคาสั่ง Modify เลือก Border..
3. จะปรากฏไดอะล็อกซ์บล็อกซ์ของคาสั่ง ให้กาหนดขนาดขอบของ Selection โดยให้ใส่ตัวเลข
ลงไป ซึ่งจะมีหน่วยวัดเป็น Pixel โดยจะสามารถกาหนดได้ตั้งแต่ 0-200 Pixel
ย่อ Selection ขยาย Selection
- 29. 83
Smooth ทาให้ Selection มีความนุ่มนวลมากยิ่งขึ้น มีวิธีการดังนี้
1. สร้าง Selection บนพื้นที่ ๆ ต้องการ
2. เลือกเมนูคาสั่ง Select เลือกคาสั่ง Modify เลือก Smooth..
3. จะปรากฏไดอะล็อกซ์บล็อกซ์ของคาสั่ง ให้กาหนดค่าของ Selection โดยให้ใส่ตัวเลขลงไป
ซึ่งจะมีหน่วยวัดเป็น Pixel โดยจะสามารถกาหนดได้ตั้งแต่ 0-100 Pixel
ขนาดของขอบ Selection
เท่ากับ 1
ขนาดของขอบ Selection เท่ากับ
15
กาหนดค่า Selection เท่ากับ 1 กาหนดค่า Selection เท่ากับ 30
- 30. 84
Expand กาหนดเส้นขอบของ Selection ให้ขยายออกไปมีวิธีการดังนี้
1. สร้าง Selection บนพื้นที่ ๆ ต้องการ
2. เลือกเมนูคาสั่ง Select เลือกคาสั่ง Modify เลือก Expand..
3. จะปรากฏไดอะล็อกซ์บล็อกซ์ของคาสั่ง ให้กาหนดค่าของ Selection โดยให้ใส่ตัวเลขลงไป
ซึ่งจะมีหน่วยวัดเป็น Pixel โดยจะสามารถกาหนดได้ตั้งแต่ 0-100 Pixel
Contract กาหนดเส้นขอบของ Selection ให้ย่อลงมา มีวิธีการดังนี้
1. สร้าง Selection บนพื้นที่ ๆ ต้องการ
2. เลือกเมนูคาสั่ง Select เลือกคาสั่ง Modify เลือก Contract..
3. จะปรากฏไดอะล็อกซ์บล็อกซ์ของคาสั่ง ให้กาหนดค่าของ Selection โดยให้ใส่ตัวเลขลงไป
ซึ่งจะมีหน่วยวัดเป็น Pixel โดยจะสามารถกาหนดได้ตั้งแต่ 0-100 Pixel
กาหนดค่า Expand เท่ากับ 1 กาหนดค่า Expand เท่ากับ 20
- 31. 85
ปรับแต่งขอบ Selection โดยใช้ (Refine Edge)
ใน Photoshop CS5 มีเครื่องมือใหม่ที่ใช้สาหรับปรับแต่งขอบ Selection เพิ่มขึ้นมา คือ
คาสั่ง Refine Edge โดยเป็นการรวบรวมคุณสมบัติของคาสั่งกลุ่ม Modify ที่มีอยู่เดิมมาไว้ในที่
เดียวกันเพื่อให้ใช้งานได้สะดวกขึ้น และเพิ่มเติมคุณสมบัติอื่นๆ ให้มีประสิทธิภาพยิ่งขึ้น
เราจะเรียกใช้คาสั่ง Refine Edge ได้ 2 วิธีคือ
- คลิกปุ่ม บนออปชั่นบาร์ของเครื่องมือสร้าง Selection
- เลือกคาสั่งSelect >> Refine Edge จากเมนู
ตัวอย่างการใช้งาน Refine Edge
1. เลือกพื้นที่ที่ต้องการ โดยจะใช้เครื่องมือใดก็ได้ (ในที่นี้ใช้ Magic Wand เลือกพื้นที่
หลัง แล้วใช้คาสั่ง Select>>Inverse เพื่อสลับที่ selection)
2. ทดลองปรับค่าต่างๆ แล้วดูผลบนวินโดว์รูปภาพ
3. เมื่อได้ผลที่พอใจแล้ว ก็คลิก ok
กาหนดค่า Contract เท่ากับ 1 กาหนดค่า Contract เท่ากับ
10
- 34. 88
ออปชั่นของคาสั่ง Refine Edge
Show Radius แสดงเส้นขอบ Radius
Show Original แสดงภาพที่เลือก
Radius ใช้ปรับของการเลือก Selection ให้แม่นยาขึ้น
Smooth ใช้ปรับของ Selection ให้เรียบ
Feather ใช้ปรับขอบ Selection ให้ฟุ้งกระจาย (ถ้าจะใช้เพื่อเลือกวัตถุที่มีขอบไม่
คมชัด ควรใช้วิธีปรับค่า Radius ซึ่งจะให้ผลที่ดีกว่า)
Contrast ใช้ปรับขอบ Selection ให้คมชัดมากขึ้น
Shift Edge ปรับเพิ่ม / ลดขอบ Selection
เครื่องมือ Zoom และ Hand ใช้ซูมและเลื่อนภาพบนวินโดว์ (วิธีใช้เหมือนเครื่องมือ
Zoom และ Hand บนทูลบ๊อกซ์ รวมทั้งใช้คีย์ลัดแทนได้เช่นกัน)
3. คลิกเลือกวิธีการแสดงผลลัพธ์
4. ปรับค่าออปชั่นต่างๆ
5. เลือกวิธีการนาไปใช้งาน
6. คลิก OK
- 35. 89
ตัวเลือกการแสดงผลลัพธ์ของ Selection (Output)
Selection สร้างเป็น Selection ปกติทั่วๆ ไป
Layer Mask สร้าง Selection เป็นเลเยอร์มาสก์บนพาเนล Layers
New Layer สร้าง Selection แล้วก๊อปปี้ผลลัพธ์ไปวางไว้ที่เลเยอร์ใหม่
New Layer with Layer Mask ก๊อปปี้ผลลัพธ์ไปวางไว้ที่เลเยอร์ใหม่แบบเลเยอร์มาสก์
New Document สร้าง Selection แล้วก๊อปปี้ผลลัพธ์ไปวางในไฟล์ใหม่
New Document with Layer Mask สร้าง Selection แล้วก๊อปปี้ผลลัพธ์ไปวางใหม่ใน
ไฟล์ใหม่แบบเลเยอร์มาสก์
บันทึกและเรียกใช้งาน
บันทึก Selection
การสร้าง Selection ที่ซับซ้อนบางครั้งต้องใช้เวลามาก ซึ่งเมื่อยกเลิกไปแล้วก็จะไม่
สามารถเรียกกลับคืนมา ดังนั้นถ้าคาดว่าจะจาเป็นต้องใช้อีกภายหลังก็ควรบันทึก Selection นี้เก็บ
ไว้
1. สร้าง Selection
2. เลือกคาสั่ง Select Save selection
- 36. 90
เรียกใช้ Selection ที่บันทึกไว้
4. ตั้งชื่อและกาหนดออปชั่น 3. คลิก OK
ตั้งชื่อ Selection
บันทึก Selection ใหม่
สร้างเป็น Selection ใหม่
เลือกเฉพาะพื้นที่ที่ซ้อนทับกัน
หักลบพื้นที่จาก
Selection ปัจจุบัน
เพิ่มพื้นที่ให้
Selection ปัจจุบัน
2. เลือกชื่อ Selection
ที่บันทึกไว้
1. เลือกคาสั่ง Select
Save selection
3. คลิก OK
- 37. 91
Note เมื่อปิดไฟล์ภาพ Selection ที่บันทึกไว้จะหายไปด้วย ดังนั้นถ้าต้องการนา Selection
กลับมาใช้ในครั้งต่อๆ ไปที่แก้ไขภาพนี้ ก็จะต้องบันทึกไฟล์ไว้ในรูปแบบ PSD
Selection เดิมถูกเรียกกลับมา