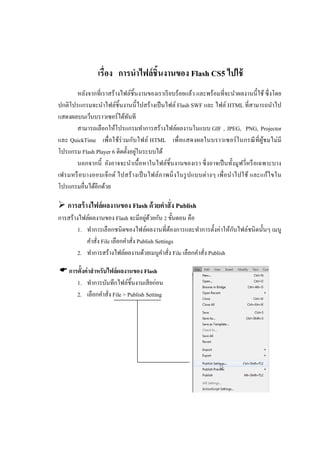Lesson9
- 1. เรื่อง การนาไฟล์ ชิ้นงานของ Flash CS5 ไปใช้
หลังจากที่เราสร้างไฟล์ชิ้นงานของเราเรี ยบร้อยแล้ว และพร้อมที่จะนาผลงานนี้ ใช้ ซึ่ งโดย
ปกติโปรแกรมจะนาไฟล์ชิ้นงานนี้ ไปสร้างเป็ นไฟล์ Flash SWF และ ไฟล์ HTML ที่สามารถนาไป
แสดงผลบนเว็บบราวเซอร์ได้ทนที ั
สามารถเลือกให้โปรแกรมทาการสร้างไฟล์ผลงานในแบบ GIF , JPEG, PNG, Projector
และ QuickTime เพื่อใช้ร่วมกับ ไฟล์ HTML เพื่ อแสดงผลในบราวเซอร์ ในกรณี ที่ผูช มไม่ มี ้
่
โปรแกรม Flash Player 6 ติดตั้งอยูในระบบได้
นอกจากนี้ ยังอาจจะนาเนื้ อหาในไฟล์ชิ้นงานของเรา ซึ่ งอาจเป็ นทั้งมูฟวี่หรื อเฉพาะบาง
เฟรมหรื อบางออบเจ็ก ต์ ไปสร้ า งเป็ นไฟล์ภาพนิ่ ง ในรู ป แบบต่ า งๆ เพื่ อนาไปใช้ และแก้ไ ขใน
โปรแกรมอื่นได้อีกด้วย
การสร้ างไฟล์ผลงานของ Flash ด้ วยคาสั่ ง Publish
่ ้
การสร้างไฟล์ผลงานของ Flash จะมีอยูดวยกัน 2 ขั้นตอน คือ
ั
1. ทาการเลื อกชนิ ดของไฟล์ผลงานที่ตองการและทาการตั้งค่าให้กบไฟล์ชนิ ดนั้นๆ เมนู
้
คาสั่ง File เลือกคาสั่ง Publish Settings
2. ทาการสร้างไฟล์ผลงานด้วยเมนูคาสั่ง File เลือกคาสั่ง Publish
การตั้งค่ าสาหรับไฟล์ผลงานของ Flash
1. ทาการบันทึกไฟล์ชิ้นงานเสี ยก่อน
2. เลือกคาสั่ง File > Publish Setting
- 2. 168
3. ในส่ วนของ Type เลือกชนิ ดของไฟล์ที่ตองการสร้างโดยปกติโปรแกรมจะเลือกชนิ ด
้
ของไฟล์เป็ น Flash (.swf) และ HTML (.html) ให้โดยอัตโนมัติ ทั้งนี้ เพราะโปรแกรม
จะต้องใช้ไฟล์ชนิดนี้ในการแสดงผลบนบราวเซอร์
Flash ไฟล์ที่ได้มีนามสกุล .swf ซึ่งเป็ นไฟล์มูฟวีในรู ปแบบ Flash
่
HTML ไฟล์ที่ได้มีนามสกุล .html ซึ่งเป็ นไฟล์ที่นาไปใช้งานบนอินเทอร์เน็ต
GIF Image ไฟล์ที่ได้มีนามสกุล .gif ซึ่งเป็ นภาพเคลื่อนไหว
JPEG Image ไฟล์ที่ได้มีนามสกุล .ipg ซึ่งเหมาะสาหรับภาพที่ตองการให้มีความ
้
โปร่ งใส
Windows Projector ไฟล์ที่ได้มีนามสกุล .exe ซึ่ งเป็ นไฟล์ที่นาไปใช้งานกับวินโดวส์
Macintosh Projector ไฟล์ที่ได้มีนามสกุล .hqx ซึ่ งเป็ นไฟล์ที่นาไปใช้งานกับเครื่ อง
แมคอินทอช
4. หากต้องการตั้งชื่ อไฟล์ ให้คลิกยกเลิกการเลือกในหัวข้อ Use Default name แล้วพิมพ์
ชื่ อไฟล์ลงในช่อง Filename ของชนิ ดของไฟล์น้ นๆ สามารถใส่ ตาแหน่งของไฟล์ใน
ั
ดิสก์ได้ดวย เช่น C:Folderfilename.swf
้
5. คลิกที่แท็บชนิดของไฟล์เพื่อไปตั้งค่าตามชนิดของไฟล์ที่เลือก
- 3. 169
6. เมื่อเรี ยบร้อยแล้ว คลิกที่ปุ่ม Publish เพื่อสร้ างไฟล์ตามชนิ ดที่กาหนดหรื อ เลื อกปุ่ ม
OK เพื่อบันทึกการตั้งค่านี้ ไว้ก่อน แล้วไปทาการสร้ างไฟล์ตามที่กาหนดในภายหลัง
ด้วยเมนูคาสั่ง File เลือกคาสั่ง Publish
การตั้งค่ าสาหรับไฟล์แบบ Flash movie
การนาเสนอผลงานนามสกุล .swf ซึ่ งเป็ นไฟล์มูฟวี่ในรู ปแบบ Flash ช่ วยให้คุณสามารถ
กาหนดค่าต่างๆ เช่ น กาหนดป้ องกันไม่ให้ผูชมดาวน์โหลดไฟล์ไปใช้งาน กาหนดรหัสผ่านเพื่อ
้
ป้ องกัน ผูบุ ก รุ ก ก าหนดการบี บ อัด ไฟล์ เ สี ย ง ได้ต ามต้อ งการ ส าหรั บ ขั้น ตอนการก าหนดค่ า
้
คุณสมบัติมีดงต่อไปนี้
ั
1. คลิกแท็บ Flash เพื่อนาเสนอผลงานนามสกุล .swf ซึ่งเป็ นไฟล์มูฟวีในรู ปแบบ Flash
่
2. คลิ กเลื อกเวอร์ ชันของโปรแกรม Flash ที่ ต้องการนาไฟล์ขอมูล ไปใช้งาน จากส่ วน
้
Version
3. คลิกให้ปรากฏเครื่ องหมายถูกจากส่ วนของ Options เพื่อกาหนดค่าคุณสมบัติที่ตองการ
้
Generate Size report สร้างไฟล์ .txt ซึ่งเป็ นไฟล์ขอความที่ใช้บอกรายละเอียด
้
แสดงขนาดของไฟล์ในแต่ละเฟรม
Protect from Import ป้ องกันไม่ให้ผชมดาวน์โหลดไฟล์ไปใช้งาน
ู้
Omit Trace Actions ป้ องกันไม่ให้แสดงหน้าต่างแสดงข้อความที่กาหนด
Debugging Permitted ป้ องกันการเข้ามาแก้ไขข้อมูล
Compress Movie บีบอัดไฟล์มูฟวีให้มีขนาดเล็กลง และลดเวลาในการ
่
โหลดข้อมูลลง
Optimize for Flash เลือกเพื่อแปลงไฟล์พร้อมปรับปรุ ง
Payer 6 r65 ั
ActionScript ให้สารมารถใช้ได้กบ Flash Player
เวอร์ ชน 6 ได้ดีข้ ึน (เราต้องเลือกพับลิซเป็ น Flash Player
ั่
เวอร์ ชน 6 ก่อน)
ั่
Export hidden layers ในกรณี ที่มีการซ่ อนเลเยอร์ ไว้ ให้เอ็กซ์ พอร์ ตเลเยอร์ ที่
ถูกซ่อนอยูดวย่ ้
Export SWC ในกรณี ที่มีการใช้คอมโพเนนต์ (เฉพาะไฟล์
ActionScript 3.0)เราสามารถเลือกเอ็กซ์พอร์ตไฟล์
คอมโพเนนต์ (.swc) ด้วย
- 4. 170
4. เมื่อคลิ กเครื่ องหมายถูกที่ Debugging Permitted จะปรากฏ Password ขึ้นมาเพื่อให้
พิมพ์รหัสผ่านที่ตองการ
้
5. ดรากส์ เมาส์ กาหนดคุ ณภาพของภาพบิตแมปจากส่ วนของ JPEG Quality โดยหาก
กาหนดค่าตัวเลขมากภาพจะมีคุณภาพสู ง และไฟล์ที่ได้จะมีขนาดใหญ่
6. คลิ ก ก าหนดการบี บ อัด ไฟล์เ สี ย งที่ เล่ นตามเฟรมที่ ก าหนดไว้ จากส่ วนของ Audio
Stream
7. คลิกกาหนดการบีบอัดไฟล์เสี ยงที่เล่นอย่างต่อเนื่อง จากส่ วนของ Audio Event
8. คลิกให้ปรากฏเครื่ องหมายถูกที่ Override Sound Settings เพื่อใส่ ค่าคุณภาพของไฟล์
เสี ยงที่ได้กาหนดไว้แทนค่าอื่นๆ ที่ได้เคยกาหนดไว้
9. คลิกปุ่ ม เพื่อจัดตั้งส่ งออกผลงานตามค่าที่กาหนดไว้
คลิกเลือกเวอร์ ชน
ั
ดรากส์เมาส์กาหนด
คลิกกาหนดการบีบอัดไฟล์เสียงที่เล่นตามเฟรม คุณภาพของภาพบิตแมป
คลิกกาหนดการบีบอัดไฟล์เสียงที่เล่นอย่างต่อเนื่อง
คลิกให้ ปรากฏ
เครื่ องหมายถูก
คลิกให้ ปรากฏเครื่ องหมายถูก
พิมพ์รหัสผ่าน
คลิกปุ่ ม Publish
- 5. 171
การตั้งค่ าสาหรับไฟล์แบบ HTML
การนาเสนอผลงานในรู ปแบบ HTML เป็ นไฟล์ที่สามารถนาไปใช้งานบนอินเทอร์ เน็ตได้ ซึ่ งค่า
คุณสมบัติต่างๆ จะเกี่ยวข้องกับการแสดงผลบนบราวเซอร์ เช่น ขนาดหน้าต่างบราวเซอร์ ลักษณะ
การจัดวาง รู ปแบบการแสดงผล สาหรับขั้นตอนการกาหนดค่าคุณสมบัติดงต่อไปนี้ ั
1. คลิ กแท็บ HTML เพื่ อนาเสนอผลงานนามสกุล .html ซึ่ งเป็ นไฟล์ที่ นาไปใช้งานบน
อินเทอร์เน็ต
2. คลิกเลือกรู ปแบบที่ตองการให้แสดงผลงานบราวเซอร์ จากส่ วน Template
้
3. คลิ กเลื อกกาหนดความกว้างยาวของมูฟวี่ที่ตองการให้แสดงบนบราวเซอร์ จากส่ วนของ
้
Dimensions
Match Movie ให้แสดงเท่ากับขนาดของมูฟวีที่สร้างขึ้นมา
่
Pixels กาหนดความกว้างความยาวของมูฟวีเ่ ป็ นเซล
Percent กาหนดความกว้างความยาวของมูฟวีเ่ ป็ นเปอร์ เซ็นต์ของหน้าต่าง
บราวเซอร์
4. คลิกให้ปรากฏเครื่ องหมายถูกจากส่ วนของ Playback เพื่อกาหนดการควบคุมลักษณะใน
การเล่นแสดงผลมูฟวีบนบราวเซอร์
่
Paused at Start ไม่เล่นมูฟวีจนกว่าจะได้รับคาสัง
่ ่
Display Menu เมื่อคลิกเมาส์ขวาที่มูฟวีให้ปรากฏเมนูข้ ึนมา
่
Loop กาหนดให้เล่นต่อเนื่องกันไปเรื่ อยๆ ถ้าไม่คลิกเลือกจะทาให้มูฟวี่
หยุดเมื่อเล่นถึงเฟรมสุ ดท้าย
Device Font ในกรณี ที่ผชมไม่มีตวอักษร ให้แทนที่ดวยตัวอักษรในรู ปแบบ
ู้ ั ้
อื่นแทน
5. คลิ กกาหนดคุ ณภาพของภาพที่ แสดงผลบนบราวเซอร์ ได้ จากส่ วนของ Quality ซึ่ งหาก
กาหนดให้ภาพมีคุณภาพสู ง จะทาให้ความเร็ วในการแสดงผลลดลง
Low คุณภาพของภาพต่าที่สุด แต่แสดงผลได้เร็ วที่สุด
Auto Low แสดงคุณภาพที่มีคุณภาพต่าเพื่อให้แสดงผลได้เร็ วก่อน จากนั้นจึงค่อย
ปรับให้ภาพมีคุณภาพที่สูงขึ้น
Medium ให้ความสาคัญกับคุณภาพและความเร็ วในการแสดงผลเท่าๆ กัน
High คุณภาพของภาพดี แต่หากแสดงภาพเคลื่อนไหวการแสดงผลจะช้าลง
Best คุณภาพของภาพดีที่สุด แต่แสดงผลได้ชาที่สุด
้
- 6. 172
6. คลิ กเลื อกลักษณะของหน้าต่างมูฟวี่ที่แสดงผลงานบนบราวเซอร์ จากส่ วนของ Window
ั
Mode โดยสามารถกาหนดใช้ได้กบ Internet Explorer 4 ขึ้นไปเท่านั้น
Window แสดงผลบนหน้าต่างวินโดวส์ในลักษณะเป็ นสี่ เหลี่ยม ซึ่ ง
สามารถแสดงผลได้เร็ วที่สุด
Opaque Windowless สามารถเลือกส่ วนที่ซ่อนไว้อยูดานหลังมูฟวีได้ ่ ้ ่
Transparent Windowless แสดงผลโดยให้พ้ืนหลังของมูฟวีมีลกษณะโปร่ งใส ่ ั
7. คลิ ก เลื อกลักษณะตาแหน่ งของมูฟวี่เมื่ อแสดงผลบนขึ้ นมาบราวเซอร์ จากส่ วน HTML
Alignment
Default ปรากฏมูฟวีข้ ึนมาตรงกลางของหน้าต่างบราวเซอร์
่
Left ปรากฏมูฟวีข้ ึนมาชิดด้านซ้ายของหน้าต่างบราวเซอร์
่
Right ปรากฏมูฟวีข้ ึนมาชิดด้านขวาของหน้าต่างบราวเซอร์
่
Top ปรากฏมูฟวีข้ ึนมาชิดด้านบนของหน้าต่างบราวเซอร์
่
Bottom ปรากฏมูฟวีข้ ึนมาชิดด้านล่างของหน้าต่างบราวเซอร์
่
8. เมื่ อพื้ นที่ ของมู ฟวี่มีข นาดไม่ เท่ ากับพื้ นที่ ของหน้าต่ างบราวเซอร์ ให้คลิ กเลื อกสั ดส่ วน
ของมูฟวีที่ตองการได้จากส่ วนของ Scale
่ ้
Default แสดงมูฟวีท้ งหมดโดยคงสัดส่ วนเดิมไว้
่ ั
No Border แสดงมูฟวีท้ งหมดโดยคงสัดส่ วนเดิมไว้ แต่จะไม่ปรากฏเส้นขอบขึ้นมา
่ ั
Exact Fit แสดงมูฟวีบนพื้นที่ที่กาหนดไวโดยไม่คานึงถึงสัดส่ วนเดิม
่
No Scale แสดงตามขนาดหน้าต่างโดยไม่มีการปรับเปลี่ยนสัดส่ วนใดๆ ไปจากเดิม
9. คลิกเลือกลักษณะการจัดวางมูฟวีจากส่ วนของ Flash Alignment
่
Horizontal แสดงมูฟวีตามแนวนอน ่
Vertical แสดงมูฟวีตามแนวตั้ง ่
10. คลิกให้ปรากฏเครื่ องหมายถูกจากส่ วนของ Show Warning Messages เพื่อกาหนดให้แสดง
ข้อความเตือนเมื่อมีขอผิดพลาดเกิดขึ้น
้
11. คลิกปุ่ ม เพื่อจัดตั้งส่ งออกผลงานตามค่าที่กาหนดไว้
- 7. 173
คลิกเลือกรูปแบบ
คลิกเลือกกาหนดความ
กว้ างยาวของมูฟวี่
คลิกให้ ปรากฏเครื่องหมายถูก
คลิกกาหนดคุณภาพของ
คลิกเลือกลักษณะของ
ภสพ
หน้ าต่างมูฟวี่
คลิกเลือกลักษณะ
ตาแหน่งของมูฟวี่
คลิกเลือกสัดส่วนของมูฟวี่
คลิกให้ ปรากฏเครื่องหมายถูก
คลิกเลือกลักษณะการจัดวางมูฟวี่
คลิกปุ่ ม Publish
การตั้งค่ าสาหรับไฟล์ แบบ Flash GIF
เมื่ อ ต้อ งการน าเสนอผลงานในลัก ษณะเป็ นแอนิ เมชันคื อ มี ก ารเคลื่ อ นไหวไปเรื่ อยๆ การ
นาเสนอผลงานในรู ปแบบ GIF เป็ นรู ปแบบที่เหมาะสมที่สุด เนื่ องจากสามารถกาหนดจานวน
ในการแสดงภาพเคลื่อนไหวได้ กาหนดความโปร่ งใสในการแสดงผล ให้แสดงค่าสี ท่ีใกล้เคียง
ขึ้นมาแทนได้ ฯลฯ สาหรับขั้นตอนการกาหนดค่าคุณสมบัติมีดงต่อไปนี้
ั
1. คลิกแท็บ GIF เพื่อนาเสนอผลงานนามสกุล .gif ซึ่งเป็ นไฟล์ภาพเคลื่อนไหว
2. กาหนดขนาดความกว้างยาวของภาพ จากส่ วนของ Dimensions
- 8. 174
3. คลิกเลือกรู ปแบบของผลงานที่ได้จากส่ วนของ Playback
Static สร้างเป็ นภาพนิ่ง
Loop Continuously สร้างโดยให้แสดงเป็ นภาพเคลื่อนไหวไปเรื่ อยๆ
Animated สร้างเป็ นภาพเคลื่อนไหว
Repeat สร้างโดยกาหนดจานวนรอบในการแสดงภาพเคลื่อนไหว
4. คลิกให้ปรากฏเครื่ องหมายถูกจากส่ วนของ Options เพื่อกาหนดค่าคุณสมบัติที่ตองการ
้
Optimize Colors ลบสี ที่ไม่ได้ออกจากตารางสี ของ GIF เพื่อช่วยลดขนาดของไฟล์
Dither Solids ให้แสดงสี ที่ใกล้เคียง ในกรณี ไม่มีสีที่ตองการ
้
Interlace แสดงภาพพื้นก่อนที่ไฟล์ท้ งหมดจะถูกดาวน์โหลด ซึ่ งจะทาให้มี
ั
ลักษณะเหมือนภาพค่อยๆ ปรากฏขึ้นมา
Remove Gradients ลบการไล่เฉดสี ท้ งหมดให้แสดงเป็ นสี ธรรมดา
ั
Smooth ให้ภาพมีความราบเรี ยบละเอียดมากยิงขึ้น่
5. คลิกเลือกความโปร่ งใสของพื้นหลัง
Opaque แสดงพื้นหลังเป็ นสี ทึบ
Transparent แสดงพื้นหลังให้มีความโปร่ งใส
Alpha กาหนดค่าความโปร่ งใสระหว่าง 0-255
6. คลิกเลือกการแสดงค่าสี ที่ใกล้เคียงแทนสี ที่ไม่มี จากส่ วนของ Dither
None ไม่แสดงค่าสี ที่ใกล้เคียงใดๆ ขึ้นมาให้
Ordered ภาพที่แสดงจะมีคุณภาพพอใช้ และไม่สิ้นเปลืองหน่วยความจา
Diffusion ภาพที่แสดงจะมีคุณภาพดี แต่สิ้นเปลืองหน่วยความจา
7. คลิกเลือกชนิดของสี ที่ใช้งาน จากส่ วนของ Palette Type
Web 216 ใช้สีมาตรฐานบนเว็บ 216 สี
Adaptive วิเคราะห์และสร้างตารางสี ข้ ึนมาใหม่
Web Snap Adaptive วิเคราะห์และสร้างตารางสี ข้ ึนมาใหม่ โดยเปรี ยบเทียบจาก
Web 216
Custom สร้างตารางสี ข้ ึนมาใช้งานเอง
8. กาหนดจานวนสี สูงสุ ดที่ใช้งาน จากส่ วนของ Max Colors
9. เมื่อคลิกเลือกชนิ ดของสี เป็ น Custom จะปรากฏ Palette ขึ้นมาเพื่อให้คลิ กนาตารางสี ที่
ต้องการเข้ามาใช้งาน
- 9. 175
10. คลิกปุ่ ม เพื่อจัดตั้งส่ งออกผลงานตามค่าที่กาหนดไว้
กาหนดขนาดความกว้ างยาวของภาพ
คลิกเลือกรู ปแบบของผลงาน
คลิกให้ ปรากฏ
เครื่ องหมายถูก
คลิกเลือกการแสดง
ค่าสีที่ใกล้ เคียง คลิกเลือกความโปร่ งใสของพื ้นหลัง
คลิกเลือกชนิดของสี
กาหนดจานวนสีสงสุด
ู
คลิกนาตารางสีที่ต้องการ
คลิกปุ่ ม Publish
การตั้งค่ าสาหรับไฟล์แบบ Flash JPEG
หากไฟล์ภาพที่มีจานวนค่าสี มากๆ การนาเสนอผลงานในรู ปแบบ JPEG เป็ นรู ปแบบที่รองรับ
กับ การท างาน ดัง กล่ า วช่ ว ยให้ส ามารถก าหนดคุ ณภาพของภาพได้ตามต้อ งการ โดยหาก
ก าหนดให้ ภ าพมี คุ ณ ภาพที่ สู ง ไฟล์ ที่ ไ ด้ก็ จ ะมี ข นาดใหญ่ ม ากยิ่ ง ขึ้ น ส าหรั บ ขั้น ตอนการ
กาหนดค่าคุณสมบัติมีดงต่อไปนี้
ั
- 10. 176
1. คลิกแท็บ JPEG เพื่อนาเสนอผลงานนามสกุล .jpg ซึ่งเหมาะสาหรับภาพที่มีจานวนสี มากๆ
2. กาหนดขนาดความกว้างยาวของภาพ จากส่ วนของ Dimensions
3. ดรากส์ เมาส์ กาหนดคุณภาพของภาพที่ได้ จากส่ วนของ Quality โดยหากกาหนดค่าตัวเลข
มาก ภาพจะมีคุณภาพสู ง และไฟล์ที่ได้จะมีขนาดใหญ่
4. คลิกให้ปรากฏเครื่ องหมายถูกที่ Progressive ไฟล์ภาพที่ได้จะค่อยๆ ถูกดาวน์โหลดขึ้นมา
เมื่อแสดงผลบนบราวเซอร์
5. คลิกปุ่ ม เพื่อจัดตั้งส่ งออกผลงานตามค่าที่กาหนดไว้
กาหนดขนาด
ความกว้ างยาว
ของภาพ
คลิกให้ ปรากฏ
เครื่ องหมายถูก
ดรากส์เมาส์กาหนด
คุณภาพของภาพ
คลิกปุ่ ม Publish
- 11. 177
การตั้งค่ าสาหรับไฟล์แบบ Flash PNG
การนาเสนอผลงานในรู ปแบบ PNG เหมาะสาหรับภาพที่ตองการให้มีความโปร่ งใสหรื อ
้
ความโปร่ งแสงเกิดขึ้นโดยสามารถกาหนดค่าความละเอียดยิ่งขึ้น เลือกรู ปแบบชนิ ดของสี ท่ีใช้
งานได้ สาหรับขั้นตอนการกาหนดค่าคุณสมบัติดงต่อไปนี้ั
1. คลิกแท็บ PNG เพื่อนาเสนอผลงานนามสกุล .png ซึ่ งเหมาะสาหรับภาพที่ตองการให้มี ้
ความโปร่ งใส
2. กาหนดขนาดความกว้างยาวของภาพ จากส่ วนของ Dimensions
3. คลิ กเลื อกค่าความละเอียดของสี ที่ปรากฏบนภาพเป็ นจานวนบิตต่อพิกเซล จากส่ วนของ
Bit Depth
8-bit แสดงภาพ 8 บิต ใช้ค่าสี 256 สี
24-bit แสดงภาพ 24 บิต
24-bit with Alpha แสดงภาพพร้อมค่าโปร่ งใส 24 บิต
4. คลิกให้ปรากฏเครื่ องหมายถูกจากส่ วนของ Options เพื่อกาหนดค่าคุณสมบัติที่ตองการ ้
Optimize Colors ลบสี ที่ไม่ได้ใช้ออกจากตารางสี ของ GIF เพื่อช่วยลดขนาดของ
ไฟล์
Dither Solids ให้แสดงสี ที่ใกล้เคียง ในกรณี ไม่มีสีที่ตองการ
้
Interlace แสดงภาพพื้นก่อนที่ไฟล์ท้ งหมดจะถูกดาวน์โหลด ซึ่ งจะทาให้มี
ั
ลักษณะเหมือนภาพค่อยๆ ปรากฏขึ้นมา
Remove Gradients ลบการไล่เฉดสี ท้ งหมดให้แสดงเป็ นสี ธรรมดา
ั
Smooth ให้ภาพมีความราบเรี ยบละเอียดมากยิงขึ้น่
5. คลิกเลือกการแสดงค่าสี ที่ใกล้เคียงแทนสี ที่ไม่มี จากส่ วนของ Dither
None ไม่แสดงค่าสี ที่ใกล้เคียงใดๆ ขึ้นมาให้
Ordered ภาพที่แสดงจะมีคุณภาพพอใช้ และไม่สิ้นเปลืองหน่วยความจา
Diffusion ภาพที่แสดงจะมีคุณภาพดี แต่สิ้นเปลืองหน่วยความจา
6. คลิกเลือกชนิดของสี ที่ใช้งาน จากส่ วน Palette Type
Web 216 ใช้สีมาตรฐานบนเว็บ 216 สี
Adaptive วิเคราะห์และสร้างตารางสี ข้ ึนมาใหม่
Web Snap Adaptive วิเคราะห์และสร้างตารางสี ข้ ึนมาใหม่ โดยเปรี ยบเทียบจาก
Web 216
Custom สร้างตารางสี ข้ ึนมาใช้งานเอง
- 12. 178
7. กาหนดจานวนสี สูงสุ ดที่ใช้งาน จากส่ วนของ Max Colors
8. เมื่อคลิกเลือกชนิ ดของสี เป็ น Custom จะปรากฏ Palette ขึ้นมาเพื่อให้คลิ กนาตารางสี ที่
ต้องการเข้ามาใช้งาน
9. คลิ กเลื อกลักษณะวิธีก ารกรอง จากส่ วนของ Filter Options ส าหรั บ การกรองนี้ จะมี
ประโยชน์ ใ นการบี บ อัด ไฟล์ ใ ห้ มี ข นาดเล็ ก ลง และสามารถน าไปใช้ ง านได้อ ย่ า งมี
ประสิ ทธิ ภาพมากขึ้น
10. คลิกปุ่ ม เพื่อจัดส่ งออกผลงานตามค่าที่กาหนดไว้
คลิกเลือกค่าความละเอียดของสี
กาหนดขนาดความ
กว้ างยาวของภาพ
คลิกให้ ปรากฏ
เครื่ องหมายถูก
คลิกเลือกการแสดงค่าสีที่ใกล้ เคียง
คลิกเลือกชนิด
กาหนดจานวนสีสงสุด
ู
ชนิดของสี
คลิกนาตารางสีที่ต้องการ
คลิกเลือกลักษณะวิธีการกรอง
คลิกปุ่ ม Publish
- 13. 179
การ Export ผลงาน
วิธีการ Export เพื่อนาเสนอส่ งออกผลงานแตกต่างจากวิธีการ Publish คือ การ Export จะไม่
สามารถแก้ไขค่าคุณสมบัติต่างๆ ได้ และสามารถ Export ได้เพียงครั้งละ 1 รู ปแบบ เช่น GIF, JPEG,
PNG, BMP, PICT ,QuickTime AVI เท่านั้น แต่การ Export จะมีรูปแบบไฟล์ที่ให้เลือกใช้งานเป็ น
จานวนมากกว่าการ Publish
การ Export สามารถทาได้ 2 รู ปแบบ คือ การ Export Movie และการ Export Image สาหรับข้อ
แตกต่างระหว่างทั้ง 2 รู ปแบบ คือ ไฟล์ที่ได้การ Export Movie จะเป็ นภาพเคลื่อนไหว แต่ไฟล์ที่ได้
จากการ Export Image จะเป็ นภาพนิ่ง แต่หากมีผลงานที่เป็ นภาพเคลื่อนไหวและไปทาการ Export
Image ไฟล์ที่ได้จะเป็ นภาพนิ่ งต่อเนื่องกันหลายๆ ไฟล์ข้ ึนมา
ขั้นตอนการ Export ผลงานในรูปแบบ Movie
เมื่อสั่งคาสั่ง Export Movie จะปรากฏไดอะล็อกบ็อกซ์ Export Movie ซึ่งมีรูปแบบไฟล์ในการ
ส่ งออกที่เป็ นภาพเคลื่อนไหวและไฟล์ในรู ปแบบอื่นๆ ขึ้นมาให้เลือกใช้มากมายหลากหลายไฟล์
เช่น WAV ซึ่งเป็ นไฟล์เสี ยง AVI เป็ นไฟล์มูฟวีสาหรับวินโดวส์ เป็ นต้น สาหรับขั้นตอนการ
่
กาหนดค่าคุณสมบัติมีดงต่อไปนี้
ั
1. คลิกเมนู File เลือก Export แล้วคลิกเลือกคาสั่ง Export Movie จากนั้นจะปรากฏ
ไดอะล็อกบ็อกซ์ Export Movie ขึ้นมา
2. คลิกเลือกรู ปแบบไฟล์ที่ตองการส่ งออกผลงาน จากช่อง Save as Type
้
3. คลิกปุ่ ม เพื่อจัดตั้งส่ งออกผลงานในรู ปแบบต่างๆ ตามที่กาหนดไว้
คลิกเมนู File > Export > Export Movie
- 14. 180
คลิกปุ่ ม Save
คลิกเลือกรูปแบบไฟล์
ขั้นตอนการ Export ผลงานในรู ปแบบ Image
คาสั่ง Export Image ผลงานที่ได้จะเป็ นไฟล์ภาพนิ่ง และสาหรับการ Export Image ไฟล์ที่
ได้จะมีรูปแบบให้เลือก ใช้งานน้อยกว่าการ Export Movie แต่หากมีการนาภาพเคลื่อนไหวที่สร้าง
ขึ้นมาสั่ง Export Movie ไฟล์ที่ได้จะเป็ นภาพนิ่ง เรี ยงต่อกันขึ้นมาเป็ นจานวนมากมาย สาหรับ
ขั้นตอนการกาหนดค่าคุณสมบัติมีดงต่อไปนี้
ั
1. คลิกเมนู File เลือก Export แล้วเลือกคาสัง Export Image จากนั้นจะปรากฏ
่
ไดอะล็อกบ็อกซ์ Export Image ขึ้นมา
2. คลิกเลือกรู ปแบบไฟล์ที่ตองการส่ งออกผลงาน จากช่อง Save as type
้
3. คลิกปุ่ ม เพื่อจัดตั้งส่ งออกผลงานในรู ปแบบต่างๆ ตามที่กาหนดไว้
คลิกเมนู File > Export >Export Image
- 15. 181
คลิกเลือกรูปแบบไฟล์
คลิกปุ่ ม Save
การขอดูผลงานทีได้ จากการตั้งค่า
่
1. ทาการตั้งค่าการสร้างไฟล์ตามต้องการด้วยคาสั่ง File > Publish Settings
2. เลือกคาสั่ง File > Publish Preview แล้วเลือกชนิดของไฟล์ที่จะดูผล
โปรแกรมจะทาการสร้างไฟล์ชนิดนั้นขึ้นในโฟลเดอร์ เดียวกับไฟล์ชิ้นงานของ Flash (.fla)
นั้นเพื่อแสดงผล