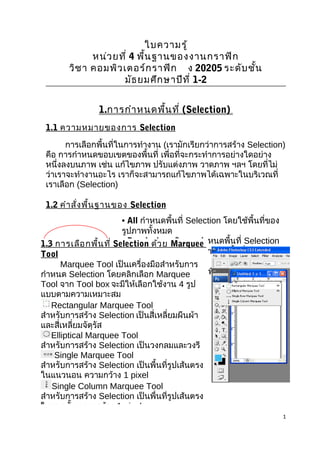
ใบความรู้หน่วยที่4 selectionlayer
- 1. ใบความรู้ หน่วยที่ 4 พื้นฐานของงานกราฟิก วิชา คอมพิวเตอร์กราฟิก ง 20205 ระดับชั้น มัธยมศึกษาปีที่ 1-2 1 . การกำาหนดพื้นที่ (Selection) 1.1 ความหมายของการ Selection การเลือกพื้นที่ในการทำางาน (เรามักเรียกว่าการสร้าง Selection) คือ การกำาหนดขอบเขตของพื้นที่ เพื่อที่จะกระทำาการอย่างใดอย่าง หนึ่งลงบนภาพ เช่น แก้ไขภาพ ปรับแต่งภาพ วาดภาพ ฯลฯ โดยที่ไม่ ว่าเราจะทำางานอะไร เราก็จะสามารถแก้ไขภาพได้เฉพาะในบริเวณที่ เราเลือก (Selection) 1.2 คำาสั่งพื้นฐานของ Selection • All กำาหนดพื้นที่ Selection โดยใช้พื้นที่ของ รูปภาพทั้งหมด • Deselect ยกเลิกการกำาหนดพื้นที่ Selection • Reselect ย้อนกลับไปกำาหนดพื้นที่ Selection หลังจากได้ยกเลิกไป • Inverse เป็นการเปลี่ยนพื้นที่ของ Selection จากที่กำาหนดไว้ให้ เป็นพื้นที่ตรงข้าม 1 1.3 การเลือกพื้นที่ Selection ด้วย Marquee Tool Marquee Tool เป็นเครื่องมือสำาหรับการ กำาหนด Selection โดยคลิกเลือก Marquee Tool จาก Tool box จะมีให้เลือกใช้งาน 4 รูป แบบตามความเหมาะสม Rectangular Marquee Tool สำาหรับการสร้าง Selection เป็นสี่เหลี่ยมผืนผ้า และสี่เหลี่ยมจัตุรัส Elliptical Marquee Tool สำาหรับการสร้าง Selection เป็นวงกลมและวงรี Single Marquee Tool สำาหรับการสร้าง Selection เป็นพื้นที่รูปเส้นตรง ในแนวนอน ความกว้าง 1 pixel Single Column Marquee Tool สำาหรับการสร้าง Selection เป็นพื้นที่รูปเส้นตรง ในแนวตั้ง ความกว้าง 1 pixel
- 2. เมื่อเราเลือกเครื่องมือแต่ละอันแล้วแถบ Option ก็จะมีรูปแบบให้ เราเลือกอีกใช้งานอีก เช่นกัน คือ 1. คือการเลือก Selection แค่บริเวณใดบริเวณหนึ่งที่เดียว เท่านั้น 2. คือการเลือก Selection ได้มากกว่า 1 อันขึ้นไป 3. คือการเลือก Selection แบบที่ใช้การตัดกันระหว่าง Selection อันแรก กับอันที่สอง 4. คือการเลือก Selection บริเวณที่อันที่หนึ่งกับอันที่สองตรงกัน 5. เป็นการปรับค่าความฟุ้งหรือการกระจายของขอบ ถ้าใส่ จำานวนเยอะ ๆ ลงไปในช่อง ปรากฏว่าตรงขอบรูปจะไม่คมชัด 1.4 เครื่องมือกลุ่ม Lasso ใน Photoshop เป็นกลุ่มเครื่องมือที่ใช้สร้าง Selection รูปทรงอิสระ ที่สามารถ เลือกไล่เลาะไปตามรูปทรงของภาพหรือวัตถุ เพื่อให้ Selection พอดี กับรูปทรง ประกอบด้วยเครื่องมือ 3 ชิ้น คือ 1.4.1 เลือกพื้นที่เป็นแนวเขตแบบอิสระโดยใช้เครื่องมือ Lasso ดังภาพคลิกลากไปรอบๆ พื้นที่ที่ต้องการ จนกลับมาบรรจบกับจุดเริ่มต้น อีกครั้ง เหมาะสำาหรับใช้สร้าง Selection แบบคร่าว ๆ ที่ไม่ต้องการ ความเที่ยงตรงมากนักทำาได้ดังนี้ 1. เลือกเครื่องมือ Lasso ดังภาพ 2. กำาหนดออปชั่นที่ต้องการ 3. คลิกตำาแหน่งเริ่มต้นค้างไว้ 2 1 2 3 4 5 2
- 3. 4. คลิกลากไล่ไปยังจุดอื่น ๆ 5. กลับมาบรรจบกับจุดเริ่มต้น 6. จะได้ Selection ดังภาพ 1.4.2 เลือกพื้นที่เป็นรูปหลายเหลี่ยมแบบอิสระโดยใช้เครื่องมือ Polygonal Lasso คลิกในจุดหรือขอบเขตรอบ ๆ พื้นที่ที่ต้องการ (ไม่ต้องกด เมาส์ค้าง) จนกลับมาบรรจบกับจุดเริ่มต้นอีกครั้ง เหมาะสำาหรับใช้ เลือกวัตถุที่มีเส้นขอบตรง ๆ เช่น อาคาร, หนังสือ, โต๊ะ เป็นต้น 1. เลื่อกเครื่องมือ Polygonal Lasso 2. กำาหนดออปชั่น 3
- 4. 3. คลิกที่จุดเริ่มต้น 4. คลิกไปตามมุมต่าง ๆ ของพื้นที่ที่ต้องการเลือก 5. กลับมาบรรจบกับจุดเริ่มต้น 6. Selection ที่ได้ สำาหรับเครื่องมือ Polygonal Lasso นี้ การปิดเส้น Selection ทำาได้ 2 วิธีคือ - คลิกที่จุดเริ่มต้นอีกครั้ง (สังเกตว่าเมาส์จะเป็นรูป ดังภาพ) - ดับเบิลคลิกที่จุดสุดท้ายที่ต้องการ จะเกิดเส้นตรง เชื่อมระหว่างจุดนั้นกับจุดแรกให้โดยอัตโนมัติ 1.4.3 เลือกพื้นที่โดยให้โปรแกรมกำาหนดแนวเขตเองอัตโนมัติ โดยใช้เครื่องมือ Magnatic Lasso เลื่อนไปตามแนวขอบรอบ ๆ วัตถุที่ต้องการ โปรแกรมจะ กำาหนดจุดยืดที่เรียกว่า "จุดแองเคอร์ (Anchor)" ให้แบบอัตโนมัติ โดยพิจารณาจากความแตกต่างของสี และแสงเงาตามบริเวณ แนวขอบนั้น เหมาะสำาหรับใช้เลือกออบเจ็คที่มีสีหรือแสงเงาตัด กับฉากหลังอย่างชัดเจน เพียงแต่คลิกหรือเลือกเมาส์ไล่ไปเรื่อย ๆ ก็จะได้ Selection ที่ต่อเนื่องแบบรวดเร็วดังภาพ 1. คลิกเครื่องมือ Magnetic Lasso 4
- 5. 2. กำำหนดออบชั่น 3. คลิกที่จุดเริ่มต้น 4. เลื่อนเมำส์ไล่ไปตำมแนวขอบรอบๆ วัตถุหรือคลิกบังคับ จุด 5. กลับมำคลิกที่จุดเริ่มต้น เพื่อจบแนว Selection 6. ก็จะได้ Selection ดังภำพ 1.5 กำรปิด Selection เมื่อเรำสร้ำง Selection ขึ้นมำใช้งำน หลังจำกที่ใช้งำนเสร็จ แล้วก็อำจจะปิด Selection นั้นไปก่อนเพื่อไปทำำงำนกับส่วนอื่น ๆ ใน รูปภำพ หรือจะสร้ำง Selection ในจุดใหม่ กำรปิด Selection ทำำได้ โดยเลือกคำำสั่ง Selection > Deselection หรือกดคีย์ Ctrl+D เส้นประ ก็จะหำยไป 2 . กำรใช้งำนเลเยอร ์ 2.1 ควำมหมำย ของเลเยอร ์ เลเยอร์ (layer) เป็นกำรซ้อนภำพเหมือนกับนำำแผ่นใสที่มีภำพ ซ้อนทับกันเป็นชั้น ๆ ซึ่งบริเวณของแผ่นใสที่ไม่มีรูปก็จะสำมำรถมอง เห็นทะลุถึงแผ่นใสที่อยู่ชั้น ล่ำงได้ และเมื่อนำำทุกแผ่นใสทุกชั้นมำวำง 5
- 6. ซ้อนทับกัน จะทำำให้เกิดเป็นรูปภำพที่สมบูรณ์ กำรใช้เลเยอร์จะช่วย ให้เรำจัดวำงงำนได้ง่ำย เนื่องจำกแต่ละเลเยอร์ทำำงำนเป็นอิสระต่อกัน มีคุณสมบัติต่ำงๆ เป็นของตัวเอง จึงทำำให้กำรแก้ไขที่เรำทำำในแต่ละ เลเยอร์นั้นไม่ส่งผลต่อเลเยอร์อื่นๆ 2. 2 กำรสร้ำงเลเยอร ์ เรำสำมำรถสร้ำงเลเยอร์ใหม่ขึ้นมำแยกเก็บภำพหรือข้อควำมให้ อยู่คนละส่วน เพื่อกำรปรับปรุงแก้ไขโดยโปรแกรม Photoshop จะ ตั้งชื่อเลเยอร์ใหม่ ซึ่งขึ้นต้นด้วยคำำว่ำ “Layer” ตำมด้วยตัวเลขเช่น Layer1, Layer2 โดยอัตโนมัติ กำรสร้ำงเลเยอร์ใหม่ มี 4 วิธี คือ วิธีที่ 1 กำรสร้ำงเลเยอร์ใหม่จำกพำเล็ต โดยคลิกปุ่ม Create a new layer จำกนั้นเลเยอร์ใหม่จะถูกสร้ำงขึ้นมำอยู่เหนือ เลเยอร์ที่เรำกำำลังทำำงำนอยู่ วิธีที่ 2 กำรสร้ำงโดยใช้คำำสั่งที่เมนูบำร์ โดยเลือกคำำสั่ง Layer > New > Layer หรือ กด <Shift+Ctrl+N> จำกนั้นให้เรำ กำำหนดคุณสมบัติของเลเยอร์ด้วยคำำสั่งต่ำงๆ ดังนี้ 6
- 7. Name ตั้งชื่อเลเยอร์ใหม่ Use Previous Layer to Create Clipping Mask กำำหนดให้เลเยอร์ตัวนี้ทำำงำนในลำำดับชั้นก่อนหน้ำ โดยจะซ้อน เลเยอร์นี้ไว้ภำยใต้เลเยอร์ก่อนหน้ำ เพื่อให้แสดงเฉพำะส่วน ซึ่งเรียก ว่ำ “Clipping Mask” Color กำำหนดสีให้กับชั้นเลเยอร์นี้ เพื่อง่ำยต่อ กำรสังเกตขณะทำำงำน Mode กำำหนดลักษณะกำรผสมเลเยอร์ Opacity กำำหนดค่ำควำมโปร่งใสให้กับเลเยอร์ วิธีที่ 3 กำรสร้ำงโดยกำรเปลี่ยนพื้นที่ที่เลือกให้เป็น เลเยอร์ใหม่ ดังนี้ 1. เลือกพื้นที่ในส่วนของภำพที่ต้องกำรสร้ำงให้ เป็น เลเยอร์ใหม่ 2. เลือกเมนูคำำสั่ง Layer > New > Layer via Copy หำกต้องกำรตัดพื้นที่ที่เลือก ให้เป็นเลเยอร์ใหม่ให้ เลือกใช้งำนคำำสั่ง Layer > New > Layer via Cut 3. เลเยอร์ใหม่จะปรำกฏพร้อมกับพื้นที่ของภำพที่ เรำ เลือกไว้ วิธีที่ 4 กำรสร้ำงโดยกำรเปลี่ยนเลเยอร์ Background ให้ เป็นเลเยอร์ปกติ เป็นกำรเปลี่ยนเลเยอร์ Background ให้เป็นเลเยอร์ที่ สำมำรถแก้ไขได้ และเคลื่อนย้ำย กำรทำำงำนได้เหมือนกับเลเยอร์ทั่วไป เหมำะกับกำรลบภำพในเลเยอร์ นี้ให้โปร่งใสและเลื่อนไปซ้อนอยู่บนภำพเลเยอร์ อื่น 2.3 รู้จักกับพำเล็ต Layer ในกำรใช้งำนเลเยอร์นั้น จะมี “พำเล็ต Layer” ที่ช่วยควบคุม เลเยอร์ทั้งหมด โดยจะจัดเรียงขึ้นจำกเลเยอร์ที่อยู่บนสุดไปจนถึง เลเยอร์ที่อยู่ล่ำงสุด แต่ละเลเยอร์จะมีชื่อประจำำอยู่ สำมำรถเลื่อนขึ้นลง เพื่อดูเลเยอร์ต่ำงๆ ได้ และโดยปกติแล้วเรำจะใช้พำเล็ต Layer ในกำร สร้ำงแสดง ย้ำยตำำแหน่งคัดลอกและกำรทำำงำนอื่นๆ เกี่ยวกับเลเยอร์ ทั้งหมด 7
- 8. 2.4 กำรซ่อนและแสดงเลเยอร ์ ถ้ำชิ้นงำนที่เรำแก้ไขประกอบด้วยเลเยอร์จำำนวน มำก เรำอำจ ต้องกำรซ่อนบำงเลเยอร์ที่ยังไม่ได้ใช้ เพื่อควำมสะดวกในกำรทำำงำน เมื่อเสร็จแล้วก้ให้แสดงเลเยอร์นั้นให้เห็นดังเดิม 2.5 กำรซ่อนเลเยอร ์ · คลิกที่ เพื่อซ่อนเลเยอร์ (ช่องสถำนะนั้นจะเปลี่ยน เป็น ) แสดงเลเยอร์ · แสดงเลเยอร์โดยคลิกที่ อีกครั้งหนึ่ง (ช่องสถำนะ จะเปลี่ยนเป็นกลับมำเป็น ) 2.6 ซ่อนและแสดงหลำยๆเลเยอร์พร้อม กัน o คลิกเมำส์ค้ำงไว้แล้วลำกเมำส์ผ่ำนช่องสี่เหลี่ยม เลเยอร์ที่ ต้องกำรแสดงหรือซ่อน o ผลลัพธ์ที่ได้ คือ เลเยอร์ที่ต้องกำรแสดงหรือซ่อนเหล่ำนั้นจะ หำยไปหรือแสดงกลับมำอีกครั้ง 2.7 กำรลบเลเยอร์และเปลี่ยนชื่อเลเยอร ์ เมื่อเรำไม่ต้องกำรใช้เลเยอร์ใดก็ควรจะลบทิ้งไป เสีย เนื่องจำก กำรเก็บเลเยอร์ที่ไม่ใช้ไว้เยอะๆ จะเปลืองหน่อยควำมจำำของเครื่อง ทำำให้โปรแกรมทำำงำนได้ช้ำ กำรลบเลเยอร์ก็สำมำรถทำำได้ดังนี้ 8
- 9. · คลิกเมาส์ค้างไว้ที่เลเยอร์ที่ต้องการลบ แล้วลากไป ปล่อยทิ้งที่ไอคอน เลเยอร์ที่ลบจะหายไป 2.8 การเปลี่ยนชื่อเลเยอร ์ จากตัวอย่างที่ผ่านๆมา หากเราสังเกตเราก็จะพบว่าชื่อของ เลเยอร์ที่โปรแกรมตั้งให้นั้น จะเป็นชื่อ Layer แล้วตามด้วยตัวเลข เมื่อ เลเยอร์เพิ่มจำานวนมากขึ้น เราควรจะเปลี่ยนชื่อเลเยอร์ใหม่ให้ สอดคล้องกับภาพ เพื่อจะได้หาเลเยอร์ที่ต้องการใช้ได้สะดวก วิธีการ เปลี่ยนชื่อเลเยอร์ทำาได้โดยการดับเบิ้ลคลิกที่ชื่อของเลเยอร์นั้นๆ แล้ว พิมพ์แก้ไขเป็นชื่อใหม่ได้เลย จากนั้นกด <Enter> 2.9 การ Lock Layer เป็นการกำาหนดคุณสมบัติต่างๆเพื่อบังคับไม่ให้ Layer ถูก เปลี่ยนแปลงหรือได้รับผลกระทบใดๆมีทั้งหมด 4 รูปแบบดังนี้ 1. Lock transparent pixels ห้ามไม่ให้เติมสีหรือปรับแก้สีลงไป ใน pixels ที่โปร่ง แสงบน Layer ได้ 2. Lock image pixels ห้ามไม่ให้มีการแก้ไขหรือตกแต่งภาพบน Layer 3. Lock position ห้ามไม่ให้มีการเคลื่อนย้ายตำาแหน่งของ Layer 4. Lock all ห้ามโดยใช้การกำาหนดคุณสมบัติของทั้ง 3 ข้อที่ กล่าวมา 9
- 10. 3 . เลเยอร์กับการสร้างภาพกราฟิก สิ่งหนึ่งที่ทำาให้โปรแกรมทางด้าน กราฟิกที่ได้รับความนิยม อย่างมากก็คือโปรแกรม Photoshop นั้นมี หลักการทำางานด้วย “เลยอร์” ซึ่งการ ทำางานด้วยเลเยอร์นั้นเองที่เป็นส่วนสำาคัญ ที่ จะช่วยให้เราสามารถสร้างงานได้ง่ายขึ้น และเป็นขั้นตอน นอกจากนั้น แล้วยังมีประโยชน์อย่างมากในการกลับมา แก้ไขส่วนต่าง ๆ ของ ชิ้นงานอีกด้วย การทำางานของเลเยอร์นั้น มีลักษณะคล้ายกับการนำาแผ่นใสที่ วาดภาพไว้ในแต่ละแผ่นมาวางซ้อนทับเรียงกันเป็นชั้น ๆ โดยแผ่นใส แต่ละแผ่นก็เปรียบเสมือนเลเยอร์แต่ละเลเยอร์จน เกิดเป็นภาพที่ สมบูรณ์ขึ้นมา ในการทำางานนั้นเราสามารถซ่อนหรือแสดงผลของภาพ ในเลเยอร์ สับเปลี่ยนลำาดับ เชื่อมหรือล็อคเลเยอร์เข้าด้วยกัน ได้ นอกจากนี้หากในการทำางานมีจำานวนเลเยอร์มากเกินไป เรายัง สามารถรวมเลเยอร์ที่เราต้องการเข้าด้วยกันได้อีกด้วย 3.1 รู้จักพาเลทเลเยอร ์ ในการทำางานนั้นเราควรจะสร้างชิ้นงาน 1 ชิ้นงานไว้ในเลเยอร์ 1 เลเยอร์ เพื่อให้เราสามารถแก้ไขหรือปรับแต่งภาพในเลเยอร์นั้นได้ สะดวกและรวดเร็ว 3.2 การสร้างเลเยอร์ใหม่ เมื่อเราต้องการแก้ไขหรือปรับแต่งภาพเราจะทำาการสร้างเลเยอร์ ขึ้นมาใหม่แล้วจึงแก้ไขลงในเลเยอร์ใหม่แทน เพื่อให้การแก้ไขนั้นไม่ทับลงไปในเลเยอร์(ภาพ)เดิม ซึ่งการสร้าง เลเยอร์ใหม่นั้นสามารถทำาง่าย ๆ ดังนี้ 1. เปิดไฟล์ภาพที่ต้องการขึ้นมา 2. คลิกปุ่ม (create a new layer) เพื่อสร้างเลเยอร์ใหม่ 3. สังเกตผลลัพธ์ ได้มีเลเยอร์ใหม่เพิ่มขึ้น 10
- 11. หากเราต้องการลบเลเยอร์ที่ไม่ต้องการทิ้งไปก็สามารถทำาได้ โดยการคลิกเลือกเลเยอร์จากนั้น คลิกปุ่ม (delete layer) 3.3 รู้จักเลเยอร ์ Background เมื่อเราสร้างไฟล์ใหม่หรือเปิดไฟล์ภาพขึ้นมา โปรแกรม Photoshop จะสร้างเลเยอร์ขึ้นมา 1 เลเยอร์ทุกครั้งและให้ชื่อเลเยอร์ นั้นว่า “Background” เลเยอร์ Background นี้จะถูกกำาหนดให้สามารถใช้งานเครื่อง มือได้บางอย่างเท่านั้น หากเราต้องการแก้ไขลเยอร์ให้สามารถใช้งาน ได้ทุก ๆ เครื่องมือ เราจะต้องเปลี่ยนเลเยอร์นั้นให้เป็นเลเยอร์ธรรมดา เสียก่อน โดยสามารถทำาได้ดังนี้สังเกตที่เลเยอร์ Background ได้ เปลี่ยนเป็นเลเยอร์ 0 (เลเยอร์ธรรมดา) และสามารถใช้คำาสั่งปรับแต่ง ได้ทุกคำาสั่งแล้ว 1. เปิดไฟล์ภาพที่ต้องการขึ้นมาด้วยคำาสั่ง File > Open 2. สังเกตที่พาเลทจะมีเลเยอร์จะมีเลเยอร์ชื่อว่า Background 3. ดับเบิ้ลคลิกที่เลเยอร์ Background จากนั้นหน้าต่าง New Layer จะปรากฏขึ้น แล้วกดปุ่ม OK 4. สังเกตที่เลเยอร์ Background ได้เปลี่ยนเป็นเลเยอร์ 0 11
- 12. 4. เครื่องมือใส่ข้อความ ใช้ใส่ข้อความแนวนอน ใช้ใส่ข้อความแนวตั้ง ใช้สร้าง Selection เป็นรูปข้อความแนวนอน ใช้สร้าง Selection เป็นรูปข้อความแนวตั้ง 4.1 วิธีการใส่ข้อความแนวนอน 1-2 สร้างไฟล์งานใหม่ 3. เลือกเครื่องมือสร้างข้อความแนวตั้ง 4. พิมพ์ข้อความ 5.สังเกตว่าในพาเนล LAYERS จะแสดงเลเยอร์ข้อความปรากฎขึ้น 4.2 วิธีการใส่ข้อความแนวตั้ง 12
- 13. 1. คลิกเลือกการสร้าง ข้อความแนวนอน 2. คลิกเพื่อพิมพ์ ข้อความ 3. จะปรากฎ layer 4.3 ออปชั่นของข้อความ 1. กลันแนวข้อความ ใช้เปลี่ยนข้อความแนวแนนให้เป็นแนวตั้ง หรือ กลับกัน 2. ฟอนต์และลักษณะตัวอักษร สามารถใช้ฟอนต์ภาษาต่างๆ ที่ติด ตั้งอยู่ในเครื่อง โดยลักษณะตัวอักษรให้เลือำาจะแตกต่างกันไปในแต่ละ ฟอนต์ 3. ลักษณะตัวอักษร ตัวหนา ตัวบาง 4. ขนาดตัวอักษร ถ้าค่าที่ต้องการใช้ไม่มีในเมนู สามารถพิมพ์เข้าไป เองได้ 5. ความคมชัด คือลักษณะของขอบตัวอักษรสามารถเลือกได้ตามแบบ ที่ชอบ ยกเว้นแบบ None ไม่ควรใช้เพราะขอบจะเป็นรอยหยัก 6. การจัดตำาแหน่ง เป็นการจัดตำาแหน่งให้อยู่ชิดซ้าย กึ่งกลาง หรือ ชิดขวา โดยเทียบกับจุดคลิกเมาส์เมื่อเริ่มพิมพ์ 7. สีตัวอักษร คลิกเพื่อกำาหนดสีข้อความ ด้วย Color Picker 8. บีดข้อความ ประกอบด้วยตัวเลือกสำาหรับยิดข้อความเป็นรูปต่างๆ 13
- 14. 9. เปิด/ปิด พาเนล 4.4 การบิดข้อความในรูปแบบต่างๆ 1. คลิกเพื่อบิดข้อความ 2. เลือกรูปแบบการบิด 3. ปรับค่าการบิด 4. คลิก OK รูปบแบบการบิด Arc Arch Lower Arc Upper Arch Bluge Shell Lower Shell Upper Flag Wave Fish Rise Fisheye Inflate Squeeze Twist 14